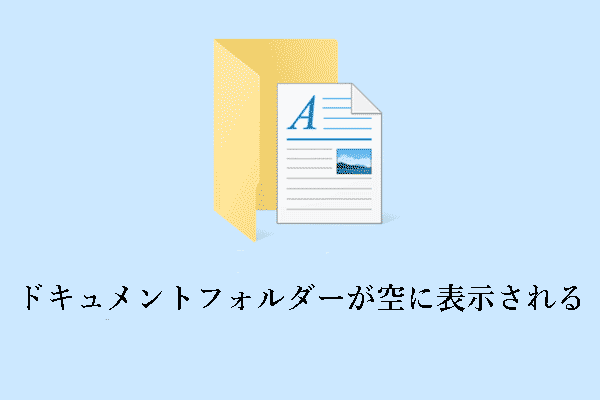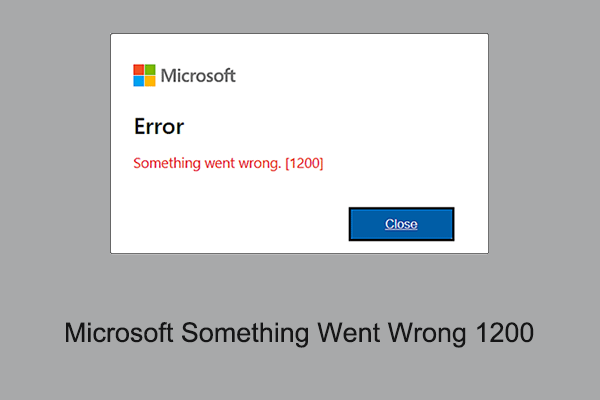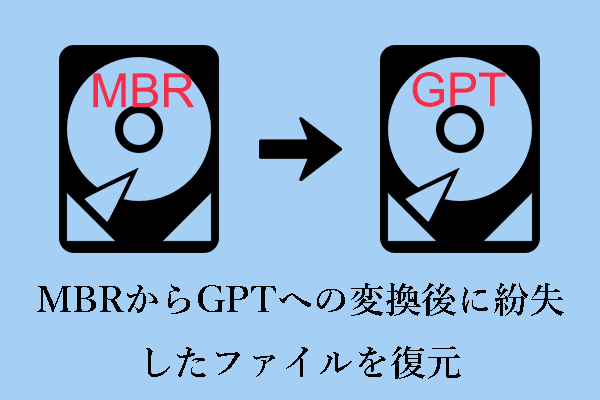Win10のタスクバーにWordの最近使った文書を表示しません?MiniToolのこの記事では、この問題について説明します。また、紛失したWordの最近使った文書を復元するために、最高の無料データ復元ソフト‐MiniTool Power Data Recoveryをご紹介します。
一般的に、WindowsのタスクバーにあるOfficeプログラムのアイコンを右クリックすると、そのプログラムで開いた最近使ったアイテムが表示されます。例えば、タスクバーのWordアイコンを右クリックすると、最近使ったWord文書が表示され、すぐにアクセスできます。
しかし、一部のユーザーからは、Wordが最近使った文書が表示しないという報告がありました。なぜこのような問題が発生するのでしょうか?
タスクバーにWordの最近使った文書が表示されない原因
「タスクバーにWordの最近使った文書が表示されない」という問題は、多くの原因が考えられます。以下に最も一般的な原因を示します。
- Microsoftアカウントからログアウトすると、MSアカウントで行ったすべての操作や変更が記録されず、その結果、Wordが最近使った文書を表示しなくなることがあります。
- 「最近使った文書」機能が無効になっているか、表示されるファイルが 0 に設定されています。
- 最近使ったファイルを誤って最近使ったファイルリストから削除しました。
Win 10のタスクバーにWordの最近使った文書が表示されない場合の対処法
解決策1、MSアカウントに再ログインする
前述したように、同じMicrosoftアカウントでWordにサインインすると、Word文書への操作が記録され、サーバーに同期されます。そのため、Wordの最近使った文書が表示されない場合、アカウントに再ログインする必要があります。
ステップ1、白紙のWord文書を開き、「ファイル」>「アカウント」をクリックします。
ステップ2、「Officeにサインイン」セクションで、「サインイン」をクリックします。
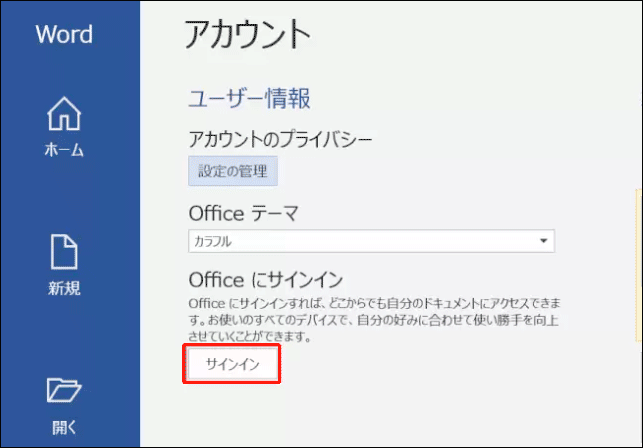
または、Word文書の右上にある「サインイン」ボタンを直接クリックすることもできます。
ステップ3、Microsoftのメールアドレスとパスワードを入力し、アカウントにログインします。
「ファイル」>「開く」>「最近使ったアイテム」をクリックして最近使った文書を表示するか、タスクバーのWordアイコンを右クリックして表示することができます。
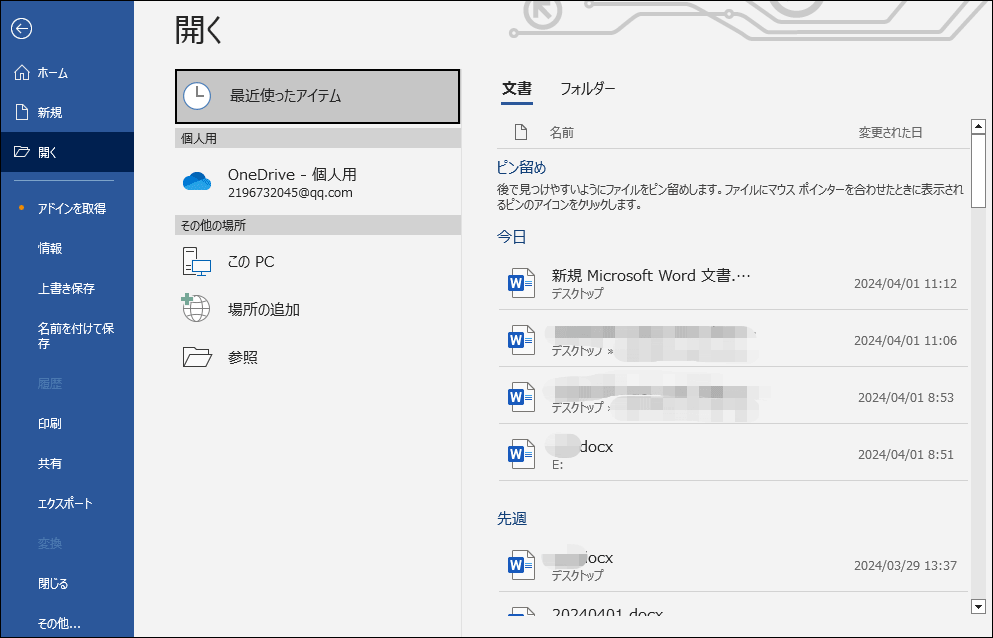
解決策2、「最近使った文書」機能を再度有効にする
通常、Wordの「最近使った文書」機能はデフォルトで有効になっています。しかし、間違えてオフにしてしまったり、設定を間違えてしてしまったりすることがあります。Microsoftアカウントにログインしても「Wordに最近使った文書が表示されない」問題が解決しない場合は、「最近使った文書」機能を再度有効にしてリセットすることができます。
以下の手順に従って、必要な手続きを行ってください。
ステップ1、Word文書で、「ファイル」>「その他のオプション」>「詳細設定」の順にクリックします。
ステップ2、「Wordのオプション」ウィンドウで、下にスクロールして「表示」セクションを見つけます。「最近使った文書の一覧に表示する文書の数」リストで、最近使ったファイルの数を選択して表示します。そして「OK」をクリックします。
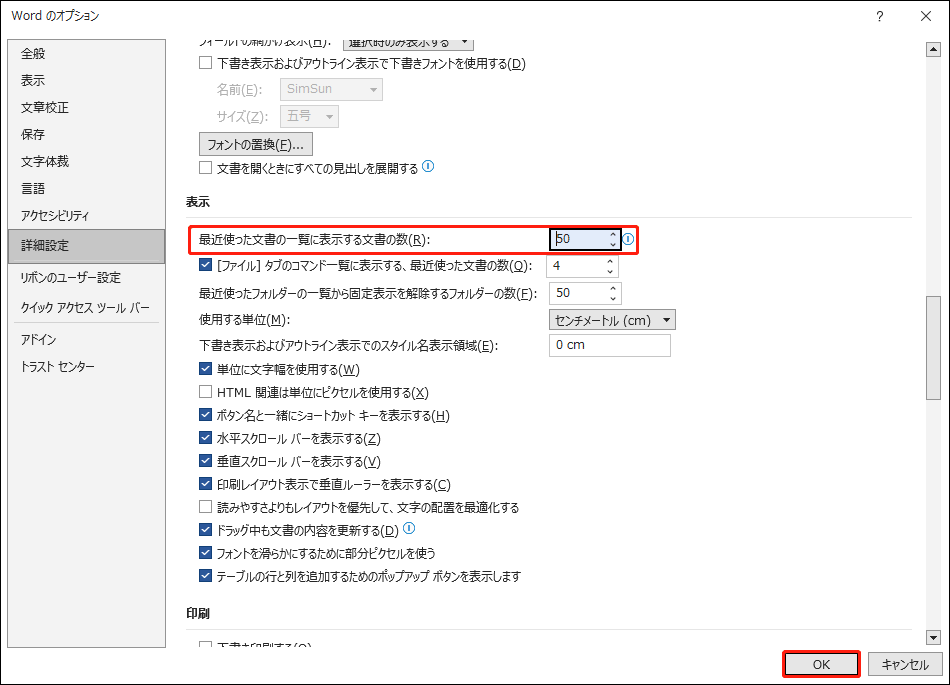
これらの操作を行うと、Wordの最近使った文書が表示されるようになります。この解決策がうまくいかない場合、Wordの最近使った文書が削除されている可能性があります。
コンピュータ上で必要なファイルを検索するか、ごみ箱を確認して、Wordの最近使った文書を見つけることができます。
ごみ箱がグレーアウトしている、またはその他の理由で見つからない、または復元できない場合は、最適なデータ復元ソリューションを得るために読み続けてください。
紛失したWordの最近使った文書を復元する方法
Word文書の復元に関しては、最高のデータ復元ソフトウェアであるMiniTool Power Data Recoveryを強くお勧めします。
MiniTool Power Data RecoveryはWord文書の復元に適しているだけでなく、他のOffice 文書、写真、ビデオ、電子メール、オーディオ、その他のタイプのファイルの復元もサポートします。ウイルス感染、誤削除、OSクラッシュ、ハードドライブ故障など、様々なデータ損失状況をサポートします。
さらに、このソフトはコンピュータのハードドライブのデータ復元、SSDデータ復元、SDカードのデータ復元、USBドライブファイル復元、外付けハードドライブのデータ復元などに素晴らしい効果を発揮します。
その上、Windows 11/10/8/7でWord文書復元を簡単かつ迅速に実行できるように、明確で簡潔なインターフェースを提供します。
次のボタンをクリックしてMiniTool Power Data Recoveryをインストールして試してみてください。
MiniTool Power Data Recovery Freeクリックしてダウンロード100%クリーン&セーフ
Windows上で失われたWordの最近使った文書を回復するための主な手順は以下の通りです。
ステップ1、ドライブまたは場所を選択してスキャンします。
MiniTool Power Data Recoveryを起動してホームページに入ります。このプロフェッショナルなファイル復元ツールのメインインターフェイスで、紛失したWord文書を含むドライブを選択してスキャンします。
削除または紛失した文書がデスクトップにある場合、デスクトップを個別にスキャンすることができます。
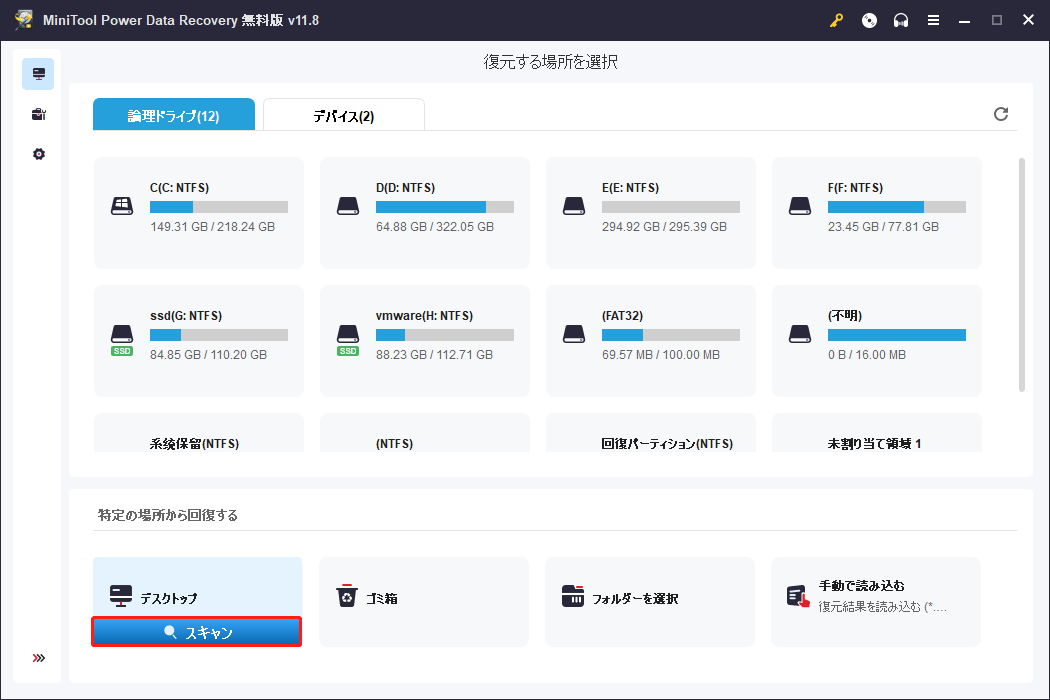
「スキャン」ボタンをクリックすると、MiniTool Power Data Recoveryはデスクトップを直ちにスキャンします。
ステップ2、必要なファイルを見つけてプレビューします。
スキャン後、デスクトップで見つかったすべてのファイルがスキャン結果ウィンドウに表示されます。複数のファイルタイプのデータがたくさんあるので、「フィルター」機能を利用して必要なファイルタイプを指定することができます。
Wordの最近使った文書を復元するには、「ドキュメント」オプションのみをチェックすることができます。また、ファイルの更新日時とファイルサイズを設定することができます。
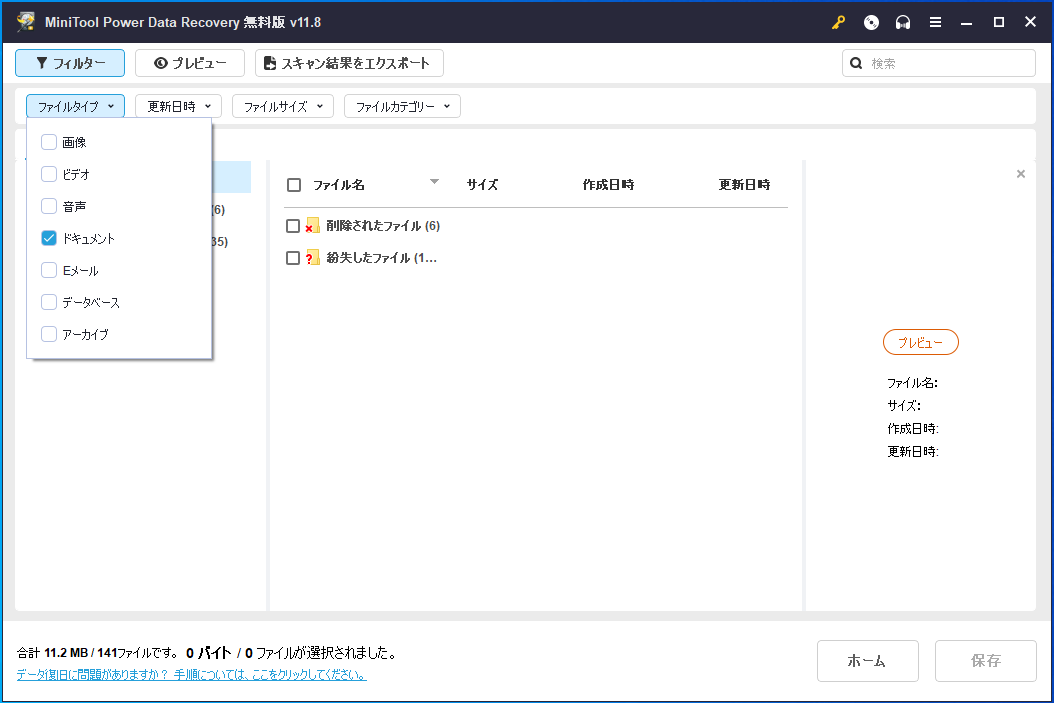
さらに、検索ボックスを使って、ファイル名から特定のWord文書を検索することもできます。
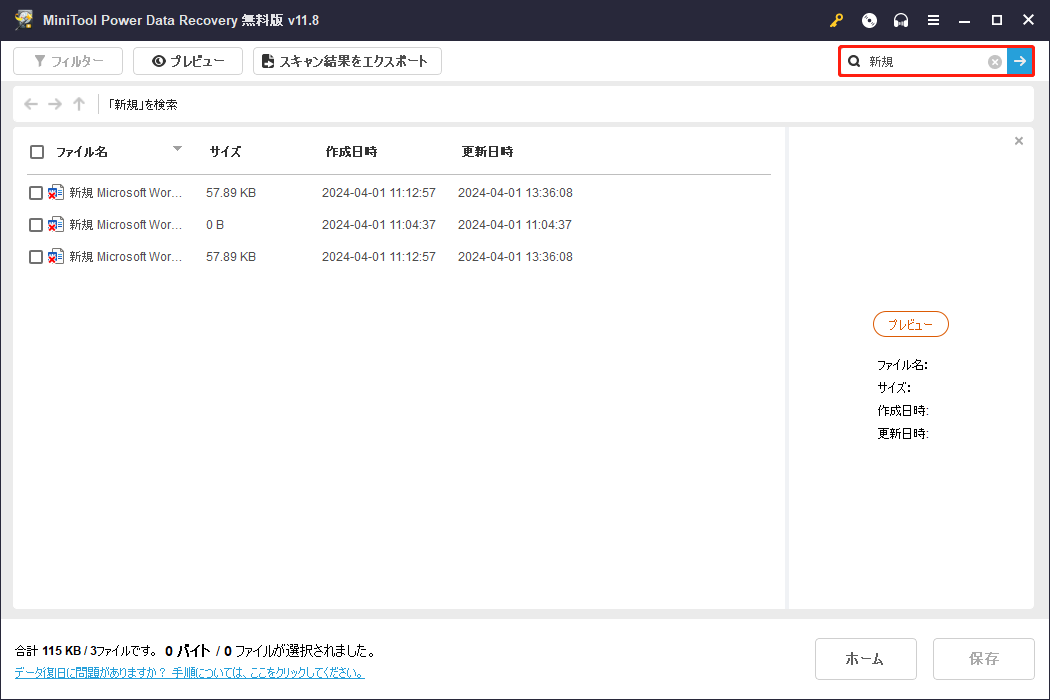
見つかったファイルが目的のものであることを確認するには、それらをプレビューすることができます。DOC、DOCX、XLS、XLSX、PDF、PPT、JPEG、JPGなど、複数のファイルタイプがプレビューするためにサポートされています。
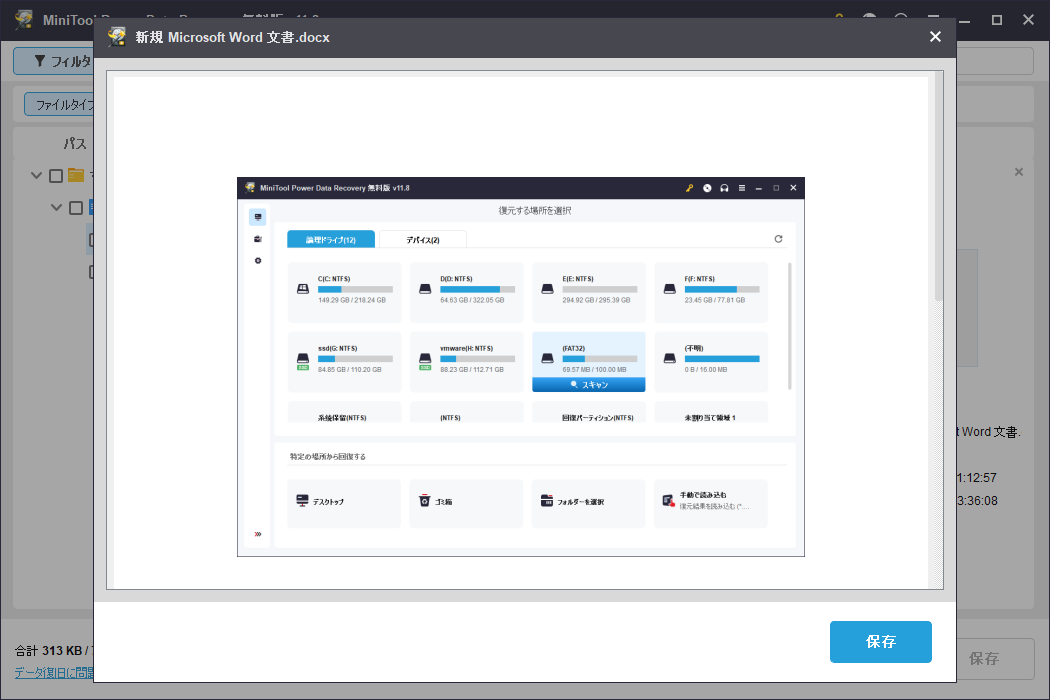
ステップ3、すべての必要なファイルをチェックし、それらを保存します。
必要なWord文書を見つけたら、それらをチェックします。そして、「保存」ボタンをクリックします。データの上書きによるデータ損失を防ぐため、見つかったファイルは元の場所に保存しないことを強くお勧めします。
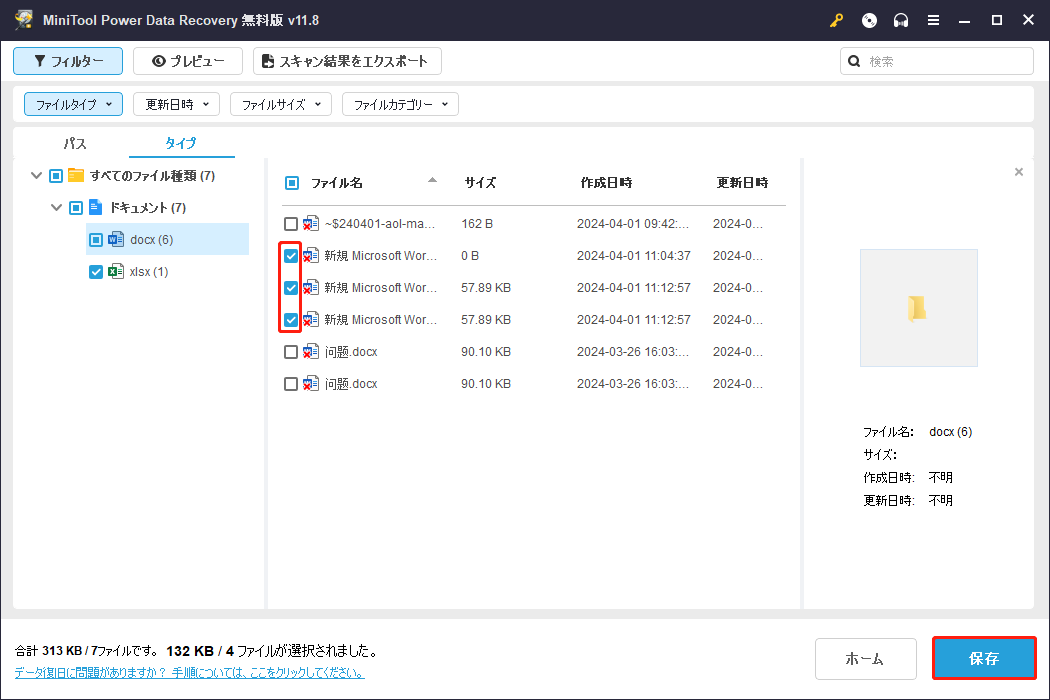
まとめ
Wordが最近使った文書を表示しません?上記の方法を試して表示させるか、MiniTool Power Data Recoveryを使って紛失したWord文書を取り戻しましょう。
MiniTool Power Data Recovery Freeクリックしてダウンロード100%クリーン&セーフ
タスクバーにWordの最近使った文書が表示されない問題に対する他の良い解決策を見つけた場合、以下にコメントを残して共有することが大歓迎です。またはMiniTool Power Data Recoveryについて質問がある場合は、[email protected]までメールを送信してください。