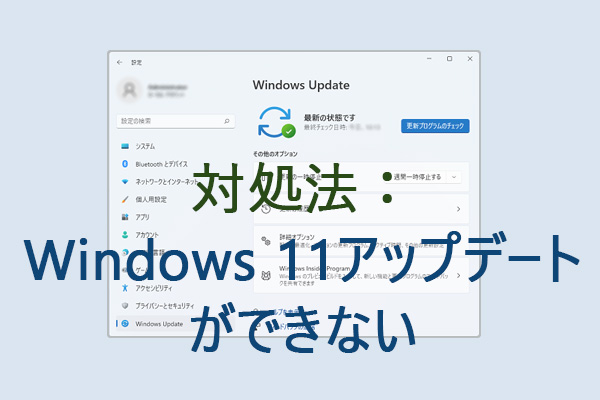Windows 10でタスクマネージャーを開くと、膨大なバックグラウンドプロセスの一覧が表示されます。バックグラウンドプロセスを減らしてコンピューターを高速化し、他のプログラムの実行に必要なシステムリソースを解放することはできるのでしょうか?
それでは、Windows 10のバックグラウンドプロセスを減らす方法を4つご紹介します。
Windows 10のバックグラウンドプロセスが多すぎる場合の対処法
バックグラウンドプロセスは、主にMicrosoftのソフトウェアサービスとサードパーティ製のソフトウェアサービスです。不要なバックグラウンドプロセスを減らすには、そのようなソフトウェアサービスを停止します。
方法1.タスクマネージャーでバックグラウンドプロセスを減らす
キーボードショートカットのCtrl + Shift + Escを押してタスクマネージャーを開きます。タスクマネージャーウィンドウで「プロセス」をクリックして、コンピューターで実行中のアプリケーションやプロセス(バックグラウンドプロセスを含む)をすべて表示します。すべてのWindowsバックグラウンドプロセスを確認し、不要なバックグラウンドプロセスを選択して「タスクの終了」ボタンをクリックすると、一時的に終了されます。
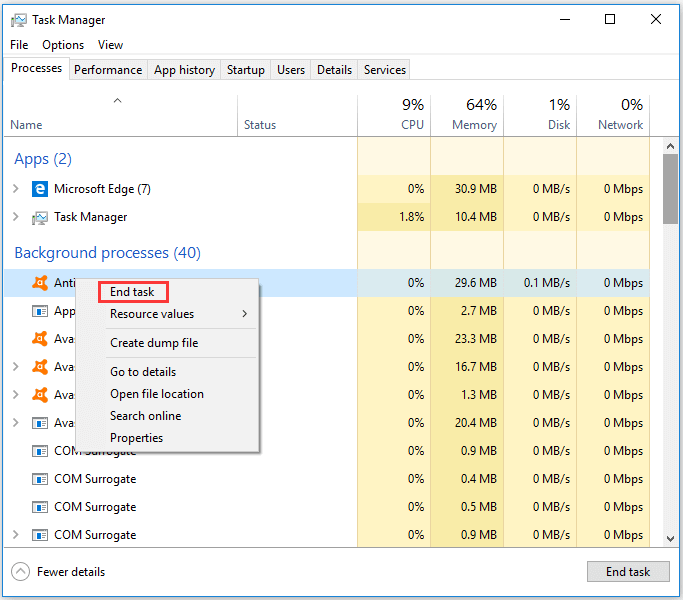
タスクマネージャーでCPU使用率とメモリ使用率を確認して高負荷のプロセスを特定し、終了します。コンピューターのリソースを大量に消費している不要なサードパーティ製ソフトウェアやサービスも終了して下さい。タスクマネージャーで重要なシステムプロセスを終了しないようご注意下さい。
方法2.Windows 10のスタートアッププロセスを減らす
ウイルス対策ソフトなどのスタートアッププログラムは、タスクマネージャーのバックグラウンドプロセスに一覧表示されています。システムトレイに表示されるWindowsスタートアップソフトも、タスクマネージャーを使って減らすことができます。これも、バックグラウンドプロセスが多すぎる場合に試すことのできる方法です。
ステップ1: Win+Xを押し、「タスクマネージャー」を選択して開きます。(関連記事: タスクマネージャーが応答しない)
ステップ2: 「スタートアップ」タブで、Windowsスタートアップに入れたくないシステムトレイプログラムを選択し、「無効化」をクリックしてWindowsスタートアップから削除します。
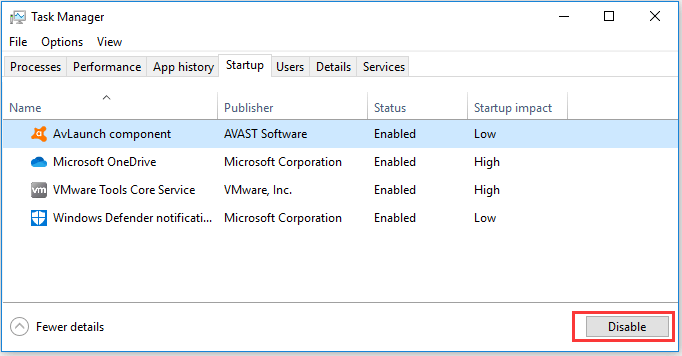
MiniTool System Booster Trialクリックしてダウンロード100%クリーン&セーフ
方法3.Windowsスタートアップでサードパーティ製ソフトウェアサービスを無効にする
タスクマネージャーのバックグラウンドプロセスには、サードパーティ製ソフトウェアサービスが大量に表示されていることがあります。サービスを右クリックし、「タスクの終了」ボタンをクリックすると一時的に無効になりますが、次回コンピューターを再起動するとサービスが再開されます。
再起動してもサービスが開始されないようにするには、Windowsサービスにアクセスして無効化します。
ステップ1: Windowsサービスを開く方法には、以下の2種類があります。
- タスクマネージャーで「プロセス」を展開して無効にしたいソフトウェアサービスを見つけ、対象のサービスを右クリックして「サービス管理ツールを開く」を選択します。
- Windows + Rを押し、「ファイル名を指定して実行」に「services.msc」と入力してEnterを押し、Windowsサービスを開きます。
ステップ2: 対象のサービスをダブルクリックして「プロパティ」を開き、スタートアップの種類のドロップダウンメニューで「無効」を選択します。
ステップ3: 「適用」と「OK」をクリックして変更を保存します。これで、Windows 10のバックグラウンドサービスを減らすことができました。
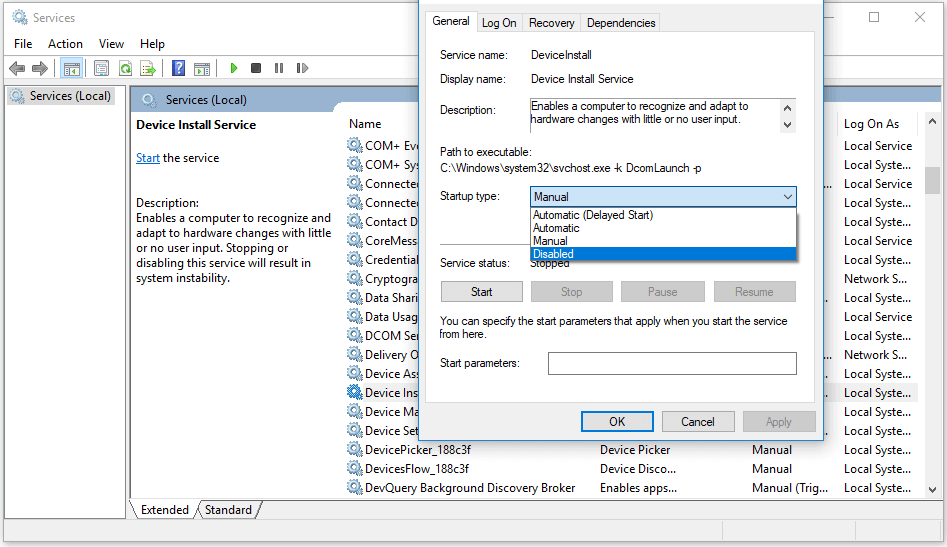
方法4.システム構成でリソースを解放する
Windowsシステム構成ツールでMicrosoftサービス以外をすべて無効にして、バックグラウンドプロセスを減らすことができます。
ステップ1: Windows + Rを押し、「msconfig」と入力してEnterを押すと、システム構成が開きます。
ステップ2: 「サービス」タブで、「Microsoftのサービスをすべて隠す」にチェックを入れます。
ステップ3: 「すべて無効」を選択し、「適用」と「OK」をクリックするとMicrosoft以外のサービスがすべて無効になります。
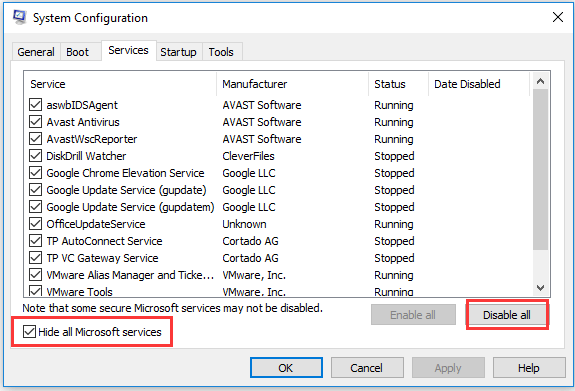
最後に
上記の4つの解決策により、Windows 10のバックグラウンドプロセスを減らし、コンピューターのシステムリソースを解放することができます。