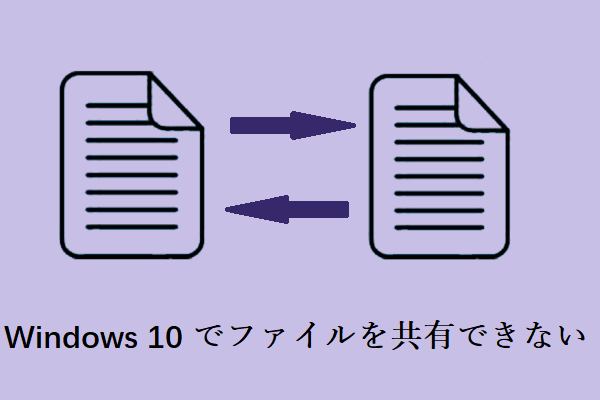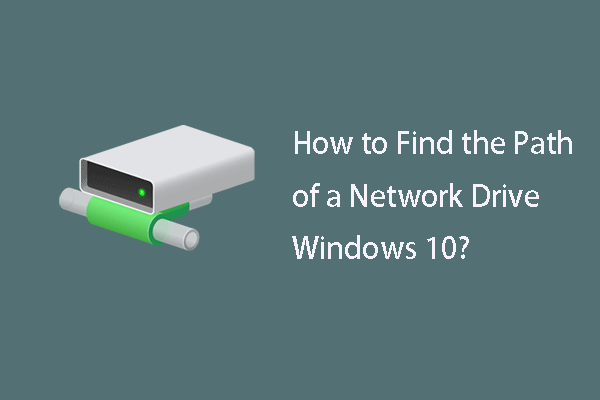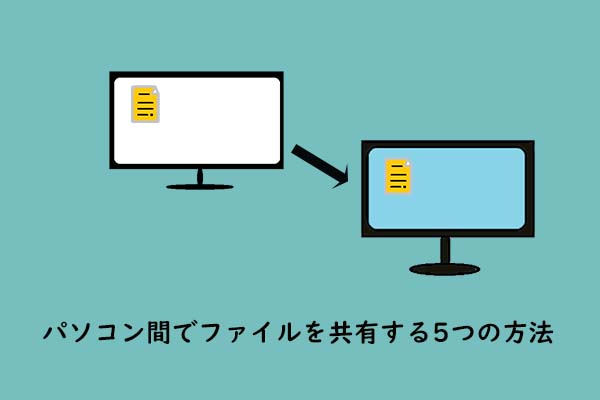ファイルへのリンクを作成するには?NASデバイス間でのファイル共有など、ファイルリンクが必要になることは多いです。特にネットワーク上の共有リソースを扱う場合、作成したハイパーリンクを使用してそのファイルを他のユーザーと共有できます。
他のユーザーがファイルにアクセスしたり、デバイス間で送信したりするのに便利です。では、ファイルへのリンクを作成するにはどうすれば良いでしょうか?以下でご紹介する3つの方法は、リンク先がファイルでもフォルダでも、どちらにも適用されます。
ファイルへのリンクを作成する方法
方法1: コンテキストメニューから
Windowsにはファイルリンクを直接作成する特定のオプションが用意されているため、これがリンクを取得する最も簡単な方法です。ファイルや フォルダへのリンクを作成するオプションを見つける方法は、Windowsのバージョンに応じて2つあります。
Windows 10の場合
ステップ1: ファイルエクスプローラーを開いて、ファイルまたはフォルダを見つけます。
ステップ2: 「ホーム」タブに切り替えて「パスのコピー」をクリックすると、そのパスをどこにでも貼り付けられるようになります。

Windows 11の場合
ファイルまたはフォルダを右クリックすると、ドロップダウンメニューに「パスのコピー」が表示されるので、それをクリックして任意の場所に貼り付けます。
方法2: プロパティから
もう1つの方法は、プロパティからその場所を見つけることです。ファイルまたはフォルダを右クリックして「プロパティ」を選択し、「全般」タブで場所(例: C:\Users\bj\Desktop)を確認します。
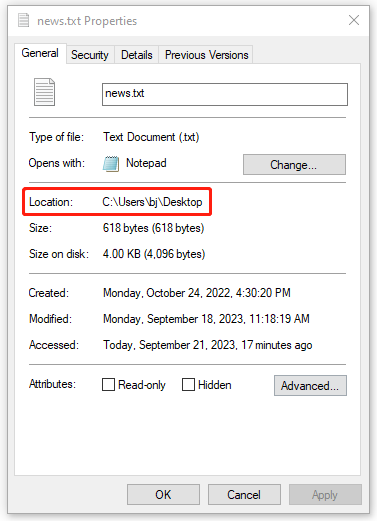
「news.txt」というファイル名の場合、完全なパスは以下のようになります。
C:\Users\bj\Desktop\news.txt
方法3: ネットワークアクセスから
次の手順で、ネットワークアクセスを通じてフォルダやファイルへのリンクを作成します。
ステップ1: ファイルまたはフォルダをクリックして、「アクセスを許可する」→「特定のユーザー」を選択します。Windows 11の場合は、「その他のオプションを表示」→「アクセスを許可する」→「特定のユーザー」をクリックします。
ステップ2: ポップアップウィンドウで「共有」をクリックし、次のウィンドウで「コピー」をクリックしてファイルパスをコピーします。
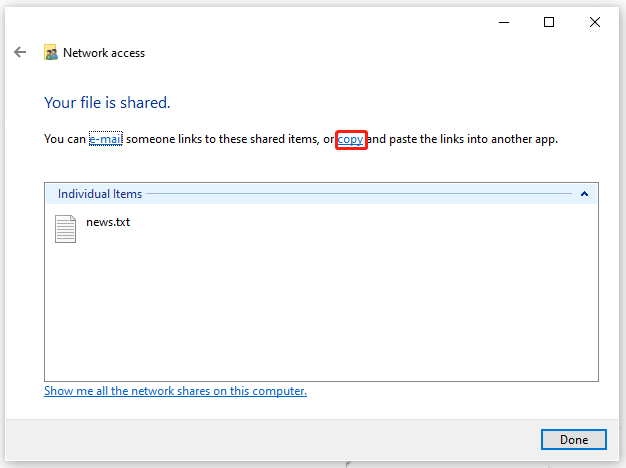
その後、それを任意の場所に貼り付けます。
MiniTool ShadowMakerでファイルを共有する
MiniTool ShadowMakerは、ファイル、フォルダ、システム、パーティション、ディスクをバックアップし、Windowsを別のドライブに移動させることができるPCバックアップソフトです。それとは別に、多くのユーザーがこれをファイル共有ツールとして選択しています。
同期機能を使用することで、異なるデバイス間でファイルやフォルダを共有できます。NASデバイスであれば、コンピューター間のファイル共有が可能です。MiniTool ShadowMakerは、共有ファイルのリンクやパスを知っていれば、十分にニーズを満たすことができます。
以上、ファイルやフォルダへのリンクを作成する手順をお伝えしました。同期機能を試すには、プログラムをダウンロード・インストールし、30日間の無料トライアル版を入手して下さい。
MiniTool ShadowMaker Trialクリックしてダウンロード100%クリーン&セーフ
最後に
ファイルやフォルダへのリンクを作成するには?この記事では、リンクを作成するために役立つ3つの方法をご紹介しました。状況に応じて選択して下さい。