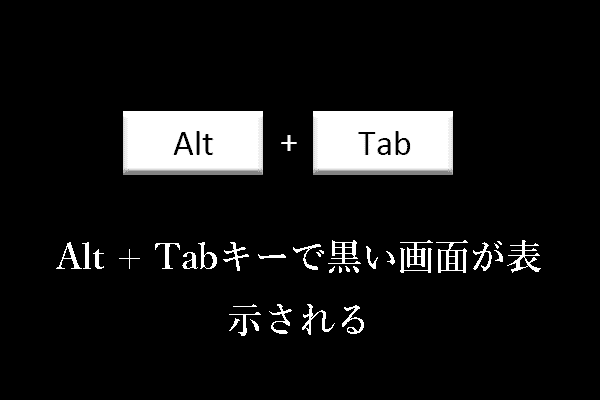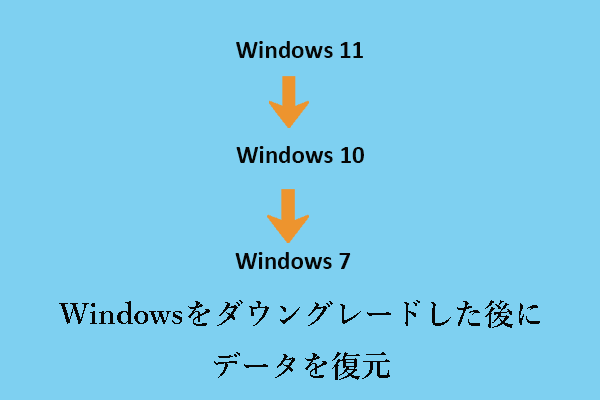私はMicrosoft Office 2016を使用しています。Word文書を開こうとすると、「ダイアログボックスが開いているため、この操作を実行できません。操作を続けるには、ダイアログボックスを閉じてください」というメッセージが書かれたダイアログボックスが表示されます。 OKボタンを押すと、Wordファイルを開けます。answers.microsoft.com
エラーの全文は「ダイアログボックスが開いているため、この操作を実行できません。操作を続けるには、ダイアログボックスを閉じてください」です。上記のユーザーと同様のエラーが発生した場合は、次の方法でトラブルシューティングをお試し下さい。

Windows 10で「ダイアログボックスが開いているため、この操作を実行できません。」エラーを解決する方法
方法1: Alt + Tabでボックスを閉じる
「ダイアログボックスが開いているため、この操作を実行できません」は、他の操作を行うために、開いているダイアログボックスを閉じる必要があることを意味します。キーボードショートカットのAlt + Tabを押して、開いているボックスを見つけて閉じて下さい。
ステップ1: Wordで「ダイアログボックスが開いているため、この操作を実行できません」と表示されたら、「OK」をクリックします。
ステップ2: Alt + Tabを何度か押して、開いているダイアログボックスを見つけます。
ステップ3: 実際の状況に応じて、適切なボタンを押してダイアログボックスを閉じます。
方法2: Microsoft Wordタスクを終了する
Wordの開始ダイアログボックスが見つからない場合は、タスクマネージャーでMicrosoft Wordタスクを終了し、Wordを再起動します。
ステップ1: Windowsロゴを右クリックして、タスクマネージャーを開きます。
ステップ2: 「Microsoft Word」を見つけて選択し、「タスクの終了」をクリックします。
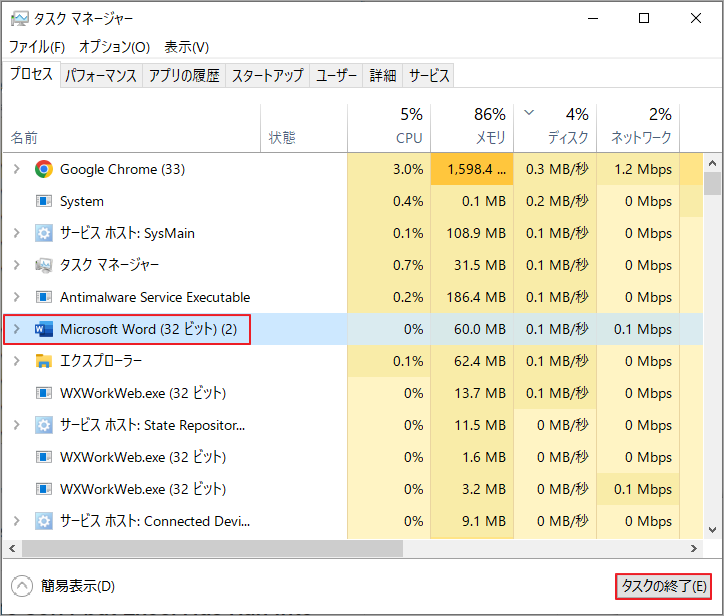
ステップ3: Wordを再起動して、問題が解消されているかどうかを確認します。
方法3: 保護ビューを無効にする
インターネットの情報によると、保護ビューを無効にすることで「ダイアログボックスが開いているため、この操作を実行できません」というエラーに対処できます。
ステップ1: Word文書を開き、「ファイル」→「オプション」→「トラストセンター」に移動します。
ステップ2: 「トラストセンターの設定」をクリックします。
ステップ3: 「保護ビュー」タブに一覧表示されるオプションのチェックを外し、「OK」をクリックします。
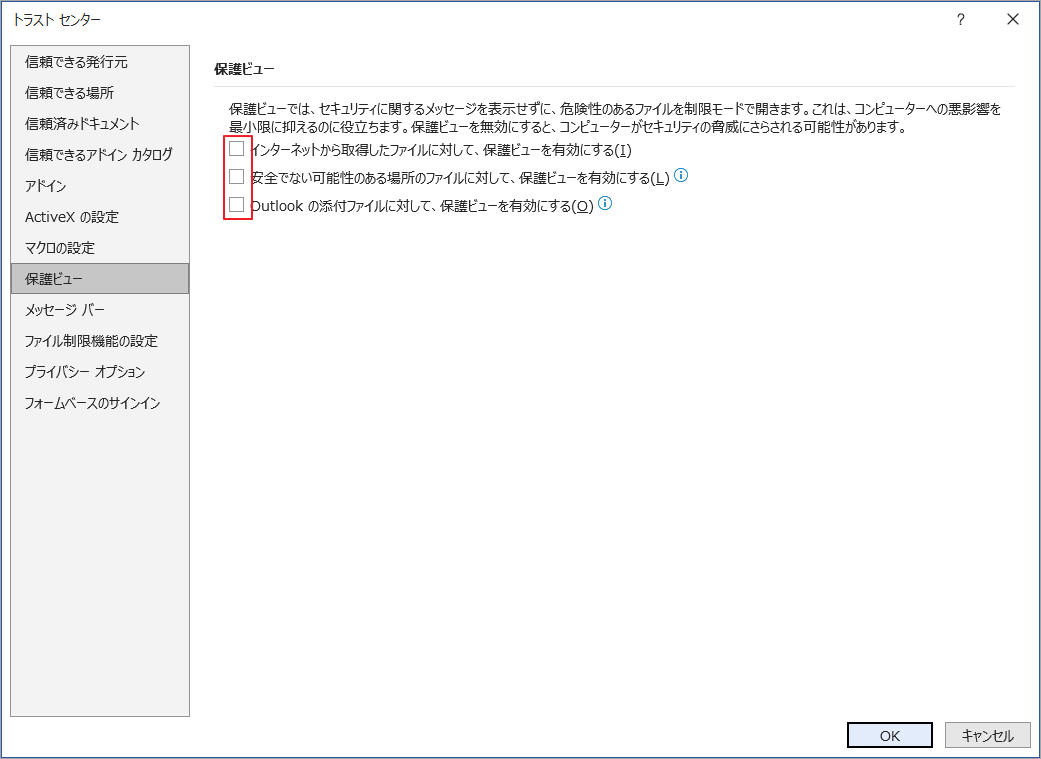
方法4: すべてのWordアドインを無効にする
一部のWordアドインは、「ダイアログボックスが開いているため、この操作を実行できません」の原因となることがあります。そのため、次の手順に従って、Wordのすべてのアドインを無効にしてみて下さい。
ステップ1: Word文書を開き、「ファイル」→「オプション」→「アドイン」をクリックします。
ステップ2: 下部の「管理」セクションで、「COMアドイン」を選択し、「設定」をクリックします。
ステップ3: すべてのアドインの選択を解除し、OKをクリックします。
方法5: Normal.dotmファイルの名前を変更する
最後の方法は、Normal.dotmファイルの名前を変更することです。ミスを防いで正しく操作するために、以下の手順に従って下さい。
ステップ1: Windows + Eを押してファイルエクスプローラーを開きます。
ステップ2: アドレスバーに次のコンテンツを入力してEnterを押します。
C:\Users\”username”\AppData\Roaming\Microsoft\Templates(”username”は実際のユーザー名に置き換えて下さい)
ステップ3: 「Normal.dotm」ファイルを見つけ、その名前を「Normal.dog」に変更します。
ステップ4: Wordを再起動して、エラーメッセージが解消されたかどうかを確認します。
削除・紛失したWord文書を復元する
システムクラッシュや誤って削除されたためにWord文書が失われた場合は、専門のデータ復元ソフトウェアであるMiniTool Power Data Recoveryを使用して復元できます。写真、動画、音声、文書など、さまざまな種類のファイルをスキャン・表示し、1GBまでのデータを無料で復元します。
ダウンロードして試してみて下さい。詳しい手順については、こちらの記事「無料でOffice(Word、Excel、PPT、PST)ファイルを復元する方法」をご参照下さい。
MiniTool Power Data Recovery Freeクリックしてダウンロード100%クリーン&セーフ
まとめ
この記事を読んで、Wordでダイアログボックスを閉じる方法についてお分かりいただけたかと思います。どの方法で問題を解決できたかについて、以下のコメント欄で共有して下さい。