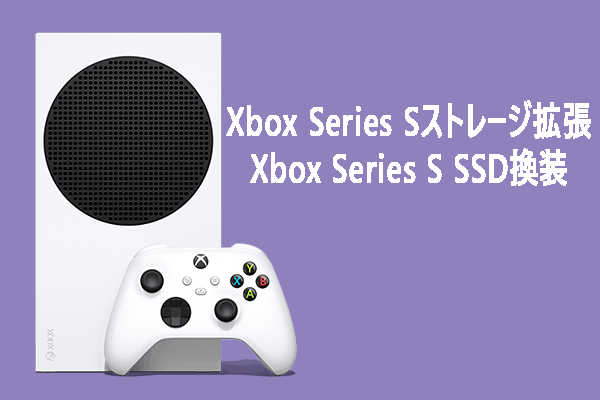エルデンリングをプレイしていると、どうしてもエルデンリングがクラッシュしてしまうという不具合が発生します。MiniToolのこの記事は、PS4/PS5/Xbox One/Xbox Series X|Sを含むゲーム機でのクラッシュを修正する方法を紹介します。「PS5/PS4/Xbox One/Xbox Series X|Sでエルデンリングのクラッシュ」の解決策を今すぐ確認しましょう。
エルデンリングは、 株式会社バンダイナムコエンターテインメントから2022年に発売されたアクションロールプレイングゲームです。 PS4、PS5、Xbox One、Xbox Series X/S、Windows PCでプレイ可能です。発売日から3週間で1,200万本を売り上げた、ゲーマーにかなり人気がある作品です。
「エルデンリングはクロスプラットフォームなのか」を知りたい方は、この記事を読んでください‐エルデンリングはクロスプラットフォームですか?PC/Xbox/PSに対応ですか?
しかし、他のゲームと同様、エルデンリングにもバグや不具合はあります。例えば、エルデンリングが協力プレイを召喚できない、エルデンリングがアンチチート起動しやすい、エルデンリングのネットワーク状態チェックに失敗する、白い画面のクラッシュ問題、コード3005、PS5/PS4/Xbox One/Xbox Series X|S でクラッシュするなど、様々なバグが発生する可能性があります。
注意:
もしエルデンリングがコンピューター上でクラッシュすることに悩んでいるなら、このガイドでは10の修正策を提供していますので、ぜひお読みください。
この記事では、PS5/PS4/Xbox One/Xbox Series X|Sでエルデンリングがクラッシュする問題に焦点を当て、その原因やトラブルシューティングの解決策を説明しています。
PS5/PS4でエルデンリングがクラッシュする
先に進む前に2つの疑問を解決しておく必要があります。
エルデンリングはPS4で発売されますか?
エルデンリングスはすでに新世代機で発売されているため、多くのゲーマーは「エルデンリングスのPS4版はありますか?」と疑問に思っていました。色鮮やかな殺戮シーンや、不気味なモンスターとの剣戟をPS4で実現できるのか疑問だったそうです。
幸いなことに、答えは「Yes」です。エルデンリングスは、PS4でも楽しめます。
エルデンリング PS4 vs PS5:何が違うのですか?
エルデンリングはPS4とPS5の両機種に対応していますが、ゲームプレイ性能は異なります。エルデンリングはPS4とPS5で解像度やフレームレートが異なります。PS4では、解像度1080p、フレームレート30FPSですが、PS5のクオリティモードでは、エルデンリングは4K固定解像度で動作し、30~60フレーム/秒のフレームレートを実現しています。
残念ながら、PS5のフレームレートは安定していません。
また、影の質、テクスチャー、描画距離などはPS5ゲーム機の方が高いです。また、PS4版エルデンリングでは、一部のグラフィック要素がサポートされていません。PS4よりもPS5の方が少し滑らかに動きますが、PS5で後方互換モードでゲームを動かせば、より良いパフォーマンスが得られます。
エルデンリング PS4 vs PS5:どっちがいい?答えはお好みによります。
さらに読む:ゴーストオブ ツシマPC完全ガイド
PS5でエルデンリングのクラッシュ原因
PS5/PS4でエルデンリングがクラッシュする不具合は、様々な要因が考えられます。ここでは、以下のようにまとめました。
- ソフトウェアの不具合
- コーディング問題
- ゲームデータの破損
- サーバー問題
- 家のインターネット接続に問題がある
- その他
解決策1:PS5/PS4本体を再起動する
PS4/PS5でエルデンリングがクラッシュするなどのゲームプレイエラーが発生した場合、PS5/PS4本体を再起動させてみてください。このアクションは、古いキャッシュにより発生した一時的なエラーを修正します。それでは、以下の手順で、PS5またはPS4本体を再起動してください。
PS5
- 「PS5」本体を開き、「PlayStation」ボタンを押して、クイックメニューが表示されます。
- 「電源」を選択すると、スモールメニューが表示されます。
- 「PS5を再起動する」をクリックします。
- そうすると、PS5が自動的に再起動します。
PS4
- PS4本体を開き、「L」キーを押してメニューを上に移動させます。
- 「電源」オプションをタップし、「X」キーを押します。
- 次のウィンドウで「電源オプション」を選択します。
- 新しいウィンドウで「PS4を再起動する」を選択します。
- そうすれば、PS4本体が正常に再起動されます。
さらに読む:バトルフィールド2042クラッシュ:のケース、原因、および8つの解決策
解決策2: 最新のゲームバージョンまたはシステムソフトウェアをインストールする
エルデンリングが再起動後、PS5がクラッシュし続ける場合、ゲームまたはPS4/PS5のファームウェアが最新版であることを確認してください。また、最新でない場合は、手動で更新してください。
エルデンリングを最新バージョンにアップデートする
PlayStation本体を初めてお使いになる方は、本体をインターネットに接続してください。そうすれば、自動的にゲームのアップデートを確認できます。また、以下の手順で、ご自身でエルデンリングをアップデートすることもできます。
ステップ1:「PlayStationホーム」画面に移動します。
ステップ2:メインメニューのトップに移動し、「ゲーム」タブに移動します。
ステップ3:リストからエルデンリングを探し出し、カーソルでハイライトします。
ステップ4:コントローラで「オプション」を押し、ドロップダウンメニューから「アップデートを確認する」を選択します。
ステップ5:利用可能なアップデートがあれば、コンソールが自動的にダウンロードし、インストールします。
USBドライブでPS5ファームウェアのアップデート
システムソフトウェアのアップデートは本体から自動的に行えますが、本体が動かなくなったり、アップデートに失敗したりした場合は、USBメモリを通じてアップデートする必要があります。これを実行するには、FAT32フォーマットのUSBドライブが必要です。また、FAT32フォーマットでない場合は、USBフォーマットソフトウェアでフォーマットする必要があります。
MiniTool Partition Wizardは、ディスクの管理やコマンドプロンプトなどの他のツールではできない、32GB以上のドライブをFAT32にフォーマットすることができるので、強くお勧めします。それでは、以下の手順でUSBドライブをFAT32にフォーマットしてから、PS5システムのファームウェアのアップデートに使用してください。
フォーマット中は、USBメモリ内のデータは削除されます。大切なデータがある場合は、あらかじめUSBクローンツールでバックアップをとっておいてください。
ステップ1:以下のボタンをクリックし、画面の指示に従ってMiniTool Partition Wizardをダウンロードし、インストールします。
MiniTool Partition Wizard Freeクリックしてダウンロード100%クリーン&セーフ
ステップ2:USBドライブをコンピューターに接続してから、MiniTool Partition Wizardを起動します。
ステップ3:プログラムのディスクマップエリアでUSBを右クリックし、「フォーマット」をクリックします。
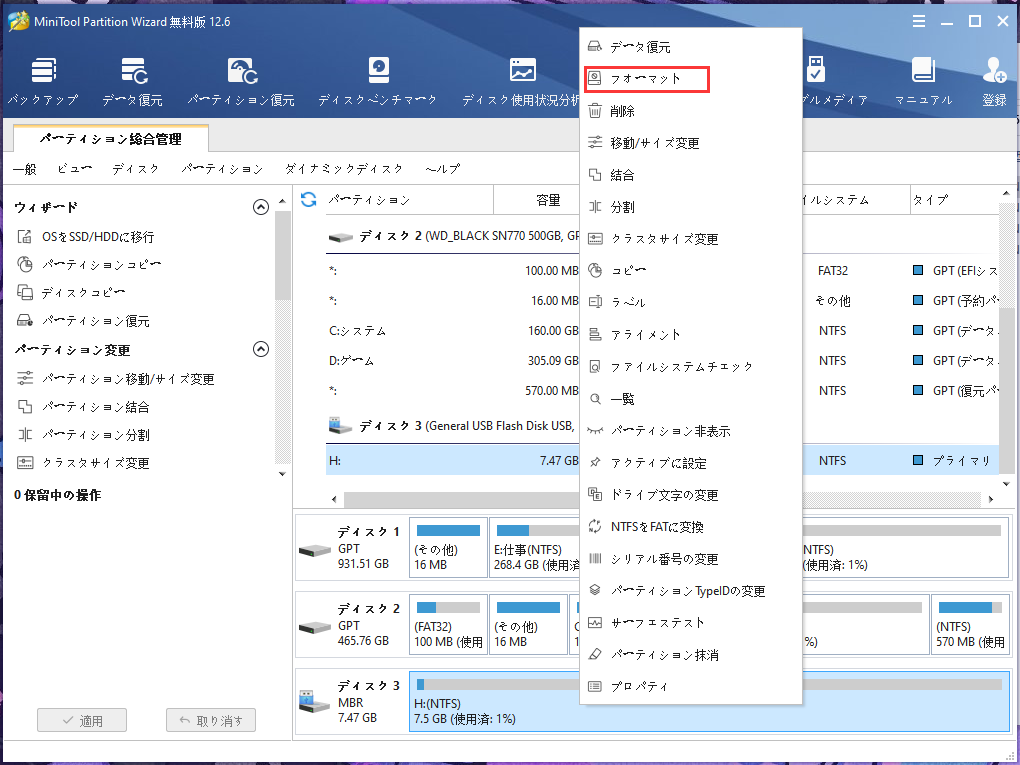
ステップ4:プロンプトウィンドウで、FAT32ファイルシステムを選択します。なお、他の需要がない場合は、「OK」をクリックして変更を保存します。
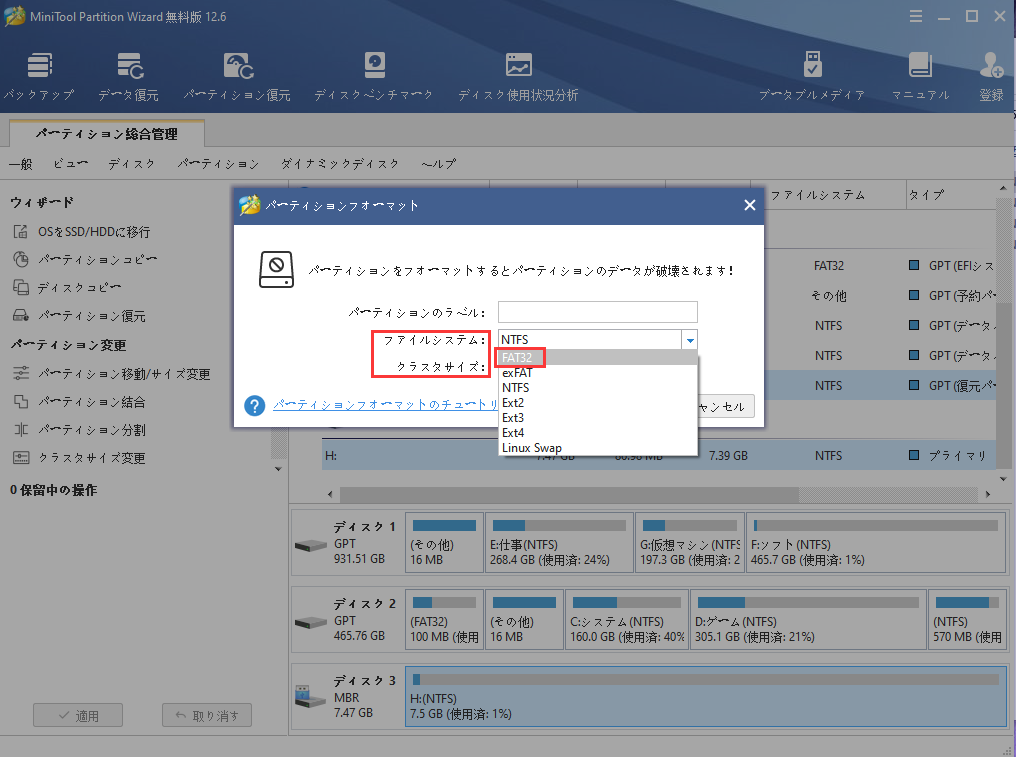
ステップ5:最後に、「適用」をクリックして操作を実行します。
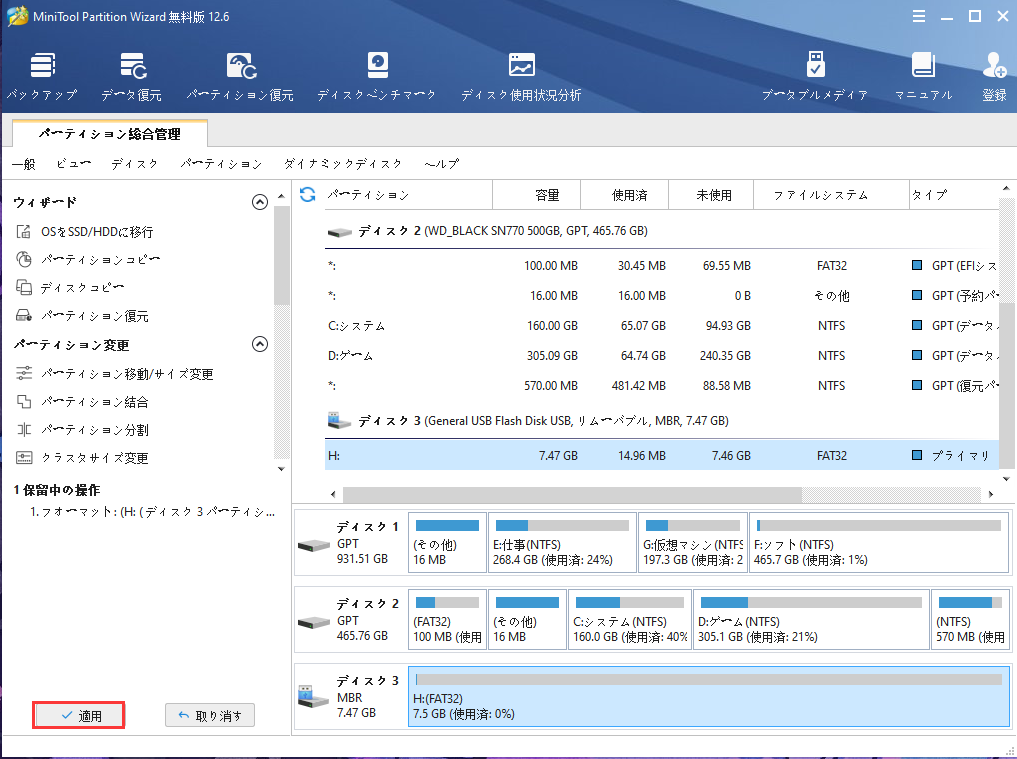
ステップ6:次に、フォーマットしたUSBドライブに「PS5」というフォルダを作成します。
ステップ7:「PS5」フォルダ内に、「UPDATE」フォルダーを作成します。
ステップ8:ここをクリックして、アップデートファイルをダウンロードし、「UPDATE」フォルダーに保存します。
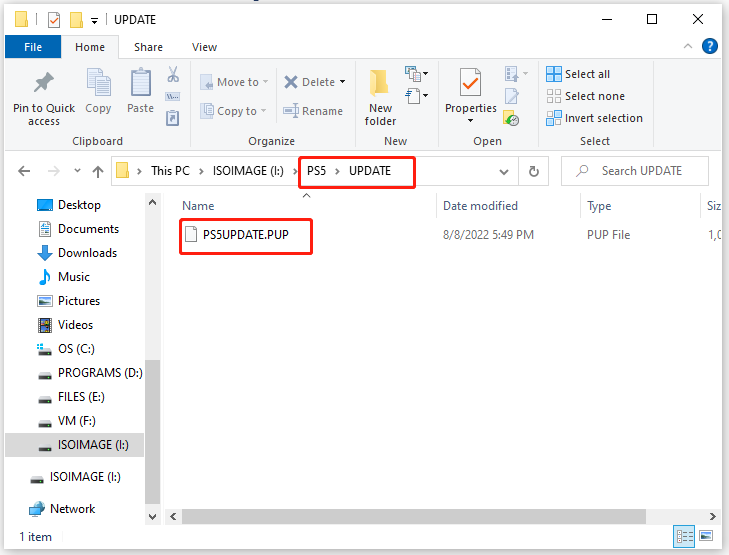
ステップ9:アップデートファイルの入ったUSBドライブをPS5本体に接続します。
ステップ10: 「電源」ボタンを2回目のビープ音が鳴るまで押し続け、PS5本体をセーフモードで起動します。
ステップ 11: 「システムソフトウェアをアップデート」オプションを選択して続行します。
ステップ12:「USBストレージ機器からアップデートする」>「OK」を選択します。その後、更新プロセスの終了を待ちます。
なお、PS4本体をお使いの方は、こちらのチュートリアルを参考に、USBからアップデートをインストールしてください。
解決策3:保存されたゲームデータを削除する
エルデンリングPS4/PS5のクラッシュは、ゲームデータの破損が原因となって発生することがあります。特定のセーブデータをロードしたときだけエルデンリングがクラッシュする場合は、セーブデータが破損している可能性が高いです。この場合、障害のあるゲームデータをクリアすることで問題を解決します。
この操作により、ゲーム起動時や再生時に発生する不具合も解決されるとの報告があります。以下は、エルデンリングのゲームデータをクリアする方法です。
PS5ユーザー向け
ステップ1:PS5本体の「ホーム」画面に移動し、「歯車」のアイコンをクリックして設定メニューを開きます。
ステップ2:「セーブデータとゲーム/アプリ設定」>「セーブデータ」を選択します。
ステップ3:「本体ストレージ」>「削除」をタップします。
ステップ4:エルデンリングファイルのの横に表示されたボックスにチェックを入れ、「削除」を選択します。
ステップ5:画面の指示に従って処理を完了させます。
PS4ユーザー向け
ステップ1:「設定」→「アプリケーションセーブデータ管理」に移動します。
ステップ2:「本体ストレージ」、「オンラインストレージ」、「USBストレージ機器」のいずれかを選択し、「削除」を選択します。
ステップ3:エルデンリングをクリックし、削除したいファイルにチェックを入れるか、「すべて選ぶ」をクリックします。
ステップ4:「削除」を選択し、「OK」をクリックして操作を確認します。
ステップ5: PS4を再起動し、エルデンリングがクラッシュし続けるかどうかを確認します。
関連記事:PlayStation Plus/Xbox Liveでウォーゾーンを遊ぶ
解決策4:PS5/PS4本体のキャッシュをクリアする
ゲーム機のキャッシュを削除することが、PS5/PS4でエルデンリングがクラッシュする問題を解決する早道です。また、この方法は、予期せぬ原因不明のクラッシュの解決にも有効であることが、多くのプレイヤーから確認されています。キャッシュをクリアするには、以下の手順で行うだけです。
PS5本体の場合
- ゲーム機の電源を切り、「レストモード」に入らないようにしてください。そうしないと、この作業がうまくいきません。
- 20秒待ってから、本体背面から電源コードを抜きます。
- 1-2分待ってから、本体背面に電源コードを再接続します。
- 本体電源をオンにします。
PS4本体の場合
- PS4本体の電源を完全に切ります。PS4本体がシャットダウンすると、インジケーターが点滅します。点滅が止まるまで待つ必要があります。同様に、「レストモード」に入らないようにしてください。
- PS4本体の背面から電源コードを抜いてから、30秒以上待ちます。
- PS4本体にコードを差し込み直し、本体の電源を入れます。その後、エルデンリングPS4版のクラッシュ問題が解決されたかどうかを確認します。
解決策5:データベースを再構築する
PS5/PS4本体のデータベースを再構築することで、破損したファイルを削除し、ストレージユニットをクリーンアップして、ゲーム機を高速化することができます。この操作では、既存のソフトウェアやゲームデータ、設定などは一切削除されないので、データ紛失の心配はありません。ただし、本体内に大きなセーブデータがある場合、この処理には時間がかかります。
PS4本体とPS5本体でデータベースを再構築する手順は、ほぼ同じです。
- 「電源」ボタンを押してPS5本体の電源を切ります。LEDインジケーターの点滅が止まるまで待つ必要があります。
- ビープ音が2回鳴るまで、「電源」ボタンを数秒間長押しします。
- USBケーブルでコントローラーを接続し、コントローラーの「PS」ボタンを押します。
- 「データベースの再構築」を選択し、「OK」をクリックして操作を確認します。
- 再構築のプロセスが終了するのを待ちます。
- その後、通常通りゲーム機を再起動します。
解決策6:システムがレストモードになっていないことを確認する
本体がレストモードになる場合、エルデンリングPS5でクラッシュする不具合が発生する場合があります。そのため、本体をレストモードにすることは避けた方がよいでしょう。それでは、以下の手順でPS5本体にセットアップします。
PS4 本体でレストモードを解除するには、こちらのチュートリアルをご覧ください。
ステップ1:PS5の「設定」メニューに移動し、「省電力」モードを開きます。
ステップ2:「PS5をレストモードにするまでの時間」を設定します。
ステップ3:「レストモードに入らない」を設定します。
ステップ4:PS5本体を再起動します。
XboxシリーズXとPS5の違いを知りたい方は、XboxシリーズX VS PS5をクリックして、詳細が表示されます。
Xbox One/Xbox Series X|Sでエルデンリングがクラッシュする
Xbox One/Xbox Series X|Sでエルデンリングがクラッシュする場合は、以下の解決策をご参照ください。また、これらの解決策は、Xbox版でエルデンリングが起動しない問題にも適しています。
Xbox Series X vs Series Sを読んで、この2つのゲーム機の違いを理解することができます。
解決策1:Xbox本体を再起動する
Xbox本体を再起動することで、エルデンリングが起動しない、クラッシュするなどのエラーを修正することができます。以下の手順で行います。
ステップ1:ホーム画面を表示し、「設定」を選択します。
ステップ2:「電源とスタートアップ」を選択した後、「本体の再起動」を選択します。
ステップ3:「はい」をクリックして動作を確認します。
ステップ4:コンソールが再び起動したら、インターネットに接続して、エルデンリングをプレイして、エラーがまだ続くかどうかを確認します。
解決策2:ステータスをオフラインにする
オフラインになるには時間がかかりますが、一度試してみる価値はあります。以下はその手順です。
ステップ1:コントローラの「Xbox」ボタンを押します。
ステップ2:プロファイルセクションに移動し、「プロファイルとシステム」を選択します。
ステップ3:「設定」>「全般」>「ネットワーク設定」を選択します。
ステップ4:「オフラインにする」を選択します。
ステップ5:その後、ゲームライブラリに移動し、再びエルデンリングを起動します。
お勧め記事:【2つの方法】Xbox One/Series X/Sでオフラインで表示する
解決策3:ゲームとXboxのシステムをアップデートする
エルデンリングのバージョンが古い場合、互換性の問題でクラッシュすることがあります。この問題を解決するには、ゲームを最新の状態に保つことが大切です。
- コントローラーの「Xbox」ボタンを押します。
- 「マイ コレクション」>「すべて表示」を選択します。
- 「管理」> 「更新」を選択します。アップデートがある場合、Xboxホストが自動的にダウンロードし、インストールします。
また、Xboxでエルデンリングがをクラッシュするなどの問題を避けるため、Xboxのファームウェアを最新のバージョンにアップデートする必要があります。さらに、この方法は、Xboxでエルデンリングが起動しない問題を解決するのに役立ちます。以下の手順で、Xbox X/Sシリーズを自動的にアップデートする方法を説明します。
- Xbox本体の「ホーム」ボタンを押すと、ダッシュボードメニューが表示されます。
- メニューの一番下にある「設定」を選択し、「すべての設定」を選択します。
- 「システム」→「アップデート」を選択します。
- 「本体をアップデート」を選択し、画面の指示に従って操作してください。
- 最後に、ゲーム機を再起動します。
解決策4:Elden Ringを再インストールする
上記の解決策を実行してもエルデンリングがまだクラッシュする場合は、エルデンリングの再インストールをお試しください。ゲームファイルが破損または見つからない場合、Xbox Series Xでエルデンリングがクラッシュする可能性があります。
ステップ1:同じく、コントローラーの「Xbox」ボタンを押す。
ステップ2:「マイ コレクション」>「すべて表示」>「ゲーム」を選択します。
ステップ3:「インストールできます」タブに移動し、「待ちリスト」を選択します。
ステップ4:「エルデンリング」を選択し、コントローラのメニューボタンを押します。
ステップ5:「ゲームと追加コンテンツの管理」または「アプリを管理」を選びます。
ステップ6:「エルデンリング」 > 「すべてアンインストール」を選択します。
ステップ7:操作を確認し、処理が終了するのを待ちます。
ステップ8:ゲーム機を再起動し、再びコントローラの「Xbox」ボタンを押します。
ステップ9:「マイ コレクション」>「すべて表示」>「ゲーム」をクリックします。
ステップ10: 「インストールできます」タブに移動し、「インストール」をクリックします。その後、インストールプロセスが終了するのを待ちます。
ボトムライン
PS5版エルデンリングがクラッシュし続ける場合、どうすればいいですか?ここでは、6つのトラブルシューティング方法をご紹介します。なお、この記事では、Xbox Series Xでエルデンリングがクラッシュする問題を修正する4つの方法も提供しています。簡単に言うと、この記事を読めば、XboxとPlayStationゲーム機でエルデンリングがクラッシュする問題を解決することができるのです。
その他、同じようなエラーが発生した場合は、以下のコメント欄にご記入ください。私どもはお役に立てるよう最善を尽くします。なお、MiniToolソフトウェアに関するご質問は、[email protected]からメールを送信してお問い合わせください。