保存中にExcelエラーが検出された問題について
重要なワークブックを保存しようとした時、Microsoft Excelが次のようなエラーメッセージをポップアップ表示する場合があります:保存中にエラーが検出されました。いくつかの機能を削除または修復することにより、ファイルを保存できる場合があります。新しいファイルで修復を実行するには、[続行]をクリックしてください。ファイルの保存を中止するには、[キャンセル]をクリックしてください。

このエクセルエラーは、Microsoft Excelを使用して、ファイルを保存するときによく発生します。以下は、answers.microsoft.comフォーラムに掲載された実際の例です。
Excelファイルを上書き保存する際に頻繁に表示されるエラーメッセージなので質問します。メッセージの内容は以下の内容です。’ファイル名.xlsx’の保存中にエラーが検出されました。https://answers.microsoft.com/ja-jp/msoffice/forum/all/%E3%83%95%E3%82%A1%E3%82%A4%E3%83%AB%E5%90%8Dxlsx/e6b5ffaa-08f9-42a6-9cd1-2d77a0063774
保存中にエクセルエラーが検出された問題が発生する原因
「Excel 2010 の保存中にエラーが検出されました」の理由は、様々な障害に起因している可能性があります。一般的に、それらはほとんどが一時的なエラーです。ここでは、ほとんどのExcelユーザーがエクセルを保存できないことに遭遇する主な原因を示します。
- バージョンの非互換性
- Excelファイルサイズが大きすぎる
- 大きなイメージとその他のExcelファイルのプロパティ
- Windows Serverにおける複雑な問題
- ファイル共有属性
- フラッシュドライブや外付けドライブなど、ウイルスに感染した記憶装置に保存する
- システムの不適切なシャットダウン
- ファイルシステムエラー
- ハードディスクドライブ故障
Excelでファイルを保存する時にエラーが検出されたことが発生する原因を知った後、次に、解決策を試して、エラーを修復してみてください。
関連記事:Excelファイルを自動バックアップする方法3選【Windows 11/10】
「保存中にExcelエラーが検出されました」エラーを修復する方法
Excelファイルを保存するときにエラーが検出されました」を解決するために、以下の修正方法を一つずつ試してみてください。
方法1:新しいExcelドキュメントに内容を保存する
Excelドキュメントが保存されていない場合、問題のあるブックの内容をコピーして、新しいExcel文書に保存することができます。
ステップ1:ブックからデータをコピーします。
ステップ2:新しいExcelドキュメントを開き、コピーしたデータを新しいブックに貼り付けます。
ステップ3:「名前を付けて保存」ボタンをクリックします。
ステップ4:「名前を付けて保存」ボックスが表示されたら、ファイル名を変更し、「保存」をクリックします。
方法2:ファイルを別のExcelファイル種類で保存する
「Microsoft Excel’ファイル名’の保存中にエラーが検出されました」問題を解決するには、ファイルを別のファイル種類で保存してみてください。
ステップ1:クイックアクセスツールバーで「保存」ボタンをクリックします。
ステップ2:「名前を付けて保存」ボックスが表示されたら、ファイル名の入力ボックスの下で「ファイルの種類」ボタンをクリックして、ファイル形式を変更します。
ステップ3:次に、新しいファイル形式を選択できます。Microsoft Excel 2007以上(365を含む)のバージョンを利用する場合は、.xlsではなく、.xlsxまたは.xlsmとして保存してください。
方法3:Excelの「開いて修復する」機能で検出されたエラーを修復する
ファイルが破損または損傷している場合、「Microsoft Excelの保存中にExcelエラーが検出されました」というエラーが表示されます。Microsoft Excelの内蔵ファイル修復機能(開いて修復する)は、破損したExcelファイルを修復するのに役に立ちます。そのため、この機能を使ってファイルの軽微な破損を修復し、以下の手順で破損したExcelチャートシートを復元することができます。
ステップ1:Microsoft Excelアプリケーションを開き、ツールバーで「ファイル」メニューをクリックします。
ステップ2:次に、左の列の「開く」をクリックします。エクセル2016と2013バージョンを使用する場合、「参照」をクリックし、破損したファイルを選択して開きます。
ステップ3:なお、選択したワークシートを直接開かないでください。「開く」ボタンの隣にあるドロップダウン矢印をクリックし、「開いて修復する」オプションを選択する必要があります。
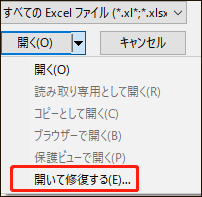
ステップ4:ポップアップダイアログボックスの「修復」ボタンをクリックすると、ファイルの破損を自動的にチェックし、修復します。この方法で、破損したファイルを修復して回復することができます。
上記の簡単な方法をやっても、Excelファイルが保存できないの問題を解決しない場合。その後、次の方法を試してみましょう。
関連記事:ダンプ作成中のエラーのため、ダンプファイルの作成が失敗しました
方法4:ホットフィックスパッケージをインストールする
「エクセル保存時にエラーが検出されました」問題を解決する方法の1つは、ホットフィックスパッケージをインストールすることです。
注意:レジスターに1つ間違いがある限り、深刻な問題に引き起こす可能性があるため、この方法にはリスクが伴います。したがって、将来の問題を防ぐために、システムの完全なバックアップを作成してください。
詳細な手順は次のとおりです。
ステップ1:「Win + R」キーを同時に押して、「ファイル名を指定して実行」ダイアログボックスを開きます。そして、ボックスに「regedit」と入力し、「Enter」キーを押します。
ステップ2:レジストリエディタのウィンドウが表示されたら、次のパスに移動します。
HKEY-CURRENT-USERSoftwareMicrosoftOffice14.0ExcelOptions
ステップ3:右側のペインで、空白部分を右クリックし、「新規作成」>「DWORD(32ビット)値」をクリックします。
ステップ4:「FullLoadImagesOnFileLoad」という名前を付けて、右クリックし、「修正」をクリックします。
ステップ5:次に、「値のデータ」ボックスに「1」と入力し、「OK」をクリックします。
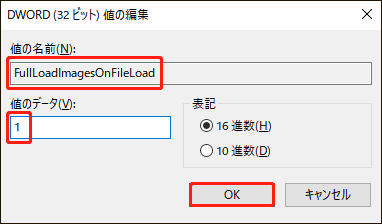
上記の操作が完了したら、レジストリエディタを終了し、「保存時にExcelのエラーが検出される」問題が解決されているかどうかを確認します。
方法5:Visual Basic for Applicationsを開く
この方法は、ファイルにマクロが含まれて、または「Microsoft Excelは、いくつかの機能を削除または修復することにより、ファイルを保存できる場合があります」というエラーメッセージが表示された場合のみ有効です。以下は詳しい手順です。
ステップ1:Excelファイルを開きます。次に、「Alt + F11」を押すと、Microsoft Visual Basic for Applicationsが表示されます。
ステップ2:「VBAプロジェクト」の隣にある「+」ボタンをタップします。
ステップ3:続いて、開いたVBAプロジェクトにパスワードを入力し、「OK」を押します。
ステップ4:次に、「ツール」>「参照設定」をクリックします。
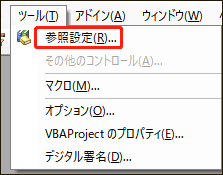
ステップ5:任意の参照先をタップしてチェックし、「OK」ボタンをクリックします。
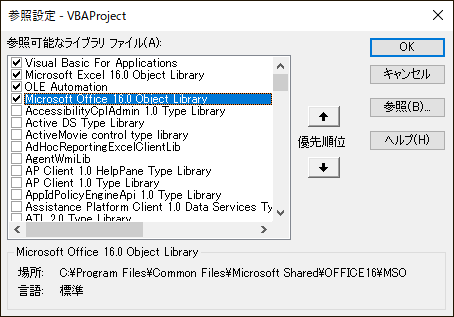
ステップ6:画面右上の「閉じる」ボタンをクリックし、VBEウィンドウを終了します。
ここで、Excelウィンドウに戻り、再度Excelファイルを保存してみてください。
方法6:Visual Basicアプリケーションをすべて削除する
「保存時にエクセルのエラーが検出されました」というエラーは、ドキュメントからVBA(Visual Basic for Applications)プロジェクトを削除することによって解決できます。VBAプロジェクトが含まれて、簡単にドキュメントを削除することができます。その後、Excelファイルをもう一度保存してみてください。
ステップ1:まず、Excelファイルを開きます。次に、「Alt + F11」キーを押して、Microsoft Visual Basic for Applications (VBA)を開きます。
ステップ2:左側のナビゲーションペインで、削除したいモジュールを右クリックします。
ステップ3:「削除」(除去という場合もあります)を選択します。
方法7:ファイルシステムエラーをチェックして修正する
Microsoft Excelを保存するときにエラーが検出される問題が、ファイルシステムのエラーが原因である可能性があります。そのため、2つのプログラム(ファイルエクスプローラーおよびMiniTool Partition Wizard)を使用して、エラーのチェックと修復を行うことができます。次に、その詳細な手順を紹介します。
オプション1:ファイルエクスプローラー
ファイルエクスプローラーは、ハードドライブ上のファイルシステムエラーをチェックするWindows組み込みツールです。
ステップ1:デスクトップ上の「Windowsアイコン」を右クリックし、「エクスプローラー」オプションをクリックします。
ステップ2:ファイルエクスプローラーで、左ペインをスクロールダウンし、「このPC」オプションをクリックします。そして、問題のあるExcelファイルを格納したドライブにナビゲートします。
ステップ3:そのドライブを右クリックし、「プロパティ」を選択します。
ステップ4:「ツール」タブに切り替えて、「チェック」ボタンをクリックします。
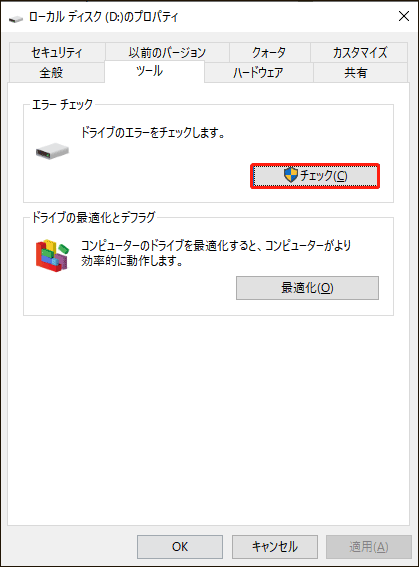
ステップ5:チェック処理が終了するのを待ちます。エラーが検出された場合、システムは自動的にそのエラーを修復します。
オプション2:MiniTool Partition Wizard
また、MiniTool Partition Wizardを使ってファイルシステムエラーをチェックし、修復することができます。数回クリックするだけで操作が完了します。MiniTool Partition Wizardは、検出されたエラーのチェックと修復、失われたデータの復元など、多機能で便利なツールです。
MiniTool Partition Wizard Freeクリックしてダウンロード100%クリーン&セーフ
ステップ1:上記のボタンをクリックして、MiniTool Partition Wizardをダウンロードします。その後、MiniTool Partition Wizardをインストール、実行して、メインインターフェイスに入ります。
ステップ2:Excelファイルが保存されているドライブを選択し、左側のアクションパネルで「ファイルシステムチェック」を選択します。
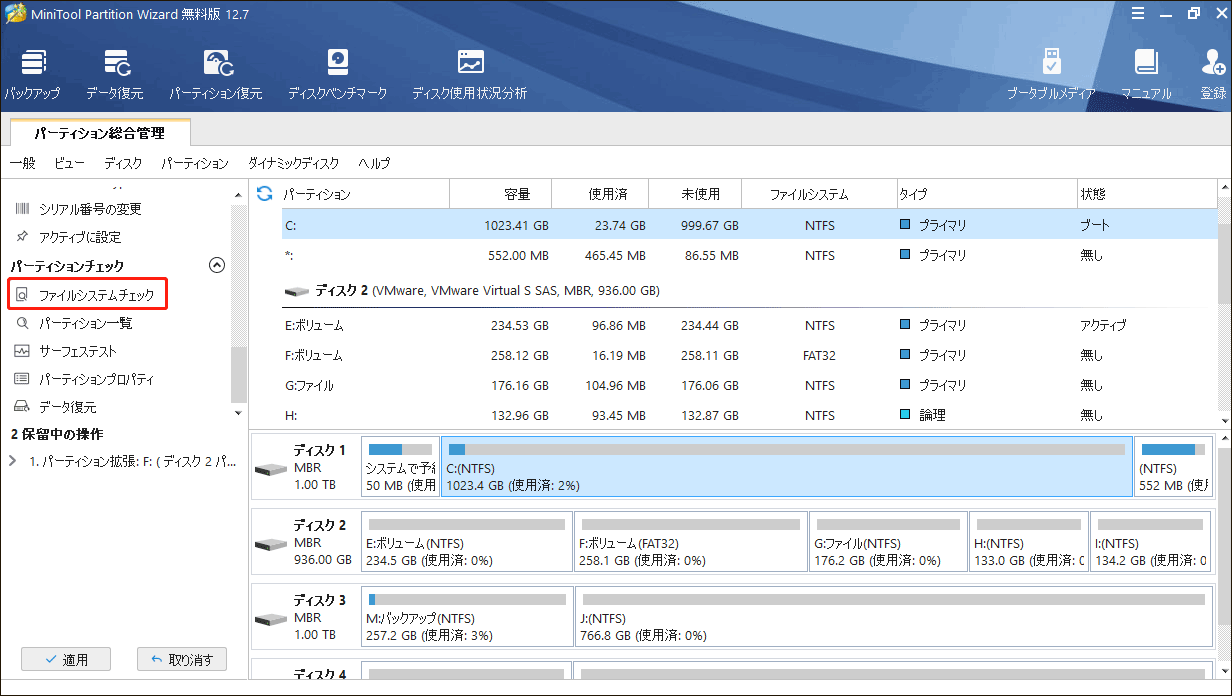
ステップ3:「チェックして検出したエラーを修正する」オプションを選択し、「開始」ボタンをクリックします。
ステップ4:すると、MiniTool Partition Wizardはファイルシステムのスキャンを開始します。スキャンプロセスが完了した後、スキャンと修復の結果が表示されます。
方法8:ハードディスクに不良セクタがあるかどうか確認する
悪いセクターなどのハードディスクの故障も、「ファイル保存中にExcelエラーが検出された」問題を引き起こし、ハードディスクが損傷する可能性があります。したがって、いくつかの対策を講じて、ハードディスクの問題を見つけることができます。
したがって、MiniTool Partition Wizardを使用して、ハードディスクドライブ上の不良セクタをチェックすることができます。または、「サーフェステスト」機能により、不良セクタの有無を確認できます。さらに、このツールは、パーティションの管理、パーティションの復元など機能も備えています。
MiniTool Partition Wizard Freeクリックしてダウンロード100%クリーン&セーフ
ステップ1:MiniTool Partition Wizardを起動し、メインインターフェイスに入ります。
ステップ2:問題のあるファイルを保存するドライブを選択し、左側のアクションパネルで「サーフェステスト」オプションをクリックします。
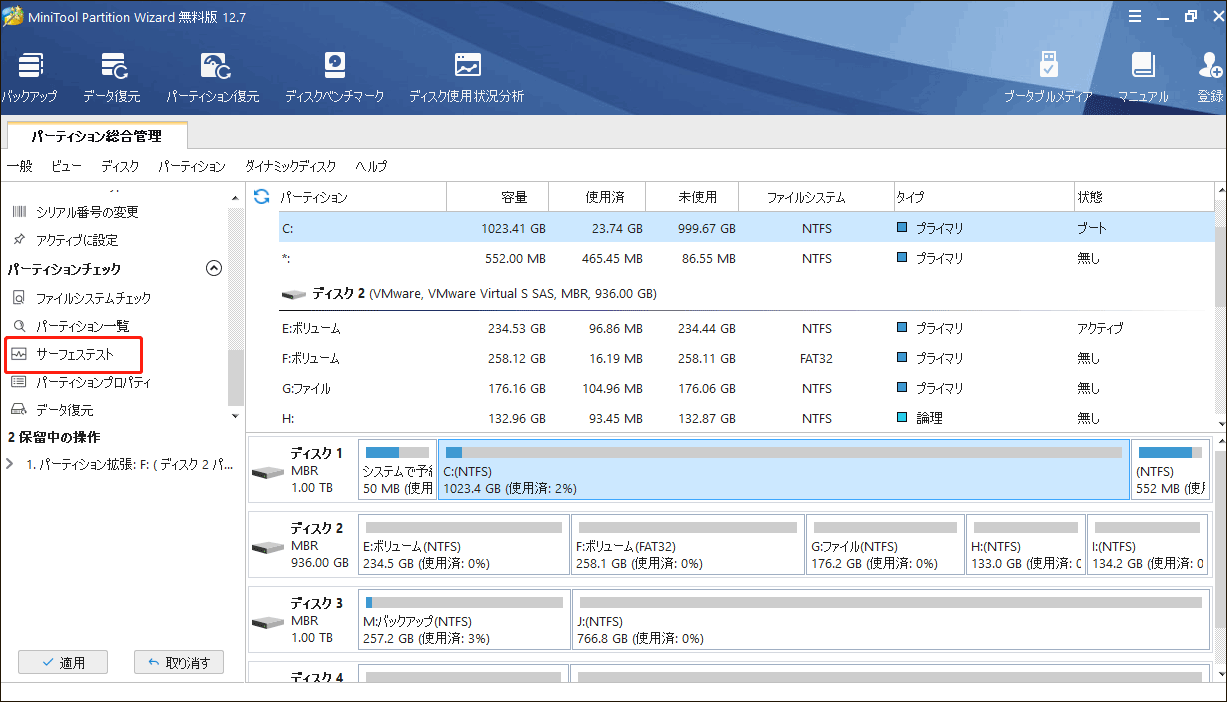
ステップ3:ポップアップウィンドウで、「今すぐ開始」ボタンをクリックすると、すぐにハードドライブの不良セクタをチェックします。
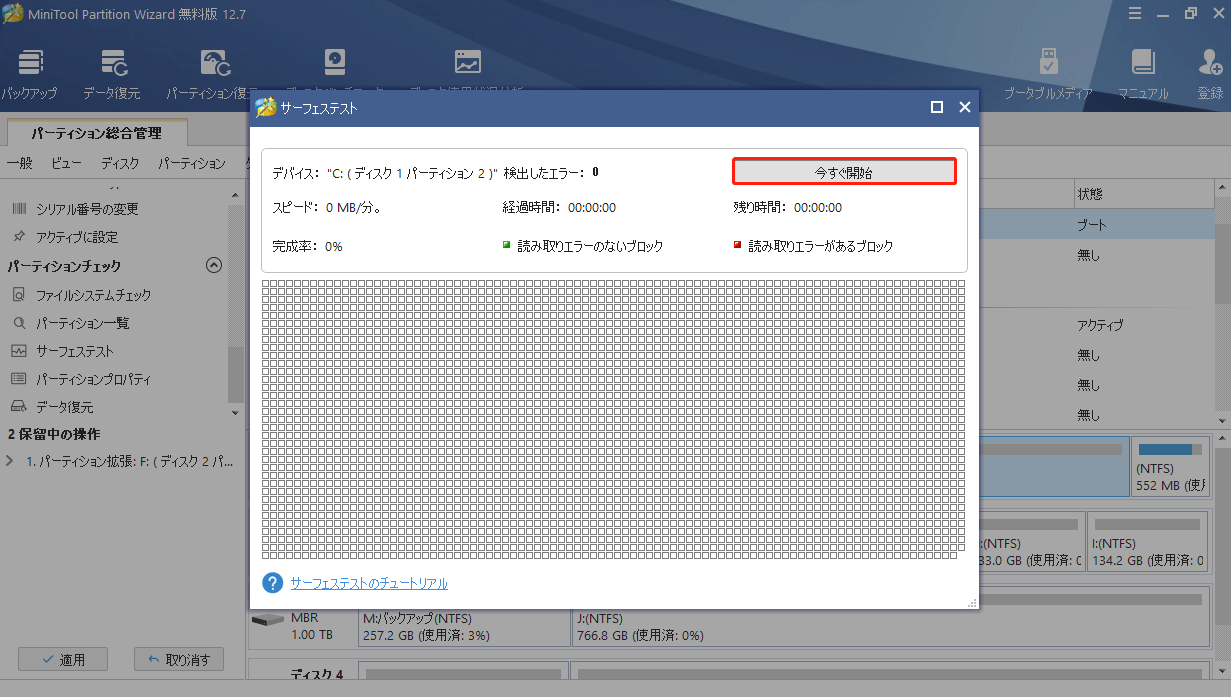
ステップ4:ハードディスクのエラーテストプロセスが完了すると、読み取りエラーのないディスクブロックは緑色で表示されます。また、MiniTool Partition Wizard がハードディスクエラーを検出した場合、問題のあるブロックは赤でマークされます。
結語
この記事では、「保存中にExcelエラーが検出されました」が発生する原因と、問題を修復する8つの方法について説明します。これらの解決策を一つ一つ試してみてください。さらに、この記事では、ハードディスクに不良セクタがないかどうかをチェックする専門ツールも紹介します。
本文での解決策を試した後、問題がうまく解決されたと思われます。MiniTool Wizard Partitionを使用する際に、何かご提案やお困りのことがございましたら、[email protected]までメールをお送りいただくか、下記のコメント欄でお寄せください。ありがとうございました。
