重要なExcelファイルを誤って削除してしまった場合、事前に元のファイルをバックアップしておかないと、一日の仕事を無駄にしてしまうことになります。そのため、重要なExcel(エクセル)ファイルを自動的にバックアップする習慣を身につけることをお勧めします。MiniToolのこの記事では、Excelファイルを簡単にバックアップしてデータを安全に保つ方法をご紹介します。
Excelファイルの自動バックアップを作成する必要はあるか Windows 10/11
Microsoft Excel(エクセル)は、計算、シミュレーション、グラフの視覚化と分析、研究、データベース管理、データ処理など、様々なタスクを取り扱うために広く使用されている優れたツールです。その強力な機能により、Windows 11/10/8/8.1/7では非常に人気があります。
仕事や勉強用に多くのExcelファイルを作成していますが、それらをバックアップする習慣がない場合、ファイルが紛失すると、非常に深刻な結果を招くでしょう。エクセルファイルが失われる原因として考えられるものを以下に示します:
- Microsoft Excelが突然破損し、以前のデータを保存し忘れた
- コンピューターがクラッシュし続け、Excelファイルを保存する機会がない
- Windowsアップデート後、Excelファイルが紛失または誤って削除された
- …
そのため、PCでExcelファイルの自動バックアップを定期的に作成することは大切です。続いて、プロフェッショナルなファイルバックアップソフトと組み込みのエクセル機能を使ってExcelファイルを自動的にバックアップする方法をご紹介します。
Excelファイルを自動バックアップする方法:MiniTool ShadowMakerを実行する
MiniTool ShadowMakerは無料のバックアップソフトウェアであり、ファイル、フォルダー、ディスク、選択したパーティション、Windowsオペレーティングシステムを簡単かつ迅速にバックアップできます。ファイルバックアップについて、Excelファイル、Word文書、またはビデオ、写真、オーディオなど、様々な種類のファイルのバックアップを作成できます。
もし記憶力が悪くて、いつもデータのバックアップを忘れてしまうのであれば、MiniTool ShadowMakerはお役に立ちます。このフリーソフトには、毎日、毎週、毎月、または特定のイベント時にExcelファイルを自動的にバックアップするスケジュールを設定できる機能が提供されています。
また、多数のファイルを定期的に作成または編集する必要があり、データ損失が心配な場合は、このバックアップソフトウェアは、新しいデータや変更されたデータのみの増分または差分バックアップを作成することもサポートしているため、非常に便利です。同時に、古いバックアップを削除することでバックアップのディスク領域を管理する値を必要に応じて構成できます。
それでは、迷わず30日間無料で使えるトライアル版を入手して体験しましょう。
MiniTool ShadowMaker Trialクリックしてダウンロード100%クリーン&セーフ
Excelファイルの自動バックアップを作成する方法は以下の通りです:
ステップ1:MiniTool ShadowMakerトライアル版を実行し、「体験版で続く」をクリックしてメインインターフェイスに入ります。
ステップ2:「バックアップ」>「ソース」>「フォルダーとファイル」の順に進み、Excelファイルを見つけて選択し、「OK」をクリックします。
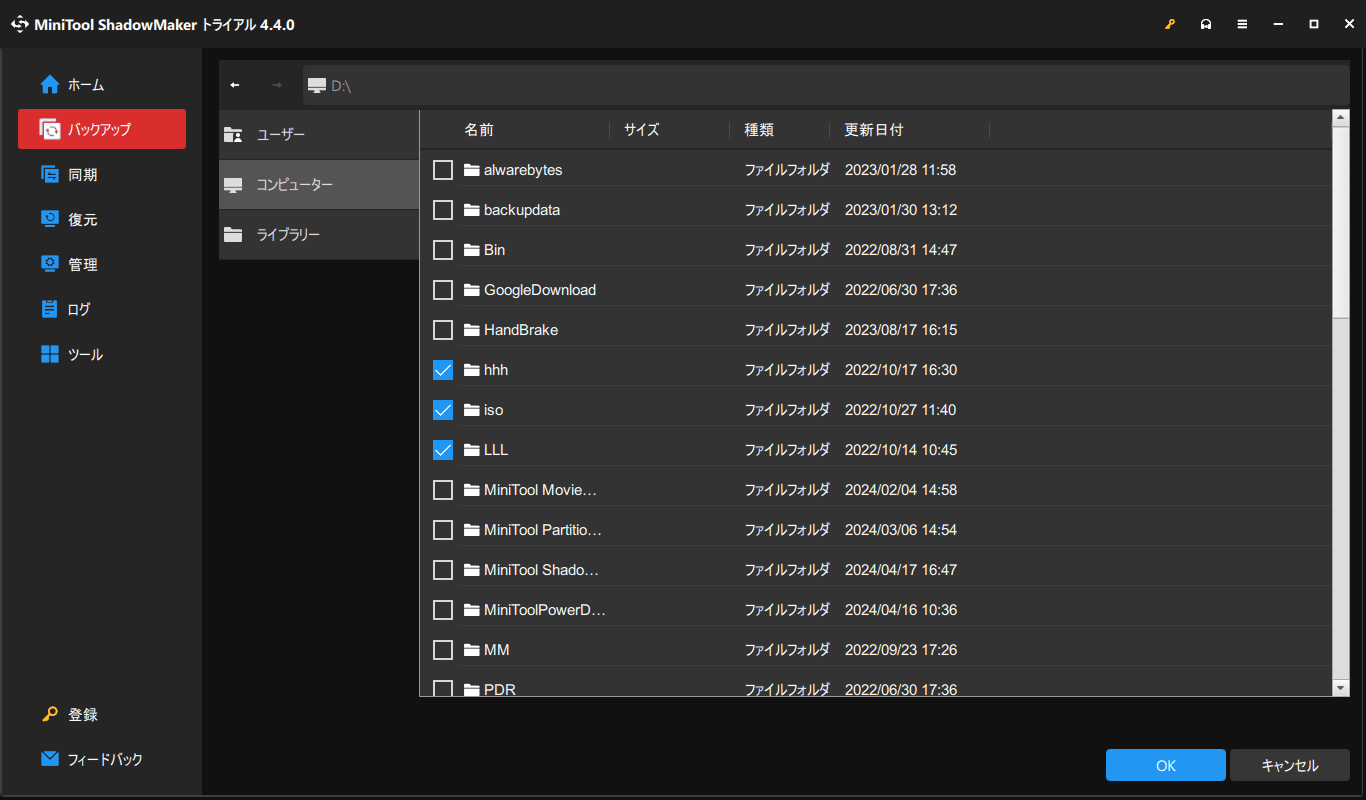
ステップ3:「バックアップ」>「バックアップ先」に移動し、Excelファイルのバックアップを保存するドライブを選択します。保存先として外付けハードドライブまたはUSBドライブを使用することをお勧めします。
ステップ4:Excelファイルを自動的にバックアップするには、「バックアップ」画面で「オプション」>「スケジュール設定」をクリックして、この機能を有効にし、必要に応じて任意の時刻を設定します。
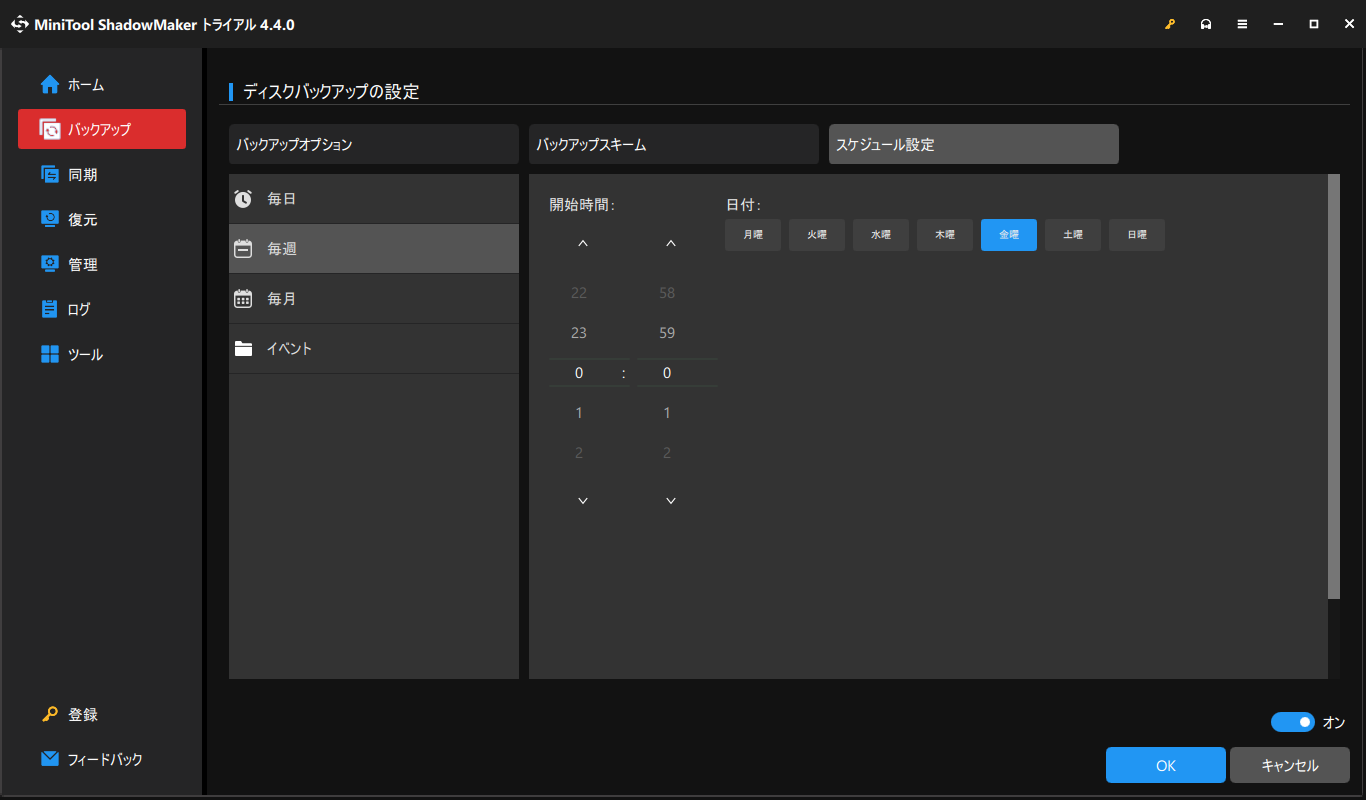
詳細設定を行った後、「今すぐバックアップ」をクリックして完全バックアップを開始します。その後、MiniTool ShadowMakerはスケジュールされた時間にExcelファイルの自動バックアップを作成します。
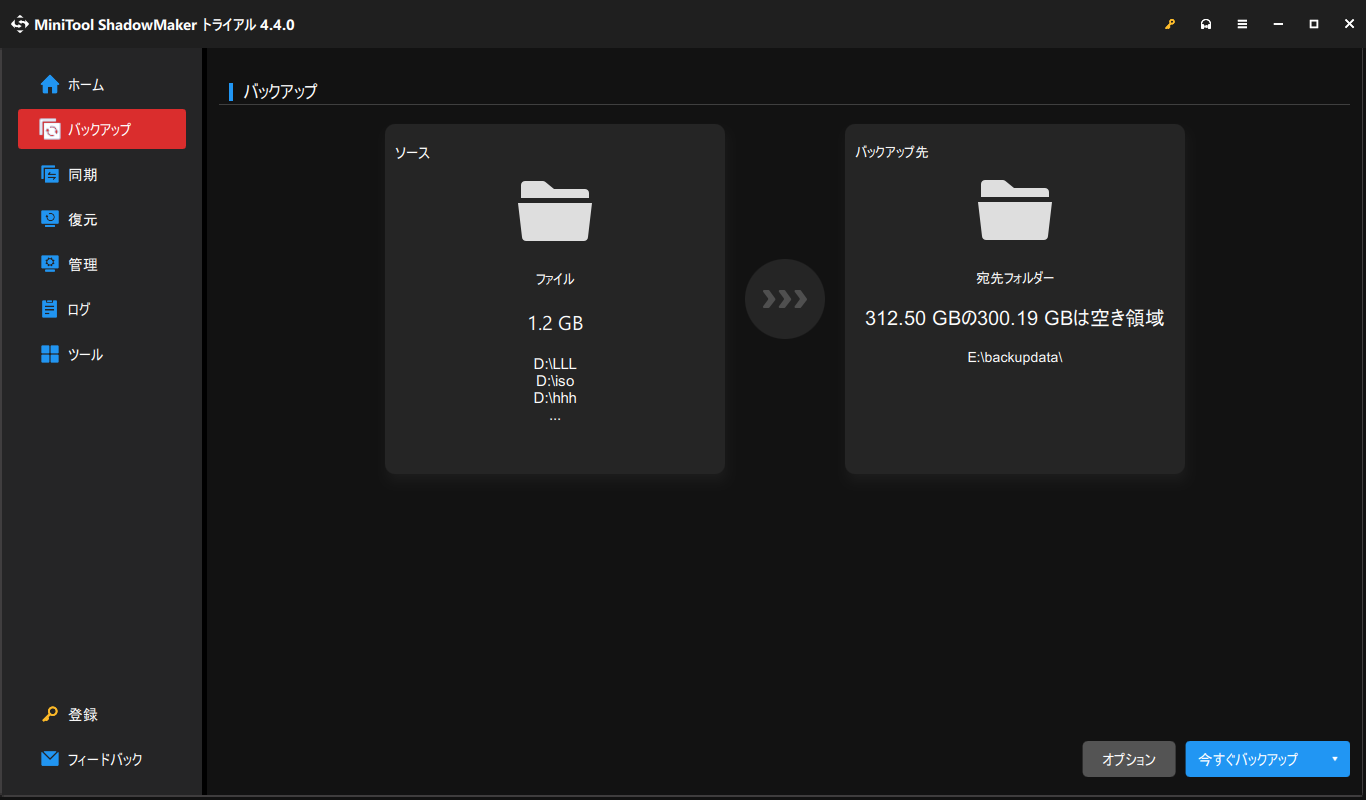
Excelファイルを自動的にバックアップする方法:Microsoft Excelの内蔵オプション経由
MiniTool ShadowMakerを使ってExcel のバックアップを自動的に作成する以外に、Excelの組み込み機能を使ってバックアップタスクを実行することもできます。では、具体的な方法を見ていきましょう。
エクセルで「バックアップを作成する」オプションを使用する
Excelには、ファイルを保存するたびに自動的にバックアップを作成できる「バックアップを作成する」というオプションが搭載されています。これにより、メインファイルの内容が自動的にバックアップファイルに保存されます。
ステップ1:Excelファイルを開き、「ファイル」>「名前を付けて保存」をクリックします。
ステップ2:ポップアップで「ツール」>「全般オプション」と進み、「バックアップを作成する」オプションにチェックを入れます。その後、「OK」をクリックします。
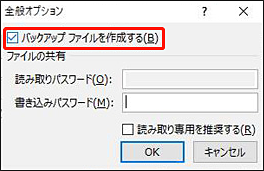
ステップ3:ファイル名を変更し、「保存」をクリックします。すると、指定したパスにバックアップコピーが表示されます。
Excel VBAを使用してExcelファイルを別の場所にバックアップする
Excel VBAはExcelファイルの自動バックアップを作成するための効果的な方法を提供します。この方法を使用してExcelファイルを特定の場所に自動的にバックアップする手順は以下の通りです:
ステップ1:Excelで「Alt + F11」を押して「VBA」ウィンドウを開きます。
ステップ2:「挿入」>「モジュール」と進み、新しいモジュールを作成します。
ステップ3:テキストフィールドに次のコードを入力します:
Sub Backup_Files()
ActiveWorkbook.SaveCopyAs “E:\Excel backup\” + ActiveWorkbook.Name
ActiveWorkbook.Save
End Sub
ステップ4:「実行」をクリックしてマクロのダイアログボックスを開き、指定したマクロ名を選択します。
ステップ5:最後に、「実行」をクリックします。すると、バックアップコピーがVBAコードで指定した場所に保存されます。
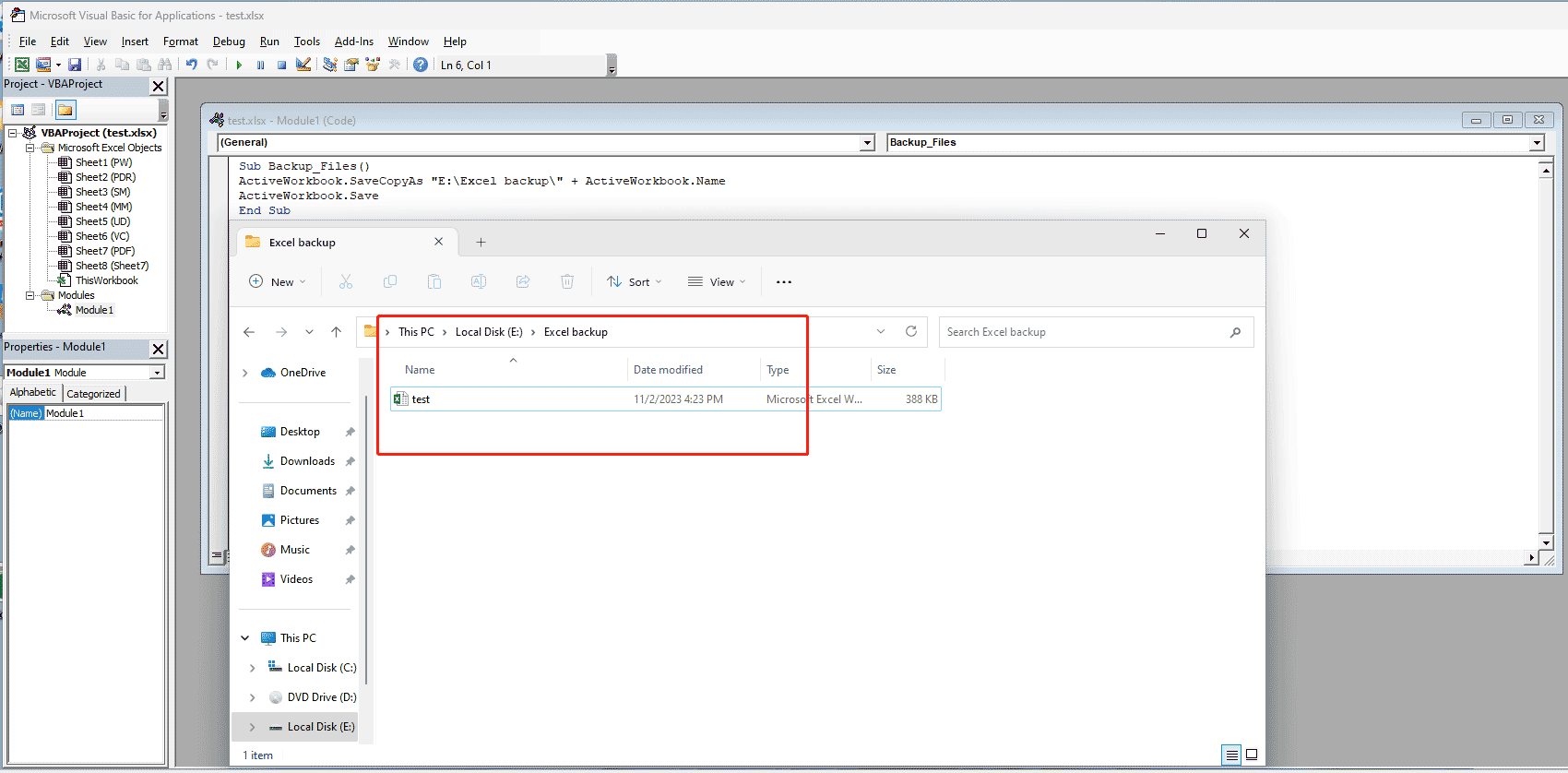
結語
MiniTool ShadowMakerを使用すると、複数のExcelファイルの自動バックアップを作成できるだけでなく、選択したフォルダーに変更または新しく追加されたファイルの増分/差分バックアップを簡単に作成できます。データの紛失を避けて、Excelファイルを安全に保つために、この無料のExcelバックアップツールの使用を強くお勧めします。
MiniTool ShadowMaker Trialクリックしてダウンロード100%クリーン&セーフ
また、Excelファイルを作成する際、Excelバックアップオプションを最大限に活用し、バックアップコピーをパソコンに作成することで、未保存によるファイルの損失を回避できます。
さらに、Excelファイルを保存し忘れてしまった場合でも、データを復元するチャンスがあります。詳しくは、こちらの関連記事をご覧ください‐【Windows 10 PC/Mac】Excelで保存し忘れたファイルを復元する方法。MiniToolソフトウェアの使用時にご質問やご意見がある場合は、下のコメント欄にご記入いただくか、お気軽に[email protected]までお問い合わせください。

