64GBのSDカードをFAT32にフォーマットするには、MiniTool Partition Wizard、Diskpartコマンド、Windowsディスク管理ツールを使用して64GB SDカードをFAT32にフォーマットする3つの無料方法を使用することができます。
64GB SDカードを無料でFAT32にフォーマットする方法 – 3つの方法
- MiniTool Partition Wizard
- Diskpart
- ディスクの管理
関連記事:【PC/カメラ】GoPro SDカードをフォーマットする方法
方法1. MiniTool Partition Wizardを使ってSD カードを FAT32にフォーマットする
MiniTool Partition Wizardは、Windows用の無料ディスク管理ツールであり、100%クリーンなプログラムです。Windows 10コンピューターにMiniTool Partition Wizardをダウンロードしてインストールすれば、わずか数回のクリックでSDカード、マイクロSDカード、USBフラッシュドライブ、外付けハードディスクなどをFAT32ファイル形式にフォーマットすることができます。
さらに、この無料のSDカードフォーマッターは、他の多くのディスク管理機能を提供します。例えば、MiniTool Partition Wizard を使って、パーティションの作成、削除、コピー、拡張、サイズ変更、結合、分割、抹消、ディスクやパーティション形式の変換、ディスクエラーのチェックと修復、ディスクスペースの分析、OSをSSD/HDDに移行、ディスクのクローン、ハードディスクの速度テストなど、さまざまな機能が利用可能です。
MiniTool Partition Wizard Freeクリックしてダウンロード100%クリーン&セーフ
ステップ1.SDカードリーダーを使用して、64GBのSDカードをパソコンに接続します。マイクロSDカードとパソコンを接続する場合、SDカードアダプターが必要です。
Windows 10 コンピューターに MiniTool Partition Wizardをインストールしてから、起動します。
ステップ2.次に、64GB SDカード上のパーティションを右クリックし、「フォーマット」を選択します。
ポップアップしたパーティションフォーマットウィンドウで、「ファイルシステム」の隣にある「FAT32」フォーマットを選択します。その後、「OK」をクリックします。
ステップ3.左下の「適用」ボタンをクリックして、64GB SDカードまたは他の容量のSDカードをFAT32形式に迅速にフォーマットします。
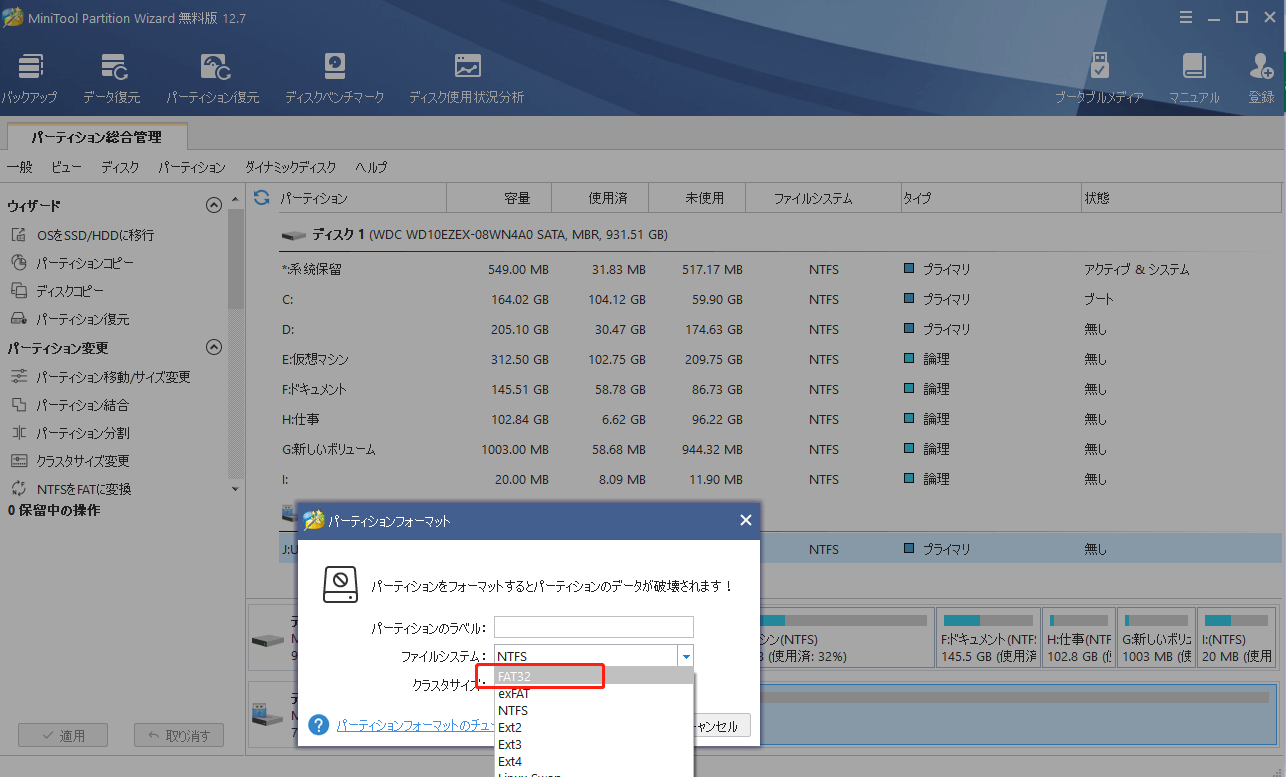
フォーマットを実行すると、パーティション内のデータが破壊されますので、SDカードをフォーマットする前に、SDカード内の必要なファイルを別のデバイスにコピーしてバックアップしておくことをお勧めします。また、データの損失を避けたい場合は、MiniTool Partition Wizardを使用して、NTFSからFAT32形式に変換することができます。
方法2.CMD(Diskpart)を使って64GBのSDカードをFAT32にフォーマットする
また、Windows 10には2つの無料のディスク管理ツールが組み込まれており、Windows 10でSDカードを簡単にFAT32にフォーマットすることができます。
以下では、CMD Diskpartを使って64GB SDカードをFAT32にフォーマットする方法を説明します。なお、フォーマットを行う前に、SDカード内のすべてのデータを他のデバイスにコピーしてバックアップしておく必要があります。
Windows Diskpartツールは、直接32GB以上のSDカードをFAT32にフォーマットできません。Diskpartを使って64GBのSDカードをFAT32にフォーマットすれば、「仮想ディスクサービスエラー:ボリュームサイズが大きすぎます」というエラーメッセージが表示されます。そのため、64GBのSDカードを32GBのパーティション2つに分割してから、一つずつFAT32にフォーマットする必要があります。
ステップ1.「スタート」をクリックし、「cmd」と入力し、「コマンドプロンプト」を右クリックしてから「管理者として実行」を選択し、コマンドプロンプトを開きます。
ステップ2.コマンドプロンプトウィンドウに「diskpart」と入力し、Enterキーを押してDiskpartを起動します。
ステップ3.コマンドプロンプトウィンドウに「list disk」と入力し、Enterキーを押します。
ステップ4.「select disk3」と入力し、Enterキーを押します。3を実際の対象SDカードのディスク番号に置き換えてください。
ステップ5.「clean」と入力し、Enterキーを押します。
ステップ6.「create partition primary size=32768」と入力し、Enterキーを押すと、SDカードに32GBのパーティションが作成されます。
ステップ7.「assign letter=X」と入力し、Enterキーを押して、パーティションのディスク文字を設定します。Xは、ディスク文字として使用されていない任意の文字に置き換えることができます。
ステップ8.「list partition」と入力し、Enterキーを押します。
ステップ9.「select partition 1」と入力し、Enterキーを押します。1をSDカード内の32GBパーティションの実際番号に置き換えてください。
ステップ10.「format fs=fat32 quick」と入力し、Enterキーを押すと、NTFSパーティションがFAT32としてフォーマットされます。
その後、もう一度「select disk *」と入力すると、対象のSDカードを指定されたディスクとして選択します。そして、ステップ6~10と同じ手順で、SDカードにもう1つ32GBのパーティションを作成し、FAT32でフォーマットしてください。
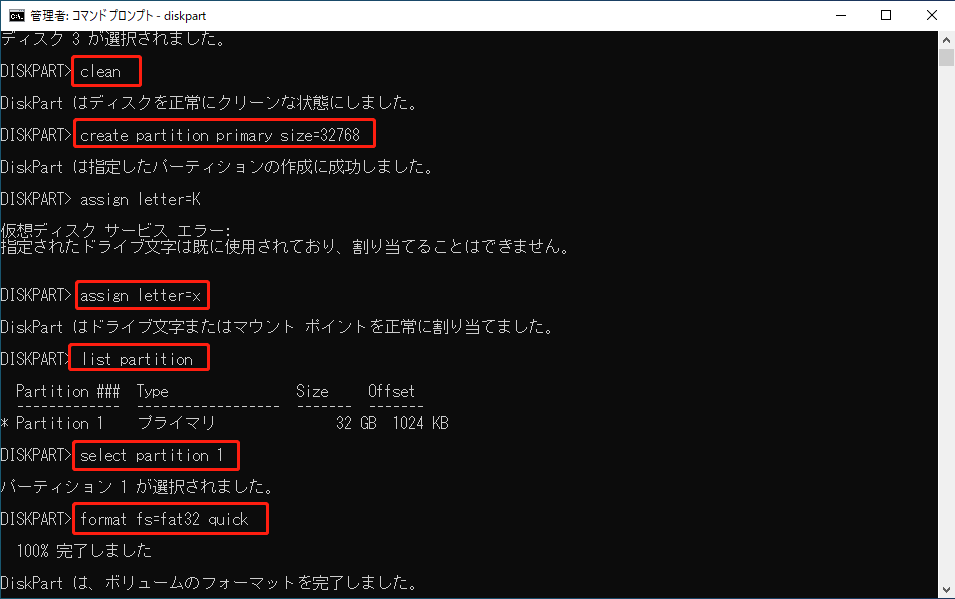
方法3.ディスクの管理を使ってWindows10でSDカードをFAT32にフォーマットする方法
ステップ1.「Windows + X」を押して「ディスクの管理」を選択し、開きます。
ステップ2.「ディスクの管理」ウィンドウで、SDカード上のパーティションを右クリックし、「フォーマット」を選択します。
ステップ3.ポップアップするウィンドウで、ファイルシステムとして「FAT32」を選択します。「OK」をクリックすると、SDカードがFAT32ファイル形式で迅速にフォーマットされます。
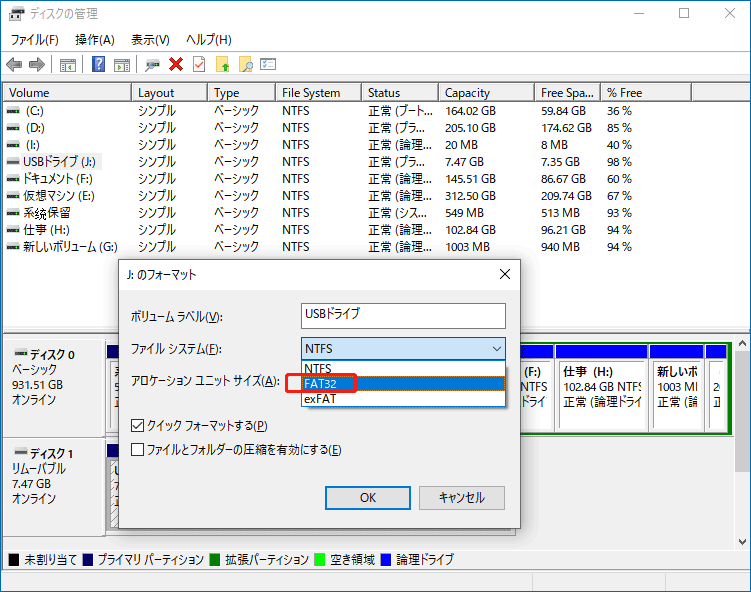
64GB SDカードに1つのパーティションしかない場合、ディスクの管理を使用して直接パーティションをFAT32にフォーマットすることは許可されません。Windowsディスクの管理では、32GBまでのドライブをFAT32ファイル形式にフォーマットできます。このような場合、SDカードを右クリックして縮小を選択し、パーティションを32GBに縮小します ( NTFSパーティションのみ)。 その後、空き領域をクリックし、新しいシンプルボリュームをクリックして、SDカードに32GBのパーティションをもう1つ作成します。最後に、上記の3つのステップに従って、これら2つの32GBパーティションをそれぞれFAT32形式にフォーマットすると、問題を解除します。
簡単で無料のSDカードデータ復元方法
MiniTool Power Data Recovery – Windows用人気無料データ復元ソフトウェア
- SDカード、マイクロSDカード、メモリーカードから削除されたファイルや紛失したファイルを復元します。
- Windows PCやノートパソコン、外付けハードディスク、USBフラッシュドライブ、SSDなどからデータを復元できます。
- 特定のフォルダー、ごみ箱、デスクトップをスキャンします。
- フォーマットされたり、壊れたりしたSDカードやハードディスクからデータを復元することができます。
- 誤って削除、フォーマット、システムクラッシュなど、さまざまなデータ損失のケースをサポートします。
- FAT32、NTFS、exFATなど一般的なファイルシステムをサポートします。
- わずかな手順でスキャンし、データを復元します。
- 100%クリーンで安全なプログラムです。
MiniTool Partition Wizard Freeクリックしてダウンロード100%クリーン&セーフ
SDカードデータ復旧の簡単ガイド:
ステップ1.WindowsコンピューターにMiniTool Power Data Recoveryをダウンロードし、インストールします。
SDカードリーダーを使用して、SDカードをパソコンに接続します。次に、MiniTool Power Data Recoveryソフトウェアを起動します。
ステップ2.トップバーでデバイスを選択し、次のページで対象のSDカードを選択します。次に、スキャンボタンをクリックします。
ステップ3.スキャンが終了するのを待ちます。そして、スキャン結果をプレビューし、紛失または削除されたファイルを見つけ、確認します。問題がない場合、保存ボタンをクリックします。最後に、復元したファイルを保存する保存先フォルダを選択します。
なお、データの上書きを避けるため、元のフォルダとは異なる新しい保存先を選択することをお勧めします。
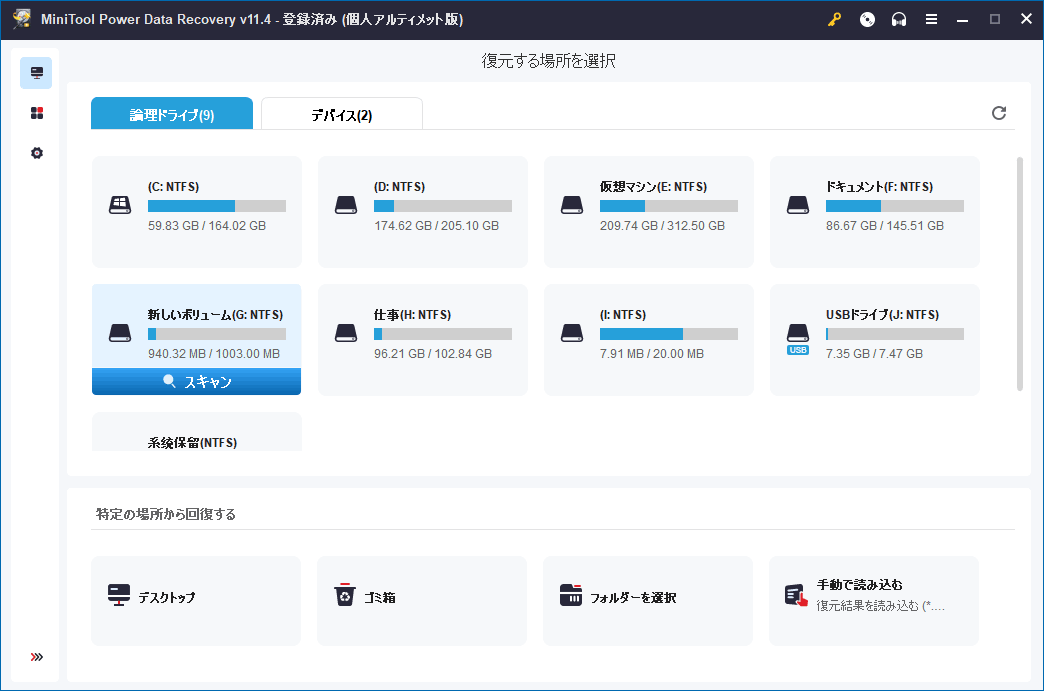
関連記事:SanDisk Cruzer USBメモリをフォーマットする方法4つ【Windows 10/11】
結語
64GBのSDカードを無料でFAT32にフォーマットするには、MiniTool Partition Wizard、Windows Diskpart、ディスクの管理のいずれかを使用することができます。
MiniTool Partition Wizardを使用すると、Windows 10でSDカードを直接FAT32に簡単にフォーマットできます。また、このツールを使用して、データを失うことなく64GBのSDカードをFAT32ファイルシステムに変換することもできます。
Diskpartとディスクの管理は、64GB SDカードを直接FAT32にフォーマットすることは許可しませんが、まず64GBのSDカードを32GBのパーテーションで2つ作成し、この2つのパーティションをFAT32形式にフォーマットすることはできます。しかし、この作業は少し複雑で、SDカード内のすべてのデータが削除されます。
さらに、SDカード上のファイルが削除または紛失した場合、MiniTool Power Data Recoveryは無料でファイルを復元することができます。
MiniToolソフトウェア製品の使用にご不明な点がございましたら、[email protected]までお問い合わせください。
64GB SDカードをFAT32にフォーマットする よくある質問
32GB以上の大容量SDカードをお持ちの場合、MiniTool Partition Wizardなどのサードパーティ製の無料パーティション管理ソフトを使用すれば、問題なくFAT32にフォーマットすることができます。
まず、SDカードのデータを他のデバイスにコピーしてバックアップしてから、MiniTool Partition Wizard、Windows Disk ManagementまたはDiskpartを使ってexFATのSDカードをFAT32にフォーマットします。exFATのSDカードが32GB以上の場合、Disk ManagementとDiskpartではexFATからFAT32に直接変換できないことに注意してください。そのため、exFATのSDカードをFAT32またはNTFSに簡単にフォーマットするには、MiniTool Partition Wizardを使用することをお勧めします。
Windowsに組み込まれているディスク管理とDiskpart、あるいはMiniTool Partition Wizardのようなサードパーティの無料ディスク管理ツールを使用して、RAW SDカードをFAT32にフォーマットすることができます。
市販の32GB以上のSDカードは、SDの仕様に基づきexFATファイルシステムで初期フォーマットされています。しかし、MiniTool Partition Wizard無料版などのSDカードのフォーマットツールを使用すれば、簡単に64GBのSDカードをFAT32またはNTFS形式にフォーマットすることができます。