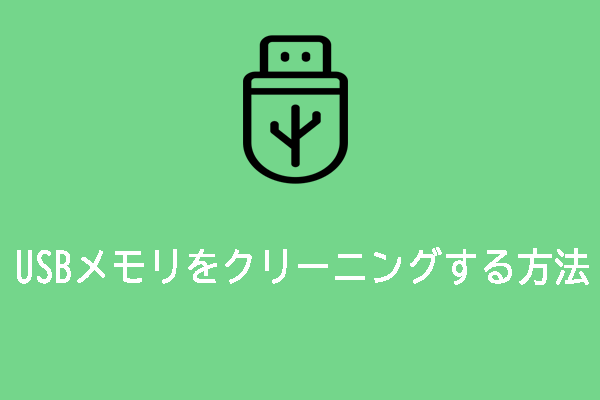SanDisk Cruzerをフォーマットする理由
SanDisk Cruzer USBメモリは、その利便性と携帯性で人気があります。しかし、他のストレージデバイスと同様に、SanDisk Cruzerも使用中に一般的な問題が発生することがあります。SanDisk Cruzer USBに不具合が生じた場合、一つの効果的な解決策はデバイスをフォーマットすることです。ここでは、SanDisk Cruzerをフォーマットしてデータを削除する必要があるケースをいくつか集めました:
- SanDisk Cruzer USBメモリで、メディアが書き込み禁止になっていると表示されます。
- USBフラッシュドライブのファイルシステムを変更する必要があります。
- SanDisk Cruzerの容量はほぼ一杯で、新しいデータを保存することはできません。
- SanDisk Cruzer USBメモリを他人に譲渡または売却します。
SanDisk Cruzer USBフラッシュドライブをフォーマットする方法 Windows 10/11
準備編:フォーマット前に重要なデータをすべてバックアップしておく
フォーマットすると対象のSanDisk Cruzer上のすべてのデータが削除されるため、作業を進める前に重要なデータを別の安全な場所にバックアップしておく必要があります。市場に出回っている多くの製品の中で、どのバックアッププログラムがより信頼性が高いでしょうか?ここでは、MiniTool ShadowMakerを強くお勧めします。
これはWindows 11/10/8/7用の専門的なPCバックアップソフトで、ファイル、フォルダー、システム、ディスク、パーティションを内蔵ハードドライブ、外付けハードドライブ、USBフラッシュドライブなどにバックアップおよび復元できます。このフリーソフトを使ってファイルバックアップを作成する方法は以下の通りです:
ステップ1.MiniTool ShadowMaker を起動し、「体験版で続く」をクリックしてメインインターフェイスに入ります。
MiniTool ShadowMaker Trialクリックしてダウンロード100%クリーン&セーフ
ステップ2:「バックアップ」ページで、「ソース」>「フォルダーとファイル」をクリックして、バックアップしたい項目にチェックを入れます。次に、「バックアップ先」でバックアップの保存場所を選択します。
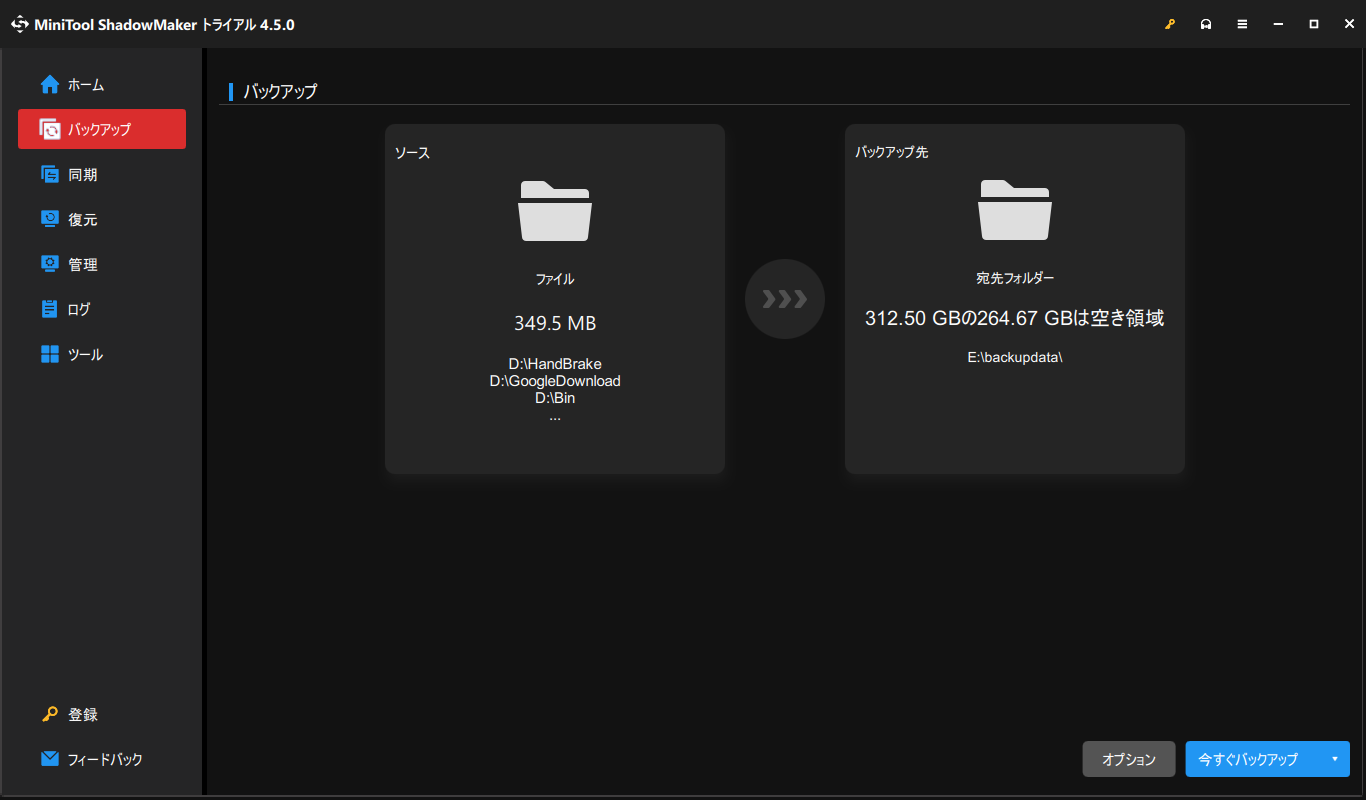
ステップ3:「今すぐバックアップ」をクリックしてすぐにプロセスを開始するか、「後でバックアップ」をクリックしてタスクを遅延させます。遅延されたタスクは「管理」ページにあります。
ディスクの管理でSanDisk Cruzerをフォーマットする方法
ディスクの管理を使用すると、ストレージをフォーマットしてファイルシステムのテーブルを再構築し、すべてのコンテンツを消去することができます。詳細なチュートリアルは以下の通りです:
ステップ1:「スタート」アイコンを右クリックして、クリックメニューから「ディスクの管理」を選択します。
ステップ2:SanDisk Cruzer USBフラッシュドライブを右クリックして、ドロップダウンメニューから「フォーマット」をハイライトします。
ステップ3.希望のボリュームラベルを入力し、適切なファイルシステムとアロケーションユニットサイズを選びます。「クイックフォーマットする」にチェックが入っていることを確認し、「OK」をクリックします。
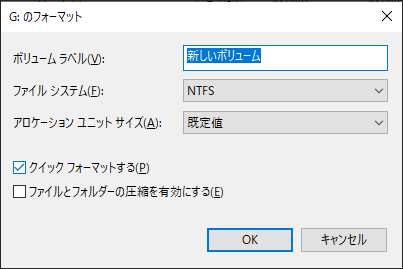
ステップ4.すると、次のようなエラーメッセージが表示されます:
このボリュームをフォーマットするとボリューム上のすべてのデータが失われます。保存の必要なデータをフォーマットの前にバックアップしてください。続行しますか?
データをバックアップ済みの場合は、「OK」をクリックしてフォーマットを開始します。
エクスプローラーでSanDisk Cruzerをフォーマットする方法
さらに、エクスプローラーからクイックフォーマットを実行することもできます。下記の手順に沿って操作してください:
ステップ1.「Win + E」キーを同時に押して「エクスプローラー」を開きます。
ステップ2.「PC」に移動し、「デバイスとドライブ」の下にSanDisk Cruzerを見つけます。
ステップ3.USBを右クリックし、「フォーマット」>ファイルシステムを選択>「クイックフォーマット」にチェックを入れる>「開始」をクリックします。
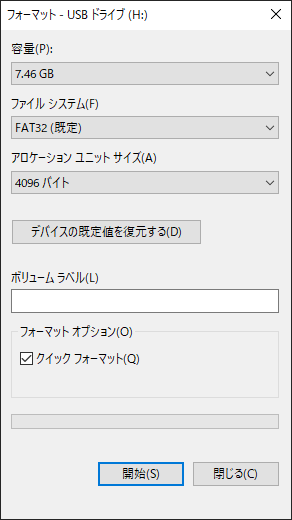
DiskpartでSanDisk Cruzer USBメモリをフォーマットする方法
さらに、Diskpartツールを使用して、SanDisk Cruzerの情報をすべて削除し、新しいパーティションを作成し、Windows 10/11でファイルを保存するための互換性のあるファイルシステムを構成することもできます。操作手順は以下の通りです:
ステップ1.検索バーに「cmd」と入力してコマンドプロンプトを探し、「管理者として実行」を選択します。
ステップ2.コマンドウィンドウで「diskpart」と入力し、「Enter」キーを押します。
ステップ3.「list disk」と入力して「Enter」を押すと、パソコン上のすべてのディスクが一覧表示されます。
ステップ4.ディスクサイズをチェックしてSanDisk Cruzerを見つけます。ここでは、「select disk 3」と入力して「Enter」キーを押します。なお、「2」をご自分のUSBフラッシュドライブの番号に置き換えてください。
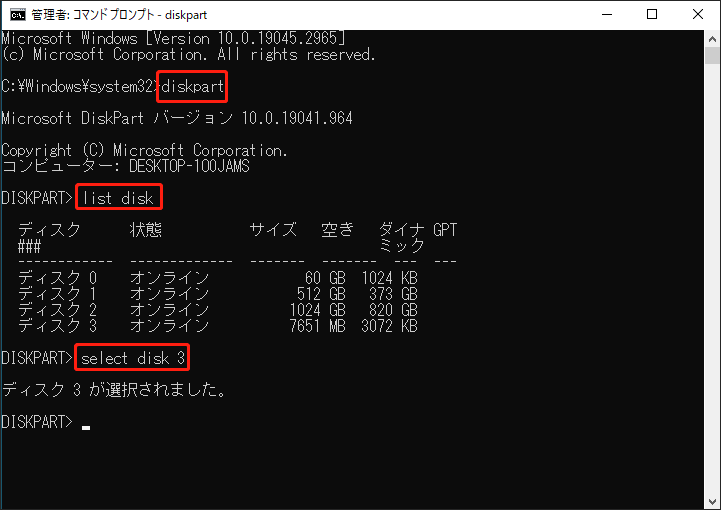
ステップ5.次に、「clean」と入力して「Enter」キーを押して、SanDisk Cruzer USBメモリ上のすべてのパーティションを削除します。
ステップ6.「create partition primary」と入力して「Enter」キーを押し、プライマリパーティションを作成します。
ステップ7.「format FS=FAT32 quick」または「format FS=NTFS quick」と入力し、「Enter」キーを押してクイックフォーマットを実行します。「FAT32」と「NTFS」はよく使われるファイルシステムです。
ステップ8.「assign letter N」を実行して、フォーマットしたストレージデバイスにドライブ文字を割り当てます。
ステップ9.最後に、「exit」と入力して「Enter」キーを押し、「コマンドプロンプト」を終了します。
MiniTool Partition WizardでSanDisk Cruzerをフォーマットする方法
MiniTool Partition Wizardは、パーティションの作成、移動/サイズ変更、拡張、フォーマット、抹消などの多くの強力な機能を備えたオールインワンのディスクパーティションソフトです。パーティションのフォーマット機能を使って、SanDisk Cruzerをフォーマットできます。また、サンディスクだけでなく、Kingston、Western Digital、東芝など他のブランドのUSBフラッシュドライブにも対応します。それでは、この無料なSanDiskフォーマットツールを使ってSanDisk Cruzerをフォーマットする方法を見てみましょう:
ステップ1.MiniTool Partition Wizardを起動します。
MiniTool Partition Wizard Freeクリックしてダウンロード100%クリーン&セーフ
ステップ2.右側のペインで、フォーマットが必要なパーティションを選択します。
ステップ3.左側のペインで、「パーティション管理」の下にある「パーティションフォーマット」をクリックします。
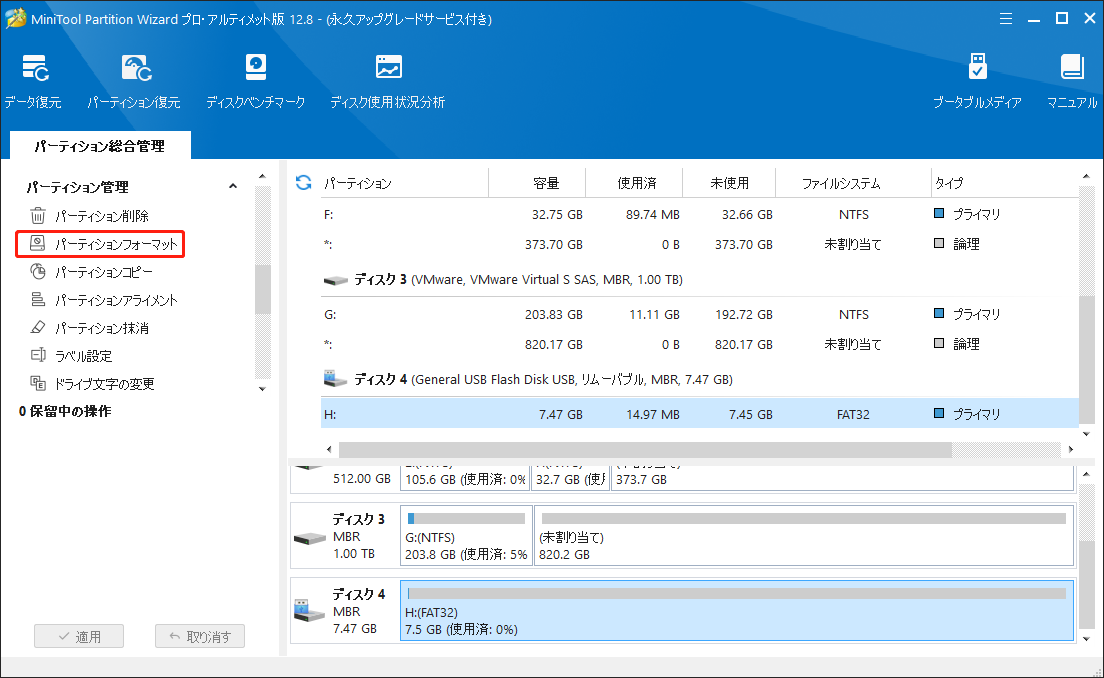
ステップ4.選択したパーティションのパーティションラベル、ファイルシステム、クラスタサイズを設定し、「OK」を押します。
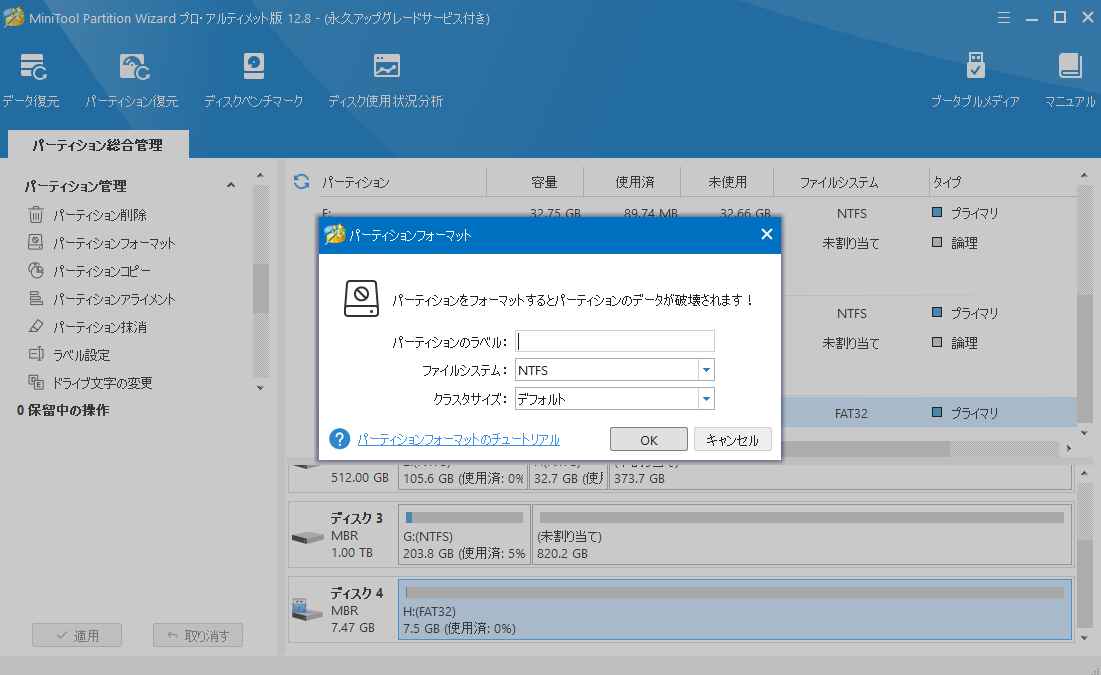
ステップ5.最後に、フォーマットされたパーティションをプレビューし、「適用」をクリックしてフォーマットプロセスを開始します。
結語
どのようにWindows 10でSanDisk Cruzer USBメモリをフォーマットしますか?この記事では、ディスクの管理、エクスプローラー、Diskpart、MiniTool Partition Wizard経由でSanDisk Cruzerをフォーマットする4つの簡単な方法について解説しました。なお、MiniTool ShadowMakerを使って重要なデータを事前にバックアップしておくことを強くお勧めします。
弊社ソフトウェアに関するご意見、ご感想は、[email protected]までお気軽にお問い合わせください。ありがとうございました。
SanDisk Cruzerをフォーマットする方法:よくあるご質問
· ファイルシステムの破損
· ウイルス攻撃
· デバイスの不適切な取り外し
· ドライブは書き込み禁止になっています。
· ドライブがウイルスまたはマルウェアに感染しています。
· ドライブが空です。
· ファイルシステムが破損しています。
· ドライブに不良セクタがあります。