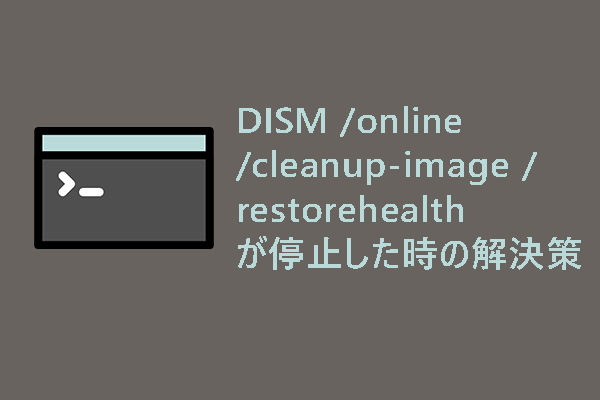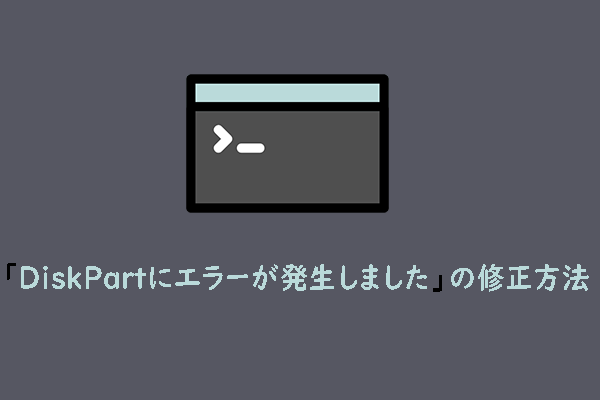内蔵または外付けストレージデバイスにデータを書き込む際に、「このメディアは書き込み禁止になっています」と表示されたらどうしますか?ご心配なく、MiniTool Webサイトのこのガイドがその解決策を提供します。
このメディアは書き込み禁止になっています Windows 10/11
ハードドライブ、USBメモリ、USBフラッシュドライブ、SDカード、またはその他のストレージデバイスのファイルを編集、コピー、または削除しようとした時に、「メディアが書き込み禁止になっているため、操作は完了しませんでした(ERROR_WRITE_PROTECT)」というエラーメッセージが出ることがあります。これは、Windowsデバイスがこのドライブの操作を拒否し、ドライブに変更を加えることができないことを示します。
この問題が発生する原因は、以下のようなことが考えられます:
- ファイルシステムが破損している。
- ストレージデバイスがウイルスやマルウェアに感染している。
- ディスクに障害があり、または破損している。
- 一部のシステムファイルに欠陥がある、破損している、または紛失している。
- レジストリキーは書き込み禁止に設定されている。
- 読み取りまたは編集したいファイルを読み取り専用に設定される。
- USBフラッシュドライブ、SDカード、またはその他の外部ストレージデバイスの物理スイッチが書き込み禁止位置に押し込まれる
この記事では、内蔵ドライブや外付けストレージデバイスの使用時に「このメディアは書き込み禁止になっています」エラーメッセージが表示される問題を修正する方法について、分かりやすく簡単に説明します。さっそく始めましょう。
内蔵ハードドライブでメディアが書き込み禁止になっている場合の修正方法
対処法1:ディスクにエラーがないかチェックする
メディアは書き込み禁止になっている問題を解決するもう1つの方法は、問題のあるUSBディスクにフルディスクスキャンを実行することです。次に、ディスクの状態を確認する2つの方法をご紹介します:
方法1:Windowsプロパティでディスクスキャンを実行する
ステップ1.「Win + E」キーを同時に押して、「エクスプローラー」を開きます。
ステップ2.スキャンしたいドライブを右クリックし、「プロパティ」を選択します。
ステップ3.「ツール」セクションで、「チェック」>「ドライブのスキャンと修復」をクリックします。すると、スキャンによってドライブの問題が検出され、修復されます。
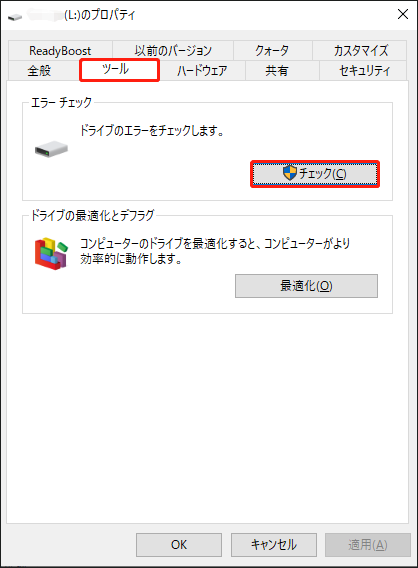
方法2:コマンドプロンプトでCHKDSKスキャンを実行する
ステップ1.検索バーに「cmd」と入力して、「コマンドプロンプト」を見つけ、右クリックして「管理者として実行」を選択します。
ステップ2.次に、「chkdsk C: /f」と入力し、「Enter」を押します。なお、「C:」をターゲットパーティションの文字に置き換えてください。
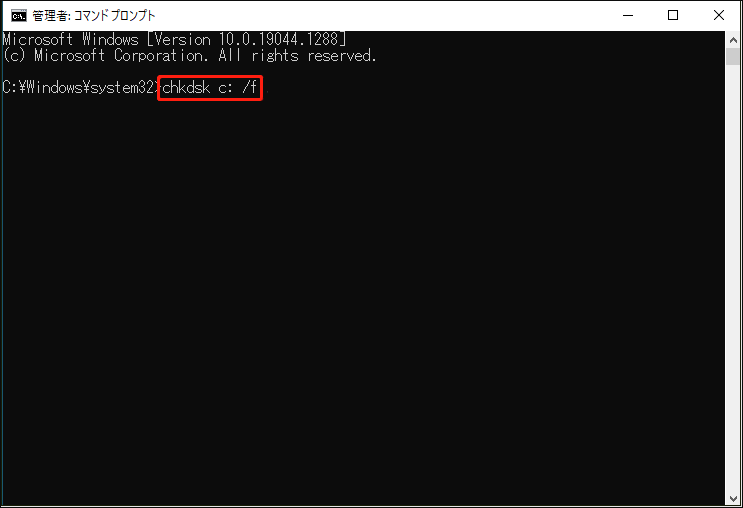
対処法2:SFCスキャンを実行する
システムファイルが破損している場合も、「このメディアは書き込み禁止になっています」問題が発生する可能性があります。SFC(システムファイルチェッカー)スキャンを実行して破損したシステムファイルをチェックおよび修復し、DISM(展開イメージのサービスと管理)コマンドを実行して破損したシステムイメージを修復することができます。具体的な操作方法は以下の通りです:
ステップ1.管理者として「コマンドプロンプト」を実行します。
ステップ2.次に、「sfc/ scannow」と入力し、「Enter」キーを押します。
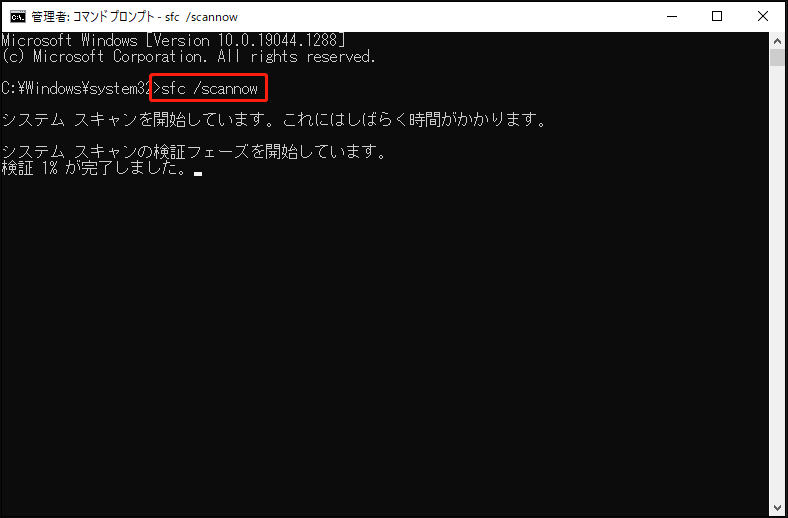
ステップ3.上記の手順が完了したら、PCを再起動し、管理者権限で「CMD」を再度実行します。その後、以下のコマンドを1つずつ実行し、各コマンドの後に「Enter」キーを押します。
- Dism /Online /Cleanup-Image /CheckHealth
- Dism /Online /Cleanup-Image /ScanHealth
- Dism /Online /Cleanup-Image /RestoreHealth
対処法3:フルスキャンを実行する
ご使用のデバイスがマルウェアやウイルスに感染しているため、メディアが書き込み禁止になるなどの問題を引き起こしている可能性があります。この場合、コンピューターで実行されているマルウェアを検出するために、フルスキャンを実行することをお勧めします。
ステップ1.「Win+I」キーを同時に押して「Windowsの設定」を開きます。
ステップ2.設定メニューで、下にスクロールして「更新とセキュリティ」を見つけて押します。
ステップ3.「Windowsセキュリティ」で、「ウイルスと脅威の防止」>「スキャンオプション」に進みます。
ステップ4.Windows Defenderには、「クイックスキャン」「フルスキャン」「カスタムスキャン」「Microsoft Defenderオフラインスキャン」の4種類のスキャン方法があります。ここでは、「フルスキャン」にチェックを入れ、「今すぐスキャン」をクリックしてスキャンを開始します。
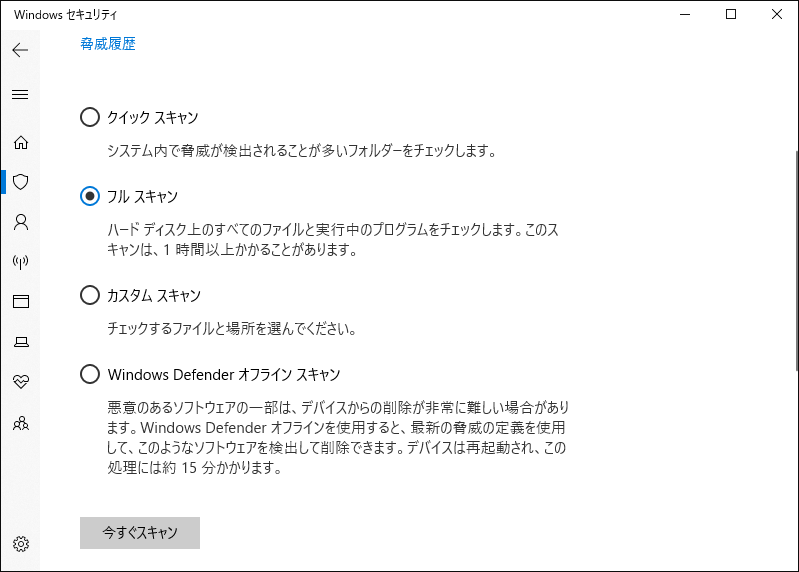
対処法4:読み取り専用属性のチェックを外す
一部の特定のファイルは、読み取り専用に設定されている可能性があります。そのような場合は、ファイルやフォルダーのプロパティメニューから読み取り専用属性を無効にすることが良いと思います。
ステップ1.「Win + E」キーを押して「エクスプローラー」を開きます。
ステップ2.対象のファイルまたはフォルダーを右クリックし、ドロップダウンメニューから「プロパティ」を選択します。
ステップ3.その後、「全般」タブで「読み取り専用」属性のチェックを外します。
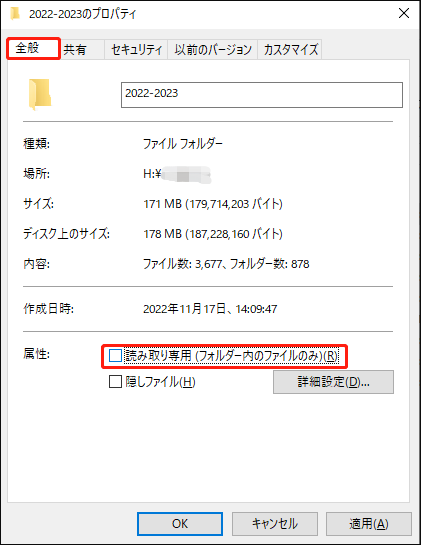
ステップ4.最後に、「適用」と「OK」をクリックし、変更を適用して保存します。
外付けハードドライブまたはUSBメモリでメディアが書き込み禁止になっている場合の修正方法
対処法1:物理スイッチを確認する
USBフラッシュドライブやSDカードには、物理的な書き込み禁止スイッチがあります。スイッチが書き込み禁止位置に押されると、メディアが書き込みや読み取り不可になります。以下の手順に従って、物理的なスイッチを確認してください:
ステップ1.外付けドライブをコンピューターから取り出します。
ステップ2.デバイスの物理的な書き込み禁止スイッチを探します。通常、ストレージデバイスの側面または底面にあります。スイッチがオンの場合は、「オフ」の位置に移動します。
対処法2:DiskPartを実行する
さらに、外付けハードドライブや USBメモリが読み取り専用に設定されている場合は、DiskPartを使用してその設定を解除できます。
ステップ1.管理者として「コマンドプロンプト」を起動します。
ステップ2.「diskpart」と入力し、「Enter」を押します。
ステップ3.「list disk」と入力して「Enter」を押すと、ディスクのリストが表示されます。外付けハードディスクやUSBメモリは、そのサイズによって識別できます。次に、リムーバブルディスクのディスク番号をメモします。
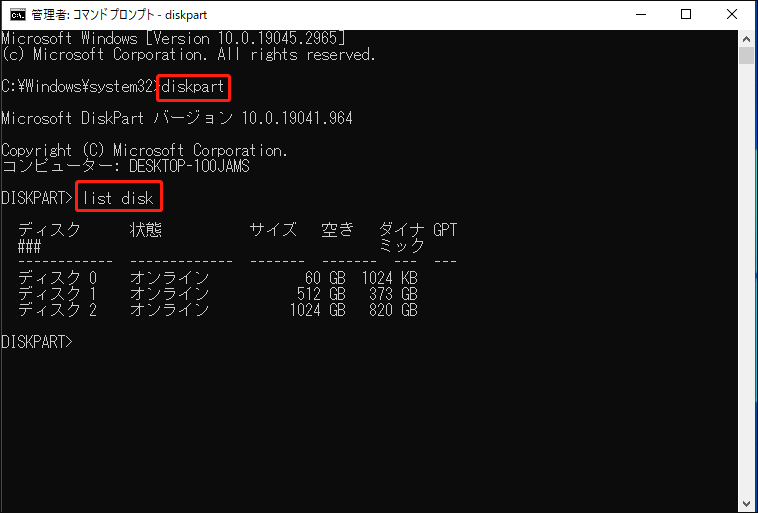
ステップ4.「select disk 1」(1を前のステップでメモしたディスク番号に置き換える)と入力し、「Enter」を押して続行します。
ステップ5.「attributes disk clear readonly」と入力し、「Enter」キーを押します。
ステップ6.「ディスク属性が正常にクリアされました」と表示されたら、「exit」と入力して「Enter」キーを押します。
対処法3:StorageDevicePoliciesキーを修正する
Windowsレジストリの対応する値が正しくない場合、「メディアは書き込み禁止になっています」というメッセージが表示されます。そのため、StorageDevicePoliciesの値を修正することで、書き込み禁止を解除できます。
ステップ1.「Win + R」キーを同時に押して、「ファイル名を指定して実行」ダイアログボックスを呼び出します。
ステップ2.「regedit」と入力して「Enter」キーを押し、「レジストリエディタ」を開きます。
ステップ3.次のパスに移動する:
HKEY_LOCAL_MACHINE\SYSTEM\CurrentControlSet\Control
ステップ4.その後、「Control」を右クリック >「新規」を選択 >「キー」を押す > 新しいキーの名前を「StorageDevicePolicies」に変更します。
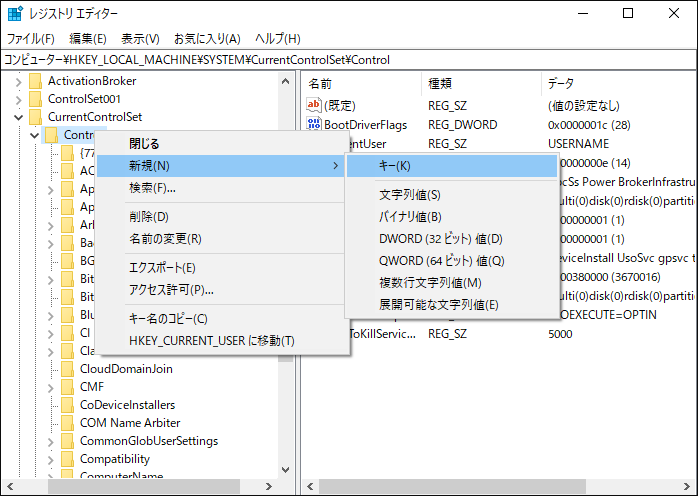
ステップ5.「StorageDevicePolicies」フォルダーを右クリック>「新規」を選択 >「DWORD(32ビット)値」をクリック>「WriteProtect」に名前を変更します。
ステップ6.その後、「WriteProtect」を右クリック >「修正」を選択」>「値のデータ」を「0」に変更します。
ステップ7.最後に、「レジストリエディタ」を終了し、変更を有効にするためにPCを再起動します。
対処法4:ドライブをフォーマットする
ファイルシステムの破損は、メディアが書き込み禁止になる原因になることもあります。このような場合は、外付けハードドライブ、USBメモリ、リムーバブルドライブをフォーマットする必要があります。ここでは、ターゲットドライブをフォーマットして編集可能にする方法は説明します:
ステップ1.MiniTool Partition Wizardを起動し、フォーマットするパーティションを選択します。
MiniTool Partition Wizard Freeクリックしてダウンロード100%クリーン&セーフ
ステップ2.左側のパネルを下にスクロールして「パーティションフォーマット」を見つけてクリックします。
ステップ3.次に、パーティションのラベル、ファイルシステム、クラスタサイズを設定し、「OK」をクリックします。
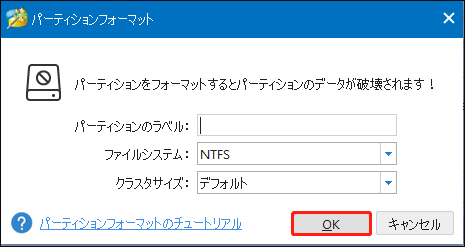
ステップ4.すると、フォーマットされたパーティションをプレビューできます。この変更を適用したいなら、「適用」をクリックしてください。
ご提案:MiniTool ShadowMakerでファイルをバックアップする
上記の解決策で書き込み禁止を解除し、ストレージデバイスを正常な状態に戻すことはできますが、ファイルを編集して仕事を早く終わらせたいとお急ぎの場合はどうしたらよいでしょうか?重要なファイルのバックアップを事前に作成しておけば、すべてが簡単になります。
手元にバックアップコピーがあれば、問題が解決するまで長い時間をかけて解決策を一つ一つ試すことなく、簡単に素早くファイルを復元できます。市場に出回っている様々なバックアップツールの中で、MiniTool ShadowMakerはファイルバックアップのニーズを満たすことができます。
ファイルやフォルダーのバックアップに加え、この信頼性の高い無料バックアップソフトは、Windows 11/10/8/7システム、選択したパーティション、ディスク全体のバックアップもサポートします。また、MiniTool ShadowMakerは完全バックアップ、増分バックアップ、差分バックアップ、自動バックアップが可能です。数クリックするだけで、ファイルをバックアップできます:
ステップ1.MiniTool ShadowMakerを起動し、「バックアップ」ページに移動します。
MiniTool ShadowMaker Trialクリックしてダウンロード100%クリーン&セーフ
ステップ2.「ソース」>「フォルダーとファイル」と進み、バックアップしたいファイルを選択します(複数のファイルまたはフォルダーを同時に選択可能)。バックアップイメージファイルの保存パスを選択する場合は、「バックアップ先」(外付けハードディスクまたはUSBメモリがおすすめ)をクリックしてください。
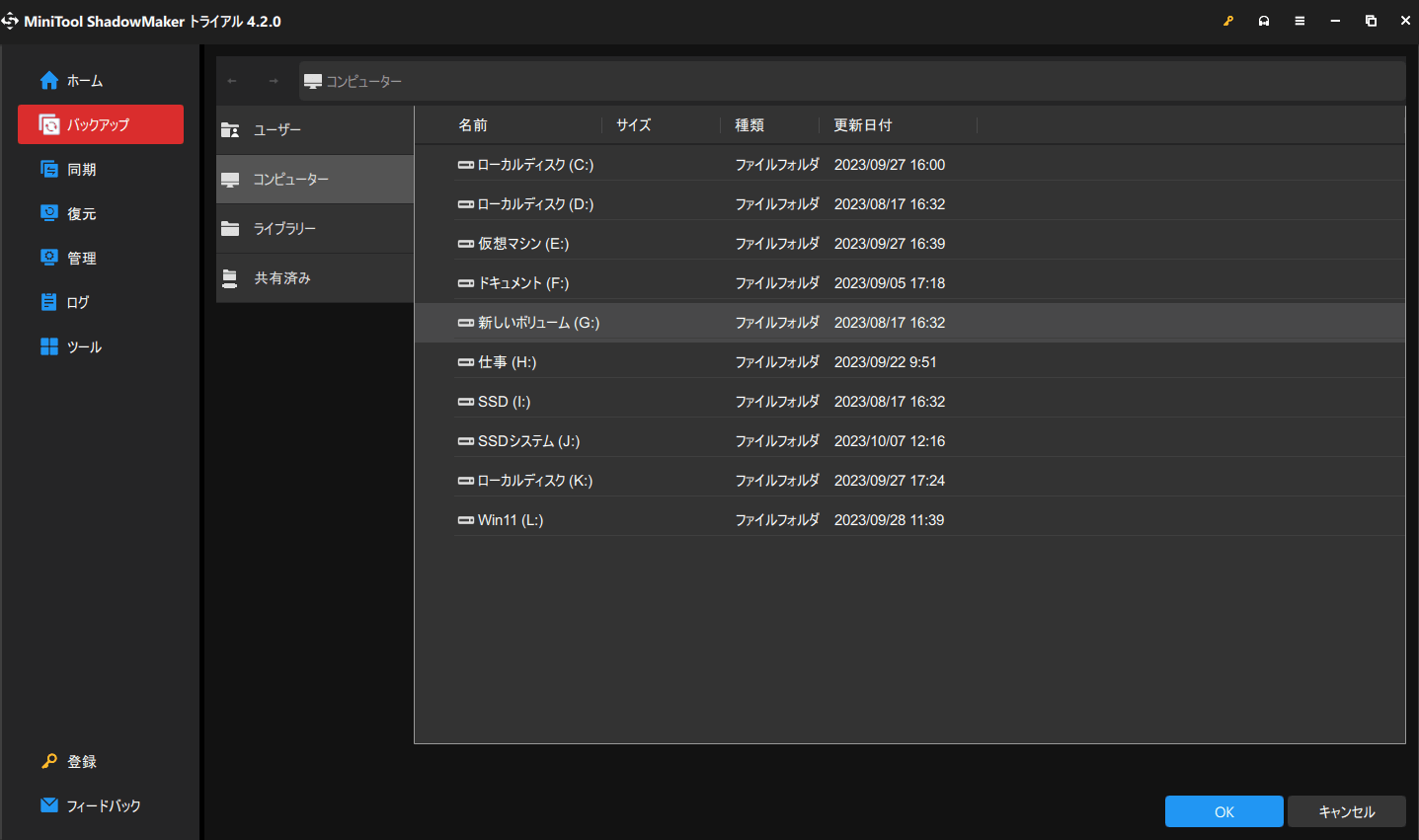
ステップ3.最後に、「今すぐバックアップ」をクリックして、今すぐバックアップを開始します。
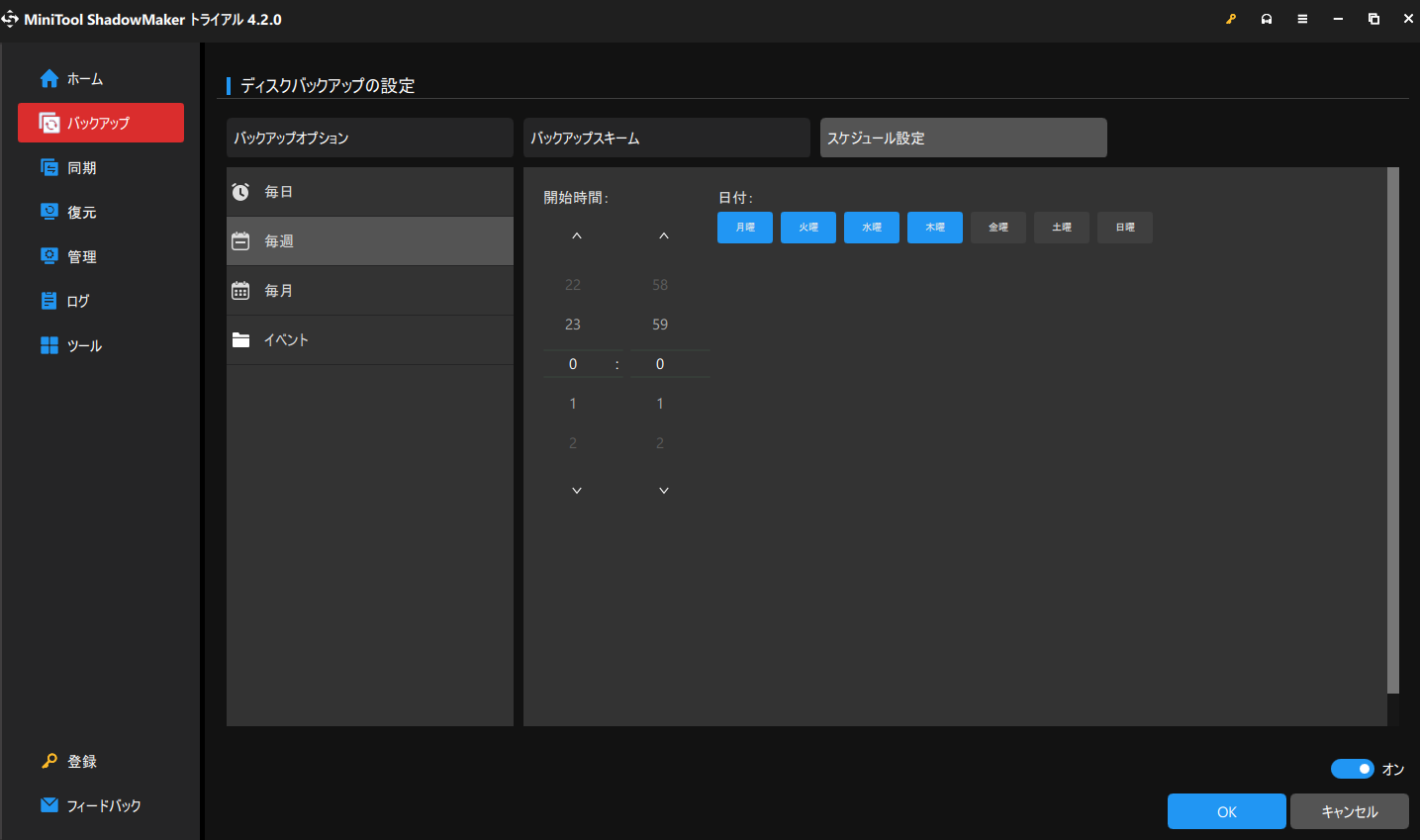
# さらに読む:バックアップに失敗しました。メディアは書き込み禁止になっています
システムイメージの作成は、「メディアが書き込み禁止になっている」エラーメッセージが発生することもあります。完全なエラーメッセージは次のとおりです:バックアップに失敗しました。メディアは書き込み禁止になっています。(0x80070013)
この問題に直面している場合は、次の2つの解決策を試してみてください。
対処法1:ドライブを最適化してパフォーマンスを向上させる
Windows 10 バージョン 1809では、クイック削除が外部ストレージ デバイスの既定の削除ポリシーです。「バックアップに失敗しました。メディアは書き込み禁止になっています」問題を修正するには、高パフォーマンスを向上オプションに切り替えることができます。
ステップ1.「エクスプローラー」を開き、USBメモリまたは外付けドライブを右クリックし、「プロパティ」を選択します。
ステップ2.「ハードウェア」タブで対象のドライブを選択し、「プロパティ」をクリックして続行します。
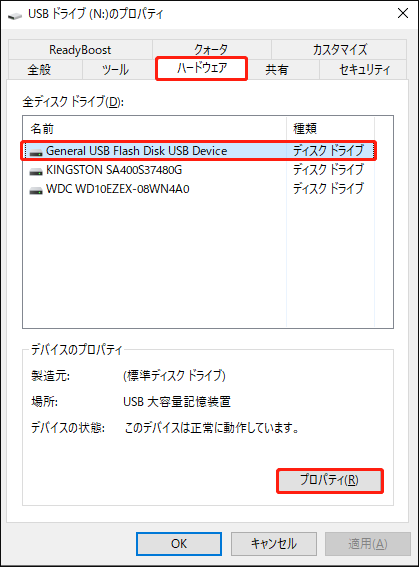
ステップ3.「全般」で「設定の変更」を押します。
ステップ4.「ポリシー」タブに移動し、「高パフォーマンス」または「パフォーマンスを最適化」にチェックを入れ、「OK」をクリックします。
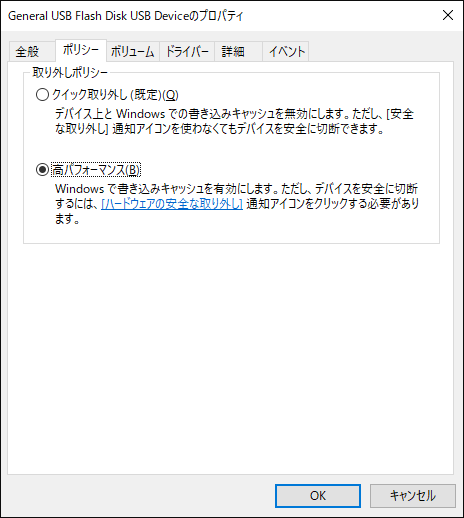
対処法2:OneDriveファイルオンデマンドを無効にする
ファイルの保存にOneDriveを使用している場合は、「バックアップに失敗しました。メディアは書き込み禁止になっています」エラーを修正するためにファイルオンデマンド機能をオフにしてみてください。
ステップ1.OneDriveを起動し、「設定」に進みます。
ステップ2.「設定」タブで、「容量を節約し、ファイルを使用するときにダウンロード」オプションのチェックを外します。
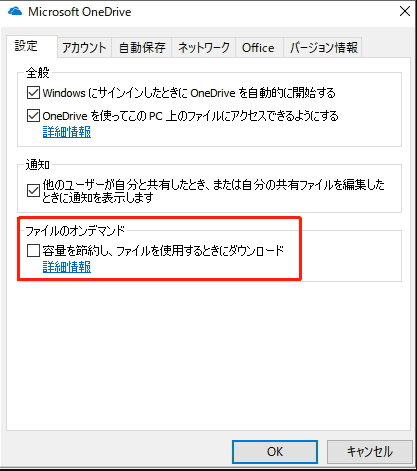
ステップ3.最後に、「OK」をクリックして変更を保存します。
結語
このガイドでは、内蔵ハードドライブと外付けハードドライブ(またはUSBメモリ)の使用時に「このメディアは書き込み禁止になっています」が出る問題を修復する方法をご紹介します。どの方法を選択するにしても、ガイドラインに注意深く従ってください。
最も重要なことは、ファイルにアクセスできないときや編集できない時に、ファイルのコピーが緊急のニーズに対応できるように、ファイルのバックアップを定期的に作成することをお勧めします。当社の製品に関するご意見は大歓迎です。ご感想は、下のコメント欄にご記入いただくか、[email protected]までお問い合わせください。