フォーマットの前にファイルをバックアップすべき理由
コンピューター上のストレージデバイス(ハードドライブ、メモリカード、USBフラッシュドライブなど)が読み取りできない、またはアクセスできないなどの問題が発生する場合、クイックフォーマットまたはフルフォーマットを実行することで、そのデバイスが再び正常に使用できるようになります。ディスクフォーマットを行うと、ストレージデバイス上のすべてのデータが削除され、ファイルシステムが変更され、コンピューターのパフォーマンスが向上します。
では、ノートパソコンをフォーマットする前に何をすべきでしょうか?フォーマットプロセス中にストレージデバイス上の既存のファイルはすべて削除されるため、フォーマット前にデータをバックアップしておくことが重要です。次の段落では、ファイルをバックアップする3つの方法を紹介していきます。
Windows 10/11をフォーマットする前にファイルをバックアップする方法
MiniTool ShadowMakerでフォーマット前にファイルをバックアップする
バックアップとは、単にすべてのファイルをある場所から別の場所にコピーすることではありません。しかも、コンピューターに使い慣れていない場合、この作業を完了するのにかなりの時間がかかる可能性があります。そのため、サードパーティ製ソフトウェアを使用することを強くお勧めします。
これにより、バックアッププロセスが簡素化されます。バックアップに関しては、MiniTool ShadowMakerがぴったりです。この無料PCバックアップソフトは、ファイル、フォルダー、ディスク、システム、パーティションを内蔵/外付けハードドライブ、USBフラッシュドライブなどにバックアップすることができます。バックアップコピーがあれば、フォーマット後に必要なデータを簡単に取得できます。
さらに、MiniTool ShadowMakerはWindowsを別のドライブに移行する、HDDをSSDにクローンするなど、その他の主要な技術サービスもサポートしています。では、このツールを使ってファイルをバックアップする方法を紹介しましょう:
ステップ1.MiniTool ShadowMakerを起動し、「体験版で続く」をクリックしてメインインターフェイスに入ります。
MiniTool ShadowMaker Trialクリックしてダウンロード100%クリーン&セーフ
ステップ2.「バックアップ」ページで、「ソース」>「フォルダーとファイル」を押す>バックアップしたいファイルにチェックを入れる>選択を確認します。
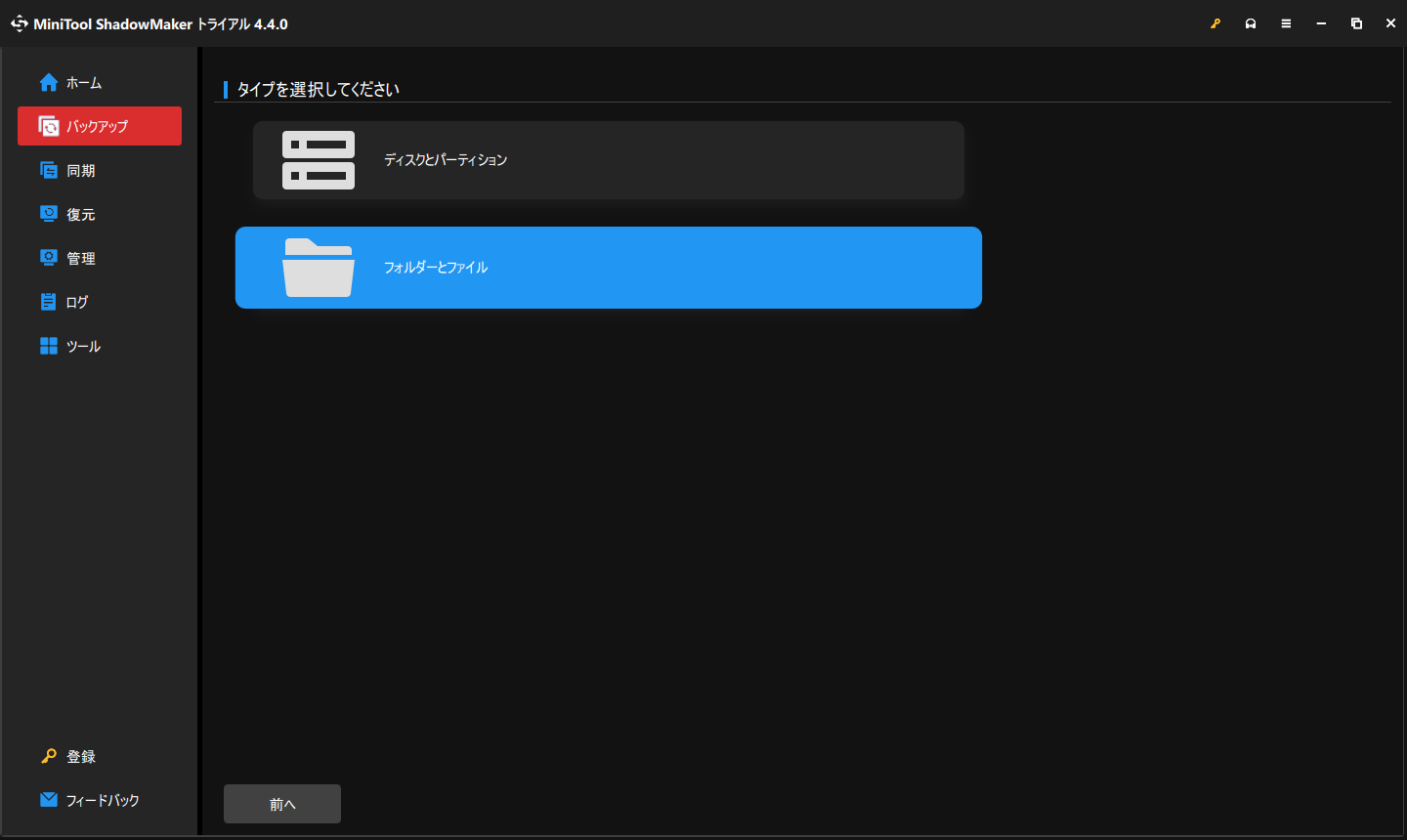
ステップ3.「バックアップ先」に移動してバックアップイメージファイルの保存場所を選択します。ここでは、外付けHDDまたはUSBフラッシュドライブを選択することをお勧めします。
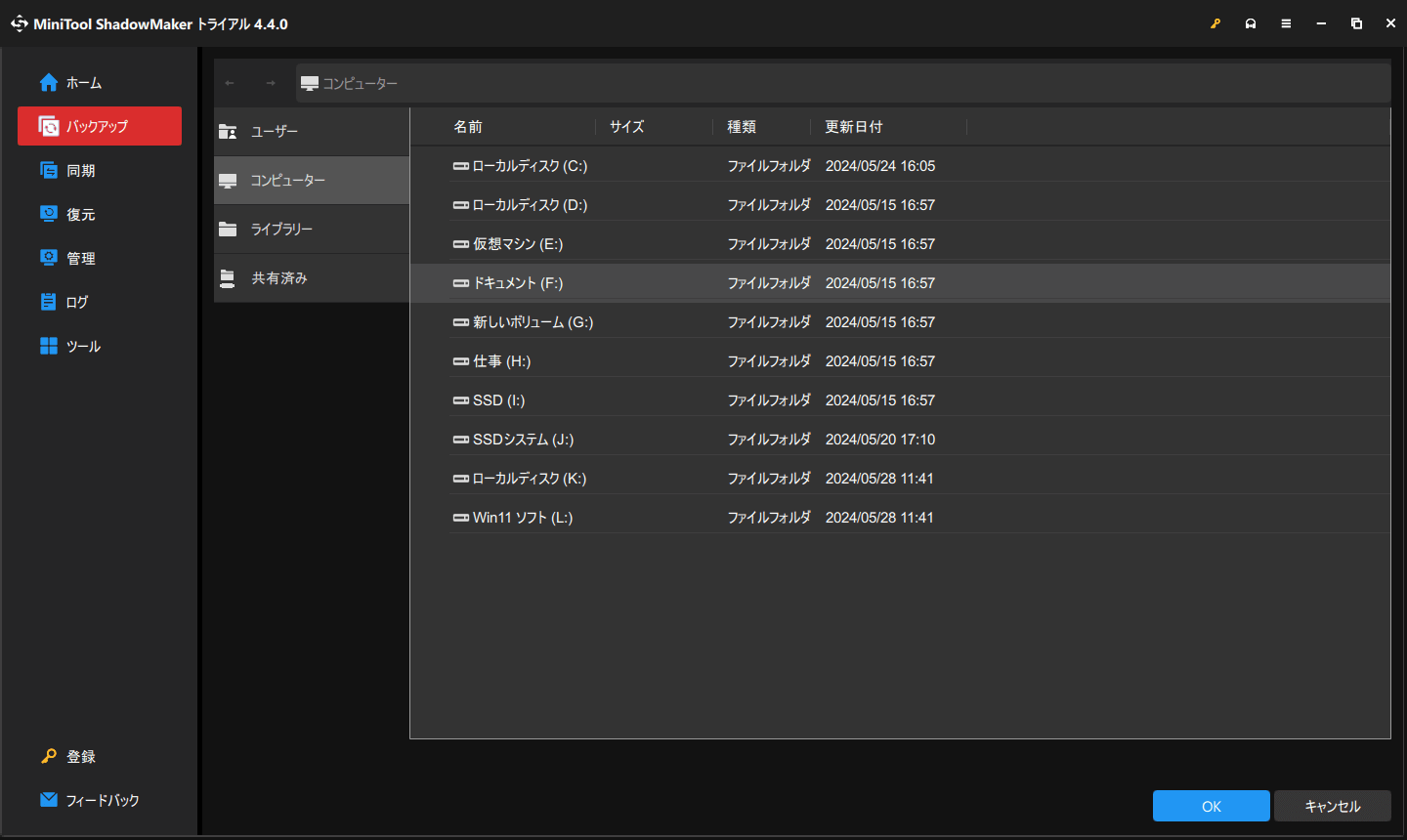
ステップ4.選択を行った後、「今すぐバックアップ」をクリックしてすぐにファイルのバックアッププロセスを開始します。
ファイル履歴でフォーマット前にファイルをバックアップする
ファイル履歴はWindowsに内蔵されたバックアップユーティリティで、ミュージック、ドキュメント、画像、ダウンロード、ビデオ、デスクトップなど、「C:\ユーザー\<ユーザー名>」内のすべてのファイルをバックアップできます。デフォルトではこの機能は無効になっているため、使用前に設定する必要があります。ファイル履歴でパソコン初期化前にファイルをバックアップする方法は以下の通りです:
ステップ1.「Windows設定」を開きます。
ステップ2.「更新とセキュリティ」に移動>「バックアップ」セクションを見つける>「ファイル履歴を使用してバックアップ」の下にある「ドライブの追加」をクリックします。その後、ファイル履歴が有効になり、ファイルを自動的にバックアップできるようになります。
ステップ3.「その他のオプション」をクリックして「今すぐバックアップ」を押します。
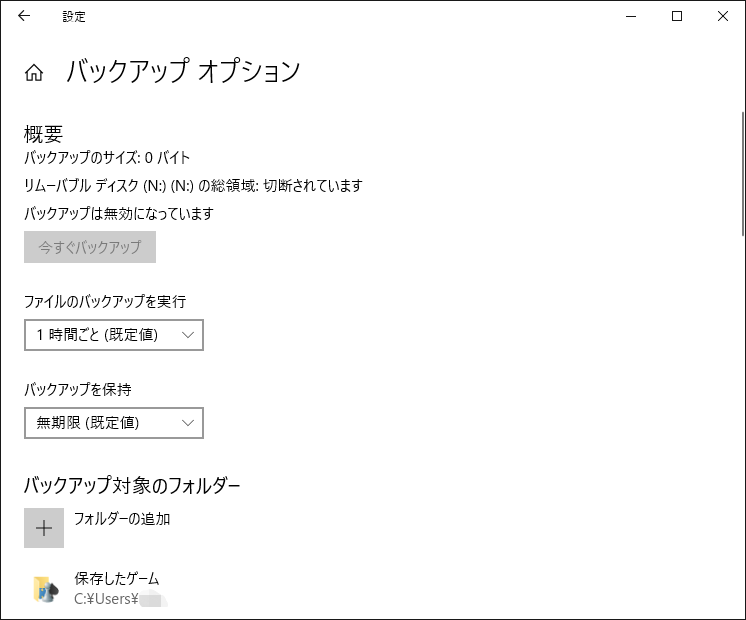
2. もちろん、バックアップリストからォルダーを除外したい場合は、そのフォルダーをクリックし、横にある「除外」ボタンを押します。
バックアップと復元(Windows 7)でフォーマットする前にファイルをバックアップする
Windowsには、システムイメージの作成、回復ディスクの作成、選択したバックアップの設定、特定のファイルの復元をサポートする「バックアップと復元(Windows 7)」というもう1つのバックアップユーティリティも内蔵されています。ここでは、このツールを使ってファイルバックアップを作成する方法を紹介します。
ステップ1.「コントロールパネル」を開きます。
ステップ2.「表示方法」の横にあるドロップダウンメニューを展開し、「カテゴリ」を選択します。
ステップ3.「システムとセキュリティ」の下にある「バックアップと復元(Windows 7)」をクリックします。
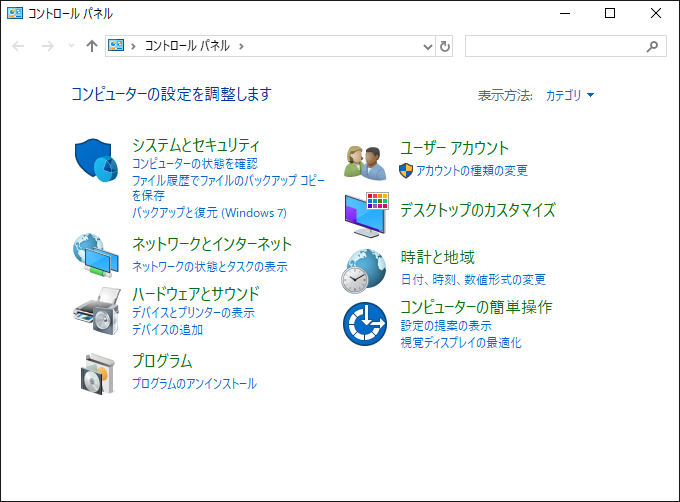
ステップ4.「バックアップの設定」をクリックし>バックアップの保存場所を選択>「次へ」をクリックして続行します。
ステップ5.「自分で選択する」にチェックを入れる>「次へ」を押す>バックアップしたいファイルを選択>「設定を保存してバックアップを実行」をクリックします。
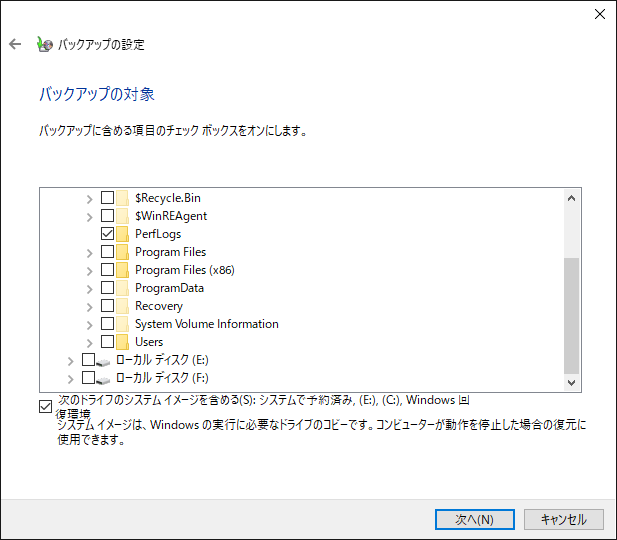
フォーマットの前に何をすべきかご存知ですか?答えはこのガイドにあります。ハードドライブやパソコンをフォーマット・初期化する必要がある場合は、この記事をお見逃しなく。Twitterでシェア
結語
フォーマットするとストレージデバイス上のデータがすべて削除されるため、フォーマット前にPCをバックアップすることをお勧めします。このガイドでは、データをバックアップする3つの方法とその手順を詳しく解説しました。お好みやニーズに応じて選んでお試しください。
MiniTool ShadowMakerに関するご意見やご質問がある場合は、[email protected]までお気軽にお問い合わせください。できるだけ早く返事いたします。

