PS5コンソールでゲームをプレイしている時、音が出ないという問題にあったことがあるのでしょうか。MiniToolソフトウェアのこの記事では、PS5の音が出ない問題の原因と対処法についてお話したいと思います。
PS5で音が出ないのはなぜ?
PS5は、PlayStation 5の略で、ソニー・インタラクティブエンタテインメントが開発した人気の家庭用ゲーム機です。PS4(プレイステーション4)の後継機として、ゲーム好きの間ではかなり人気があります。PS4と比較して、PS5は性能が大幅に向上しているため、多くのPS4ユーザーがPS5へのアップグレードを選択するようになりました。
PS5は素晴らしいゲーム体験をもたらします。しかし、残念なことに、いくつかのエラーが発生する可能性もあります。PS5が2020年11月12日に発売されて以来、多くのユーザーは、PS5のクラッシュ、PS5の電源が入らない/切れない、様々なエラーコードなど、コンソールをプレイしている間に複数の問題に遭遇したと報告しています。
そして最近、PS5の音が出ない問題がよく報告されています。このエラーが発生すると、ゲーム機のプレイ中に音が聞こえず、ゲーム体験に重大な影響を及ぼします。
では、PS5で音が出ないのはなぜでしょうか。原因は状況によって異なる可能性があります。一般的には、以下のような原因が考えられます。
- HDMIポートまたはケーブルに問題がある。
- テレビのHDMIモードが適切でない。
- PS5の3Dオーディオ機能に問題がある。
- 以前のシステムソフトウェアアップデートに関連する問題。
そこで、以下の部分では、PS5の音が出ない問題をトラブルシューティングするための利用可能な修正方法をいくつかご紹介します。問題の原因がわからない場合は、PS5 の音が正常に動作するまで、次の対処法を1つずつ試してみてください。
対処法1:テレビが正しい出力であることを確認する
誤ってテレビをミュートしてしまうと、PS5 の再生中に何も聞こえなくなります。したがって、高度な操作を行う前に、テレビがミュートされているかどうかを確認してください。ミュートになっている場合は、ミュートを解除してください。また、PS5本体のミュートも解除してください。
テレビとPS5のミュートを解除しても、PS5で音が出ない場合は、次の修正方法に進む必要があります。
PS5エラーコードCE-108262-9に悩まされている場合、解決策については、下記の記事をご覧ください。
対処法2:HDMIポートとケーブルを確認する
通常、PS5コンソールはHDMIケーブルを介してテレビに接続することができます。PS5の音が出ないエラーは、問題のあるHDMIポートまたはケーブルによって引き起こされることがあります。
問題がHDMIポートのために起こるかどうかを把握するために、別のHDMIポートに接続してみることができます。PS5コンソールはどのHDMIでも動作しますが、パフォーマンスを向上させるには、HDMI 2.1を使用することが推奨されます。ただし、お使いのテレビがHDMI 2.1に対応していない場合は、HDMI 1.4ポートを使用する必要があります。
また、HDMIケーブルに問題がないか確認するには、そのケーブルを別のデバイスで使用したり、別のHDMIケーブルを試したりすることもできます。
HDMIポートとケーブルが問題なく動作する場合は、次の解決策に進んでください。
対処法3:標準HDMIモードを使用する
一部のユーザーは、テレビで拡張HDMIモードを使用する場合にのみ、PS5の音の問題が発生し、HDMIモードを標準に変更すると問題が解決されたと報告しています。したがって、このエラーを修正するには、HDMIモードを標準に変更してみてください。
対処法4:PS5で3Dオーディオモードを無効にする
3DオーディオモードもPS5の音の問題につながる可能性があります。ソニーによると、PS5の3Dオーディオは現在ヘッドセットでのみサポートされています。それに、PS5ゲームの中でもこの機能をサポートしていないものがあります。それ故に、この機能が有効になっている場合、PS5で音が出ない可能性があります。
そこで、この問題を解決するには、3Dオーディオモードを無効化する必要があります。「設定」>「サウンド」>「音声出力」で「3Dオーディオを有効にする」機能をオフにすればいいのです。
ちなみに、ヘッドホンがDualSenseで接続されている場合、PS5のスピーカーからは何も聞こえません。その時には、ヘッドホンを外すか、ワイヤレスヘッドホンのペアリングを解除して、音声をテレビに切り替えてください。
対処法5:PS5のサウンド設定を変更する
PS5の音に関する問題を解決するには、音声設定を確認し、デフォルトの音声出力デバイスをテレビまたはスピーカーに設定する必要があります。
「設定」>「サウンド」>「音声出力」で、テレビまたはスピーカーを選択し、Xを押すと変更できます。
さらに、ビットストリームシステムを使用することも有効かもしれません。これは「サウンド」設定で利用できます。「音声フォーマット(優先)」を選択し、「ビットストリーム」を優先の音声形式として設定すればよいのです。変更した設定を保存するには、Xを押してください。
それでも問題が解決しない場合は、次の対処法を続けて試してください。
対処法6:最新のPS5システムソフトウェアアップデートをインストールする
PS5の音の問題は、以前のシステムアップデートに問題があるために起こる可能性もあります。システムソフトウェアを更新してから音が出ないエラーが発生した場合は、更新プログラムが不適切にインストールされたか、破損したソフトウェアが含まれている可能性があることを示しています。
この場合、システムソフトウェアのアップデートを再インストールする必要があります。通常、新しいアップデートにはバグ修正、新機能、または改善が含まれるため、最近PS5アップデートがある場合は、最新のものをインストールしてください。
ここで、PS5システムソフトウェアを更新する二つの方法をご紹介します。
- 方法1:設定からPS5をアップデートする
- 方法2:USBフラッシュドライブでPS5をアップデートする
それでは、詳細をご覧ください。
方法1:設定からPS5をアップデートする
最初の方法は非常に簡単で、次のように操作すればいいです。
ステップ1:PS5が接続されているネットワークが正常に動作していることを確認します。
ステップ2:PS5のホーム画面から「設定」を選択します。
ステップ3:「システム」>「システムソフトウェア」>「システムソフトウェアアップデートと設定」>「システムソフトウェアアップデート」に進みます。そして、PS5が自動的に最新のシステムソフトウェアをダウンロードおよびインストールします。
PS5システムソフトウェアのアップデートがゲーム機に正常にインストールされるまでお待ちください。その後、PS5の音の問題が消えたかどうかを確認できます。
方法2:USBフラッシュドライブでPS5をアップデートする
設定でシステムソフトウェアのアップデートを受信しない場合、FAT32にフォーマットされたUSBフラッシュドライブで最新のアップデートをインストールすることができます。
FAT32は、PS5本体で認識可能なファイルシステムです。NTFSなどの他のシステムファイルと比較して、互換性に優れています。そのため、USBメモリーがFAT32でない場合は、USBメモリーを使用してPS5をアップデートする前にフォーマットする必要があります。
USBメモリーをFAT32にフォーマットした後、そのUSBメモリーを使用してPCで最新のPS5アップデートファイルをダウンロードし、PS5本体にアップデートファイルをインストールすることができます。
詳細な手順については、このまま読み進めてください。
まず、FAT32でフォーマットされたUSBメモリーが必要です。お持ちでない場合は、以下の手順でUSBメモリーをFAT32にフォーマットしてください。
なお、フォーマットを行うと、USBメモリー内のデータはすべて消去されます。重要なファイルがある場合は、あらかじめバックアップをとってください。
ステップ1:USBフラッシュドライブをWindows PCに接続します。その後、MiniTool Partition Wizardをダウンロードおよびインストールし、起動します。
MiniTool Partition Wizard Freeクリックしてダウンロード100%クリーン&セーフ
ステップ2:MiniTool Partition Wizardのホームページで、USBフラッシュドライブのパーティションをハイライトし、「パーティション フォーマット」機能をクリックします。
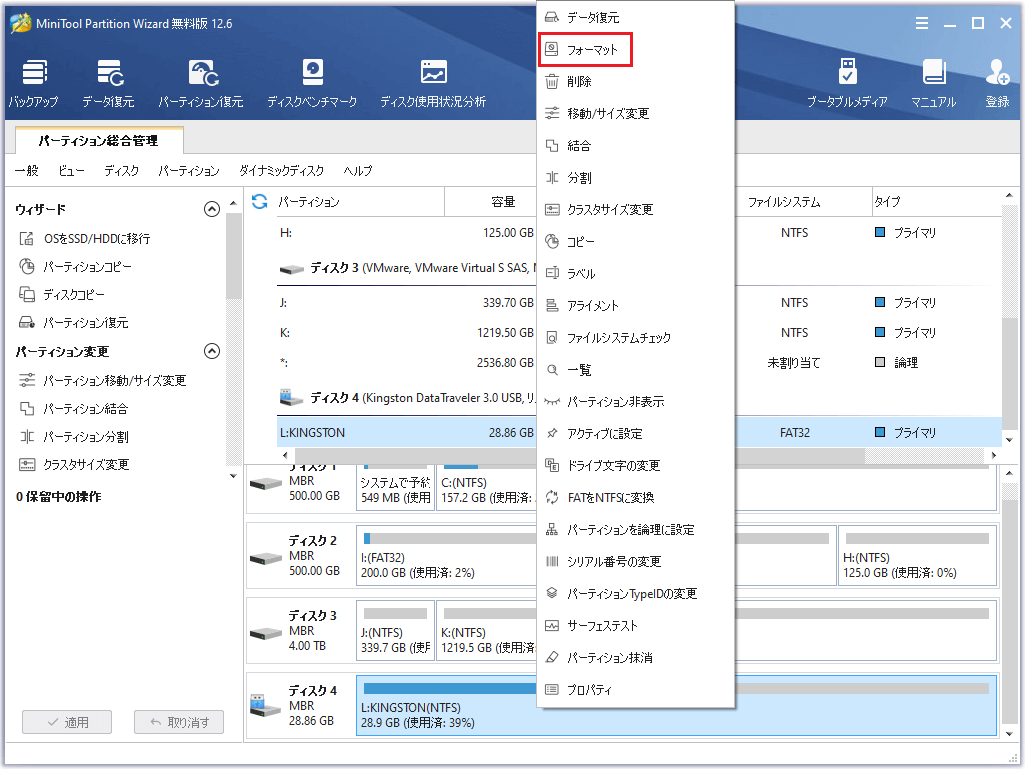
ステップ3:ポップアップ ウィンドウで、ファイルシステムとしてFAT32を選択し、「OK」ボタンをクリックします。
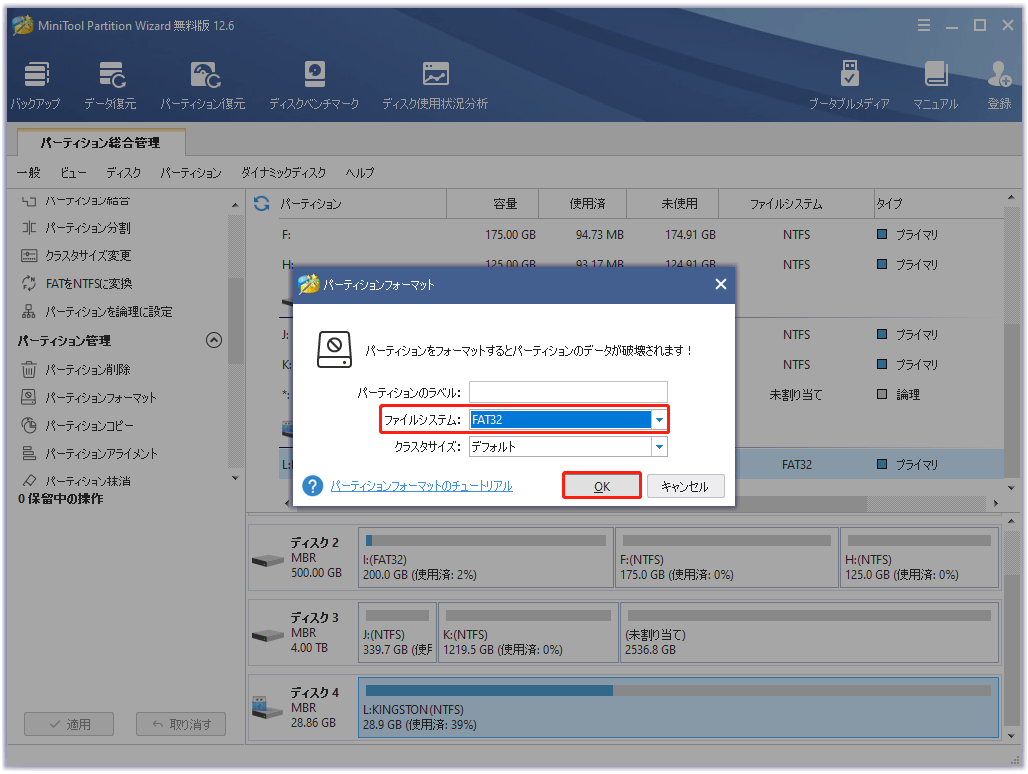
ステップ4:保留中の操作を実行するには、左下隅にある「適用」ボタンをクリックします。すると、パーティション上のすべてのデータが削除されることを警告するウィンドウが表示されますので、「はい」をクリックして続行します。
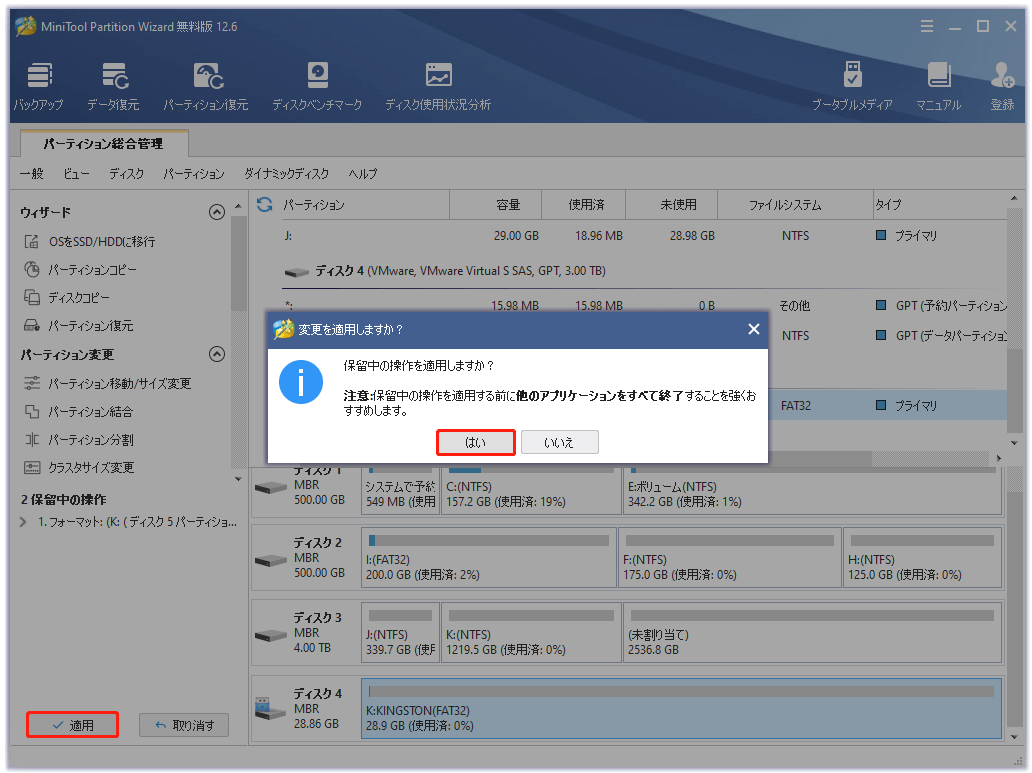
パーティションのフォーマットだけでなく、MiniTool Partition Wizardはパーティションの作成、移動、サイズ変更、削除、抹消の操作にも対応しています。重要なファイルを紛失した場合、MiniTool Partition Wizard は上書きされない限りファイルを取り戻すことも可能です。これは実に信頼性の高い、プロフェッショナルなオールインワンプログラムです。
次に、以下の手順で公式サイトから最新のPS5アップデートファイルをダウンロードします。
ステップ1:同じPCで、「Windows + E」キーを同時に押して、ファイルエクスプローラーを開きます。
ステップ2:ファイルエクスプローラーで、USBフラッシュドライブにアクセスし、「PS5」というフォルダを作成します。PS5フォルダの中に、「UPDATE」という名前の新しいフォルダを作成します。
ステップ3:ウェブブラウザを起動し、PS5アップデートファイルと再インストールファイルが含まれているPlayStation公式サイトにアクセスします。
ステップ4:スクロールダウンして、PS5アップデートファイルのダウンロードリンクを見つけます。それから、リンクを右クリックし、「名前を付けてリンク先を保存」を選択します。
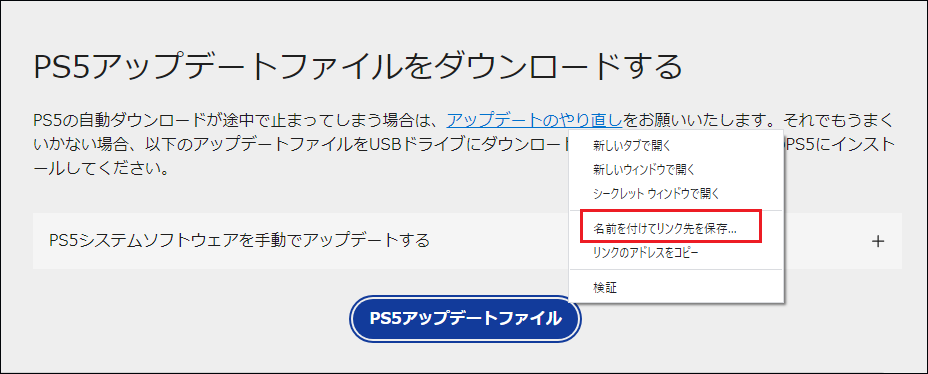
ステップ5:ポップアップ ウィンドウで、USBメモリ>「PS5」>「UPDATE」を選択して、アップデートファイルを「UPDATE」フォルダに保存します。
その後、アップデートファイルをPS5本体にインストールします。
ステップ1:PS5本体の電源を完全に切り、USBフラッシュドライブをPS5本体に接続します。
ステップ2:電源ボタンを押し、約7秒間保持します。2回目のビープ音が聞こえたら、電源ボタンから手を離します。
ステップ3:PS5コントローラーのPSボタンを押し、PS5をセーフモードで起動します。
ステップ4:セーフモードでは7つのオプションがあり、3つ目の「システムソフトウェアをアップデート」を選択する必要があります。
ステップ5:「USBドライブからアップデート」を選択し、「OK」を押すと、ダウンロードしたシステムソフトウェアアップデートのインストールが開始されます。
その後、インストールが正常に終了するまで、辛抱強く待つ必要があります。PS5本体がアップデートファイルを認識できない場合は、フォルダ名とファイル名が正しいかどうかを確認してください。
PS5で音が出ない問題に遭いました。幸い、この記事のおかげで、このエラーの考えられる要因と様々な修正方法を知ることができました。Twitterでシェア
結語
PS5の音の問題はゲーム体験に悪影響を与えます。PS5の音が出ないエラーの原因として、HDMIポートまたはケーブルの問題、不適切なオーディオ設定、問題のあるシステムソフトウェアアップデートなど、様々なものが考えられます。
もしこの問題がどれによるものなのか分からない場合、上記の解決策を一つずつ試してみることをお勧めします。
また、MiniTool Partition Wizardをお使いの際にご不明な点がございましたら、お気軽に[email protected]までお問い合わせください。
