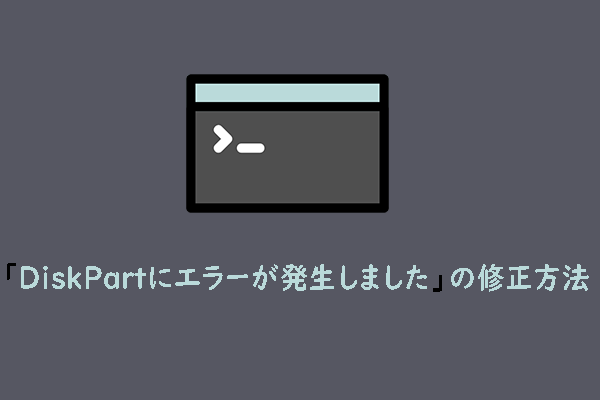ドライブのデフラグと最適化とは
ドライブのデフラグと最適化(英語での名称はMicrosoft Drive Optimizer)は、ファイルを再配置することでデータアクセス速度を向上させるように設計されMicrosoft Windowのユーティリティです。この技術はデフラグと呼ばれます。これは、連続したストレージの場所を占めるようにディスクに保存されます。
このツールは、ハードディスクのパフォーマンスを向上させるために広く使用されています。ハードドライブを最適化することで、PCの動作がスムーズになり、起動速度が速くなります。
ハードドライブを最適化するには、タスクバーの検索バーに「デフラグ」と入力し、「ドライブのデフラグと最適化」を選択して、最適化したいディスクドライブを選び、「最適化」ボタンをクリックする必要があります。
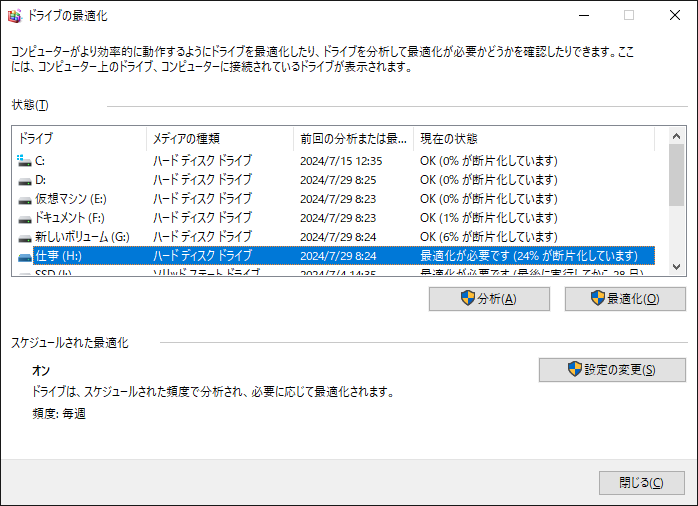
システムで予約済みドライブの最適化が必要です
まとめると、ドライブのデフラグと最適化ツールを使ってドライブを最適化し、PCをより効率的に動作させたり、ドライブを分析して最適化が必要かどうかを調べたりすることができます。
しかしこのプログラムを使ってハードドライブをデフラグすると、システムのハードドライブを最適化する必要があると表示されますが、断片化が100%、77%、または29%で止まっていることがあります。つまり、このプログラムではドライブを最適化できますが、システムで予約済み領域をデフラグすることはできません。エラー画像を以下に示します:
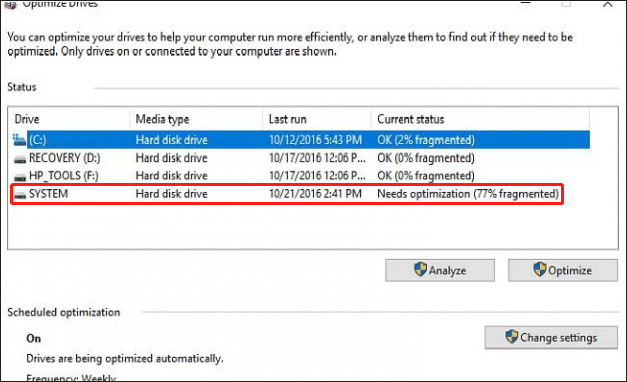
下記の内容はMicrosoftのフォーラムにあった実例です:
システムで予約済みのハードディスクの断片化。59%が断片化、最適化が必要と表示されます。最適化をかけてもすぐ止まり断片化は解消できません。https://answers.microsoft.com/ja-jp/windows/forum/all/%E3%82%B7%E3%82%B9%E3%83%86%E3%83%A0%E3%81%A7/ade36833-f0a3-4910-bc4d-1f94ce4ce1e4
システムハードディスクを最適化する必要があるのに、デフラグできないのはなぜですか?この問題は、システムメンテナンスのバグ、ハードディスクエラー、システム予約済みパーティションの空き容量不足など、様々な理由によって発生する可能性があります。
システムで予約済みのハードディスクを最適化する必要があるのに、デフラグができない問題に遭遇した場合、どうすればいいのでしょうか?次のパートでは、この問題を解決するための3つのソリューションを紹介していきます。
システムで予約済みドライブが最適化できない時の対処法
ここでは、「Windows 10でシステムの最適化が必要です」の問題を解決する3つの実行可能な方法をまとめています。解決するまで一つずつ試してみてください。
方法1.すべての保留中の更新プログラムをインストールする
「システムドライブの最適化が必要です」というエラーに遭遇した場合、システムに保留中の更新プログラムをインストールすると、エラーが解決されることがあります。そのためには、下記の手順に沿って操作してください。
ステップ1:「Win + I」キーを同時に押してWindowsの「設定」を開き、メニューから「更新とセキュリティ」を選択します。
ステップ2:Windows Update画面で、右パネルの「更新プログラムのチェック」ボタンをクリックします。保留中の更新プログラムがある場合は、1つずつダウンロードしてください。
ステップ3:保留中の更新プログラムをすべて正常にインストールした後、コンピューターを再起動してシステムで予約済みのハードディスクが最適化できないエラーが修正されたかどうかを確認します。エラーがまだ発生する場合は、次の方法を試してください。
方法2.システムメンテナンストラブルシューティングツールを実行する
前述のように、システムメンテナンスエラーは、システムで予約済みが最適化できない可能性のある原因の1つです。同じ問題を経験しているユーザーによると、システムメンテナンスのトラブルシューティングツールを実行してWindowsを再起動すると、このエラーが修正されるそうです。このトラブルシューティングツールは自動的に問題を修復します。具体的な操作手順は以下の通りです:
ステップ1:Windows検索ボックスに「コントロールパネル」と入力してクラシック表示でコントロールパネルのインターフェイスを開きます。
ステップ2:画面右上で「トラブルシューティング」を検索し、ダブルクリックします。
ステップ3:画面の左側にある「すべて表示」オプションをクリックします。
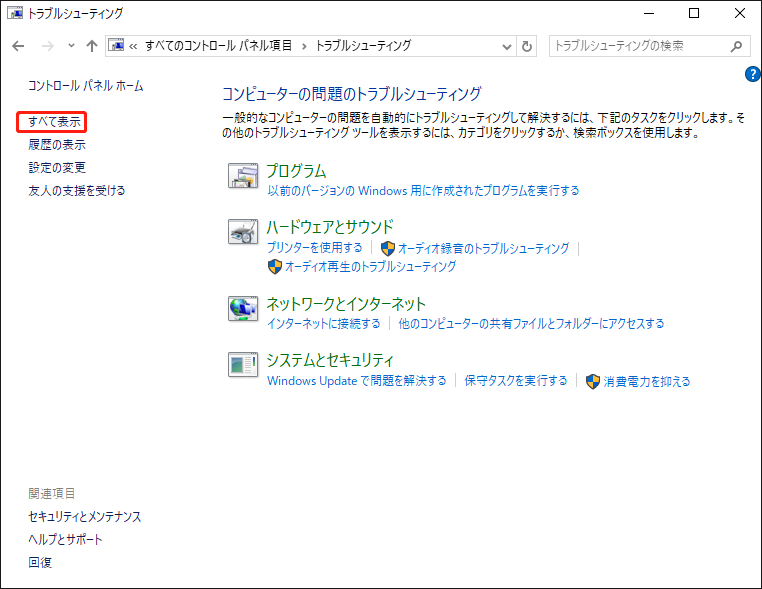
ステップ4:次の画面で、下にスクロールして「システムメンテナンス」オプションを見つけてクリックします。
ステップ5:システムメンテナンスボックスで、「詳細設定」をクリックします。「自動的に修復する」オプションが選択されていることを確認し、「次へ」をクリックします。
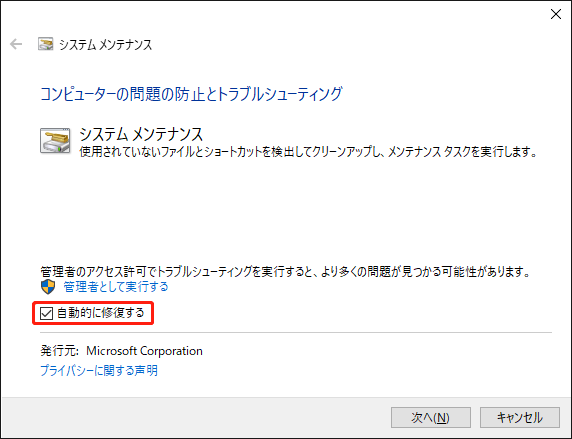
ステップ6:「管理者としてトラブルシューティングを実行する」をクリックします。すると、このツールが自動的に問題を発見して修正します。
このプロセスが終了したら、PCを再起動し、「Windows 10でシステムの最適化が必要です」という問題が解決したかどうかを確認します。
方法3.ハードドライブをチェックしてエラーを修正する
Windows 10/11 PCでは、ファイルシステムが破損しているか、ハードドライブに不良セクタがある場合に、システムで予約済みが最適化できない問題が発生することがあります。この状況では、ハードドライブが壊れていないかどうかを確認することが非常に重要です。ハードドライブにエラーがないかチェックするには、2つの方法があります。下記の手順に沿って操作してください:
メソッド1:CHKDSKを使用する
CHKDSKはWindowsに組み込まれているディスクエラーチェックと修復ユーティリティです。ハードドライブパーティションの内部エラーをスキャンして検出し、同時に修復します。CHKDSKを使用して破損したハードドライブパーティションを修復するには、以下の手順に従ってください:
ステップ1:検索ボックスに「cmd」と入力します。次に、「コマンドプロンプト」を右クリックして「管理者として実行」オプションを選択し、管理者権限でコマンドプロンプトを開きます。次に、「はい」をクリックして管理者権限を取得します。
ステップ2:コマンドプロンプトウィンドウで、「chkdsk G: /f」コマンドを入力し、「Enter」キーを押します。「G」はハードドライブのパーティション文字を意味します。
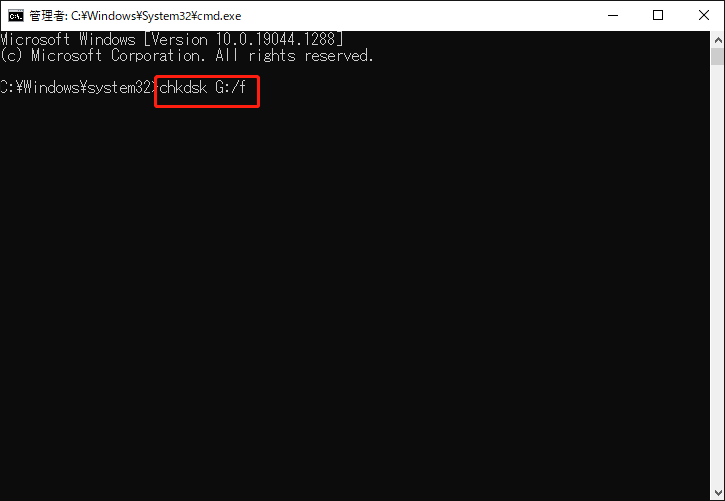
メソッド2:MiniTool Partition Wizardを使用する
CHKDSKはハードディスクにエラーがないかチェックするために使用できますが、CHKDSK書き込み禁止エラーが発生する、CHKDSKがスタックするなど、このツールを使う時に様々な問題が発生することがあります。そのため、強力なディスクマネージャー‐MiniTool Partition Wizardを使用することを強くお勧めします。このフリーソフトはファイルシステムのエラーを修正するだけでなく、不良セクタを簡単かつ迅速にチェックできます。
MiniTool Partition Wizard Freeクリックしてダウンロード100%クリーン&セーフ
ステップ1:MiniToolソフトウェアを起動してメインインターフェイスを表示し、ターゲットドライブを選択して左側のアクションパネルから「ファイルシステムチェック」をクリックします。
ステップ2:「クリックして検出したエラーを修正する」を選択し、「開始」ボタンをクリックします。ツールが直ちにファイルシステムエラーをチェックして修復します。
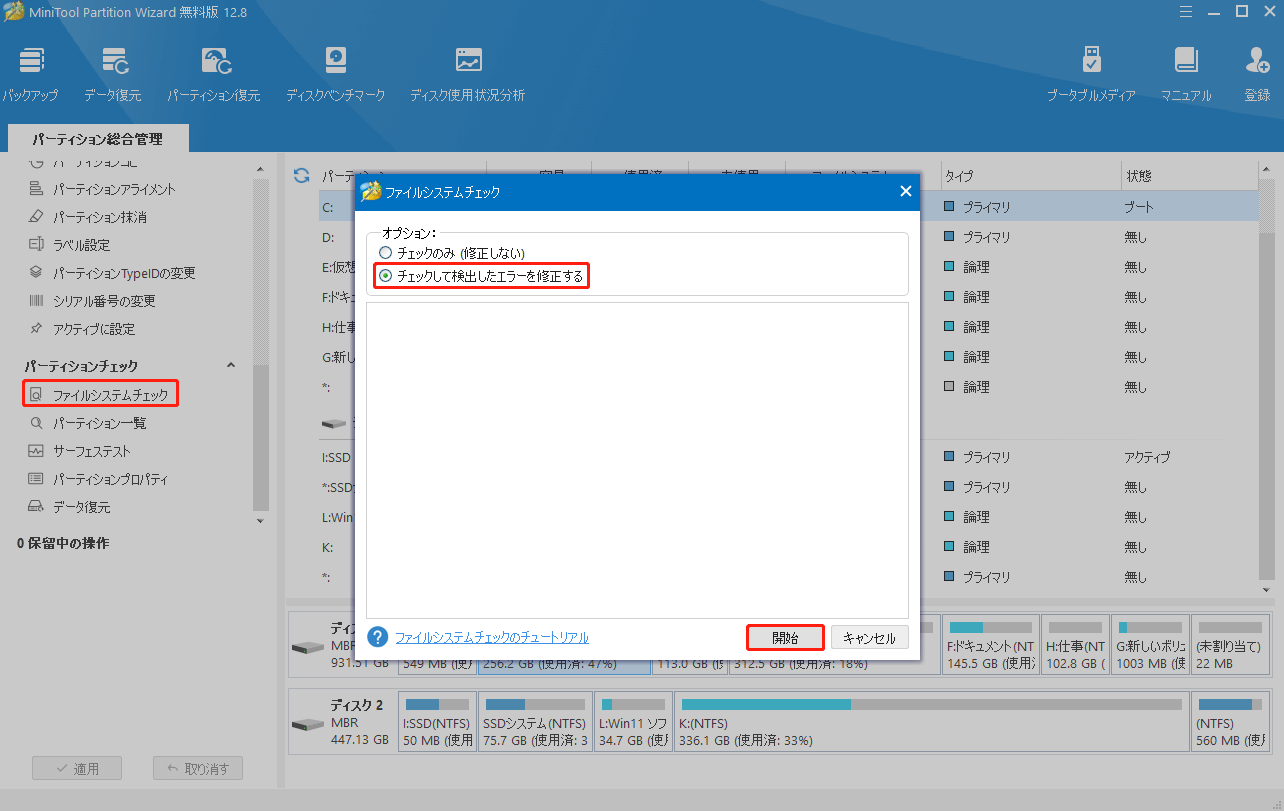
ステップ3:メインインターフェイスで断片化されているシステムドライブを再度選択し、左側のペインから「サーフェステスト」をクリックします。
ステップ4:ポップアップウィンドウで「今すぐ開始」ボタンをクリックします。その後、このツールは直ちにドライブ全体をスキャンし、テスト結果を表示します。
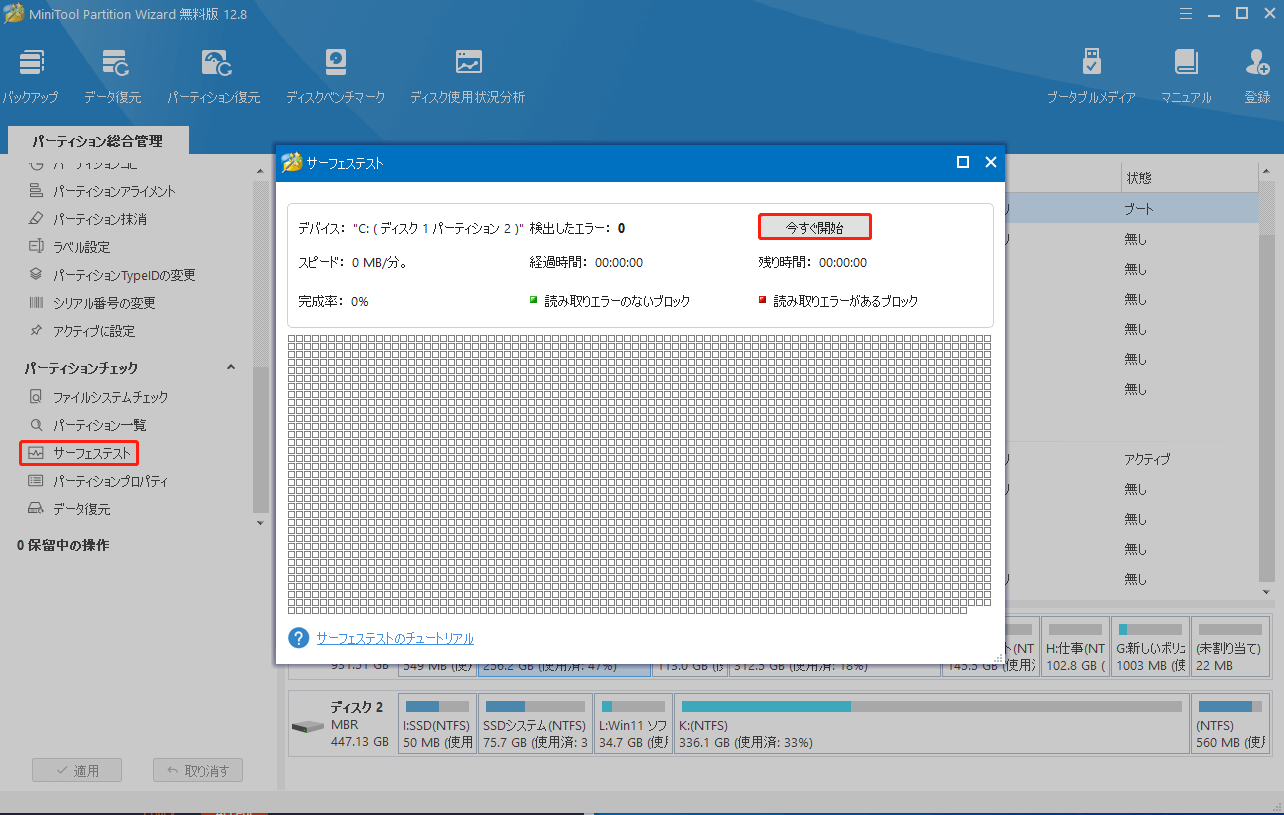
ステップ5:ハードドライブのエラーテストプロセスが終了すると、ハードドライブの不良セクタが赤で表示されます。 この場合、この不良セクタの修復ガイドを参照するか、ドライブを新しいものに交換することを検討してください。
上記の方法でシステム予約済みハードディスクが最適化できない問題が解決しない場合は、ディスクを最適化する他の方法を試してみましょう。
ディスク最適化(デフラグ)の代替案
有用または無用のファイルがハードドライブに大量に蓄積されたり、Cドライブが長期間にわたっていっぱいになったりすると、コンピューターの速度が低下したりクラッシュしたりすることがよくあります。システムハードディスクドライブの最適化が必要なのに、デフラグが実行できない場合、ディスクを最適化する3つの方法があります。
システムドライブを最適化し、より高速に動作させたい場合は、次のことを試してください。
- システムハードドライブからジャンクファイルを削除する
- プログラムとファイルをCドライブから別のドライブに移行する
- システムパーティションのサイズを拡張する
# 1. システムハードディスクからジャンクファイルを削除する
ジャンクファイルを削除することは、ディスクの空き領域を解放し、パソコン(特にCドライブ)の動作をスムーズに動作させる最も簡単な方法の1つです。これを行うには、使用頻度の低いファイルを手動で選択して削除するか、ストレージセンサー機能を利用することができます。
# 2. プログラムとファイルをCドライブから別のドライブに移行する
パソコンに大量のアプリケーションをインストールし、大量のファイルを保存している場合、ディスクの空き容量を増やすために、アプリケーションを移動する必要があるかもしれません。CからDなど、プログラムを別のドライブに移行するには、下記の手順に沿って操作してください:
ステップ1:「Win + I」キーを押して、「Windowsの設定」を開きます。
ステップ2:「アプリ」に移動し、「アプリと機能」ウィンドウに入ります。
ステップ3:スクロールダウンして移動するアプリを選択し、「移動」ボタンをクリックします。
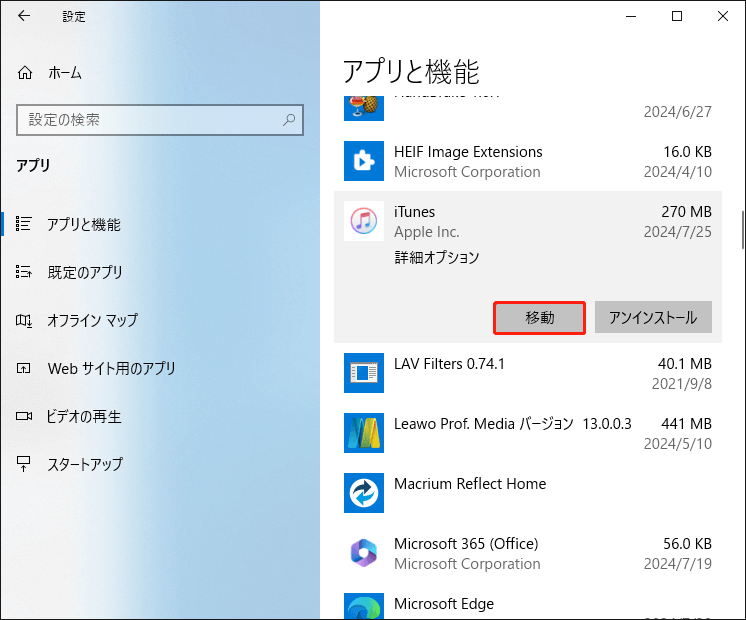
ステップ4:Dなどの移動先ドライブを選択し、「移動」をクリックして操作を実行します。
ファイルを別のドライブに移行するには、以下の手順に従ってください:
ステップ1:「Win + E」キーを同時に押して「エクスプローラー」を開きます。次に、各パーティションに入り、移行したいファイルを選択します。
ステップ2:リボンの「ホーム」タブで「移動先」を選択し、「場所の選択」をクリックします。
ステップ3:場所リストから他のドライブを選択し、「移動」ボタンをクリックします。
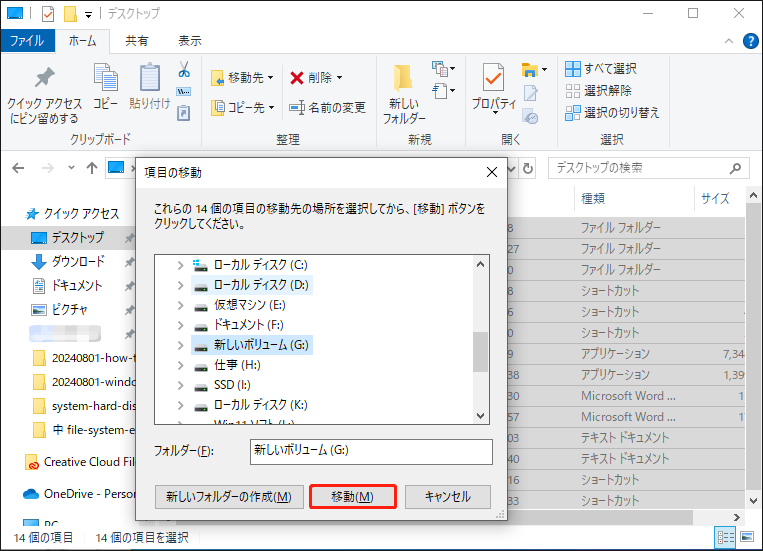
# 3. システム予約済みパーティションを拡張する
ファイルの保存場所を変更したくない場合は、システムディスクを最適化する最も有効な方法はCドライブのサイズを拡大ことです。これを行うには、専門的なツールが必要になります。
システム予約済みパーティションを拡張した後にパソコンが正常に起動するように、MiniTool Partition Wizardブータブルエディションを使用することを強くお勧めします。なお、このプロセスを開始する前に、重要なデータとシステムパーティションをバックアップしておくことがお勧めです。
まず、MiniTool Partition WizardをPCにダウンロードしてインストールする必要があります。次に、USBフラッシュドライブを準備すべきです。
MiniTool Partition Wizard Demoクリックしてダウンロード100%クリーン&セーフ
ステップ1:「ブータブルメディア」機能を使ってUSBブータブルメディアを作成します。
ステップ2:USB ブータブルメディアを使用してパソコンを起動します。
ステップ3:MiniTool Partition Wizardのメインインターフェイスで、システム予約済みパーティションを選択し、左のアクションパネルから「パーティション拡張」を選択します。
ステップ4:パーティションまたは未割り当て領域から使用したい空き領域を選択し、スライドハンドルをドラッグして使用する空き領域のサイズを決定します。その後、「OK」をクリックしてメインインターフェイスに戻ります。
ステップ5:これで、システムパーティションが拡張されます。そして、「適用」をクリックして変更を実行します。
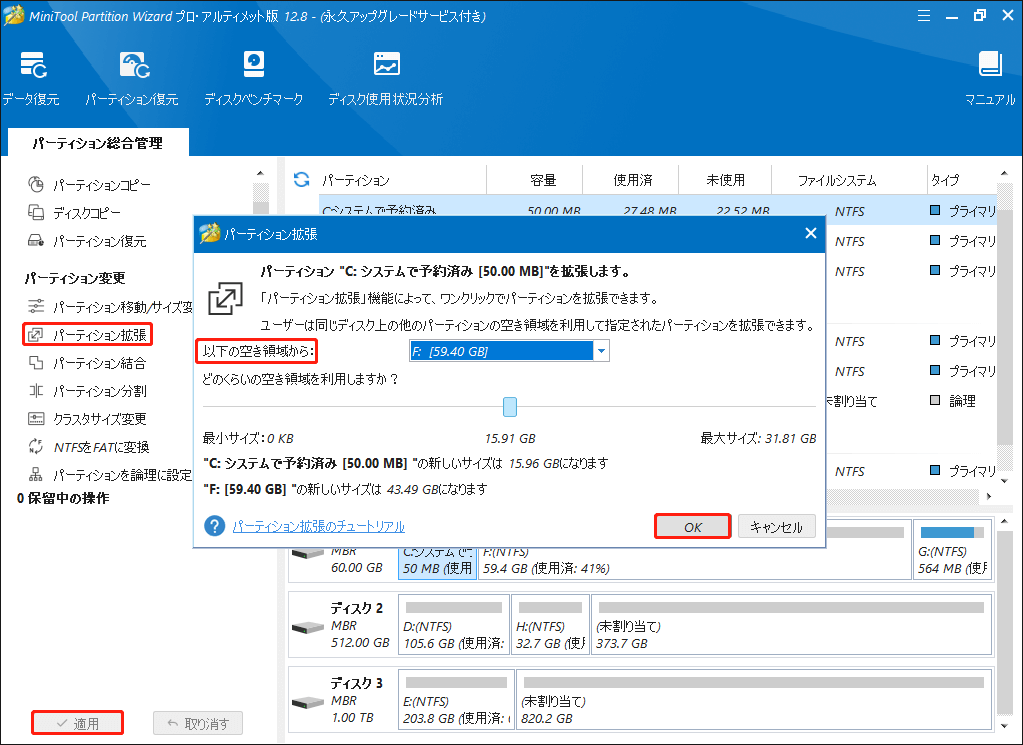
結語
ハードドライブをデフラグする時に、システムで予約済みの ドライブの最適化が必要であることはよくあります。問題を修復するには、どうしたらいいですか?この記事では、このテーマに関する包括的なガイドを提供しています。これらの方法がお役に立てれば幸いです。
MiniTool Partition Wizardの使用時にご質問やご意見がございましたら、[email protected]までお気軽にお問い合わせください。できるだけ早く返事いたします。