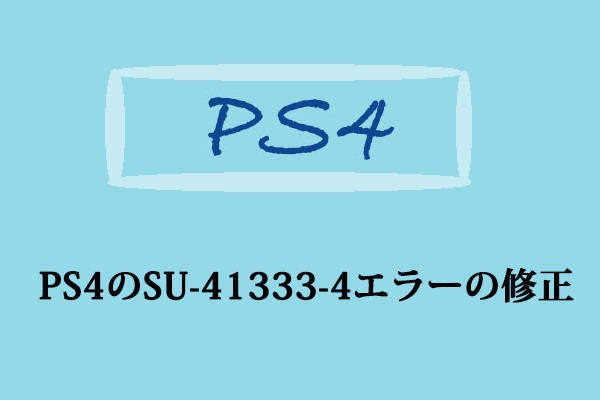MiniToolソフトウェアのこの記事では、PS4エラーコードWV‐33898‐1(ウェブサイトを開けません)の解決策をいくつか紹介します。同じ問題が発生したときは、これらの方法を試してみてください。
PS4とは、ソニー・インタラクティブエンタテインメントが発売している人気ゲーム機「PlayStation 4」の略称です。
この製品では、『エルデンリングス』、『FIFA 22』、『スパイダーマン』など、数多くのPS4向けゲームを楽しむことができます。さらに、PS4では、インターネットブラウザを使用してウェブにアクセスすることができます。
残念ながら、PS4でインターネットブラウザを起動したり、ウェブサイトをアクセスしたりする際に、エラーコード「WV-33898-1」を受け取った場合があります。このエラーコードには、通常、次のメッセージが表示されます:ブラウザでウェブサイトを開けませんでした。
この不具合は、さまざまな原因で発生する可能性があります。この問題を解決するには、以下の解決策を一つずつ試してみてください。どれも簡単にできる方法なので、心配しないでください。
解決策1:時間を置いてから再度試す
サーバーへの接続に失敗したか、ブラウザでウェブサイトを開けない時は、いったんアクセスを中断して、数分後に再度アクセスしてください。なお、ウェブページのURLが正しいかどうかを確認する必要があります。
しかし、エラーコードWV-33898-1が何度も表示される場合は、次の解決策を参考にしましょう。
解決策2:PSNサーバーの状態を確認する
PlayStation Network(PSN)のサーバーがメンテナンス中の場合、インターネットブラウザの使用時にWV-33898-1エラーが発生することがあります。この場合、開発者による問題解決を待つしかありません。
PSNサーバーの状態を確認する方法は?別の端末でPSNサービスステータスページにアクセスすることができます。すべてのサービスが正常に動作している場合は、引き続き次の解決策を試してみてください。
解決策3:ネットワーク接続を確認する
ネットワークの問題もPS4エラーコードWV 33898 1の原因になります。そのため、ネットワークのトラブルシューティングを行い、正常に動作していることを確認する必要があります。
「設定」→「ネットワーク」→「インターネット接続を診断する」で、ネットワークの状態をテストすることができます。ネットワークの問題を発見した場合、ここでは、いくつかの推薦する方法を紹介します。
方法1:モデムとルータを再起動する
ネットワークの問題を解決する最もよく使われる方法は、モデムやルータを再起動することです。電源を抜いて2分以上待つだけでいいのです。その後、電源ケーブルを挿し直して、PS4本体をネットワークに接続します。
その後、ウェブサイトにアクセスしてみて、エラーが解決できたかどうかを確認することができます。
方法2:有線ネットワーク接続に変更する
有線ネットワーク接続は、通常、無線ネットワーク接続よりも安定性が高いです。したがって、エラーコードWV-33898-1が表示されたときに無線ネットワークを使用している場合は、有線ネットワーク接続に切り替えて問題が解決するかどうか確認してみてください。
方法3:DNSを変更する
ネットワーク接続を改善し、PS4 WV 33898 1エラーを解決するために、ゲーム機のDNS設定を変更してみることもお勧めします。そして、詳細な手順は以下の通りです。
ステップ1:ホーム画面で「設定」を選択します。
ステップ2:「ネットワーク」>「インターネット接続を設定する」を選択します。
ステップ3:ネットワークの種類を選択します。有線ネットワークに接続している場合は、「LANケーブルを使う」を選択します。それ以外の場合は、「Wi-Fiを使用う」を選択します。
ステップ4:「どちらの方法でインターネット接続を設定しますか?」画面で「カスタム」を選択します。その後、次の画面で「自動」を選択します。
ステップ5:「DHCPホスト名」画面で、「指定しない」を選択します。
ステップ6:「DNS設定」画面で、「手動」を選択します。次に、以下の値を入力します(Google DNSサーバーより)。
- プライマリDNS:8.8.8
- セカンダリDNS:8.4.4
DNSの設定を変更した後、インターネットブラウザを起動したり、ウェブページを閲覧することで、WV 33898 1エラーコードが消えるかどうかを確認してください。それでも解決しない場合は、次の解決策を試してみましょう。
なお、ネットワークに不具合があると思われる場合は、インターネットサービスプロバイダーに問い合わせると、改善策を教えてもらえます。
解決策4:PS4システムソフトウェアを更新する
PS4のシステムソフトウェアが古い場合、エラーコードWV-33898-1が表示されることがあります。この問題を解決するには、システムソフトウェアを最新状態に更新してみてください。
PS4がインターネットに接続されている場合、「設定」>「システムソフトウェアアップデート」>「アップデート」に直接利用可能なアップデートを確認することができます。アップデートがある場合は、画面の指示に従ってダウンロードし、インストールしてください。
PS4のインターネット接続が不安定な場合や、アップデートに失敗した場合は、公式ホームページからUSBメモリを通じて最新のPS4システムソフトウェアをダウンロードし、手動でインストールすることができます。一般的に、この方法は3つのステップを経て行われます。
ステージ1:FAT32でフォーマットされたUSBフラッシュドライブを用意する
まず、USBフラッシュドライブが必要です。USBフラッシュドライブがNTFSの場合、最新のシステムソフトウェアをインストールするする時、PS4本体で認識されません。そのため、USBフラッシュドライブはFAT32ファイルシステムでフォーマットする必要があります。
更新ファイルをPCにダウンロードするので、PCでUSBメモリをフォーマットしておくとよいでしょう。Windows PCでは、ディスクの管理、コマンドプロンプト、ファイルエクスプローラーなど、多くのツールが利用できます。
しかし、上記のツールは、FAT32に32GB以上のUSBフラッシュドライブをフォーマットすることはできません。32GB以上のUSBフラッシュドライブを持っている場合は、信頼性の高いサードパーティソフトウェアが必要ですここでは、Windows 7/8/8.1/10/11とWindows Serverで利用できるプロフェッショナルなパーティションマネージャー、MiniTool Partition Wizardをお勧めします。
オールインワンのパーティションマネージャーとして、MiniTool Partition Wizardはパーティションのフォーマット以外にも、パーティションの作成、移動、サイズ変更、削除をサポートします。誤って重要なファイルを紛失してしまっても、上書きされていない限り、MiniTool Partition Wizardで簡単に復元することができます。ですから、このソフトを試してみる価値はあります。
では、この優れたパーティションマネージャーを使って、USBフラッシュドライブをフォーマットする方法を紹介しましょう。
ステップ1:USBメモリをWindows PCに接続します。
フォーマットを行うと、USBメモリ内のすべてのファイルが削除されます。そのため、USBメモリに重要なファイルが入っている場合は、事前にデータのバックアップを取ってください。
ステップ2:下記のボタンをクリックし、MiniTool Partition Wizardをダウンロードします。その後、このツールをインストールし、起動します。
MiniTool Partition Wizard Freeクリックしてダウンロード100%クリーン&セーフ
ステップ3: MiniTool Partition Wizardのメインインターフェイスに入った後、USBフラッシュドライブ上のパーティションを選択し、左側のアクションパネルから「パーティションフォーマット」クリックします。
ステップ4:ポップアップウィンドウで、ファイルシステムオプションに「FAT32」を選択します。その後、「OK」をクリックして確認します。
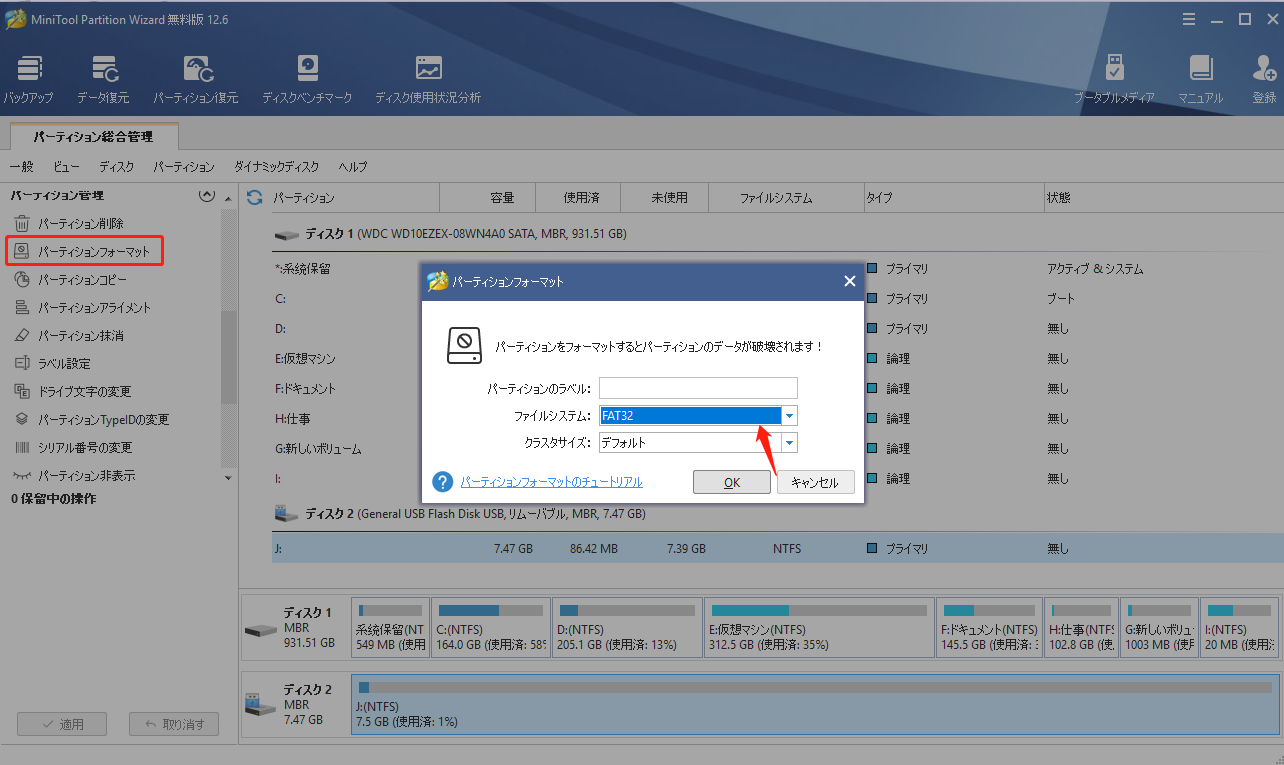
ステップ 5: ツールの左下隅にある「適用」ボタンをクリックして、USBドライブをFAT32にフォーマットプロセスを開始します。
PS4 エラーWV-33898-1を解決する方法は?システムソフトウェアのアップデートをお試しましょう。詳しくはこちらの記事をご覧ください。Twitterでシェア
ステージ2:最新のPS4システムソフトウェア アップデートファイルをダウンロードする
FAT32フォーマットのUSBメモリをお持ちになれば、アップデートファイルをダウンロードすることができます。
ステップ1:「Windows + E」キーを押して、「ファイルエクスプローラ」を開きます。次に、USBフラッシュメモリを開きます。
ステップ2:USBドライブにPS4というフォルダを作成します。 その後、PS4フォルダの中に「アップデート」というフォルダを作成します。
ステップ3:ウェブブラウザを起動し、PlayStationサポート公式サイトにアクセスします。
ステップ4:スクロールダウンしてPS4用のアップデートファイルを見つけ、右クリックします。そして、ポップアップメニューで、「名前を付けて保存」を選択してアップデートファイルをダウンロードします。
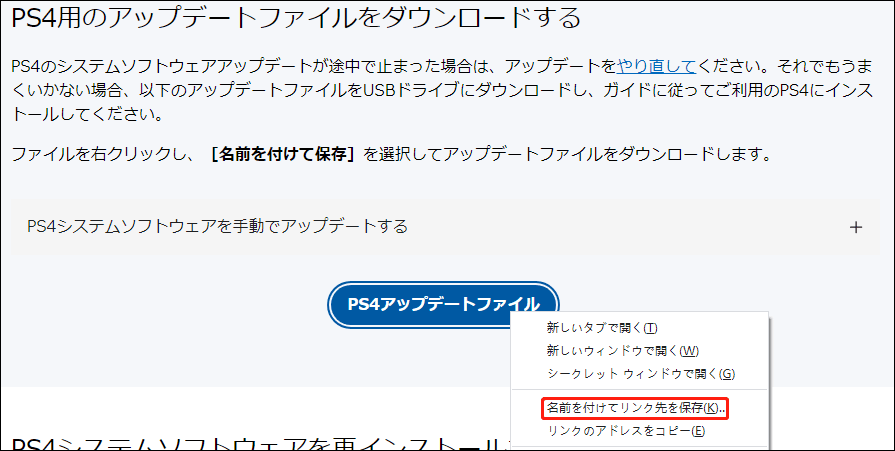
ステップ5:ポップアップウィンドウで、USBスティックの「アップデート」フォルダを選択しまて、アップデートファイルを保存します。
ステージ3:PS4システムアップデートファイルをインストール
PS4の最新アップデートファイルをダウンロードした後、USBメモリをPS4本体に接続し、以下の手順でインストールを行います。
ステップ1:PS4本体の電源をオフにします。
ステップ2:電源ボタンを押し、2回目のビープ音が聞こえるまで(約7秒間)押し続けます。
ステップ3:USBケーブルでPS4コントローラを接続し、「PS」ボタンを押します。その後、PS4セーフモードに入ります。
ステップ4:「システムソフトウェアをアップデートする」> 「USBストレージ機器からアップデートする」>「OK」を選択し、最新のPS4システムソフトウェアをゲーム機にインストールします。
アップデート作業が完了するまで、気長にお待ちください。この間、コンソールを閉じないでください。
解決策5:データベースを再構築する
データベースの問題により、ゲームパフォーマンスの問題やPS4の動作が遅くなるなどの様々な問題が発生する可能性があります。つまり、PS4 WV 33898 1エラーコードを引き起こすかもしれません。上記の解決策をすべて試しても同じエラーコードが表示される場合は、データベースの再構築をお勧めです。
データベースの再構築は低リスクの作業です。個人情報を削除するわけではないので、安心して実施することができます。ただし、この操作には通常数時間かかります。したがって、ゲーム機をプレイしていない時に、データベースを再構築したほうがよいでしょう。
PS4でデータベースを再構築するには、次のようにします。
ステップ1: PS4 本体の電源を切り、「セーフモード」で起動します。
ステップ2:セーフモードで、「データベースを再構築する」を選択します。
その後、コンソールが再起動し、しばらくすると再構築のプログレスバーが表示されます。
データベースの再構築が成功したら、エラーコードWV 33898 1 が解決したかどうかを確認できます。
PS4エラーコードWV‐33898‐1(ウェブサイトを開けません)でお困りではありませんか?心配しないでください。この記事でいくつかの解決策を見つけることができます。Twitterでシェア
お勧め記事:【解決済み】PS4 エラーコード NP-44125-6:フレンド招待できない問題を修正する方法
ボトムライン
WV-33898-1は、PS4本体で「ウェブサイトを開けません」というエラーメッセージとともに表示されるエラーコードです。このエラーコードが表示されたら、上記の解決策を試し、解決してください。この記事が皆様のお役に立てれば幸いです。
他にも解決策がありましたら、以下のコメント欄からお寄せください。また、MiniTool Partition Wizardで問題が発生した場合は、[email protected]で、サポートチームにご連絡ください。