BSODエラーコードはよく発生する問題ですが、それを修復するのは困難な作業です。幸い、MiniTool Webサイトのチュートリアルに沿って操作すれば、簡単にブルースクリーンエラーを解決できます。さあ、私たちと一緒に解決策を探りましょう!
ブルースクリーンエラー0x0000003D Windows 11/10
BSODはブルースクリーン・オブ・デス(死の青い画面)とも呼ばれ、コンピューターが現時点でアクセスできないことを示すシステム障害です。通常、その後にエラーコードが表示され、エラー番号は障害の深刻度を示します。
今日は、ブルー・スクリーン・オブ・デスエラーコードの1つ-0x0000003Dについてさらに詳しく説明し、利用可能な解決策をいくつか紹介します。
報告によると、0x0000003Dに遭遇すると、INTERRUPT_EXCEPTION_NOT_HANDLEDも表示されます。コンピューターを再起動することで、このエラーを修復しようとする人もいるでしょう。残念ながら、何度コンピューターを再起動しても、また0x0000003Dが発生する可能性があります。したがって、有用な解決策を実行してこのブルースクリーンエラーを徹底的に修正する必要があります。
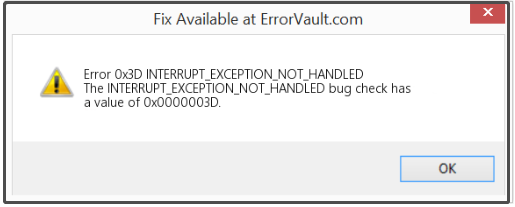
システムファイルの破損、互換性のないデバイスドライバー、Windows アップデートのバージョンが古いなど、0x0000003Dエラーが発生する原因はさまざまです。次に、異なる状況に対する解決策をご紹介します。
0x0000003D Windows 10/11を修正する方法
対処法1:SFCスキャンを実行する
破損したシステムファイルが0x0000003Dエラーを引き起こす原因である可能性があります。Windows内蔵のユーティリティSFCを使用すると、破損したファイルを特定し、それらを置き換えることができます。
ステップ1.「Win + S」キーを押して、「Windows検索バー」を開きます。
ステップ2.ボックスに「cmd」と入力して「コマンドプロンプト」を見つけ、右クリックして「管理者として実行」を選択して続行します。
ステップ3.コマンドウィンドウに「sfc / scannow」と入力し、「Enter」キーを押します。すると、システムが破損したファイルをチェックし、検出、修復するために10~15分かかります。
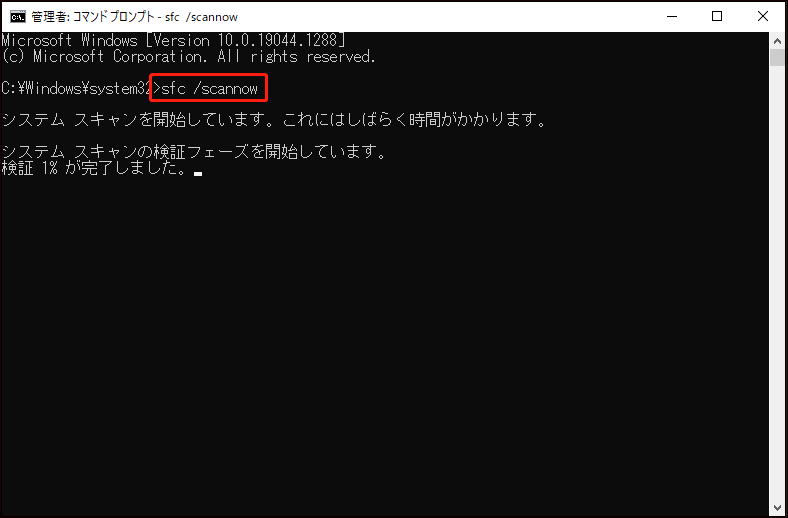
対処法2:古いドライバーをアップデートする
デバイスドライバーを適時に更新しなかった場合も、0x0000003Dエラーが発生する可能性があります。一般的に、破損しているか互換性のないデバイスドライバーの横には黄色の感嘆符が表示されます。ドライバーの更新方法は以下の通りです:
ステップ1.「Windowsアイコン」を右クリックし、「デバイスマネージャー」を選択します。
ステップ2.次に、各セクションをクリックし、「黄色い感嘆符の付いた」デバイスドライバーを探し、右クリックして「ドライバーの更新」を選択します。
ステップ3.すると、2つのオプションが表示されます。ひとつは「ドライバーソフトウェアの最新版を自動検索」、もうひとつは「コンピューターを参照してドライバーソフトウェアを検索」です。一番目のオプションをクリックし、画面の指示に従うと、システムが自動的にデバイスドライバーを更新します。
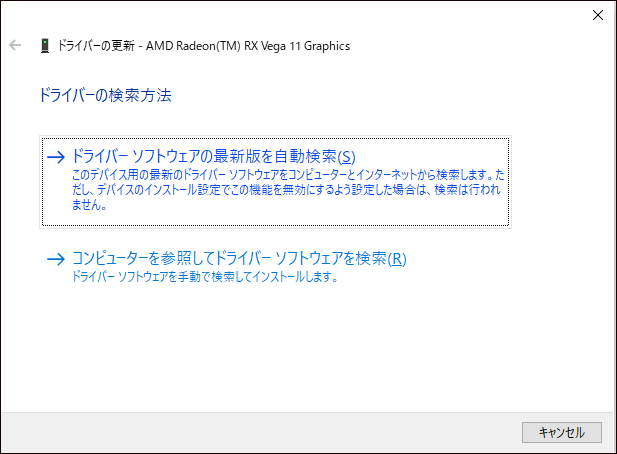
対処法3:PCをセーフモードで起動する
また、0x0000003Dを修正するには、Windowsをセーフモードで起動することをお勧めします。セーフモードはWindowsの特別な診断モードで、ソフトウェアとハードウェアを含む、一部のコンピューターの問題のトラブルシューティングを行います。セーフモードを起動するには様々な方法がありますが、ここでは設定から起動する方法を例に説明します。
ステップ1.「設定」>「更新とセキュリティ」>「回復」>「今すぐ再起動」の順に進みます。
ステップ2.Windowsの回復環境に入ったら、「トラブルシューティング」>「詳細オプション」>「スタートアップ設定」>「再起動」の順にクリックします。
ステップ3.その後、オプションのリストが表示され、オプション4、5、6が3種類のセーフモードです。必要に応じて1つを選んで、適切なキーを押します。
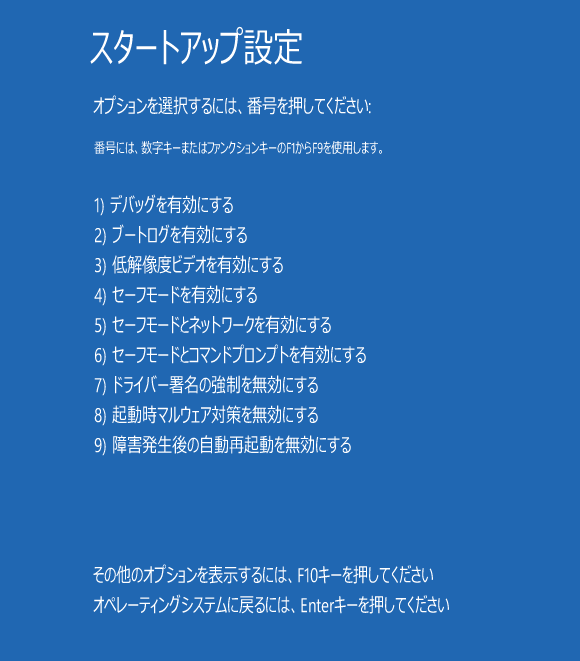
対処法4:CHKDSKコマンドを使用する
ファイルシステムエラーや不良セクタも、0x0000003Dエラーを引き起こす可能性があります。この場合、Windows内蔵のもう1つのツール‐CHKDSKを使って潜在的な問題を見つけ、修正することができます。
ステップ1.管理者として「コマンドプロンプト」を実行します。
ステップ2.コマンドプロンプトウィンドウで「chkdsk c: /f /r /x」を貼り付けて、「Enter」キーをタップします。
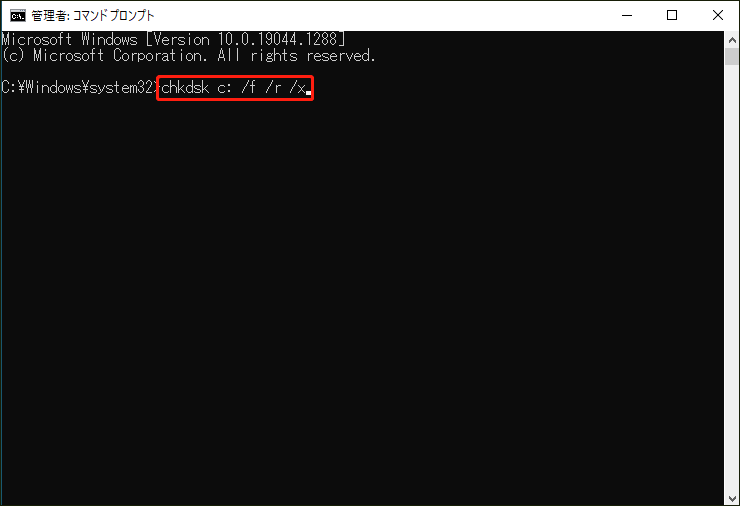
対処法5:新しくインストールしたプログラムを削除する
知らず知らずのうちにダウンロードしたマルウェアによってシステムが攻撃される可能性があります。マルウェアの存在が、BSODエラーコード0x0000003Dのような致命的なシステム障害を引き起こすことがあります。このような状況に遭遇したら、Windows Defenderを実行して早急にマルウェアを駆除すべきです:
ステップ1.「設定」>「更新とセキュリティ」>「Windowsセキュリティ」>「ウイルスと脅威の防止」に進みます。
ステップ2.次に、「設定の管理」をクリックし、「リアルタイムスキャン」をオンにします。
対処法6:システムの復元を実行する
エラー0x0000003Dの正確な原因を調べるのは非常に複雑で、唯一間違いないのは、お使いのPCに何らかの重要な変更が加えられたということです。ドライバー/アップデート/アプリをインストールした後、または「レジストリ」でシステム設定を間違って変更した後に0x0000003Dブルースクリーンエラーが発生した場合、復元ポイントを利用してデバイスを以前のポイントに復元することで、重要なデータを失うことなく問題を解決できます。操作方法は以下の通りです:
ステップ1.「セーフモード」でPCを起動し、「Win + R」キーを押して「ファイル名を指定して実行」ボックスを開きます。
ステップ2.「rstrui」と入力し、「Enter」キーを押して「システムの復元」を有効にします。
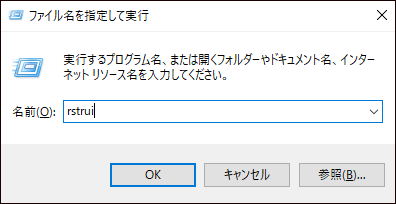
ステップ3.「次へ」をクリックして復元ポイントを表示し、最新の復元ポイントを選択します。
ステップ4.「次へ」>「完了」>「はい」の順にクリックして、Windows OSの復元を開始します。
ステップ5.プロセスが完了すると、コンピューターに加えた誤った変更を削除するために、コンピューターが自動的に再起動します。
対処法7:Windows更新プログラムをチェックする
Windowsを最新バージョンをアップデートすることで、ドライバーデータベースを拡張し、システムセキュリティエラーのトラブルシューティングを行うことができます。エラーコード0x0000003D Windows 10/11を削除するには、以下の手順に沿って操作してください:
ステップ1.「歯車」アイコンをクリックして「設定」を起動します。
ステップ2.下にスクロールして「更新とセキュリティ」を見つけ、クリックします。
ステップ3.Windows Updateで「更新プログラムのチェック」を押します。
ステップ4.利用可能なWindows更新プログラムがある場合は、システムが自動的にそれらをダウンロードしてインストールします。その後、再起動が必要であることを示すポップアップウィンドウが表示されます。今すぐ利用できる場合は、「今すぐ再起動」をクリックします。そうでない場合は、「今は実行しない」をクリックし、「Windows Update」セクションに戻ります。そして、必要に応じて「再起動のスケジュール」を設定できます。
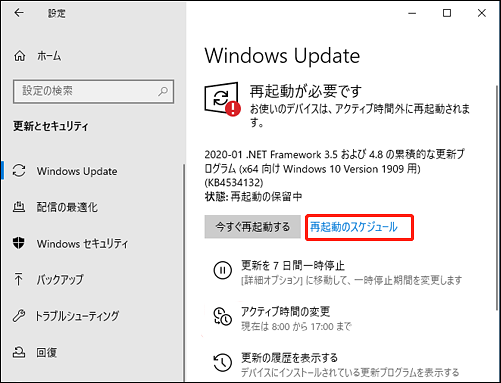
対処法8:互換性のトラブルシューティングを実行する
古いソフトウェアは、ブルースクリーンエラーコード0x0000003Dの原因にもなりますので、Windows互換性モードでプログラムを実行できます。
ステップ1.プログラムのショートカットまたは実行可能ファイルを探し、右クリックして「互換性の問題のトラブルシューティング」を選択します。
ステップ2.「プログラムの互換性トラブルシューティングツール」には、「推奨設定を使用する」と「問題のトラブルシューティング」の2つのオプションがあります。
「推奨設定を使用する」を選択すると、トラブルシューティングツールが以前のバージョンのWindowsでプログラムをテストし、問題の解決に役立つかどうかを確認します。
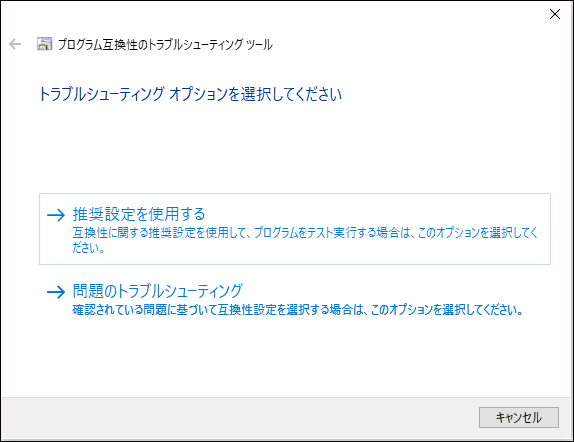
「問題のトラブルシューティング」を選択された場合、トラブルシューティングツールがどのような問題が発生しているかをお尋ねします。選択すると、トラブルシューティングツールが問題解決のためのテストと提案を提供します。
ステップ3.「プログラムのテスト」と「次へ」をクリックします。
ステップ4.トラブルシューティングが終わったら、「このプログラムの設定を保存します」「別の設定でもう一度やり直します」または「Microsoftに問題を報告し、オンラインで解決策を確認します」を選択できます。
対処法9:最新の更新パッチをアンインストールする
すべてのWindowsアップデートプロセスがスムーズであるとは限らず、アップデートに失敗するとブルースクリーンエラー0x0000003Dが発生する可能性があります。
ステップ1.「設定」>「更新とセキュリティ」>「Windows Update」と進みます。
ステップ2.右ペインの「更新の履歴を表示する」をクリックします。
ステップ3.その後、「更新プログラムのアンインストール」をクリックしてインストールした最新の更新プログラムを探し、右クリックして「アンインストール」を選択します。
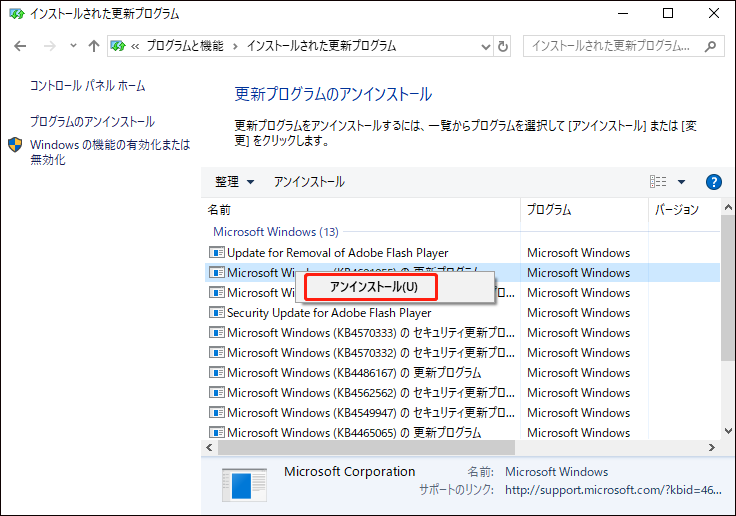
ステップ4.アンインストールプロセスが完了した後、デバイスを再起動し、ブルースクリーンエラー0x0000003Dがまだ発生するかどうかを確認します。
対処法10:Windowsをクリーンインストールする
最後の面倒だが効果的な方法は、Windowsをクリーンインストールすることです。その前に、メディア作成ツールを使って、Windowsオペレーティングシステムをインストールするために、ブータブルUSBドライブを作成する必要があります。
ステップ1.Microsoftソフトウェアダウンロードにアクセスして、Windows 10メディア作成ツールをダウンロードし、それを実行してブータブルUSBドライブを作成します(USBドライブには最低8GBの空き容量が必要です)。
ステップ2.「USBフラッシュドライブ」(Windowsインストールメディア)を適切なポートに挿入し、PCを再起動します。
ステップ3.次に、「F2」「F9」「Del」または「Esc」を押して「BIOS」メニューに入ります。
ステップ4.セットアップウィザードが起動したら、「次へ」と「今すぐインストール」をクリックします。
ステップ5.プロダクトキーをコピーして貼り付け、ライセンス条項に同意します。
ステップ6.「次へ」>「カスタム」>「Windowsのみインストール(詳細)」をクリックします。
ステップ7.オペレーティングシステムをインストールするディスクを削除し、パーティションを再作成します。
ステップ8.「OOBE」ウィンドウが表示されたら、画面の指示に従ってOSをインストールします。
ご提案:データをバックアップする
クリーンインストールやシステムの復元を行う前に、PCにある重要なファイルのバックアップを作成することを強くお勧めします。Windowsをクリーンインストールすると、PC上のすべてのデータ、ログ、ファイルが削除されます。予期せぬデータの損失を避けるために、すべての重要なファイル/フォルダーをバックアップしておく必要があります。
ここでは、あなたに最適なアシスタント、MiniTool ShadowMakerを紹介します。MiniTool ShadowMakerは無料のバックアップソフトで、ワンクリックでシステムバックアップソリューションを提供しています。さらに、システムをバックアップするだけでなく、ファイル/フォルダー、選択したパーティション、ディスク全体もバックアップできます。
MiniTool ShadowMaker Trialクリックしてダウンロード100%クリーン&セーフ
ハードドライブ故障、システムクラッシュ、その他の災害を防ぐために、今すぐバックアップを開始しましょう:
ステップ1.MiniTool ShadowMakerトライアルをダウンロードしてインストールし、起動します。
ステップ2.次に、「体験版で続く」をクリックして、30日間の無料サービスを楽しめます。
ステップ3.「バックアップ」をクリックして、「バックアップ」インタフェースに入ります。
ステップ4.左側のパートで「ソース」をクリックし、「ディスクとパーティション」と「フォルダーとファイル」の2つのオプションを選択できます。後者を選択し、バックアップしたい重要なファイル/フォルダーをチェックします。複数のファイル/フォルダーを同時にチェックできます。
ソース:
「ユーザー」「ライブラリー」「コンピューター」からファイルとフォルダーをバックアップできます。
ステップ5.デフォルトでは、MiniTool ShadowMakerがバックアップ先を自動的に選択します。別のバックアップ先に変更したい場合は、手動で「バックアップ先」をクリックし、バックアップイメージの保存場所を選択します。
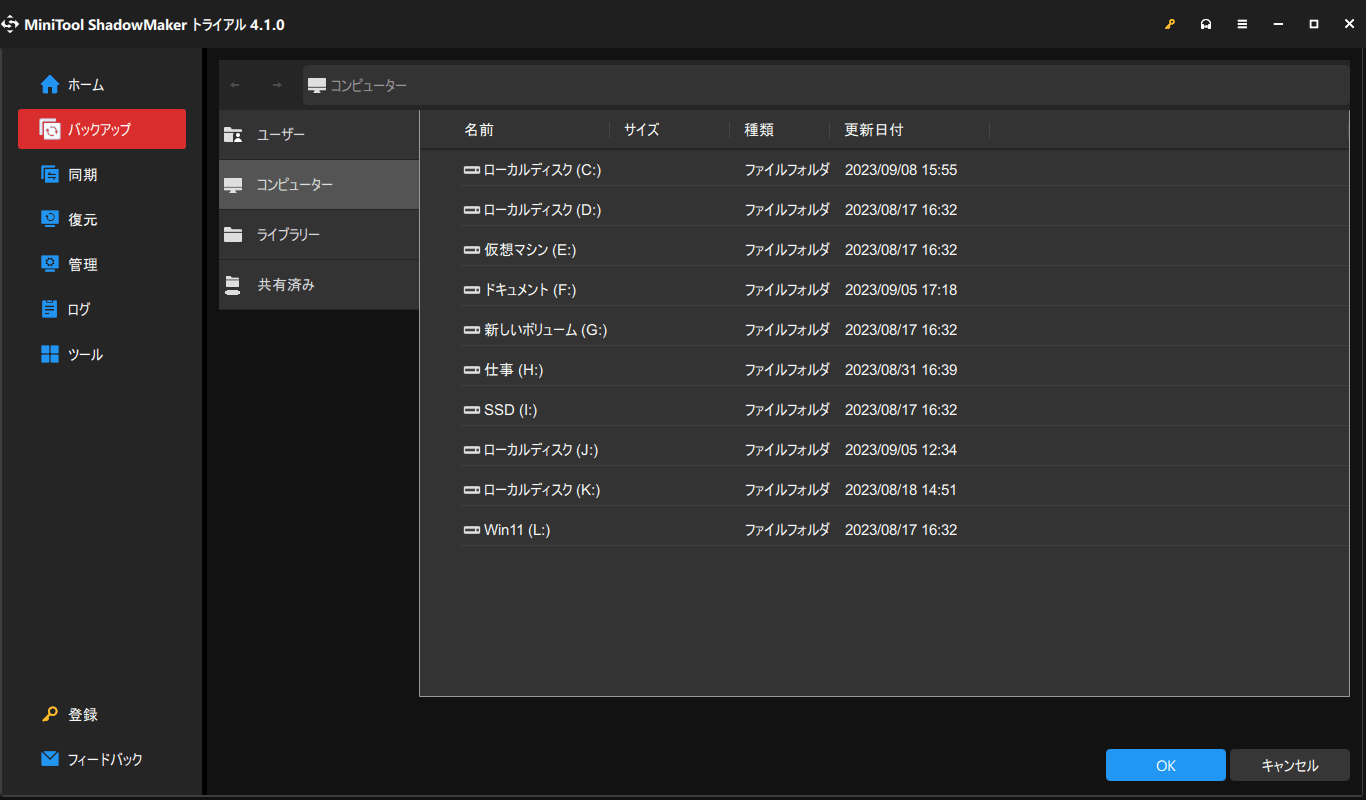
バックアップ先:
MiniTool ShadowMakerでは、「ユーザー」「ライブラリー」「コンピューター」「共有済み」など、複数の場所にPCをバックアップできます。
ステップ6.「バックアップ」画面に戻ったら、「今すぐバックアップ」をクリックしてバックアップタスクをすぐに開始するか、「後でバックアップ」をクリックして都合に合わせてバックアップを遅延させることができます。
その他の機能:
「バックアップオプション」では、「イメージ作成モード」「ファイルサイズ」「圧縮」など、より多くの高度なパラメータを設定できます。
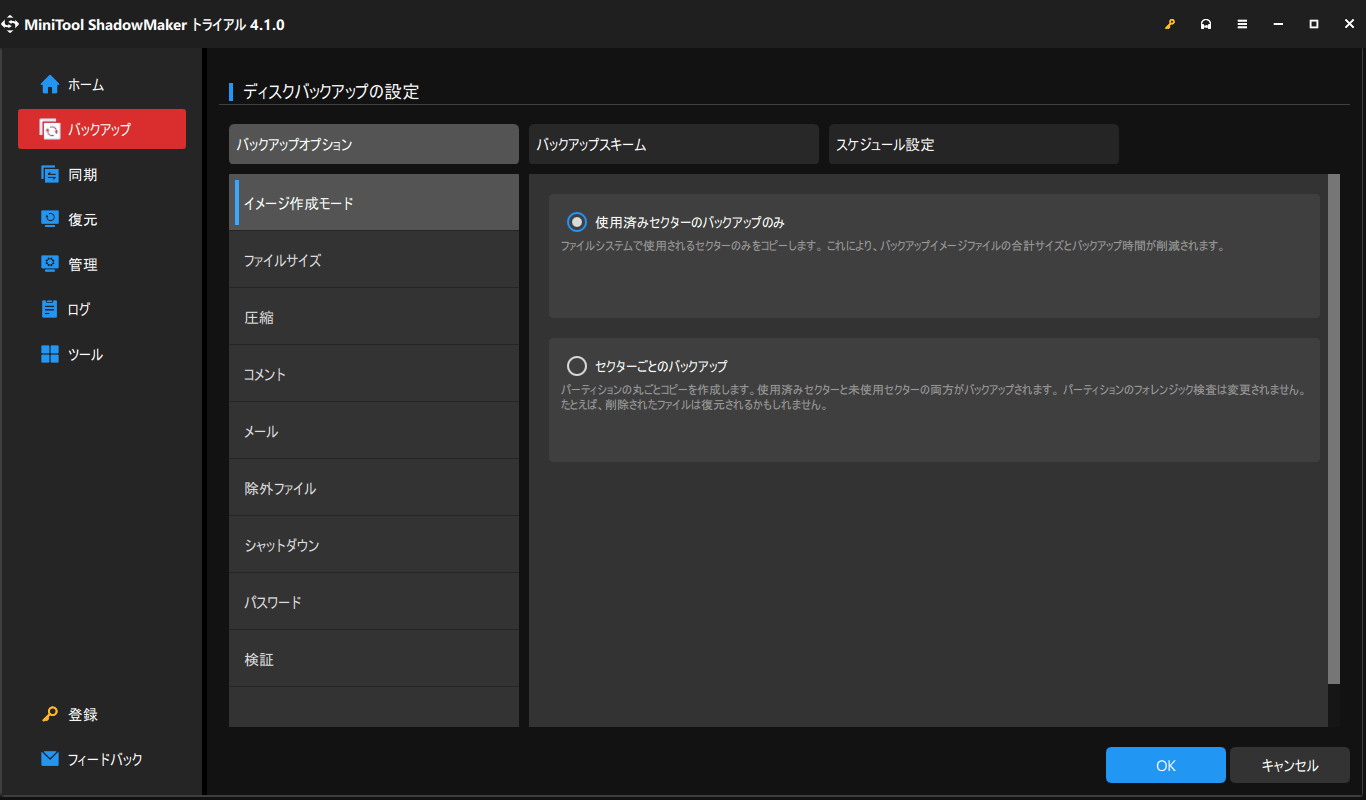
「スケジュール設定」で、カスタマイズしたバックアップタスクを毎日/毎週/毎月/イベント時に自動的に実行するように設定できます。
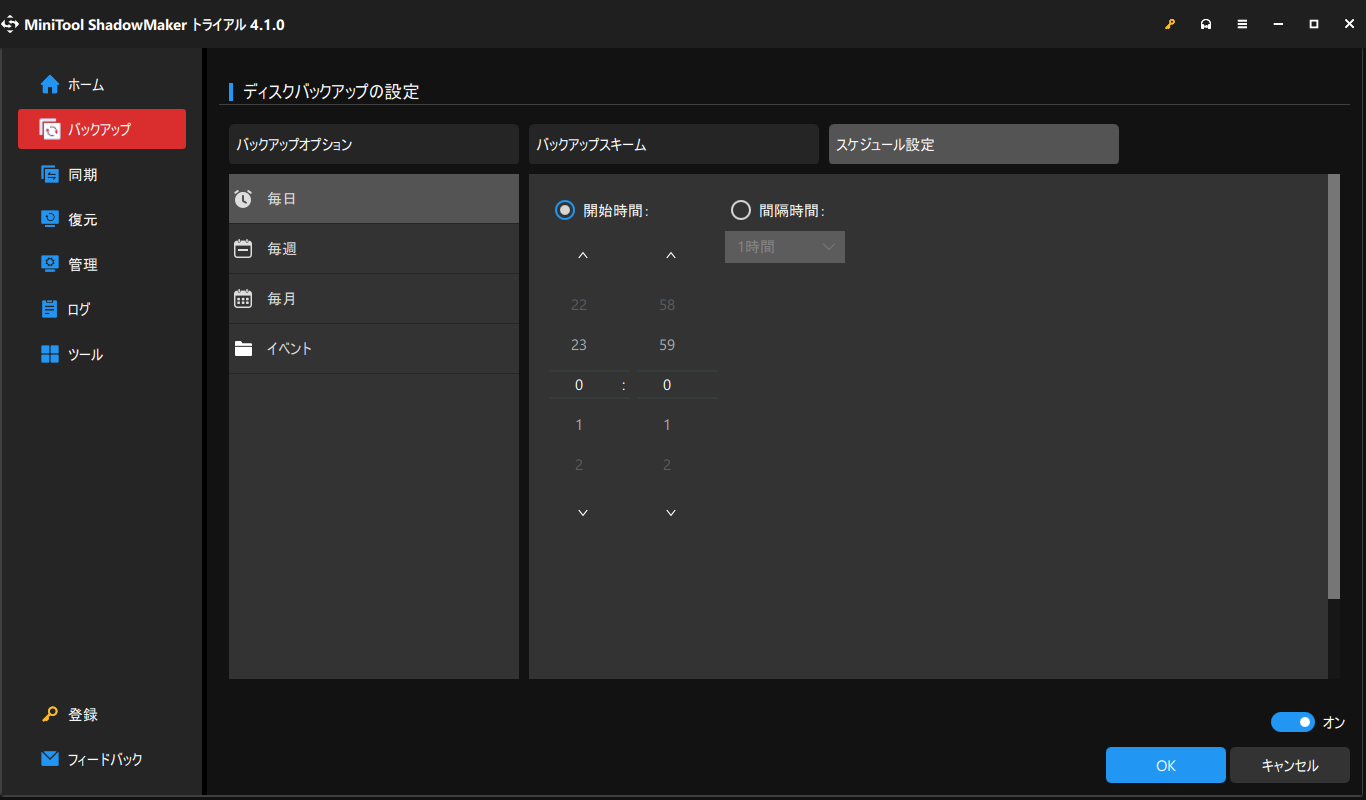
「バックアップスキーム」で、ディスク容量を管理するために、異なるバックアップ種類を選択できます。
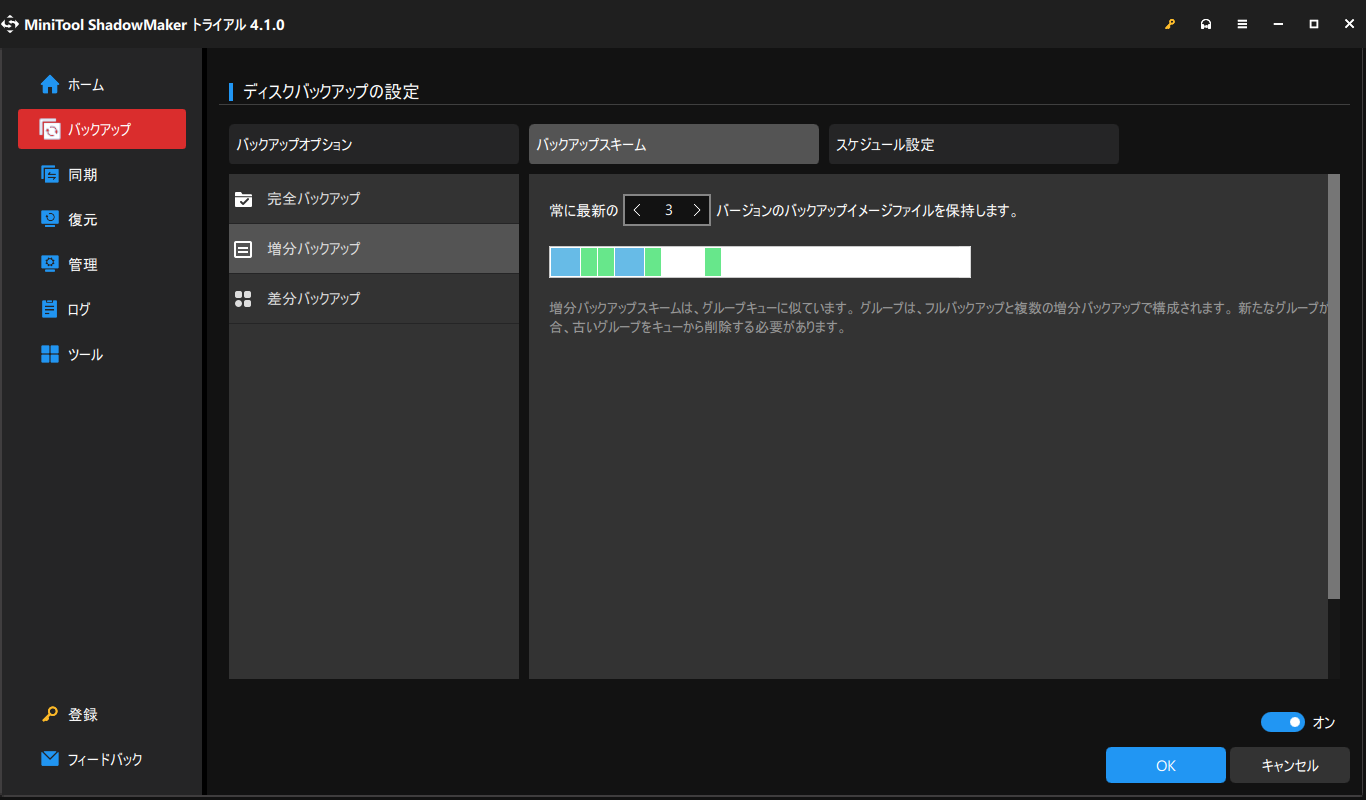
結語
ブルースクリーンエラーコード0x0000003Dを修正する方法をご理解いただけましたか?上記の方法はすべて効果がありますか?下記のコメント欄でお知らせいただくか、[email protected]までメールをお送りください。ありがとうございました。