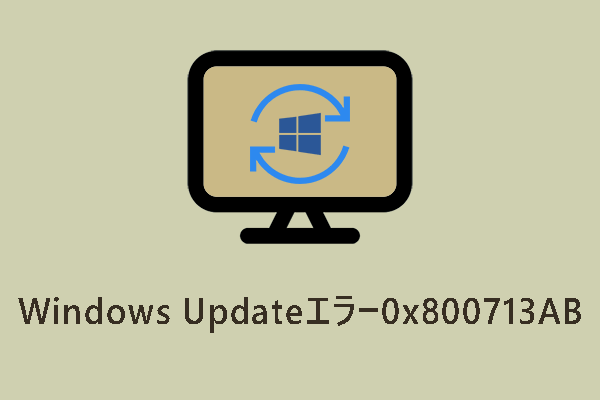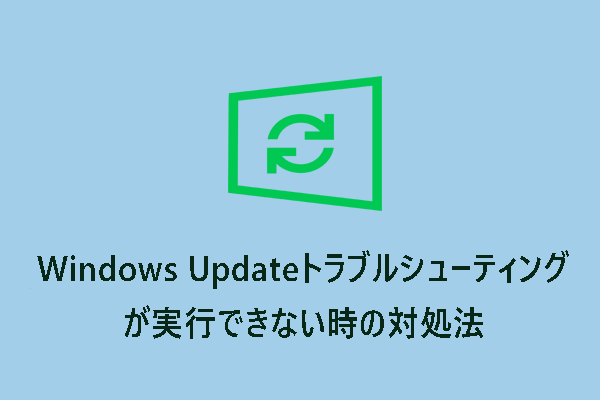Windows Updateエラー0x8007001d
Windowsを常に最新の状態に保つことは重要です。これは、最新の更新プログラムには、マルウェア、ウイルス、脆弱性およびその他のセキュリティ脅威からシステムを保護するために必要なパッチ、バグ修正、機能拡張が含まれているからです。
しかし、Windows Updateサービスがあるファイルや設定を変更できない場合、Windows Updateに0x8007001dのようなエラーコードが表示されることがあります。Windows Updateエラー0x8007001dが発生する原因は様々で、以下が含まれる可能性があります:
- システムファイルの欠陥
- 破損したWindows Updateコンポーネント
- Windows Update関連サービスが実行中ではない
- サードパーティ製プログラムやドライバーの干渉
提案:対策を講じる前にデータのバックアップを作成しておく
システムに重大な変更を加える場合、データを失う可能性が高いため、その前にバックアップを作成しておくことをお勧めします。バックアップと言えば、MiniTool ShadowMakerというPCバックアップソフトを試してみましょう。
このフリーソフトの使い方はとても簡単で、内蔵ハードドライブ、外付けハードドライブ、USBメモリ、ネットワークハードドライブなどにデータをバックアップすることができます。さらに、MiniTool ShadowMakerは30日間無料で全機能を使用できるトライアル版も提供しています。このツールを使ってファイルをバックアップする方法は以下の通りです:
ステップ1.このプログラムを実行します。
MiniTool ShadowMaker Trialクリックしてダウンロード100%クリーン&セーフ
ステップ2.「バックアップ」ページで、バックアップソースとバックアップ先を選択します。「ソース」>「フォルダーとファイル」に進み、バックアップするものを手動で選択します。バックアップの保存先を選ぶには、「バックアップ先」をクリックします。
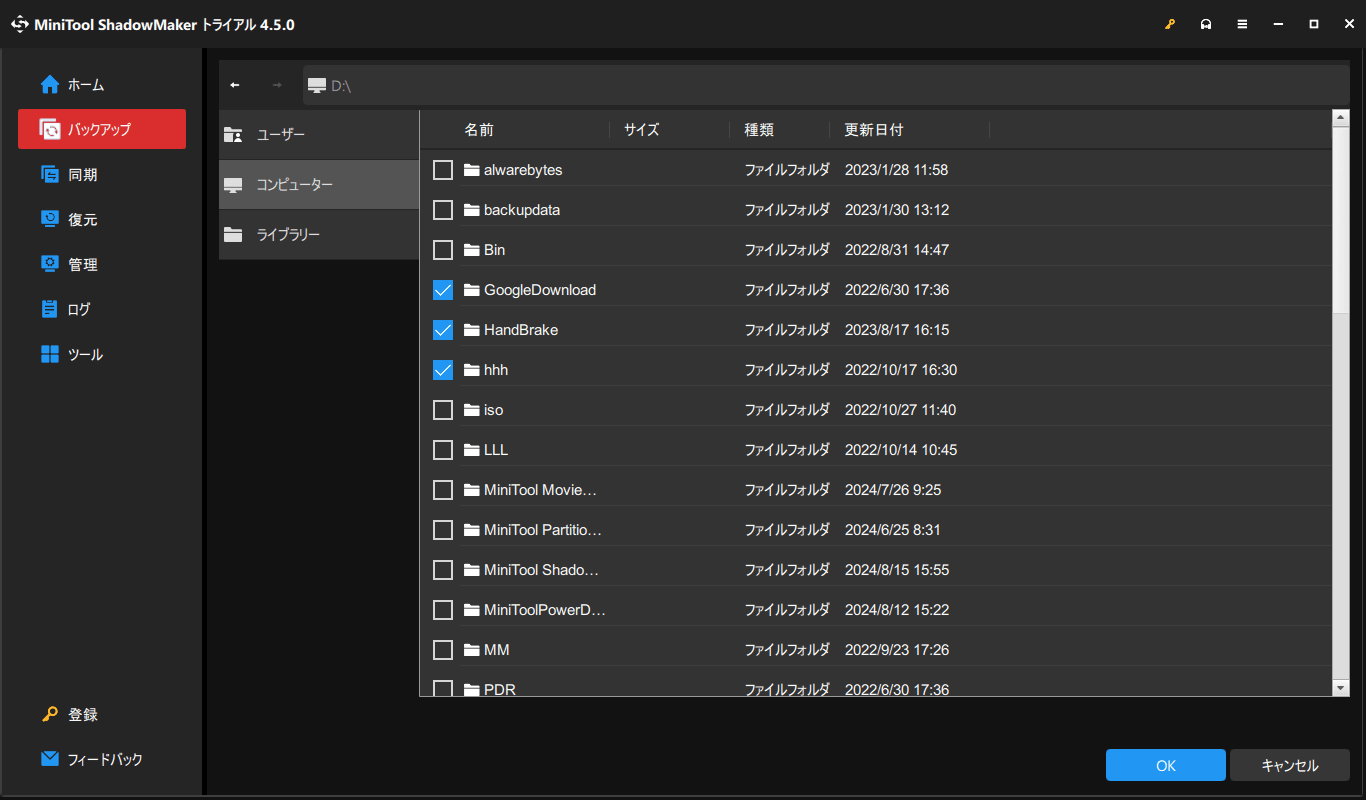
ステップ3.決定したら、「今すぐバックアップ」をクリックして、すぐにタスクを開始します。
Windows Updateエラー0x8007001dを修正する方法
解決策1:Windows Updateトラブルシューティングツールを実行する
Windows Updateトラブルシューティングツールを使用すると、更新プログラムの異常を見つけることができ、遭遇する可能性のある問題のほとんどを素早く修正できます。このトラブルシューティングツールの実行方法は次の通りです:
ステップ1.「Win + I」キーを同時に押して「Windowsの設定」を開きます。
ステップ2.「更新とセキュリティ」>「トラブルシューティング」>「追加のトラブルシューティングツール」に進みます。
ステップ3.下にスクロールして「Windows Update」を見つけてクリックし、「トラブルシューティングツールの実行」をクリックします。
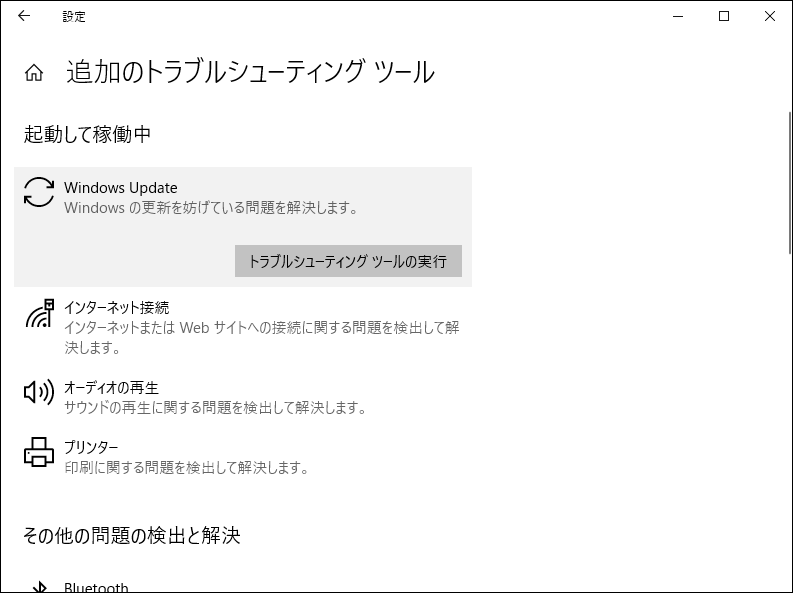
解決策2:Windows Updateサービスをチェックする
時には、必要なWindowsサービスが実行されていないため、Windows 10エラー0x8007001dのようにWindowsアップデートが失敗することがあります。これらのサービスが正しく実行中かどうか確認するには、Windowsサービスでチェックできます。そうでない場合は、手動で起動する必要があります。
ステップ1.「Win + I」キーを同時に押して「Windowsの設定」を開きます。
ステップ2.「services.msc」と入力し、「Enter」キーを押して「サービス」を起動します。
ステップ3.下にスクロールして「Windows Update」を見つけて、状態を確認します。実行中の場合は、一時停止して再起動することができます。現在実行していない場合は、サービスをダブルクリックし、「スタートアップの種類」を「自動」に設定し、「開始」をクリックします。
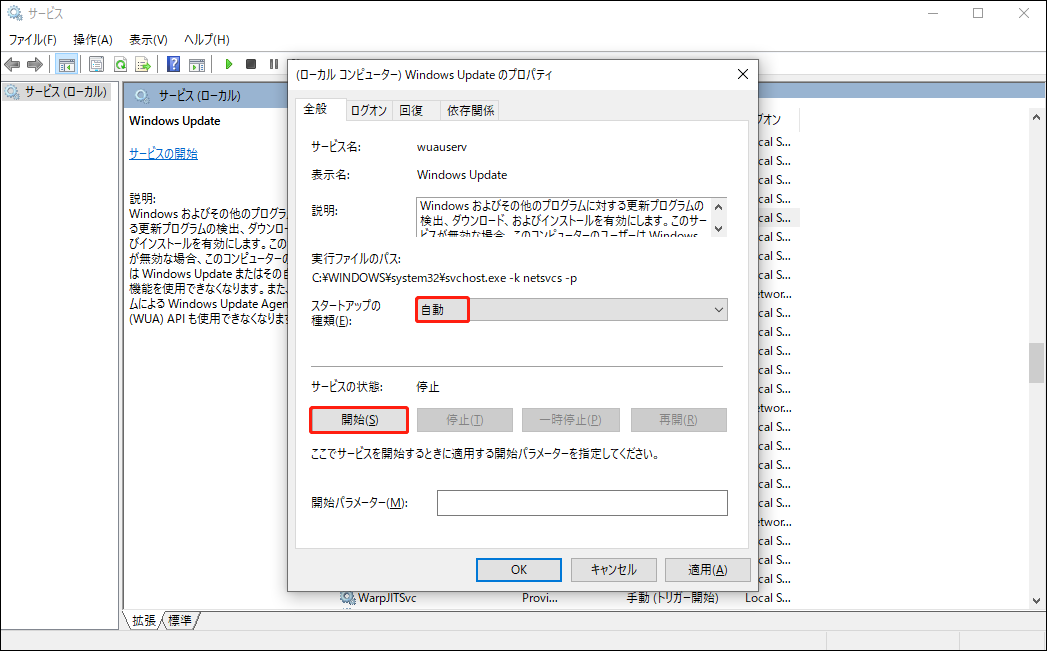
ステップ4.次のサービスに対して同じ手順を繰り返します。
- Update Orchestrator Service
- WaaSMedicSvc
- Background Intelligent Transfer Service
解決策3:破損したシステムファイルを修復する
ソフトウェアの競合や突然の停電などが原因で、一部のシステムファイルが破損または削除される可能性があります。Windowsが提供するSFCとDISMは、これらのファイルを自動的に検出して修復することができます。具体的な操作手順は以下の通りです:
ステップ1.「コマンドプロンプト」を管理者として実行します。
ステップ2.コマンドウィンドウで「sfc /scannow」と入力し、「Enter」キーを押します。
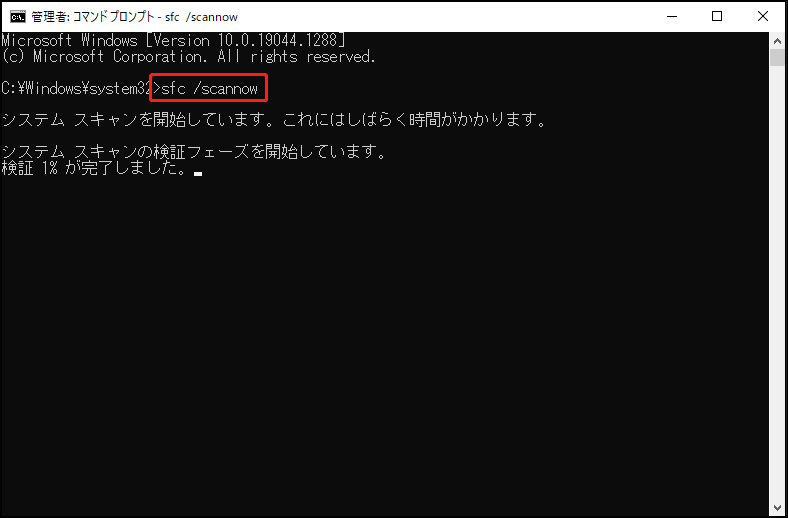
ステップ3.SFCスキャンが完了したら、以下のコマンドを実行し、各コマンドの後に「Enter」キーを押します。
- DISM /Online /Cleanup-Image /CheckHealth
- DISM /Online /Cleanup-Image /ScanHealth
- DISM /Online /Cleanup-Image /RestoreHealth
解決策4:クリーンブートを実行する
特定のサービス、アプリケーション、またはドライバーが更新プロセスと競合し、エラーコード0x8007001dを引き起こす可能性があります。そのため、クリーンブートを実行することは良い選択肢です。こうすることで、最小限のドライバーとスタートアッププログラムを使ってオペレーティングシステムを起動することができます。下記の手順に沿って操作してください:
ステップ1.「スタート」アイコンを右クリックし、クイックメニューから「ファイル名を指定して実行」を選択します。
ステップ2.「msconfig」と入力して「Enter」キーを押し、システム設定を起動します。
ステップ3.「サービス」タブで、「Microsoftのサービスをすべて隠す」にチェックを入れ、「すべて無効」をクリックします。
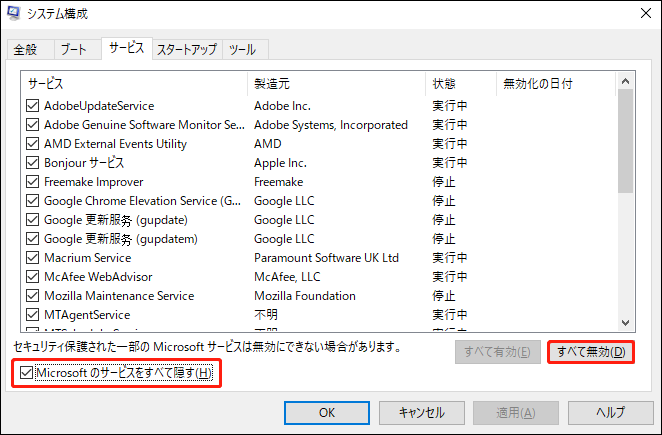
ステップ4.「スタートアップ」タブに移動し、「タスクマネージャーを開く」をクリックします。
ステップ5.「タスクマネージャー」の「スタートアップ」タブで、各項目を右クリックして「無効にする」を選択します。
ステップ6.「システム構成」に戻り、「適用」と「OK」をクリックして変更を保存します。
ステップ7.その後、コンピューターを再起動します。
解決策5:Windowsコンポーネントをリセットする
Windows Updateコンポーネントが破損していることも、Windows Updateエラー0x8007001dの原因である可能性があります。この場合、Windows Updateコンポーネントをリセットすることで、Windows更新プログラムやパッチのダウンロードに関連するエラーの多くを解決できます。以下の手順に従ってください:
ステップ1.管理者権限で「コマンドプロンプト」を実行します。
ステップ2.以下のコマンドをコピーして貼り付け、各コマンドの後に「Enter」キーを押します。
- net stop bits
- net stop wuauserv
- net stop appidsvc
- net stop cryptsvc
- Del “%ALLUSERSPROFILE%\Application Data\Microsoft\Network\Downloader\*.*”
- rmdir %systemroot%\SoftwareDistribution /S /Q
- rmdir %systemroot%\system32\catroot2 /S /Q
- regsvr32.exe /s atl.dll
- regsvr32.exe /s urlmon.dll
- regsvr32.exe /s mshtml.dll
- netsh winsock reset
- netsh winsock reset proxy
- net start bits
- net start wuauserv
- net start appidsvc
- net start cryptsvc
解決策6:Windows Updateを手動でインストールする
上記の方法をすべて試してもWindows Updateエラーコード0x8007001dが発生し続ける場合は、最後の手段として更新プログラムを手動でダウンロードしてインストールする方法があります。詳しくは、下記の手順に沿って操作してください:
ステップ1.Microsoft UpdateカタログのWebサイトにアクセスし、インストールしたい更新プログラムのKB番号を入力し、「検索」をクリックします。
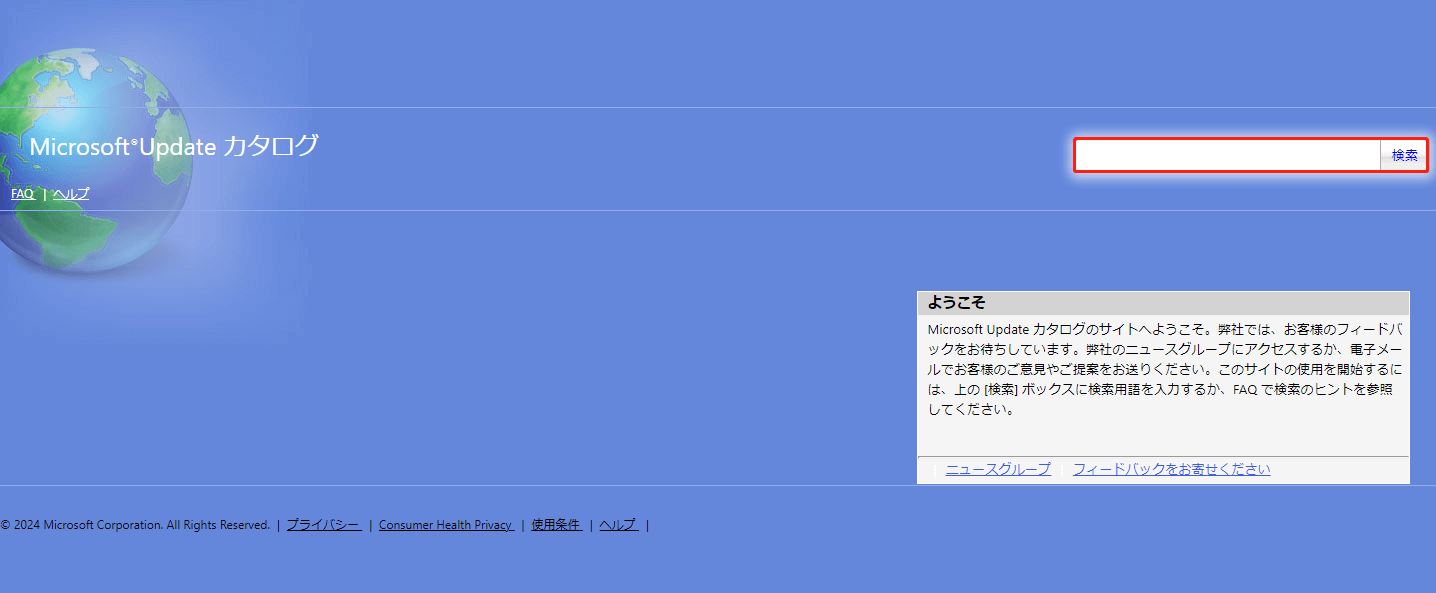
ステップ2.インストールしたい更新プログラムの横にある「ダウンロード」をクリックします。
ステップ3.ダウンロードリンクをクリックし、ダウンロードしたファイルをダブルクリックしてインストールプロセスを開始します。
ステップ4.画面の指示に従ってインストールを完了します。
結語
上記の解決策を行った後、Windows Updateエラー0x8007001dを修正できたことを願っています。MiniTool製品に関するご意見・ご感想がございましたら、[email protected]までお気軽にお問い合わせください。皆様のフィードバックをお待ちしております。ありがとうございました。