DISMは/Onlineオプションを使用したWindows PEサービスをサポートしていません
DISMは、Windowsインストール、Windows PE、Windows REのシステムファイルを準備、変更、修復するために設計されたWindows内蔵のコマンドラインツールです。ほとんどの場合、このツールをSFCユーティリティと一緒に使用することで、システムをゼロから再インストールすることなく、PCをスキャンして修復し、正常な状態に戻すことができます。
ただし、Windows RE環境で下記のコマンドを実行する時、「エラー 50:DISMでは /Online オプションを使用してWindows PEをサービスすることはサポートされていません」というエラーメッセージを受けることがあります。
- Dism /Online /Cleanup-Image /CheckHealth
- Dism /Online /Cleanup-Image /ScanHealth
- Dism /Online /Cleanup-Image /RestoreHealth
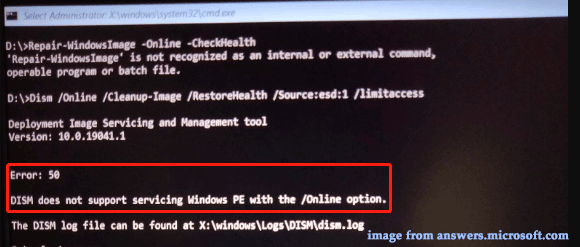
/Onlineオプションは、操作が現在実行中のオペレーティングシステム上で実行されることを指定します。オペレーティングシステムがWindows REで実行されていない場合は、「DISMがWindows PEをサービスすることはサポートされていません」メッセージが表示されます。
この記事では、このDISMエラーを修正する5つ解決策をご紹介します。問題が解決されるまで1つずつ試してみてください。
DISMはWindows PEサービスをサポートしていない場合の対処法
対処法1:関連するレジストリキーを削除する
WindowsにはWindows PEを認識する特定のレジストリキーがあります。Windows PEでDISMツールを実行しようとすると、そのレジストリ キーがチェックされます。「DISMがWindows PEをサービスすることはサポートされていません」エラーが発生するのは、対応するレジストリキーの場所が間違っている可能性があります。この問題を解決するには、該当するレジストリキーを削除してください。
ステップ1.「Win + R」キーを同時に押して、「ファイル名を指定して実行」ダイアログを起動します。
ステップ2.「regedit」と入力して「Enter」キーを押し、「レジストリエディター」を開きます。
ステップ3.以下のパスに移動します:
HKEY_LOCAL_MACHINE\SYSTEM\CurrentControlSet\Control\MiniNT
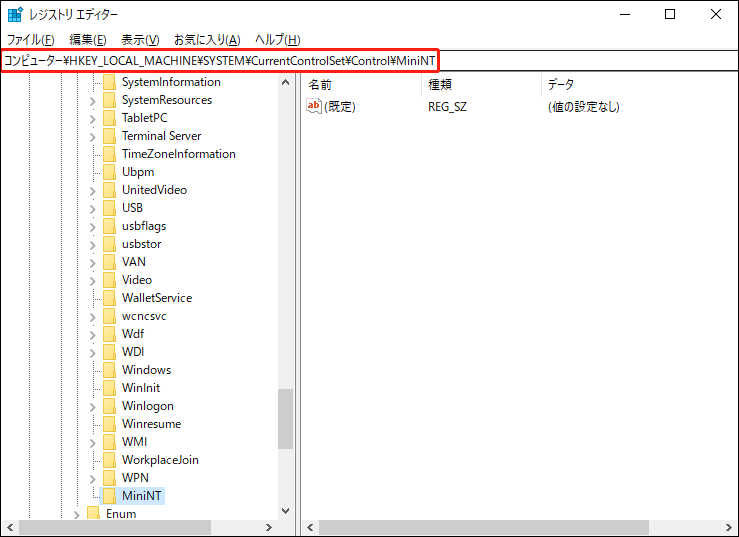
ステップ4.「MiniNT」フォルダーを右クリックし、コンテキストメニューから「アクセス許可」を選択します。
ステップ5.「グループ名またはユーザー名」で、自分のユーザー名を探してクリックします。「フルコントロール」にチェックを入れ、「OK」を押して変更を保存します。
ステップ6.その後、「MiniNT」フォルダーをもう一度右クリックし、「削除」を選択します。
ステップ7.PCを再起動し、DISMツールを実行して、エラーが発生するかどうか確認します。
対処法2:DISMをリフレッシュする
DISMユーティリティをリフレッシュすることで、「DISMがWindows PEをサービスすることはサポートされていません」エラーを含む、このソフトウェアに関連するほとんどの軽微な問題を修正できます。以下のガイドラインに従ってください:
ステップ1.検索バーに「run」と入力し、「Enter」キーを押して「ファイル名を指定して実行」ボックスを開きます。
ステップ2.「cmd」と入力し、「Ctrl + Shift + Enter」キーを同時に押して、管理者として「コマンドプロンプト」を実行します。
ステップ3.コマンドウィンドウに以下のコマンドをコピーして貼り付け、「Enter」キーを押します。
dism.exe /image:C: /cleanup-image /revertpendingactions
ステップ4.その後、「ファイル名を指定して実行」ダイアログで「msconfig」と入力し、「Enter」キーを押して「システム設定」を開きます。
ステップ5.「ブート」タブで「セーフブート」にチェックを入れ、「最小」を選択し、「OK」をクリックします。その後、PCを再起動すると、「セーフモード」で起動できます。
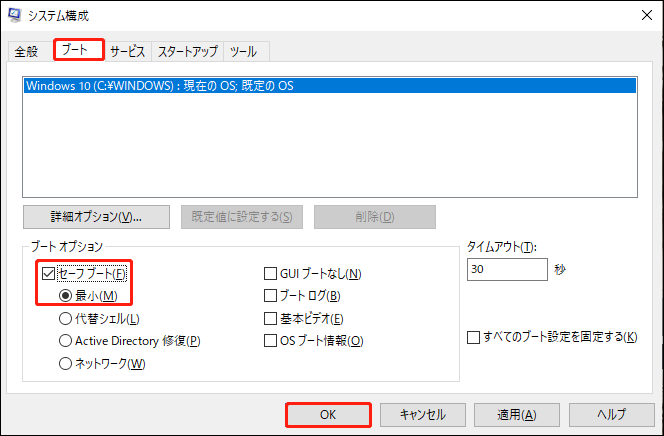
ステップ6.「セーフモード」で、検索バーに「cmd」と入力して「コマンドプロンプト」を見つけ、右クリックして「管理者として実行」を選択します。
ステップ7.「sfc /scannow」と入力し、「Enter」をクリックすると、DISMツールがリフレッシュされます。
対処法3:コマンドプロンプトを使用する
DISMがWindows PEへのサービスをサポートしていない場合、コマンドプロンプトでいくつかのコマンドを実行することができます。
ステップ1.Windows 10のインストールメディアからPCを起動し、最初のインストール画面で「Shift + F10」キーを同時に押して「コマンドプロンプト」を開きます。
ステップ2.Windows REのコマンドプロンプトウィンドウで、「wmic logicaldisk get name」を実行し、すべての利用可能なシステムパーティションを確認します。
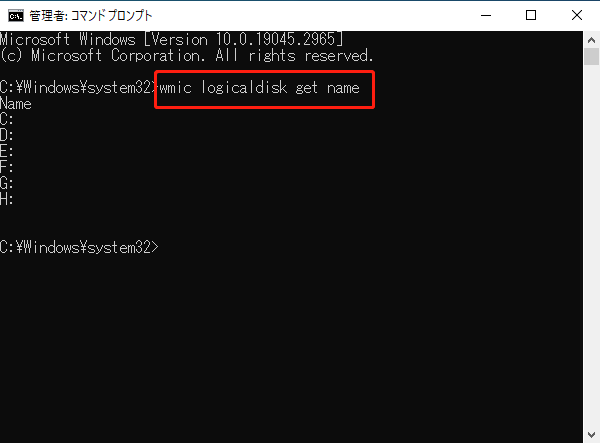
ステップ3.「dir drive-letter:」(drive-letterはシステムディスクのドライブ文字に置き換えてください)と入力し、「Enter」キーを押します。例えば、「C:」システムパーティションの内容を閲覧するには、「dir C:」コマンドを実行してください。
ステップ4.次に、「dism.exe /Image: C:\ /Cleanup-Image /Restorehealth」と入力して「Enter」キーを押し、オフラインのWindowsイメージを修復します。(「C:」はWindowsシステムパーティションを指し、実際のパーティションに置き換えてください)。
ステップ5.その後、「SFC /SCANNOW /OFFBOOTDIR=C:\ /OFFWINDIR=C:\Windows」コマンドを実行して修復を完了します。なお、「C:」をWindowsフォルダーを含むシステムパーティションのディスク文字に置き換えてください。
ステップ6.コンピューターを再起動して、DISMエラー50が修正されるかどうか確認します。
対処法4:BIOSをリセットする
BIOS(Basic Input/Output System)はコンピューターのブートプロセスを制御します。BIOSをリセットすると入出力システムが最後に保存された構成で起動できます。つまり、リセット後に「エラー50:DISMでは /Online オプションを使用してWindows PEをサービスすることはサポートされていません」を含む一部のWindows PCに関する問題が修正されます。BIOSをリセットする方法は以下の通りです:
手順1:BIOSに入る
ステップ1.「Windowsの設定」>「更新とセキュリティ」>「回復」と進みます。
ステップ2.「回復」タブで、「PCの起動をカスタマイズする」の下にある「今すぐ再起動」をクリックし、PCを再起動してWindows回復環境にアクセスします。
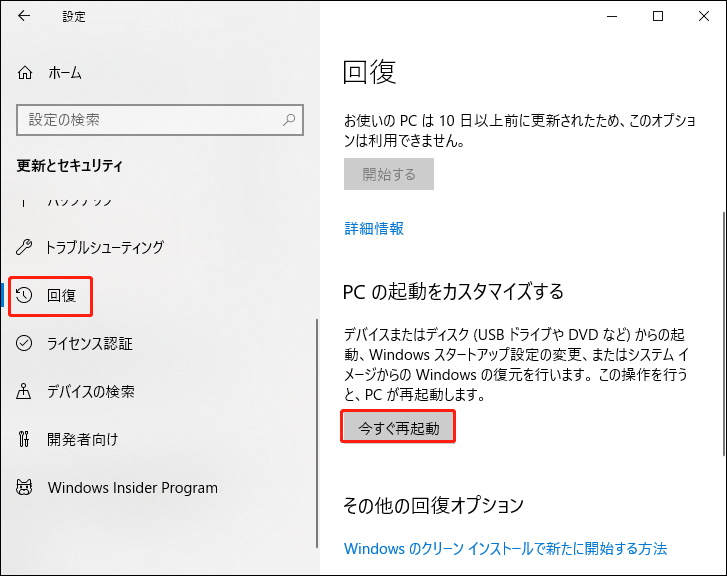
ステップ3.「トラブルシューティング」>「詳細オプション」>「UEFIファームウェア設定」>「再起動」をクリックします。
手順2:BIOSをリセットする
ステップ1.「Exit」タブを選択し、矢印キーを使用して「Setup Defaults」「Load Default」「Load Setup Defaults」「Load Default Settings」「Load BIOS Defaults」または「Load Optimal Defaults」を探します。
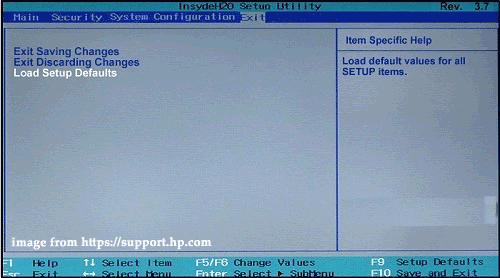
ステップ2.上記のオプションを選択して「Enter」を押します。
ステップ3.「F10」キーを押して設定を保存し、BIOSを終了します。
対処法5:新しいユーザーアカウントを作成する
「エラー 50:DISMでは /Online オプションを使用してWindows PEをサービスすることはサポートされていません」というエラーメッセージは通常、特定のユーザーアカウントに関連付けられています。そのため、新しいアカウントを作成することでこの問題を回避できます。
ステップ1.「Win + R」キーを押し、「netplwiz」と入力し、「Enter」キーを押して「ユーザーアカウント」を開きます。
ステップ2.「ユーザー」タブで「追加」をクリックし、「Microsoftアカウントを使わずにサインインする(お勧めしません)」オプションをクリックして続行します。
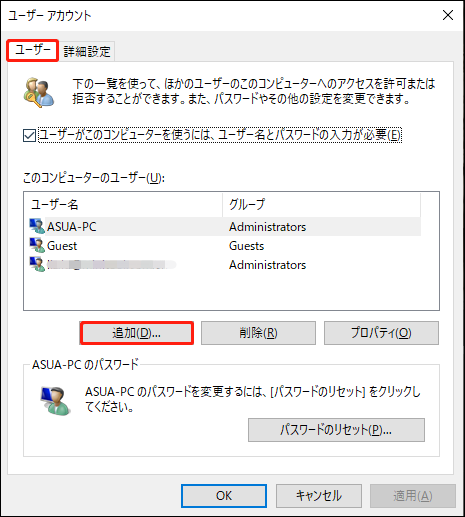
ステップ3.「ローカルアカウント」をクリックし、「ユーザー名」「パスワード」「パスワードの確認」「パスワードのヒント」を入力します。
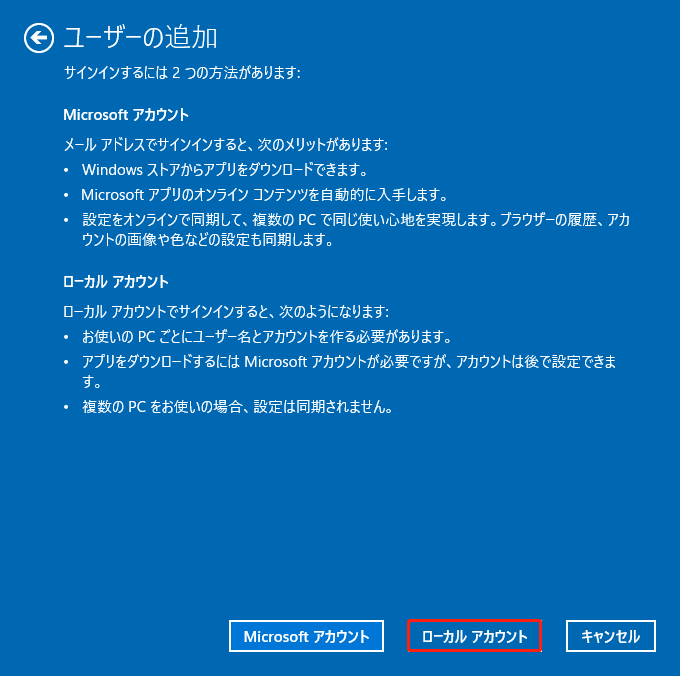
ご提案:MiniTool ShadowMakerでPCをバックアップする
上記の方法を使うと、DISMがWindows PEへのサービスをサポートしない問題は解決できるでしょう。お分かりのように、このエラーの解決プロセスは難しく、長い時間がかかります。そして、コンピューターの専門家でない場合、致命的な間違いを犯し、大きな損害を引き起こす恐れがあります。
したがって、コンピューターが再びクラッシュすることを心配する場合、事前にシステムをバックアップすることを検討してください。ここでは、修復プロセスを簡単にするために、プロフェッショナルなバックアップソフト‐MiniTool ShadowMakerを使用することを心からお勧めします。
この無料ツールは操作が簡単で、特にコンピューター操作に不慣れなユーザーに最適です。Windows PCのシステム、パーティション、ディスク、フォルダー、ファイルをバックアップと復元できます。システムがクラッシュした場合、システムバックアップイメージファイルを使ってシステムを修復し、正常な状態に復元し、データを安全に保つことができます。
MiniTool ShadowMakerはワンクリックでシステムを復元できます。それでは、このフリーソフトを使用してPCをバックアップする方法をご説明します:
ステップ1.MiniTool ShadowMakerをダウンロード、インストール、起動します。
MiniTool ShadowMaker Trialクリックしてダウンロード100%クリーン&セーフ
ステップ2.「体験版で続く」をタップして30日無料で利用できます。そして、「バックアップ」ページに移動します。
ステップ3.「ソース」ではオペレーティングシステムがデフォルトで選択されています。「バックアップ先」では、MiniTool ShadowMakerがバックアップファイルのデフォルト保存先パスを選択しています。手動で変更できます。
ステップ4.「今すぐバックアップ」をクリックして、すぐにバックアップタスクを開始します。
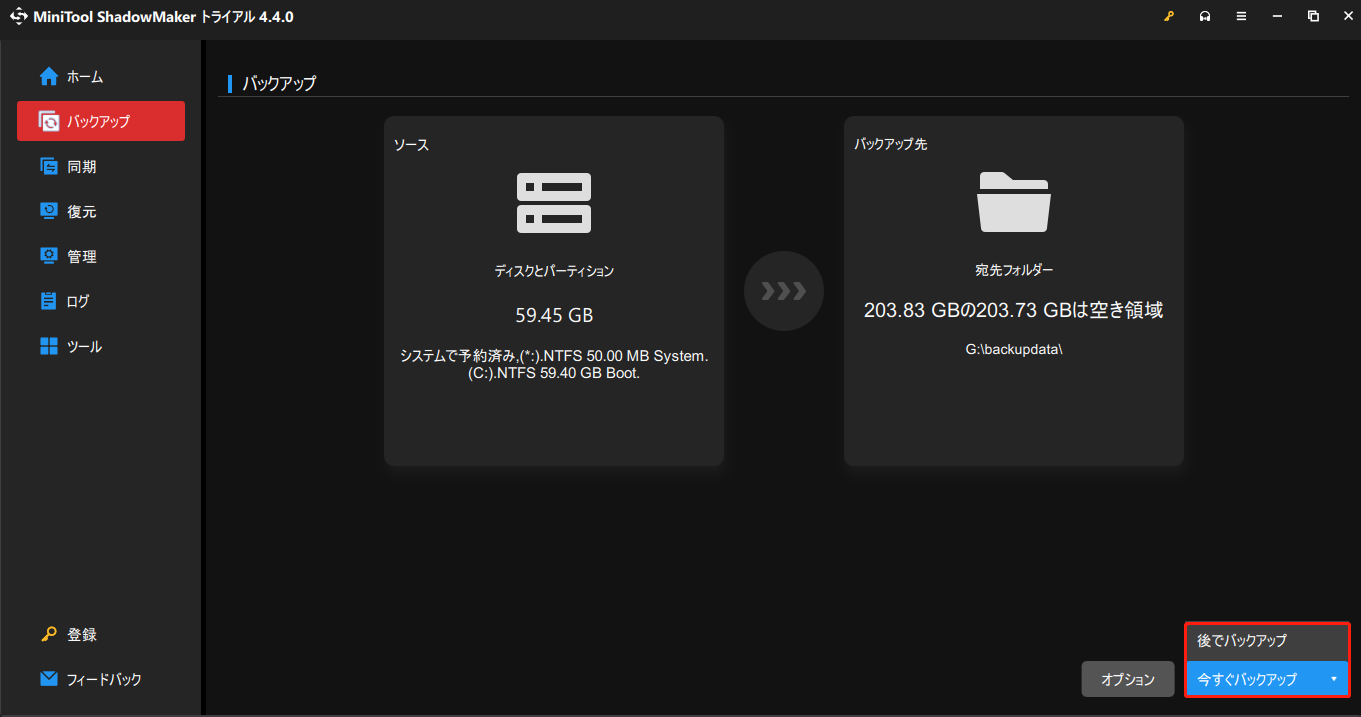
バックアッププロセスが完了したら、MiniTool ShadowMakerを使ってブータブルUSBドライブを作成することをお勧めします。そうすると、次にシステムがクラッシュする、または起動できない時にこのドライブからPCを起動してシステムの復元を実行することができます。
ブート可能なUSBディスクを作成する方法は?
ステップ1.USBフラッシュドライブを準備し、PCに接続します。
ステップ2.MiniTool ShadowMakerを起動し、「ツール」ページに移動します。
ステップ3.次に、「メディアビルダー」と「MiniToolプラグインを搭載したWinPEベースのメディア」をクリックします。
ステップ4.「USBフラッシュディスク」>接続したUSBドライブを選択>「はい」をクリックして操作開始します。
ステップ5.ブートファイルが正常に作成されたら、「完了」をクリックします。
まとめ
まとめると、この記事では、「DISMがWindows PEをサービスすることはサポートされていません」というエラーを修正するための5つの対処法と、システムを全面的に保護するためのより良い方法‐MiniTool ShadowMakerを使用してPCをバックアップすることを紹介しました。
これらの解決策がお役に立てることを心より願っております。DISMエラーまたは弊社製品についてさらにご質問がある場合は、以下のコメント欄にご意見をご記入いただくか、弊社のサポートチーム‐[email protected]までメールをお送りください。 ありがとうございました。
DISMはWindows PEへのサービスをサポートしていません:よくあるご質問
2.DISMをリフレッシュする
3.コマンドプロンプトを使用する
4.BIOSをリセットする
5.新しいユーザーアカウントを作成する
wmic logicaldisk get name
dir drive-letter:
dism.exe /Image: drive-letter:\ /Cleanup-Image /Restorehealth
SFC /SCANNOW /OFFBOOTDIR= drive-letter:\ /OFFWINDIR= drive-letter:\Windows
最後に、コンピューターを再起動します。

