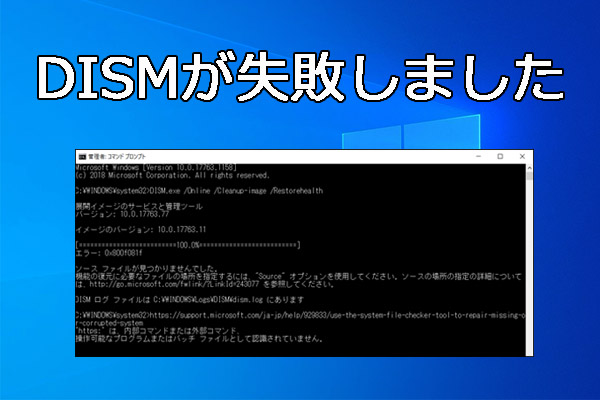0x800713ABはWindowsによく表示されるエラーコードの1つで、インターネット接続に何か問題があることを示すものです。しかし、ネットワークをチェックしてみても、何も問題は見つかりません。では、なぜこの現象が起こり、どうすればエラー0x800713ABを修正するのでしょうか?詳しくは、MiniTool Webサイトのこの記事をご覧ください。
エラーコード0x800713AB
エラーコード0x800713ABは1つの状況のみに表示されるわけではなく、Windowsのアップデート時やWindows Storeなど他のWindowsサービスを起動する際にも発生する可能性があります。しかし、どのような状況に陥っても、同じようなメッセージが表示されます:
更新サービスに接続できませんでした。後で自動的に再試行されますが、今すぐ手動で確認することもできます。この問題が引き続き発生する場合は、インターネットに接続していることを確認してください。
この通知は、インターネット接続を確認するよう求めますが、一部のユーザーによると、ネットワークが正常であることを確認しても、エラーは修正されません。0x800713ABエラーを引き起こす可能性のある要因を以下にまとめてみましたので、ご確認ください。
- インターネット接続の問題
- Windowsファイルの破損
- システム構成ミス
- バックグラウンドサービスの構成ミス
エラーコード0x800713ABを修正する方法
対処法1:インターネット接続を確認する
まず、エラーメッセージに従ってインターネット接続を確認しましょう。ネットワークをチェックするには、多くの人がインターネットを無効にしたり、再び有効にしたりする方法しか選びません。これだけでは不十分です。
インターネット接続を徹底的に調べる必要があります。下記の簡単なヒントに沿って、1つずつ試してみてください。
1.デバイスを再起動する。
2.ネットワークソースに近づく。
5.イーサネットケーブルを使用する。
6.Wi-Fiエクステンダーまたはリピーターを使用する。
7.ISP(インターネットサービスプロバイダー)に問い合わせる。
対処法2:ネットワークドライバーを更新する
0x800713ABエラーを引き起こすもう1つの原因は、ドライバーが古いことです。ネットワークドライバーが古いと、特にWindowsを更新した際に、接続の問題が発生することがよくあります。ネットワークドライバーを更新するには、以下の手順に沿って操作してください。
ステップ1:「スタート」アイコンを右クリックし、「デバイスマネージャー」を選択します。
ステップ2:「ネットワークアダプター」を展開し、Wi-Fiアダプターを右クリックし、「ドライバーの更新」を選択します。
ステップ3:次のポップアップウィンドウで、「ドライバーソフトウェアの最新版を自動検索」を選択し、画面の指示に従って更新を完了します。
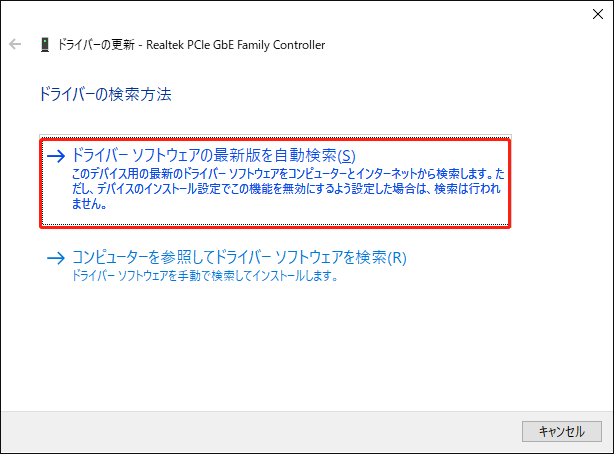
対処法3:システムファイルを修復する
Windowsのアップデート時にシステムファイルが破損すると、エラーコード0x800713ABが表示されることがあります。この破損は、間違った操作やウイルスの感染が原因であることが考えられます。SFCおよびDISMスキャンを実行して、専用のツールを使用して破損を修復することができます。
SFCスキャンを使用する
ステップ1:「検索」で「コマンドプロンプト」と入力し、「管理者として実行」を選択します。
ステップ2:ウィンドウが開いたら、「sfc /scannow」をコピーして貼り付け、「Enter」キーを押します。
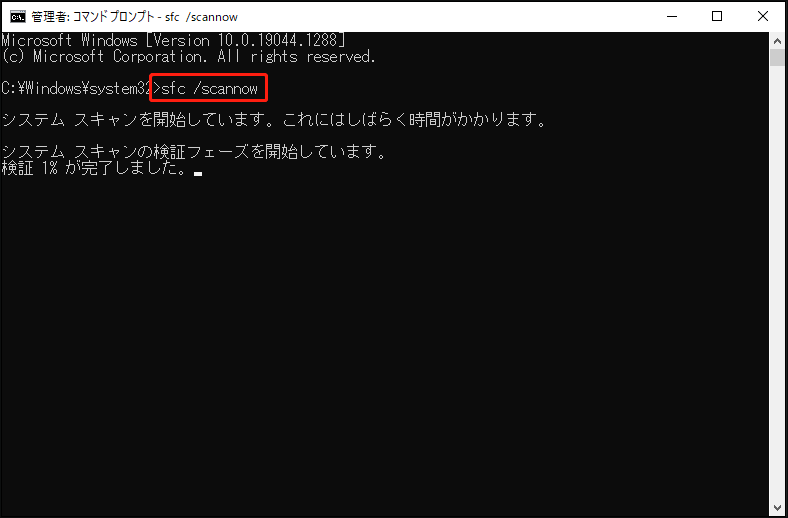
このコマンドを実行すると、Windowsの破損したシステムファイルのチェックと修復が開始されます。検証が完了するまでしばらく待つ必要があります。その後、コンピューターを再起動し、0x800713ABエラーが修正されたかどうか確認します。エラーがまだ存在する場合は、次のステップを進めましょう-DISMスキャンを実行します。
DISMスキャンを使用する
DISMコマンドを実行することで、SFCが破損または見つからないシステムファイルを置き換えるために使用するコピー自体が破損または欠落していないことが確保されます。操作手順を以下の通りです:
ステップ1:「コマンドプロンプト」を管理者として実行します。
ステップ2:ウィンドウが開いたら、「DISM /Online /Cleanup-Image /RestoreHealth」をコピーして貼り付け、「Enter」キーを押します。
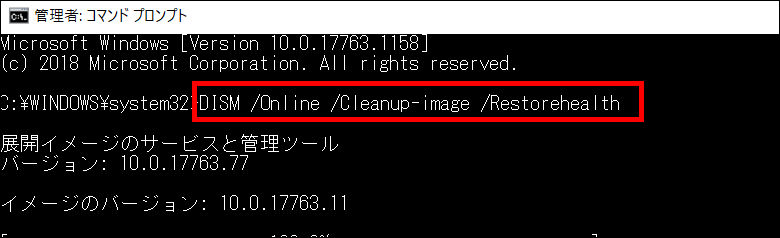
対処法4:Windows Updateサービスを再起動する
0x800713ABエラーは、Windows Updateサービスに不具合やバグがある場合にも発生する可能性があります。この状況では、サービスを再起動することでエラーを修正できます。
ステップ1:「Win + R」キーを同時に押して「ファイル名を指定して実行」を開き、「services.msc」と入力して「サービス」ウィンドウに入ります。
ステップ2:スクロールダウンして、「Windows Update」を探してダブルクリックします。
ステップ3:「開始」をクリックしてプロセスを開始し、「スタートアップの種類」が「自動」に設定されていることを確認します。
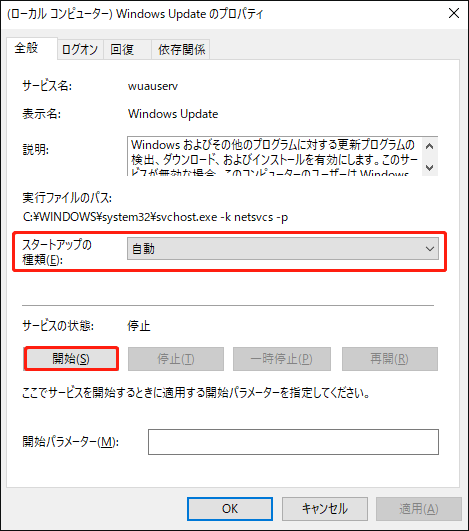
ステップ4:その後、「適用」と「OK」をクリックして、変更を保存します。
対処法5:クリーンブートを使用する
Windows Updateエラー0x800713ABは、サードパーティ製ソフトウェアによって更新が中断された場合にも発生する可能性があります。どのソフトウェアが原因であるか特定できない場合は、クリーンブートを使用してWindowsアップデートを実行することをお勧めします。
ステップ1:「ファイル名を指定して実行」に「msconfig」と入力し、「Enter」キーを押して続行します。
ステップ2:「システム構成」の「サービス」タブで、「Microsoftのサービスをすべて隠す」オプションにチェックを入れ、「すべて無効」をクリックします。
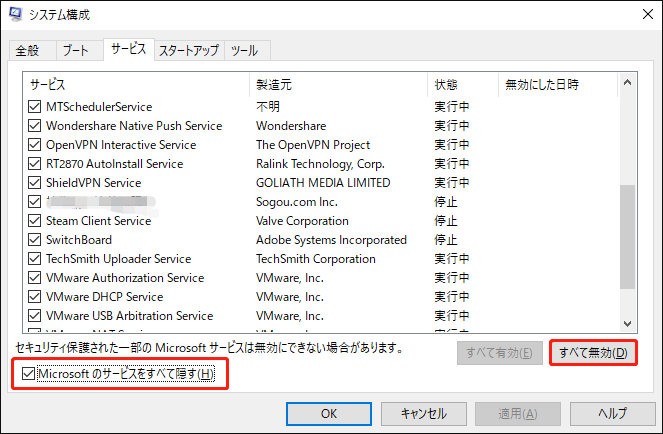
ステップ3:その後、「スタートアップ」タブに移動し、「タスクマネージャーを開く」をクリックします。
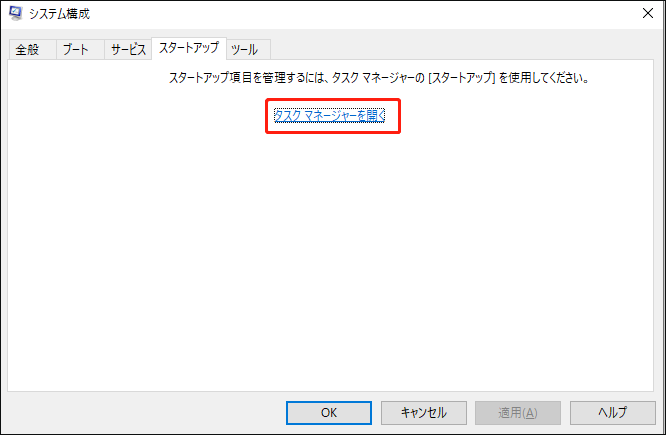
ステップ4:「タスクマネージャー」ウィンドウで、有効になっているスタートアップアイテムを1つずつ無効にし、ウィンドウを閉じます。
ステップ5:「システム構成」ウィンドウに戻り、「適用」>「OK」をクリックします。
最後に、PCを再起動してクリーンブート状態に入り、Windowsアップデートをもう一度試してみてください。
ご提案:データをバックアップする
Windows Updateは、データを新しいバージョンに転送するプロセスです。Windowsアップデートに失敗した場合、多くのユーザーがデータ損失を経験するため、事前にデータをバックアップしておくとよりデータを保護できます。無料のバックアップソフト‐MiniTool ShadowMakerを使って、定期的にファイルをバックアップすることをお勧めします。
外付けHDDにデータをバックアップすることは、サイバー攻撃やシステムクラッシュなどから大切なデータを保護するための最良の選択肢です。MiniTool ShadowMakerを使えば、状況に合わせてバックアッププランを設定できます。さらに、このプログラムはSSDをより大容量のSSDにクローンしたり、セクターごとにクローンを作成することもサポートしています。
それでは、プログラムをダウンロードし、インストールし、起動し、「体験版で続く」をクリックして30日間の無料試用版を取得しましょう。
MiniTool ShadowMaker Trialクリックしてダウンロード100%クリーン&セーフ
ステップ1:「バックアップ」タブに移動し、「ソース」>「フォルダーとファイル」をクリックします。
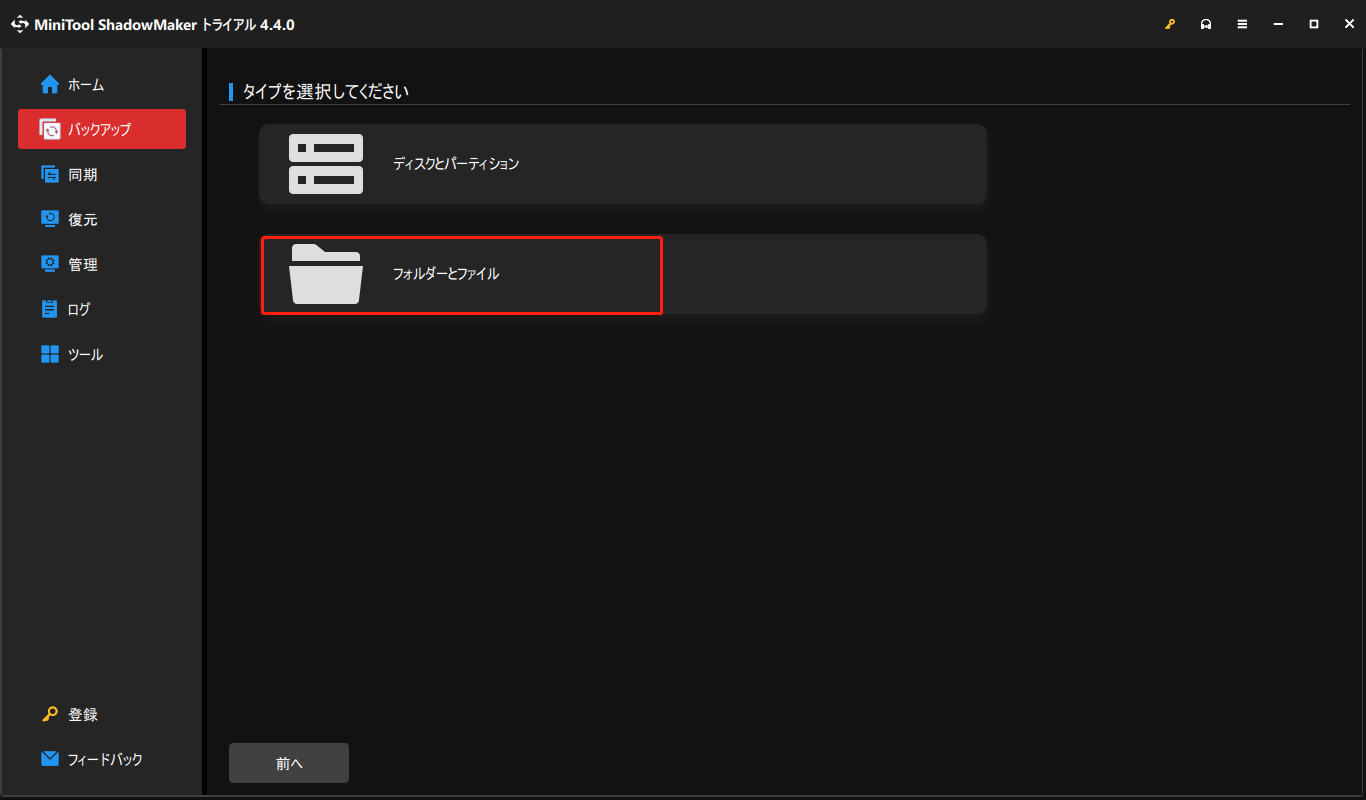
ステップ2:バックアップする内容を選択してから、「バックアップ先」でバックアップの保存場所を選択します。すべてが決まったら、「今すぐバックアップ」をクリックして実行します。
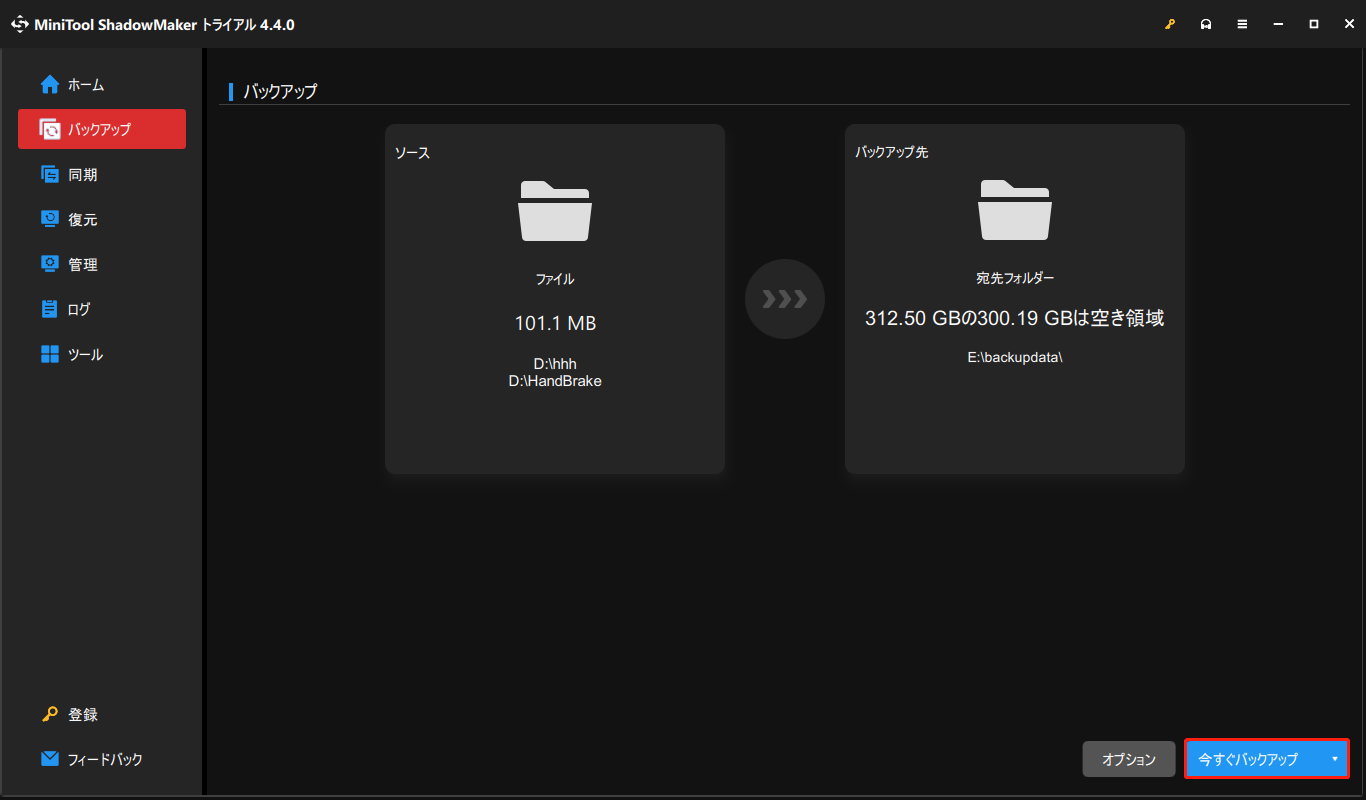
結語
まとめると、この記事では、Windows Updateエラー0x800713ABを修正するための多くの有用な方法をご説明しました。簡単に実行でき、試してみる価値があります。MiniTool ソフトウェアについてご質問がある場合は、お気軽に[email protected] までお問い合わせください。