Windows Update後にPCがフリーズする Windows 10/11
Microsoftは、セキュリティ更新プログラム、機能更新プログラムおよびパッチを含むWindows更新プログラムを定期的にリリースしており、Windowsに新機能を追加し、既知の問題やバグを修復します。しかし、更新プログラムには様々な問題を引き起こすバグが含まれている場合があります。よくあるシナリオとして、アップデート後、あるいはアップデート中にパソコンがクラッシュまたはフリーズすることがあります。
通常、Windows UpdateによりPCがフリーズする問題の原因として、既存のソフトウェアとの競合、Windows Updateエラー、ディスクの空き領域不足、更新プロセス中の電源障害により不完全なインストール、ネットワーク接続の問題などが考えられます。
クラッシュがWindowsアップデート中に発生しても、アップデート後に発生しても、トラブルシューティングのヒントを活用すれば簡単に解決できます。それでは、対処法を一緒に見てみましょう。
Windows更新後からPCのフリーズが頻発する時の対処法
Windows 10/11でPCのフリーズまたはクラッシュ問題を修正するには、すべてが正常に戻るまで、下記のの方法を1つずつ試してください。なお、PCがデスクトップにログインできない場合は、PCをWinREまたはセーフモードで起動してから、対処法を実行しましょう。
セーフモードでWindowsを起動するには、修復ディスクを準備し、BIOSでそれを最初の起動順序に設定し、セットアップ画面に進みます。次に、「コンピューターを修復します」をクリックしてWinREに入ります。「トラブルシューティング」>「詳細オプション」>「スタートアップ設定」>「再起動」の順に進み、「F4」または「F5」キーを押してセーフモードを有効にします。セーフモードに入る方法については、こちらのガイドをご覧ください-セーフモードでWindows 11を起動/ブートする方法7つ。
Windows Updateをロールバックする
アップデート後にWindowsがクラッシュし続ける場合、問題のある更新プログラムをアンインストールすることで状況を改善できます。Windows 11アップデート後にPCがフリーズする、またはWindows 10アップグレード後にPCがクラッシュする問題を修正するには、以下の手順に沿って操作してください。
ステップ1:キーボードの「Win + R」キーを同時に押して「ファイル名を指定して実行」ウィンドウを呼び出し、テキストに「appwiz.cpl」と入力して「OK」をクリックし、「プログラムと機能」を開きます。
ステップ2:次に、「インストールされたアップデートを表示」をクリックします。日付に基づいて最新の更新プログラムを見つけて、「アンインストール」をクリックします。
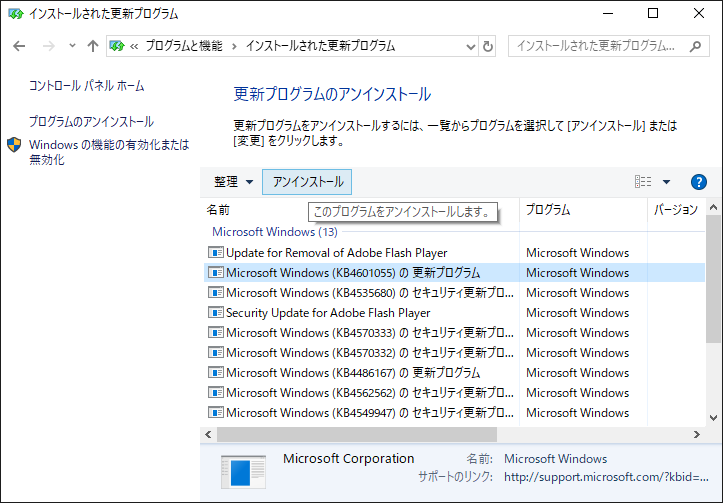
アップデート後にパソコンがWindowsデスクトップで正常に起動しない場合は、WinREで更新プログラムをアンインストールしてください。「トラブルシューティング」>「詳細オプション」>「更新プログラムのアンインストール」を選択し、必要に応じて「最新の品質更新プログラムをアンインストールする」または「最新の機能更新プログラムをアンインストールする」を選択します。
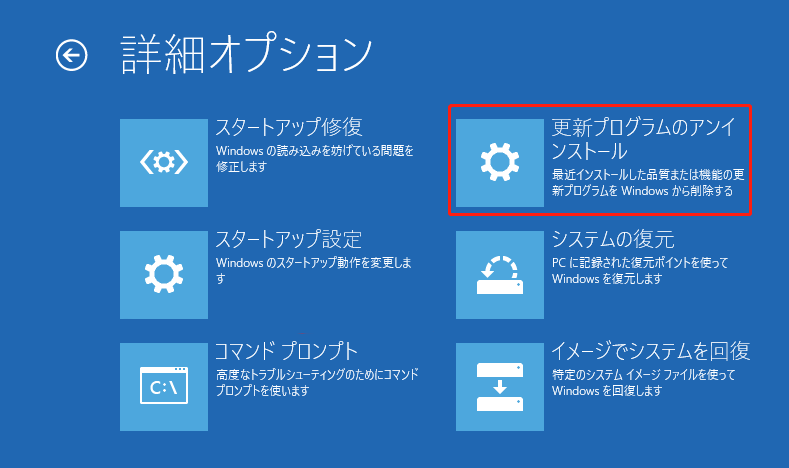
ドライバー署名の強制を無効にする
Windows 11/10では、システムのセキュリティを強化するために、「ドライバー署名の強制」機能がデフォルトで有効になっています。デジタル署名のないドライバーが存在すると、Windowsが正しく起動しなくなります。Windowsのアップデートにより、一部のデジタル署名が損傷し、その結果、PCがフリーズすることになります。
Windows Update後にパソコンが頻繫にフリーズまたはクラッシュする問題を修正するには、ドライバー署名強制を無効にしてください。
ステップ1:WinREで、「トラブルシューティング」>「詳細オプション」>「コマンドプロンプト」に進みます。
ステップ2:CMDウィンドウで、「bcdedit /set nointegritychecks on」と入力し、「Enter」キーを押します。これにより、コンピューターがクラッシュすることを防ぐことができます。
Windows Updateコンポーネントをリセットする
Windows Updateエラーが発生した場合の一般的な方法は、Windows Updateコンポーネントをリセットすることです。この方法は、Windowsアップデート後にPCがフリーズするなど、一般的な更新プログラムに関する不具合を修正するのに役に立ちます。では、以下の手順に沿って操作してください:
ステップ1:「Win + R」キーを同時に押して、「cmd」と入力し、「Ctrl + Shift + Enter」キーを押して、管理者権限でコマンドプロンプトを起動します。
ステップ2:CMDウィンドウで、Windows Updateの実行に必要なサービスを以下のコマンドで停止します。各コマンドの後に「Enter」キーを押します。
- net stop wuauserv
- net stop bits
- net stop appidsvc
- net stop cryptsvc
ステップ3:その後、ウィンドウに「del “%ALLUSERSPROFILE%\Application Data\Microsoft\Network\Downloader\qmgr*.dat”」と入力して、「Enter」キーを押して、既存の更新ファイルを削除します。
ステップ4:以下の2つのコマンドを順番に実行します:
- ren C:\Windows\SoftwareDistribution SoftwareDistribution.old
- ren C:\Windows\System32\catroot2 catroot2.old
ステップ5:以下のコマンドを実行して、Windows Updateサービスを再起動します:
- net start wuauserv
- net start cryptsvc
- net start appidsvc
- net start bits
ステップ6:最後に、「netsh winsock reset」と入力してWinsockをリセットします。
リンク状態の電源管理を無効にする
リンク状態の電源管理は、デバイスにトラフィックがない時にPCIeシリアルリンクをシャットダウンすることで、バッテリー寿命を長持ちさせるためにノートパソコンで広く使われている機能です。しかし、この機能は場合によってはPCのクラッシュを引き起こすことがあります。そのため、Windows Update後にWindows 10/11がフリーズする状況が発生した場合は、PCでこのオプションを無効にして、問題の修正に効果があるかどうかを確認してください。
ステップ1:パソコンで「Win + R」キーを同時に押して「ファイル名を指定して実行」を開き、「powercfg.cpl」と入力して「OK」をクリックします。
ステップ2:お気に入りのプランの隣にある「プラン設定の変更」をクリックし、「詳細な電源設定の変更」を選びます。
ステップ3:「電源オプション」ウィンドウで、下にスクロールして「PCI Express」を見つけ、展開して「リンク状態の電源管理」をクリックし、「設定」ドロップダウンメニューから「オフ」を選択します。
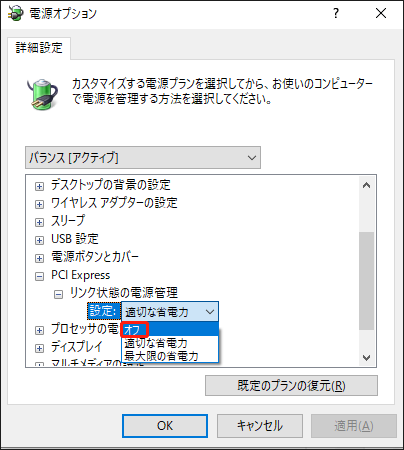
ステップ4:「適用」>「OK」をクリックして変更を適用します。
高速スタートアップを無効にする
高速スタートアップを有効にすると、コンピューターの再起動時にカーネルがリフレッシュされないため、アップデートがカーネルまたはセキュリティ関連の場合、更新後からWindowsのフリーズが頻発する可能性があります。この問題を解決するには、Windows 11/10で高速スタートアップを無効にしましょう。
ステップ1:「ファイル名を指定して実行」に「powercfg.cpl」と入力し、コントロールパネルの「電源オプション」を開く。
ステップ2:「電源ボタンの動作の選択」をクリックし、「高速スタートアップを有効にする」オプションのチェックを外します。
ステップ3:その後、「変更の保存」をクリックして変更を適用します。
Windows Updateトラブルシューティングツールを実行する
Windowsには、システムコンポーネントの問題を修正するために多くのトラブルシューティングツールが搭載されています。Windows 11/10でWindows更新後にPCがクラッシュする問題が発生する場合は、Windows Updateトラブルトラブルシューティングツールを使用して問題を解決してみてください。
Windows 10の場合、「設定」>「更新とセキュリティ」>「トラブルシューティング」の順にクリックします。次に、「Windows Update」>「トラブルシューティングツールの実行」をクリックします。
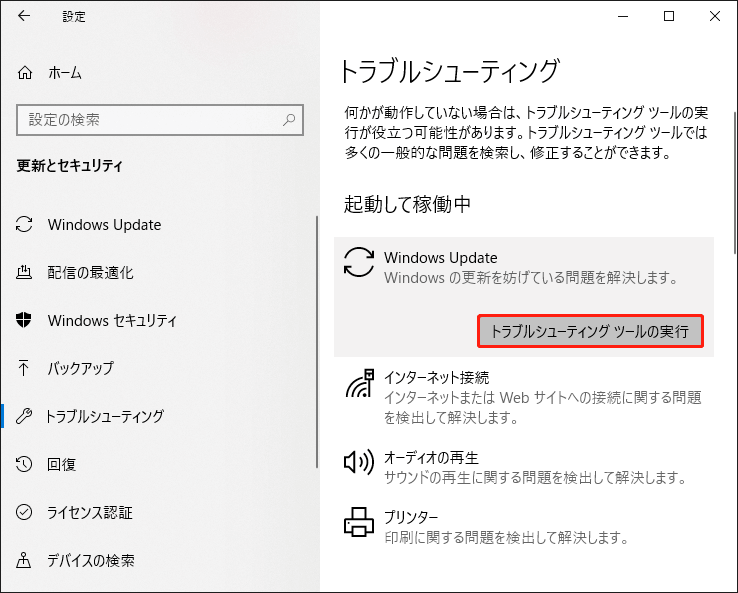
Windows 11の場合、「設定」>「システム」>「トラブルシューティング」>「その他のトラブルシューティングツール」の順にクリックします。次に、「Windows Update」の隣にある「実行する」オプションを選びます。その後、問題が検出された場合は、画面の指示に従って修正を完了します。
ネットワークドライバーを更新する
更新ファイルの不具合は、インターネット接続の問題やネットワークドライバーの破損によって引き起こされる可能性があります。Windowsアップデート後にPCがブルースクリーンになる、またはフリーズする場合は、インターネット接続が安定していることをチェックし、ネットワークドライバーを更新してください。
ドライバーの更新を実行するには、「デバイスマネージャー」で「ネットワークアダプター」を展開し、ドライバーを右クリックして、「ドライバーの更新」を選択します。次に、「ドライバーソフトウェアの最新版を自動検索」をクリックして続行します。
SFCとDISMスキャンを実行する
システムファイルが破損している場合、Windowsの新しい更新プログラムのインストール後にPCがフリーズするなどの問題を引き起こす可能性があるため、SFCとDISMスキャンを実行することをお勧めします。管理者権限でコマンドプロンプトを開き、「sfc /scannow」コマンドを実行します。次に、「DISM /Online /Cleanup-Image /RestoreHealth」コマンドを実行します。
システムの復元を実行する
事前にシステムの復元ポイントを作成したことがある場合、復元ポイントを使用してコンピューターを以前の状態に復元すれば、フリーズが頻発する問題を解決できます。検索ボックスに「復元ポイントの作成」と入力し、「システムのプロパティ」を開きます。「システムの保護」の下にある「システムの復元」をクリックし、画面の指示に従ってプロセスを完了します。システムの復元についてさらに詳しく知りたい方は、以前の記事をご覧ください‐【Windows 11/10】システムの復元とは?システムの復元を有効/作成/使用する方法。
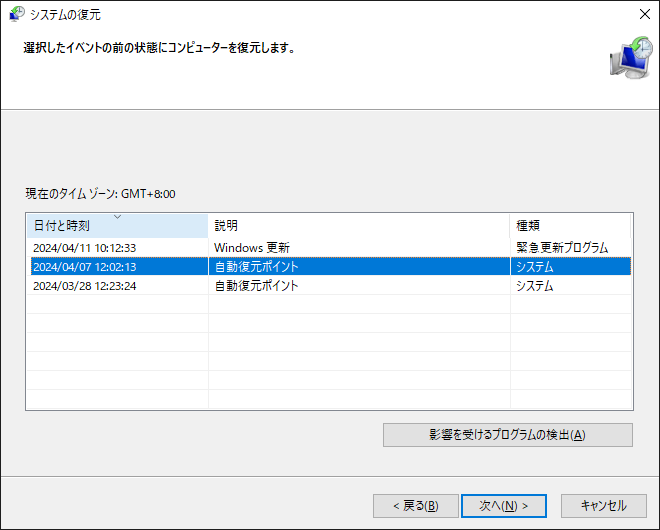
Windows 11/10を初期化する
上記のどの方法でも問題が解決しない場合は、Windowsをリセット/再インストールするしかありません。データの損失を避けるために、重要なファイルを事前にバックアップしてください。ファイル/フォルダー/ディスク/パーティションのバックアップ、ファイル/フォルダーの同期、ディスクのクローン作成などに適した最高のバックアップソフト‐MiniTool ShadowMakerの使用をお勧めします。今すぐダウンロードボタンをクリックしてこのフリーソフトをインストールし、データをバックアップしましょう。
MiniTool ShadowMaker Trialクリックしてダウンロード100%クリーン&セーフ
ステップ1:MiniTool ShadowMakerを起動し、「体験版で続く」をタップして続行します。
ステップ2:「バックアップ」ページに移動し、「ソース」>「フォルダーとファイル」をクリックし、バックアップしたいファイルを選択します。次に、「バックアップ先」をクリックしてバックアップを保存するパスを選択します。
ステップ3:「今すぐバックアップ」をタップしてファイルのバックアップを開始します。
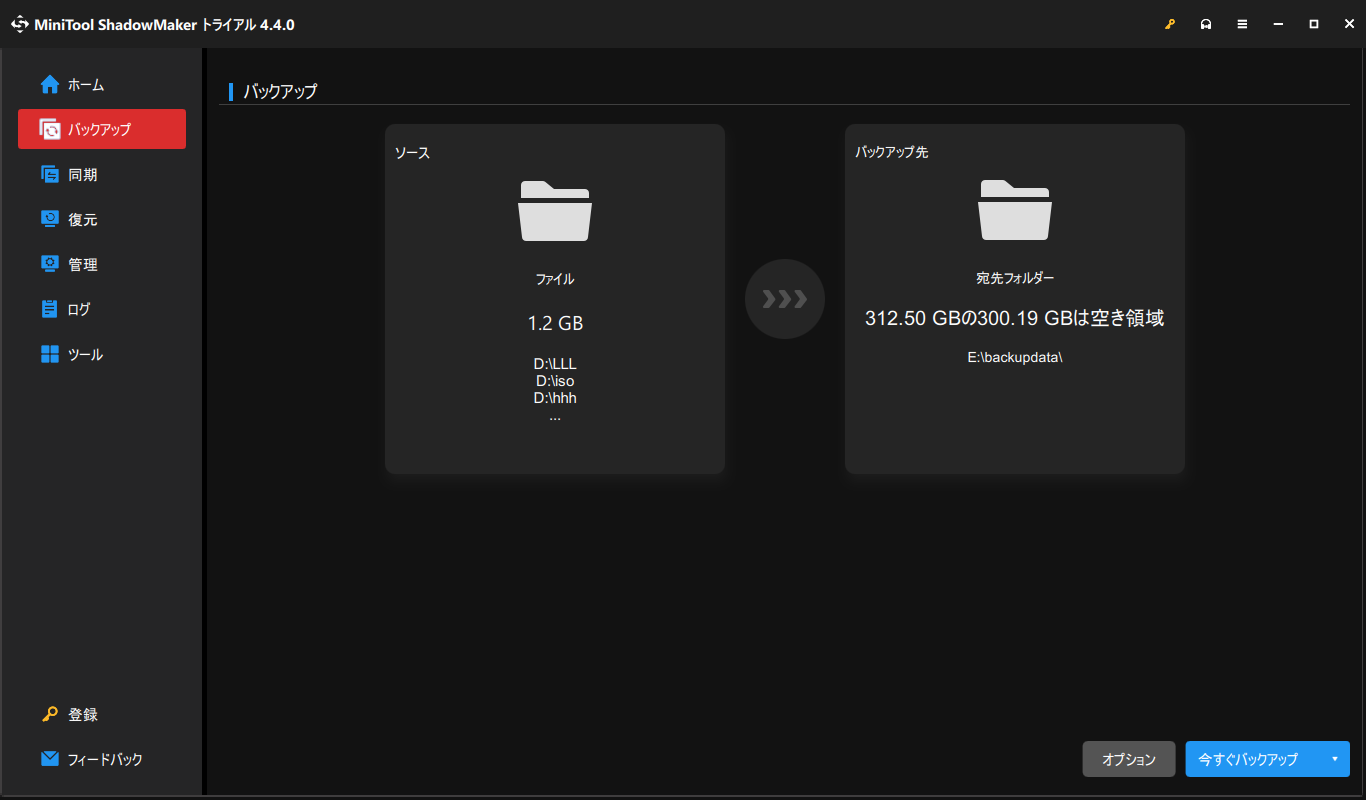

データを安全に保つにはどうしたらよいでしょうか。本記事では、Windows 10でファイルをバックアップする4つの方法を紹介します。
データのバックアップ後、Windows 11/10をリセットまたは再インストールしましょう。具体的な操作手順については、こちらの記事をご覧ください‐【超簡単】Windows 11を再インストールする方法3選。
Windows Update後にPCがフリーズまたはクラッシュする問題を回避する方法
Windows更新後にパソコンがフリーズするのは非常に厄介な問題で、解決策を探すのに多くの時間を費やさなければなりません。クラッシュの問題が発生する可能性を減らすには、いくつか対策があります。Windowsアップデートによりコンピューターがクラッシュするのを避ける方法は以下の通りです:
Windowsアップデート後にデータが失われることがあるため、重要なファイルは定期的にバックアップすることを強くお勧めします。バックアップソフト‐MiniTool ShadowMakerを実行するのは良い選択です。自動バックアップ、増分バックアップ、差分バックアップを作成できます。ファイルのバックアップ方法については、上記の段落を参照してください。
さらに、コンピューターのシステムイメージを作成すると、Windows Update後にシステムエラーが発生した場合にシステム復元を迅速かつ簡単に実行できるようになります。
MiniTool ShadowMaker Trialクリックしてダウンロード100%クリーン&セーフ
Windowsの設定を変更し、Windowsの自動更新を無効にします。もちろん、重要なセキュリティ機能のインストールもお勧めします。しかし、インストールはMicrosoftではなく、完全に自分でコントロールするほうが良いです。これを行うには、以下のチュートリアルに従ってください‐Windows 11の自動アップデートを無効にする/有効にする方法9選。
ハードドライブの空き領域をチェックし、Windowsの更新プログラム用にディスクの総容量の10%以上の空き領域があることを確保する必要があります。
アップデート前に復元ポイントを作成します。Windowsは更新プログラムをインストールする前に自動的に復元ポイントを作成しますが、手動で復元ポイントを作成して、保護層をさらに追加することもできます。
Windows Updateの問題はWindowsセキュリティが原因であることが多いため、一時的にWindowsセキュリティのようなウイルス対策プログラムを無効にしましょう。Windowsセキュリティを開き、「ウイルスと脅威の防止」>「設定の管理」に移動し、「リアルタイム保護」を無効にします。
結語
まとめると、この記事では、Windowsアップデート後または更新中にPCがフリーズするエラーを修正する一般的な方法と、WindowsアップデートによりPCがクラッシュするのを防ぐ方法をご紹介しました。この問題に今直面している場合は、上記の方法に従って修正しましょう。また、Windows 10更新後からPCがフリーズする、またはWindows 11アップデート後にPCがクラッシュする不具合をできるだけ避けるために、いくつかの対策を講じることをお勧めします。
Windows Update後にパソコンがフリーズする:よくあるご質問
2.デバイスドライバーを更新する
3.SFCとDISMを実行する
4.システムの復元を実行する
5.Windows Updateコンポーネントをリセットする
6.Windows Updateトラブルシューティングツールを実行する
7.高速スタートアップを無効にする
8.Windowsをリセット/再インストールする



