Windows Defender エラー 0x800700aa
Windows 10でWindows Defenderスキャンを実行しようとすると、エラーコード0x800700aaが発生し、「サービスを開始できませんでした」というメッセージが表示されるという報告があります。
ここでは、エラーコード0x800700aaを引き起こす可能性のある原因をまとめます。
- システムファイルが破損している – Windows Defender ユーティリティに必要なシステムファイルの一部が破損または故障している場合、0x800700aaエラーが発生することがあります。
- ソフトウェアの競合 – Windows Defenderは、一部のサードパーティ製ソフトウェアによって妨害される可能性があります。これが問題の原因かどうかは、コンピューターをセーフモードで起動することで確認できます。
- 機能サービスのバージョンが古い – 更新通知を長い間無視しているため、Windows Defenderサービスの実行に失敗することがあります。
- Windows Defenderサービスが無効になっている – 必要なサービスがすべて有効であることを確認すべきです。それが、よい機能を利用する前提条件です。
要約すると、「エラー0x800700aa – サービスを開始できませんでした」を修正するのに有効な方法は以下に挙げられます。
関連記事:
解決済み:Windows Defender エラー 0x800700aa
対処法1:Windows Defenderのサービス状態を確認する
この機能が正常に動作していることを確保するために、Windows Defenderの動作に必要な各サービスの状態を確認できます。
ステップ1:「Win + R」キーで「ファイル名を指定して実行」を開き、「services.msc」と入力して「サービス」ウィンドウに入ります。
ステップ2:「Windows Defender Firewall」サービスを探してダブルクリックし、「スタートアップの種類」が「自動」になっていることと、「サービスの状態」が「実行中」になっていることを確認します。
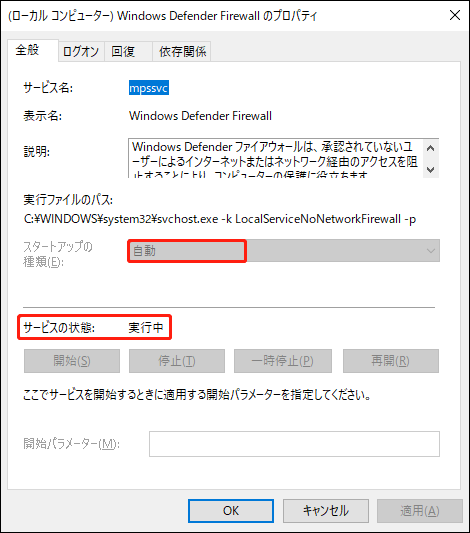
ステップ3:次に、以下のサービスを調べて、「スタートアップの種類」オプションが「手動」に設定されていることを確認してください。
- Windows Defender Advanced Threat Protection
- Microsoft Defender Antivirus Network Inspection Service
- Microsoft Defender Antivirus Service
設定をチェックして構成した後、コンピューターを再起動して、0x800700aaエラーがまだ発生するかどうかを確認できます。
対処法2:SFCとDISMスキャンを実行する
すべてのサービスをチェックし、正常に動作していることを確認した後、SFCとDISMツールを実行してシステムファイルエラーをスキャンしてください。
ステップ1:「Win + S」キーを押して「検索」を開き、「コマンドプロンプト」と入力して「管理者として実行」を選択します。
ステップ2:新しいウィンドウに「sfc /scannow」と入力し、「Enter」キーを押して実行します。
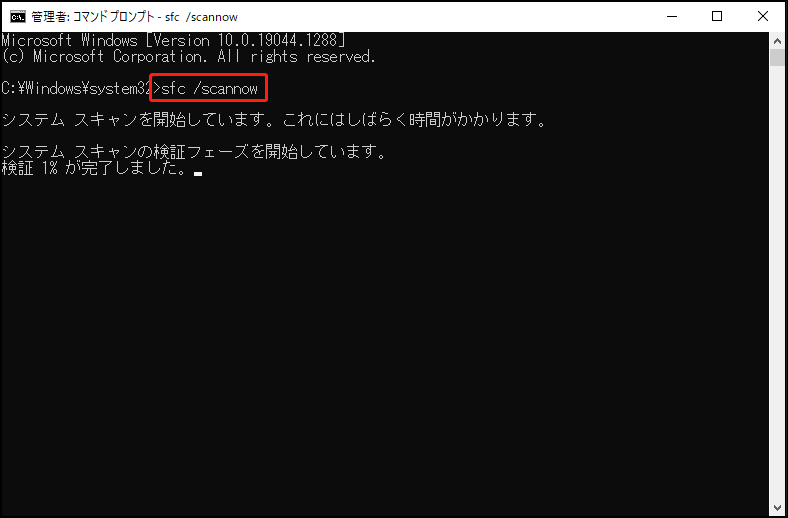
このプロセスには時間がかかるので、スキャン結果が表示されるまで気長にお待ちください。その後、以下のコマンドを実行して、さらなるトラブルシューティングを行います。
- Dism /Online /Cleanup-Image /CheckHealth
- Dism /Online /Cleanup-Image /ScanHealth
- Dism /Online /Cleanup-Image /RestoreHealth
その後、コンピューターを再起動し、Windows Defenderサービスが開始できない問題が解決されるかどうかを確認します。
対処法3:セーフモードでWindows Defenderを有効にする
サードパーティ製ソフトウェアによって引き起こされるソフトウェアの競合を避けるために、セーフモードでWindows Defenderを実行することができます。
ステップ1:「ファイル名を指定して実行」を開き、「msconfig」と入力して「システム構成」に入ります。
ステップ2:次に、「ブート」タブで「セーフブート」にチェックを入れ、「スタートアップ」タブで「タスクマネージャーを開く」をクリックして続行します。
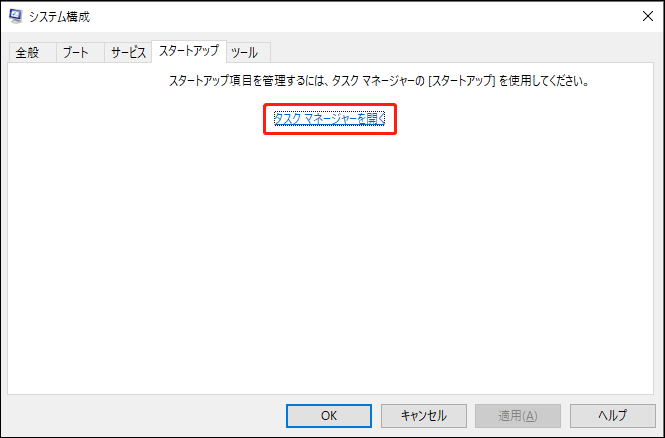
ステップ3:有効になっているプログラムを探して選択し、「無効にする」をクリックして1つずつ終了させます。
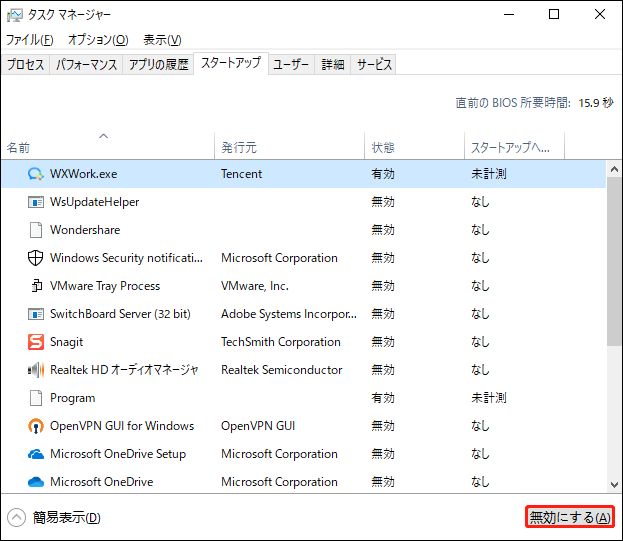
ステップ4:その後、「システム構成」ウィンドウに戻り、「適用」と「OK」をクリックして変更を保存します。
セーフモードに入る方法を知りたい方は、こちらの関連記事をご参照ください:セーフモードでWindowsを開始する6つの方法(起動中に)
対処法4:Windows Defenderをアップデートする
一部のバグおよび不具合を修正するために、Windows Defender機能が最新バージョンに更新されていることを確認してください。
ステップ1:「スタート」>「設定」>「更新とセキュリティ」>「Windowsセキュリティ」>「ウイルスと脅威の防止」の順にクリックします。
ステップ2:下へスクロールし、右側のパネルから「ウイルスと脅威の防止の更新」を見つけ、その下にある「更新プログラムのチェック」を選択します。
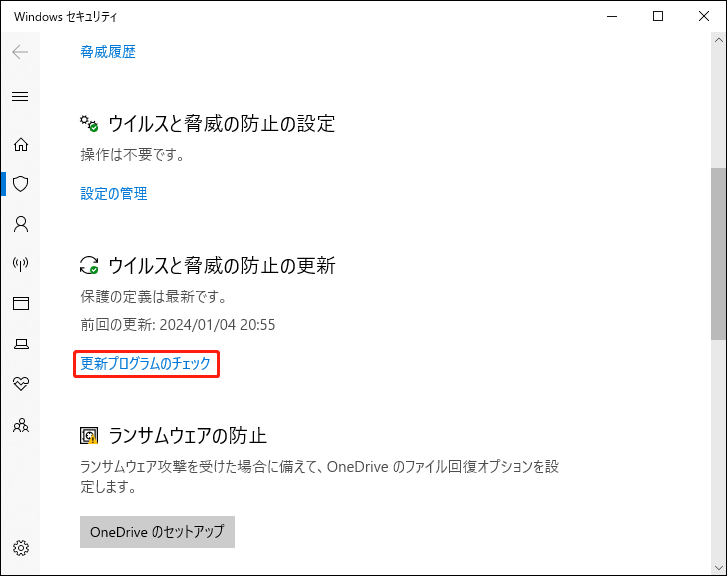
利用可能な更新プログラムがある場合は、Windows Defenderが更新プログラムをダウンロードしてインストールすることを許可し、コンピューターを再起動します。
対処法5:レジストリエディタで値を編集する
上記の方法で問題が解決しない場合は、WinDefendキーの完全な所有権を取得し、WinDefendキーの値のデータエントリを編集してみてください。
ステップ1:「ファイル名を指定して実行」を開き、「regedit」と入力して「レジストリエディタ」を起動します。
ステップ2:下記のパスをコピーしてパスバーに貼り付け、「Enter」キーを押してその場所を特定します。
HKEY_LOCAL_MACHINE\SYSTEM\CurrentControlSet\Services\WinDefend
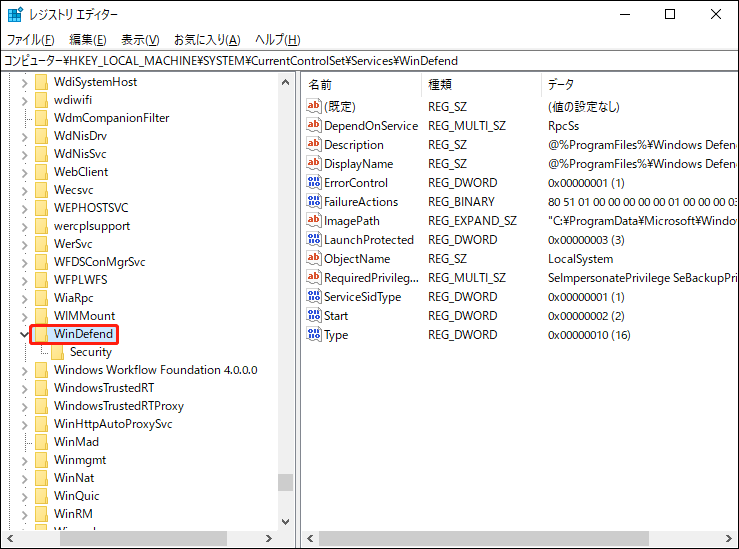
ステップ3:「WinDefend」を右クリックし、「アクセス許可…」を選択します。次のウィンドウで、「セキュリティ」タブで管理者アカウントを選択し、「フルコントロール」オプションが許可されていることを確認します。
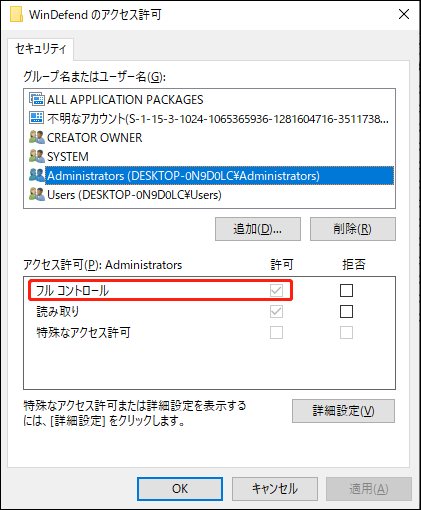
ステップ4:その後、「レジストリエディタ」に戻り、右側のパネルから「Start」という名前のDWORDを探し、ダブルクリックし、「値のデータ」を「4」から「2」に置き換え、「OK」をクリックします。
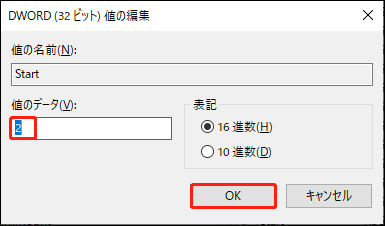
データをバックアップする
エラー0x800700aaはWindows Defenderの機能を停止させる場合があり、コンピューターが攻撃を受けるリスクがあります。サイバー攻撃による深刻な影響を防ぐために、重要なデータやシステムを外付けHDDにバックアップしておくと、必要な時に迅速に復元することができます。
MiniTool ShadowMakerは無料のバックアップソフトで、直感的なインターフェースと快適な操作性により、世界中人気が集まっています。バックアップ、ディスククローン作成、データ同期機能を提供しています。さらに、いくつかの付属オプションを使用すると、すべての機能でより優れたユーザーエクスペリエンスを提供できます。
下記のボタンを押してこのプログラムをダウンロードしてインストールすれば、30日間の無料体験版を入手できます。
MiniTool ShadowMaker Trialクリックしてダウンロード100%クリーン&セーフ
ステップ1:このフリーソフトを開き、「体験版で続く」をクリックして続行します。
ステップ2:「バックアップ」タブで、「ソース」セクションをクリックしてバックアップしたい内容を選択し、「バックアップ先」セクションで保存場所を選択します。
ステップ3:上記の操作が完了すると、「今すぐバックアップ」をクリックしてタスクを開始します。
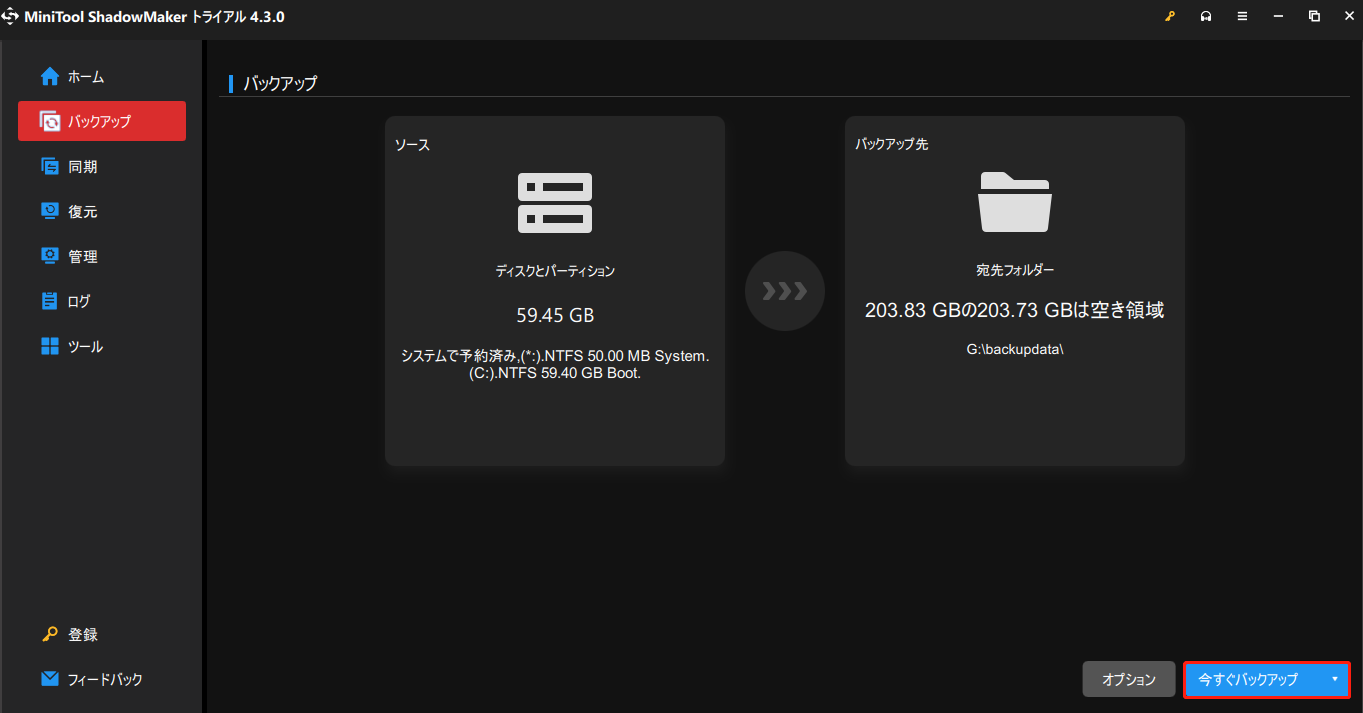
結語:
Windows Defenderエラー0x800700aaとは?このエラーは、Windows Defenderの通常の機能を停止させ、コンピューターを危険にさらす可能性があります。この記事では、0x800700aaエラーを修正する解決策を提供しています。また、システムを保護するために、バックアップを作成することも重要です。
MiniToolソフトウェアの使用時に問題が発生した場合は、以下のコメント欄にご記入ください。できるだけ早く返事いたします。また、MiniToolソフトウェアの使用時にサポートが必要な場合は、お気軽に[email protected]までお問い合わせください。
