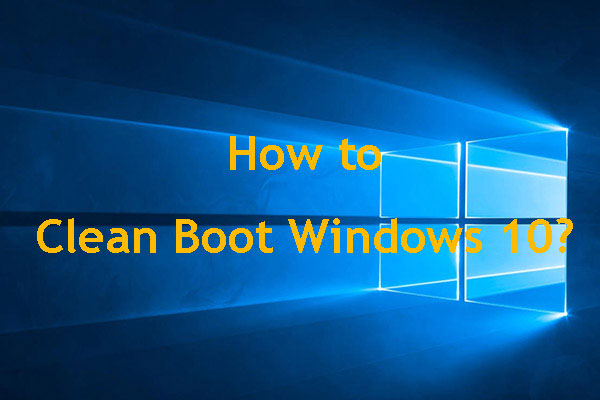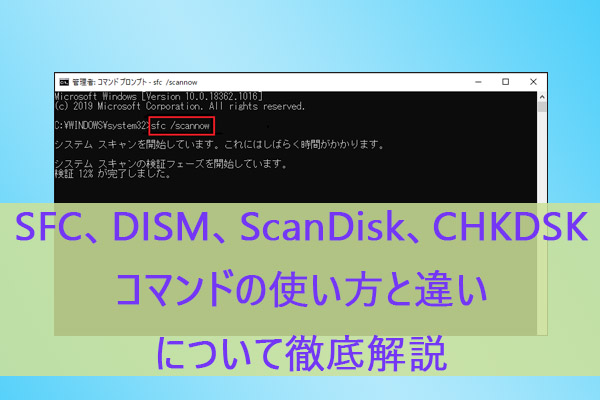0x80073cfa 削除に失敗しました
通常、アプリのアンインストールは難しくありません。しかし、Microsoft Storeからダウンロードしたアプリをアンインストールしようとすると、エラー0x80073cfaが表示されることがあります。エラーメッセージは次の通りです:
<アプリ名>をアンインストールできませんでした
操作は正常に完了しませんでした。しばらくしてからやり直してください。
エラーコードは0x80073cfaです。必要であれば参照してください。
または
INFO- 0x80073C
faerror_remove_failed
パッケージの削除に失敗しました。
パッケージのアンインストール中に問題が発生すると、このエラーが表示される可能性があります。
このエラーが表示されたら、アプリのアンインストールを諦める代わりに、以下に紹介する対処法を使って問題を解決しましょう。最後まで注意深くお読みください。
Windowsアンインストールエラー0x80073cfaを修正する方法
対処法1:PowerShellで問題のあるアプリケーションをアンインストールする
Microsoft Storeからダウンロードしたアプリをアンインストールできない場合、Windows PowerShellを使ってアンインストールする方法が有効です。
ステップ1.「Win + X」キーを同時に押して、「Windows PowerShell(管理者)」を選択します。
ステップ2.新しいウィンドウが開いたら、下記のコマンドをコピー&ペーストし、「Enter」キーを押します。
Get-Appxpackage –Allusers
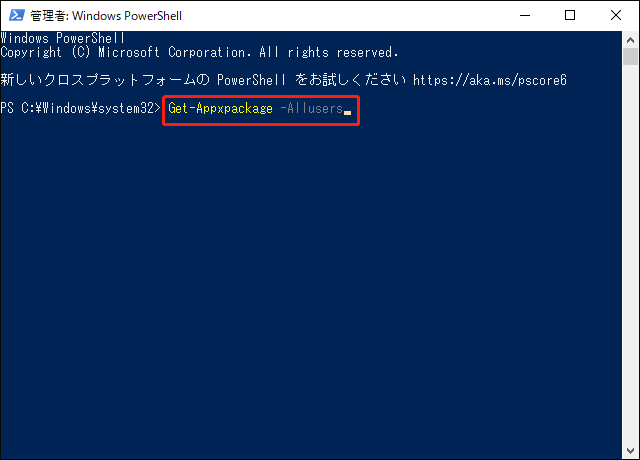
ステップ3.すると、PCにインストールされているアプリの一覧が表示されます。下にスクロールして削除に失敗したアプリを探し、その「PackageFullName」の内容をコピーします。(「マウスの左ボタン」を押しながら内容を選択し、「Ctrl + C」キーを押します)。
ステップ4.以下のコマンドを入力し、「Enter」キーを押します。
Remove-AppxPackage -Package PackageFullName
それでもエラー0x80073cfaが出て、アプリをアンインストールできない場合は、次の方法を試してください。
対処法2:クリーンブート実行後にアプリをアンインストールする
特定のサードパーティ製アプリの干渉により、アプリをアンインストールできない場合があります。クリーンブートを実行することで、起動時にサードパーティ製アプリとサービスがスタートアップによるすべての干渉を排除できます。操作方法は以下の通りです:
ステップ1.「Win + S」キーを押して「検索バー」を呼び出し、「msconfig」と入力して「システム構成」を探します。
ステップ2.「サービス」タブで、「Microsoftのサービスをすべて隠す」にチェックを入れ、「すべて無効」をクリックします。
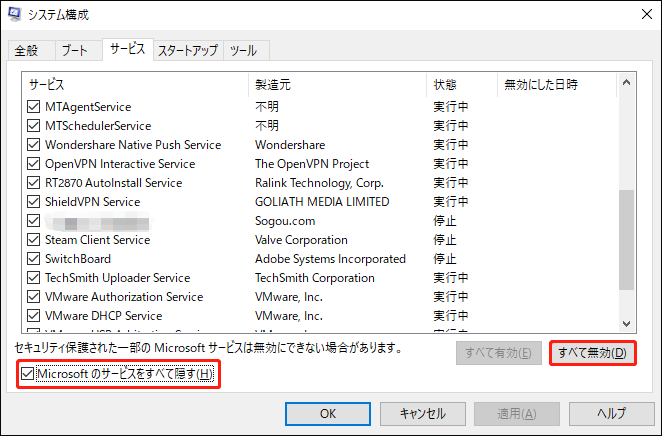
ステップ3.次に、「スタートアップ」タブに移動し、「タスクマネージャーを開く」をクリックします。
ステップ4.「タスクマネージャー」の「スタートアップ」タブで、有効になっているプログラムを右クリックし、1つずつ「無効」に設定します。
ステップ5.「システム構成」の「スタートアップ」タブに戻り、「適用」と「OK」をクリックして変更を保存します。
ステップ6.デバイスを再起動した後、問題のアプリをもう一度アンインストールしてみて、0x80073cfaエラーが表示されるかどうか確認します。
対処法3:Windowsストアのトラブルシューティングツールを実行する
エラーコード0x80073cfaのような、Windowsストアに関連するエラーを修正するために最も簡単な解決策は、Windows内蔵のトラブルシューティングツールを使用することです。このツールを実行すると、0x80073cfaエラーの正確な原因を突き止め、修正することができます。
ステップ1.「Win + I」キーを同時に押して、「Windows設定」を開きます。
ステップ2.設定メニューで「更新とセキュリティ」を見つけてクリックします。
ステップ3.「トラブルシューティング」をクリックして続行します。
ステップ4.下にスクロールして「Windowsストアアプリ」を探し、「トラブルシューティングツールの実行」をクリックします。
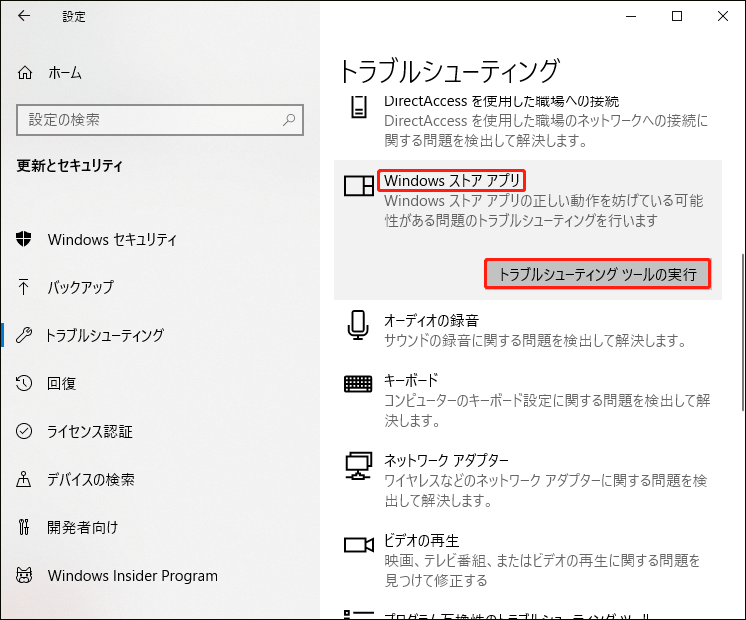
ステップ5.表示された手順に従ってトラブルシューティングプロセスを完了した後、アプリを再度アンインストールして、0x80073cfa がまだ存在するかどうかを確認します。
対処法4:問題のあるアプリをリセットする
アンインストールしたいアプリに何らかの問題があると、正常にアンインストールすることができません。この場合、アンインストールする前にそのアプリをリセットしてみてください。
ステップ1.「検索バー」に「アプリと機能」と入力し、「Enter」キーを押します。
ステップ2.アプリの一覧からアンインストールしたいアプリを探し、それをクリックして「詳細オプション」を選びます。
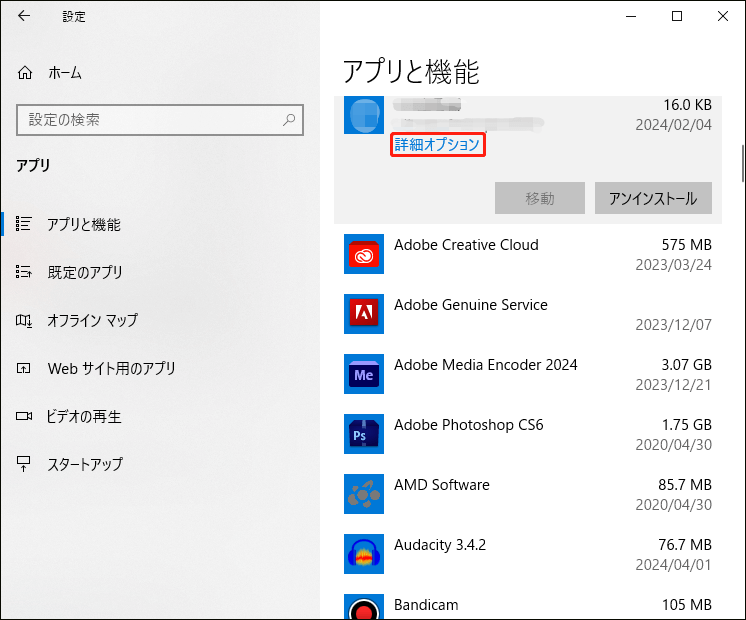
ステップ3.少しスクロールダウンして、「リセット」を押します。
ステップ4.確認メッセージが表示されたら、もう一度「リセット」を押してこの操作を実行します。プロセスが完了したら、アプリをもう一度アンインストールします。
対処法5:Windowsストアのキャッシュをリセットする
Microsoft Storeのキャッシュが破損していると、エラーコード0x80073cfaも発生します。キャッシュをリセットすることで、破損したデータが削除され、0x80073cfaもなくなります。
ステップ1.「Win + R」キーを同時に押して、「ファイル名を指定して実行」ボックスを呼び出します。
ステップ2.「cmd」と入力し、「Ctrl + Shift + Enter」キーを押して「コマンドプロンプト」を管理者として実行します。
ステップ3.次に、「wsreset.exe」と入力して「Enter」キーを押し、「Microsoft Store」のキャッシュをリセットします。
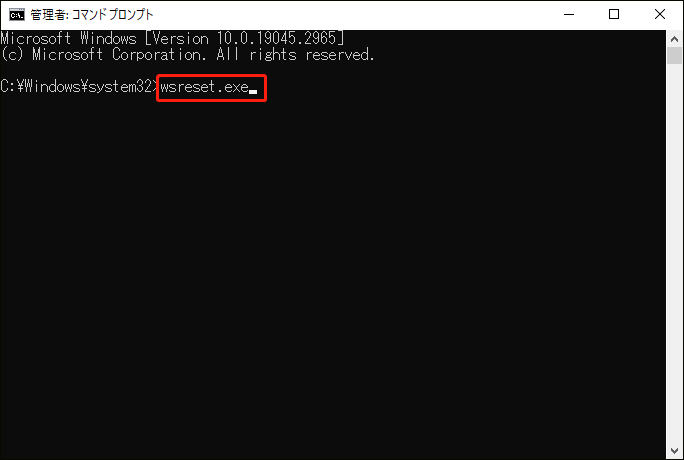
ステップ4.リセットプロセスが完了した後、コンピューターを再起動し、アプリケーションを再度アンインストールしてみます。
対処法6:Microsoft Storeを再インストールする
Microsoft Storeを再インストールすることは、エラーコード0x80073cfaの解決にも有効であることが証明されました。ただし、Microsoft StoreはWindows内蔵のアプリであるため、「設定」から直接アンインストールすることはできません。
ステップ1.「Windows PowerShell」を管理者権限で実行します。
ステップ2.下記のコマンドを入力して実行します:
Get-AppXPackage -AllUsers | Foreach {Add-AppxPackage -DisableDevelopmentMode -Register “$($_.InstallLocation)AppXManifest.xml”}
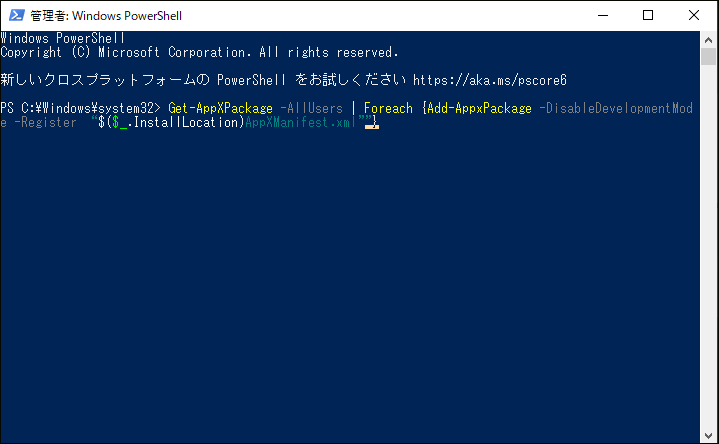
上記のコマンドでエラーが返された場合は、コマンドの最後に「-Verbose」を追加して新しいコマンドを実行してみてください。新しいコマンドは以下のようになります:
Get-AppXPackage -AllUsers | Foreach {Add-AppxPackage -DisableDevelopmentMode -Register “$($_.InstallLocation)\AppXManifest.xml” -Verbose}
ステップ3.デバイスを再起動します。
対処法7:管理者アカウントを使う
ユーザーアカウントに必要な管理者権限がない場合、アプリを削除できない問題が発生する可能性があります。Windowsの標準ユーザーアカウントを使用している場合は、「コントロールパネル」から管理者アカウントに変更することで、エラー0x80073cfaの問題を解決できます。
ステップ1.「Win + R」キーを同時に押して「ファイル名を指定して実行」ボックスを開き、「control panel」と入力して「Enter」キーを押します。
ステップ2.スクロールダウンして「ユーザーアカウント」を探し、クリックします。
ステップ3.右側のペインで「アカウントの種類の変更」を選択します。
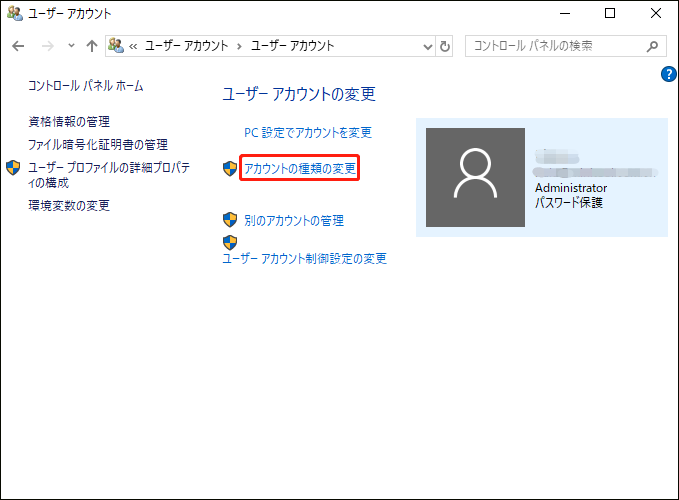
ステップ4.「新しいアカウントの種類を選択します」の下にある「管理者」を選択して、「アカウントの種類の変更」をクリックします。
ステップ5.最後に、パソコンを再起動して管理者アカウントでアプリをアンインストールします。
対処法8:SFCとDISMスキャンを実行する
Microsoft Storeに関連する重要なシステムコンポーネントの一部が見つからない、または破損している場合にも、エラーコード0x80073cfaが発生する可能性があります。「システムファイルチェッカー」と「展開イメージのサービスと管理」はシステムファイルをスキャン、修復、および復元でき、Windowsの問題を解決するのに役立ちます。
この2つのツールは同じ機能を持っているように見えますが、連携するとさらに効率的になります。以下の手順に沿って操作してください:
ステップ1.「検索バー」で「cmd」と入力して「コマンドプロンプト」を見つけます。それを右クリックして「管理者として実行」を選択します。
ステップ2.管理者権限を求めるメッセージが表示されたら、「はい」をクリックします。コマンドウィンドウに「sfc /scannow」と入力し、「Enter」キーをクリックします。このツールが破損または見つからないシステムファイルを検索して置き換えるまで、約10~15分かかります。
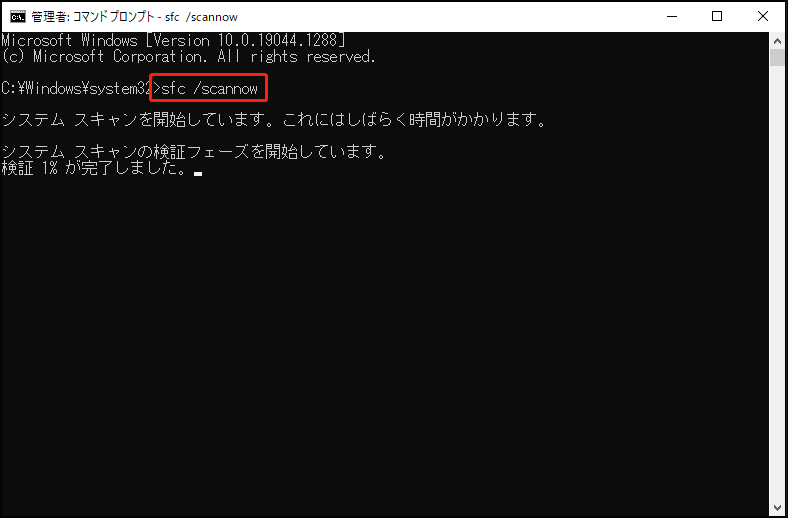
ステップ3.プロセス完了後、下記のコマンドを実行します:
DISM /Online /Cleanup-Image /RestoreHealth
しばらくすると、このコマンドはシステムイメージの問題を修復します。所要時間は、お使いのPCで利用可能なファイルの数によって異なります。
ステップ4.コンピューターを再起動し、アプリを再度アンインストールします。
対処法9:Windows更新プログラムをチェックする
実際に、OSにWindows Updateアーキテクチャの重要なコンポーネントが欠けていると、Microsoft Storeからダウンロードしたアプリが正常にアンインストールできなくなります。この場合、Windows Updateを開いて新しい更新プログラムがあるかどうかを確認し、利用可能なオプションがあればインストールしてください。
ステップ1.「歯車アイコン」をクリックして「設定」を開きます。
ステップ2.下にスクロールして「更新とセキュリティ」を見つけます。
ステップ3.「Windows Update」で「更新プログラムのチェック」をタップします。利用可能な更新プログラムがあれば、「ダウンロード」をクリックします。
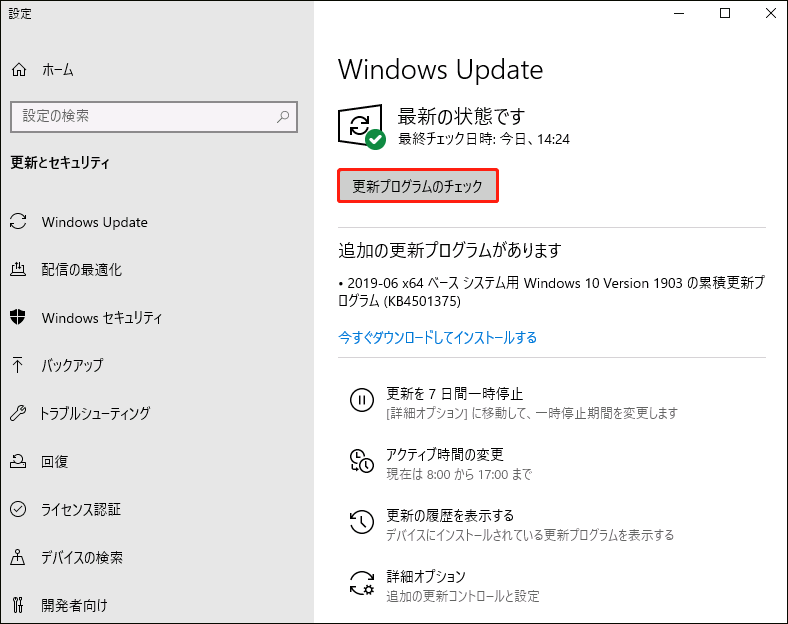
ステップ4.ダウンロードとインストールが完了したら、すぐにコンピューターを再起動します。
対処法10.PCを工場出荷時設定にリセットする
レジストリの誤った変更、非公式Webサイトからの信頼性の低いソフトウェアのインストールなどの大きな変更も、0x80073cfaエラーを起こす原因となります。幸い、Windowsをデフォルトの状態に戻すことで、すべての変更を取り消し、問題を解決することができます。
この操作を行うと、インストールされているすべてのアプリケーションとファイルが削除され、システムがリセットされるため、この操作を行う前に、プロフェッショナルなバックアップツールを使って重要なデータをバックアップしておくことをお勧めします。
手順1:重要なファイルをバックアップする
ここでは、フリーで信頼性の高いバックアップソフト‐MiniTool ShadowMakerを使って重要なファイルをバックアップすることを強くお勧めします。ファイル、フォルダー、システム、パーティション、ディスクをバックアップできます。また、バックアップファイルが使用するディスク容量を管理したい場合は、「バックアップスキーム」機能を利用できます。さらに、このソフトは自動バックアップもサポートします。
ステップ1.MiniTool ShadowMakerトライアルをダウンロード、インストールし、起動します。
MiniTool ShadowMaker Trialクリックしてダウンロード100%クリーン&セーフ
ステップ2.「体験版で続く」をタップすると、無料ですべてのバックアップ機能とサービスを楽しむことができます。
ステップ3.「バックアップ」機能ページに移動し、「ソース」>「フォルダーとファイル」の順にクリックして必要なファイルを選択します。
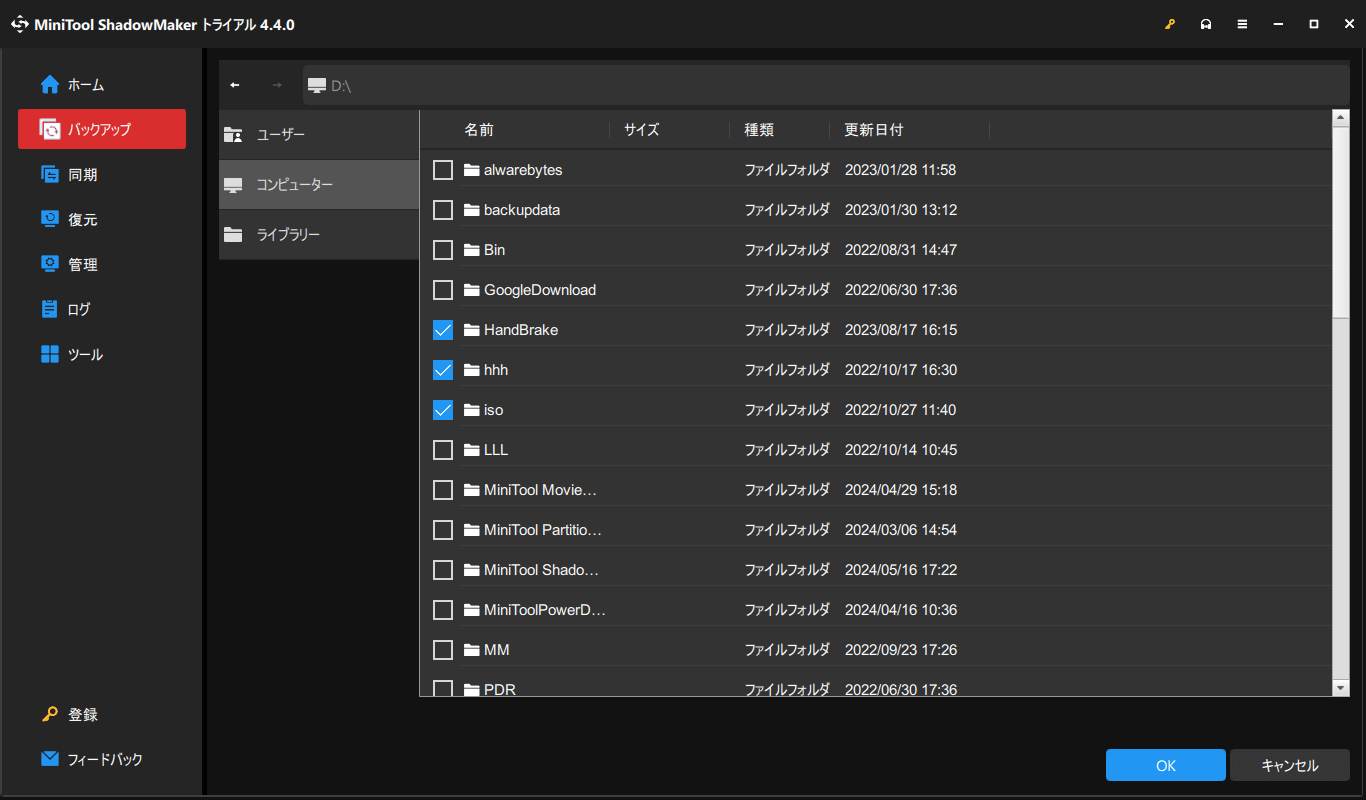
ステップ4.「OK」を押すと、「バックアップ」機能ページに戻ります。「バックアップ先」をクリックしてバックアップの保存場所を選択できます。その後、画面右下の「今すぐバックアップ」をクリックすると、バックアップタスクがすぐに開始されます。
手順2:PCをリセットする
ステップ1.「スタート」>「設定」>「更新とセキュリティ」の順にクリックします。
ステップ2.「回復」タブで、右側のパネルから「このPCを初期状態に戻す」の下にある「開始する」を押します。
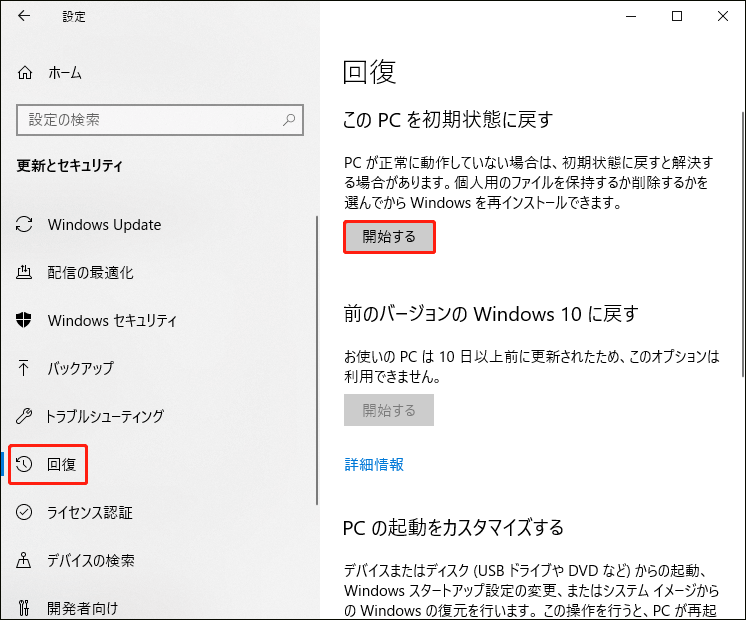
ステップ3.「個人用ファイルを保持する」または「すべて削除する」のいずれかを選択します。ここでは、例として後者を選択します。
ステップ4.「ファイルの削除のみを行う」または「ドライブを完全にクリーンアップする」から選択します。
ステップ5.警告ウィンドウで「次へ」をクリックします。
ステップ6.「このPCをリセットする準備ができました」の下にある「リセット」をクリックします。
ステップ7.「オプションの選択」の下にある「続行」をクリックし、プロセスが完了するのを待ちます。
Microsoft Storeからダウンロードした信頼できるアプリなのに、どうしても削除できません。幸い、この記事の指示に従い、やっとアンインストールできました。Twitterでシェア
結語
PCからソフトウェアを削除しようとする際に、Windowsアンインストールエラーコード0x80073cfaが発生することはありますか?問題のアプリを正常にアンインストールできましたか?この記事を読んで、問題は解決したと思います。MiniToolソフトウェアの使用中にサポートが必要な場合は、お気軽に[email protected]までお問い合わせください。