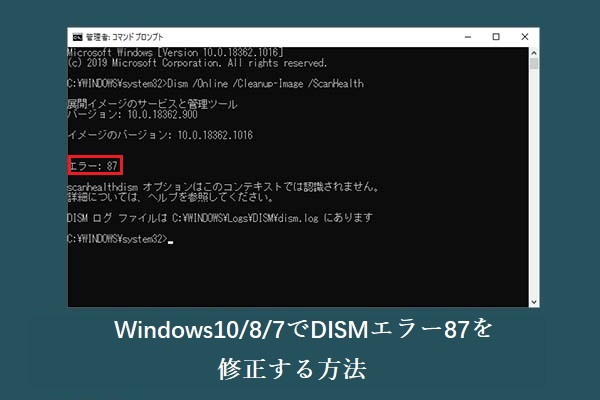Windows Updateのトラブルシューティング ツールを実行する際に、エラーコード0x8030c0103が発生することがあります。では、このエラーの原因と修正方法をご存知でしょうか。MiniToolのこの記事では、このエラーの詳細についてお話したいと思います。
トラブルシューティング エラー「0x803c0103」の原因
一部のパソコンユーザーからは、Windows 10のアップデートに失敗し、トラブルシューティング中にエラーが発生したという報告があります。このエラーの画面には、エラーコード 0x803c0103が表示されます。以下はその実例です。
0x803c0103と表示され、アップデートができない
PCが重いのでWindowsアップデートが原因かと思いトラブルシューティングを起動したが予期しないエラーが発生しました。と出てwindowsupddatediagnosticと表示された。 エラーコードは0x803C0103 … どうしたらいいのでしょうか?answers.microsoft.comのDJStormyさんより
一般的に、エラーコード0x803c0103が出ると、Windows 10の更新に失敗していることを意味します。また、0x803c0103エラーは、Windowsシステムファイルの損傷または設定ミスによって発生し、パソコンに危険をもたらすおそれがあります。
そこで、次のセクションでは、Windowsを最新バージョンに正常に更新できるように、0x803c0103エラーを修正する方法をご紹介します。
トラブルシューティング エラー0x803c0103の対処法
対処法1. SFCとDISMツールを実行する
前述の通り、破損したシステムファイルは、トラブルシューティング エラー0x803c0103に繋がり、Windowsアップデートに失敗する原因になります。そこで、このエラーを修正するために、まず、破損したシステムファイルをスキャンおよび修復してみることができます。
さて、ここでチュートリアルをご紹介します。
ステップ1:Windowsの検索ボックスに「コマンドプロンプト」を入力し、結果から最も一致するものを見つけます。次に、それを右クリックし、「管理者として実行」を選択して続行します。
ステップ2:ポップアップ ウィンドウで、コマンド「sfc /scannow」を入力し、Enterキーを押して続行します。
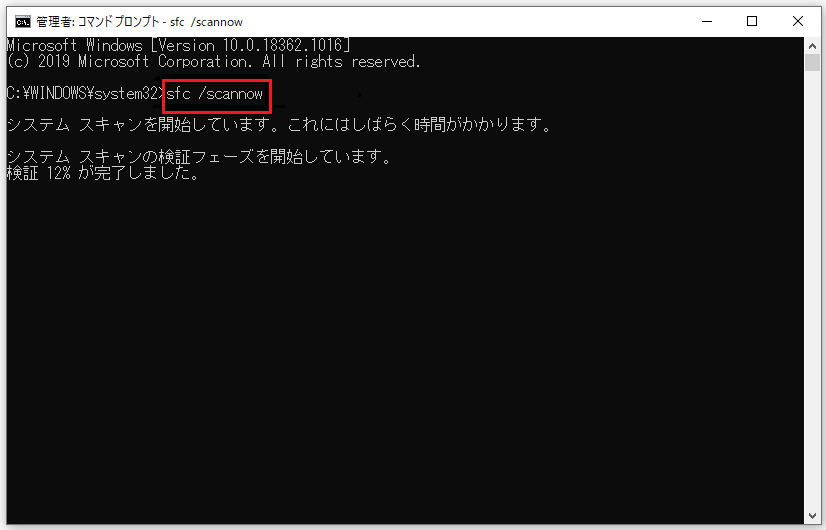
ステップ3:「検証100%が完了しました」とのメッセージが表示されるまで、コマンドライン ウィンドウを閉じないでください。
その後、パソコンを再起動し、Windows Updateを再度実行して、Windows 10の更新エラーコード0x803c0103が解決されたかどうかを確認します。
sfc scannowコマンドが機能しない場合は、DISMツールを実行して、破損したファイルを再度スキャンおよび修復してみてください。
ステップ4:下記のコマンドを入力し、Enterキーを押して続行します。
DISM /online /Cleanup-Image / ScanHealth
DISM /Online /Cleanup-Image /RestoreHealth
終了後、パソコンを再起動し、再度Windows Updateを実行して、0x803c0103エラーが解決されたかどうかを確認します。
この解決策が有効でない場合、他の解決策に進んでください。
対処法2. 別のWindows Update用トラブルシューティング ツールをダウンロードする
エラーコード0x803c0103は、Windows Updateのトラブルシューティング ツールを実行しているときに発生します。ですから、このエラーを避けるために、Microsoftから別のWindows Update用トラブルシューティング ツールをダウンロードすることができます。
今、私たちはチュートリアルをお見せします。
ステップ1:こちらをクリックしてWindows Update トラブルシューティング ツールをダウンロードします。現在のWindowsのバージョンに応じて、どちらをダウンロードするか決定することができます。
ステップ2:次に、パソコン上でそれを実行します。「Windows Update」を選択し、「次へ」をクリックして続行します。
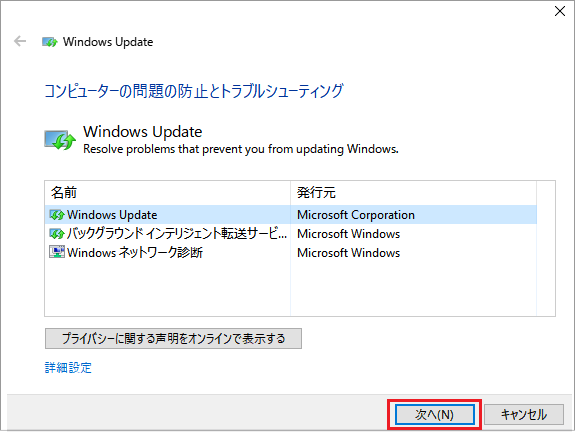
ステップ3:すると、このトラブルシューティング ツールは、問題の検出を開始します。続いて、「管理者としてトラブルシューティングを試行する」をクリックして続行します。
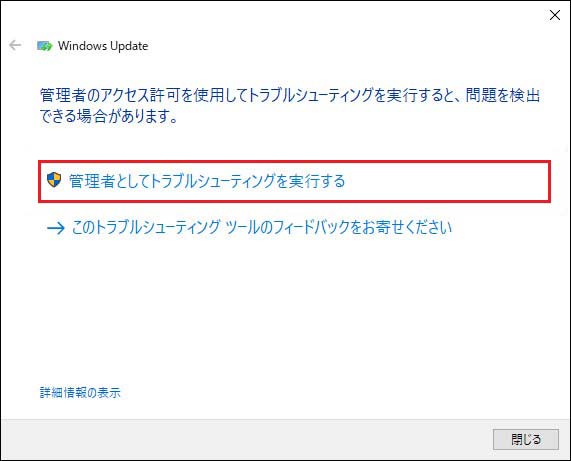
それから、画面上の指示に従って先に進みます。終了したら、エラーコード0x803c0103がまだ発生するかどうかを確認します。
対処法3. ウイルスをスキャンする
Windowsアップデート エラー0x803c0103は、ウイルスが原因で発生することがあります。一方、パソコン上のウイルスは、システムファイルの破損につながる可能性があります。そのため、Windows 10の更新エラーコード0x803c0103を修正するために、パソコン上のウイルスをチェックしてみることができます。
ウイルスをチェックするには、Windowsの内蔵ツールであるWindows Defenderまたはサードパーティ製ウイルス対策ソフトウェア (Avastなど) を利用することができます。
ここでは、Windows Defenderを使用してパソコン上のウイルスをスキャンおよび削除する方法をご紹介します。
さて、チュートリアルをご覧ください。
ステップ1:「Windows + I」キーを同時に押して、「設定」を開きます。メイン画面に入った後、「更新とセキュリティ」を選択して続行します。
ステップ2:左側のパネルから「Windowsセキュリティ」タブをクリックし、「Windowsセキュリティを開く」を選択して続行します。
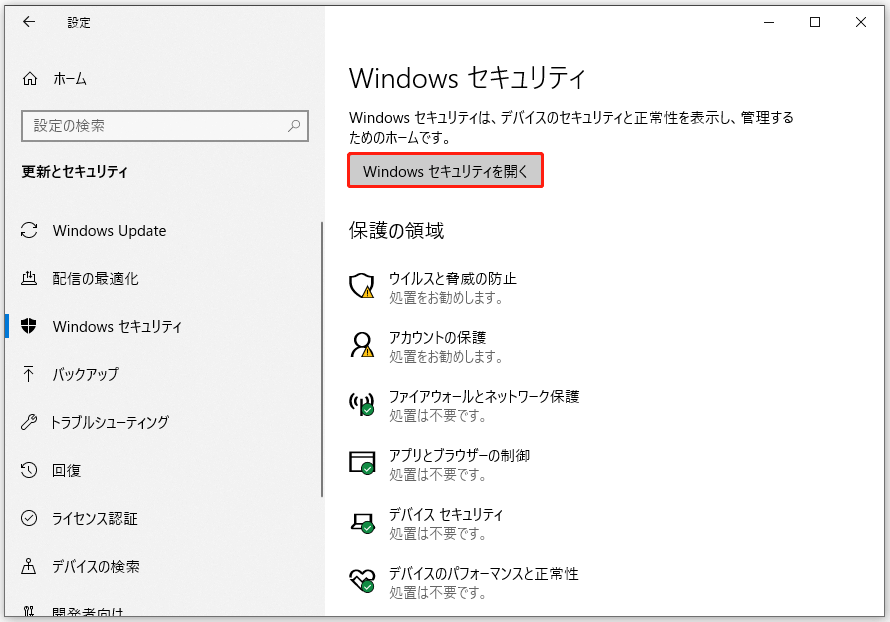
ステップ3:次に、「ウイルスと脅威の防止」を選択して続行します。
ステップ4:ポップアップ ウィンドウで、「クイック スキャン」をクリックして続行します。
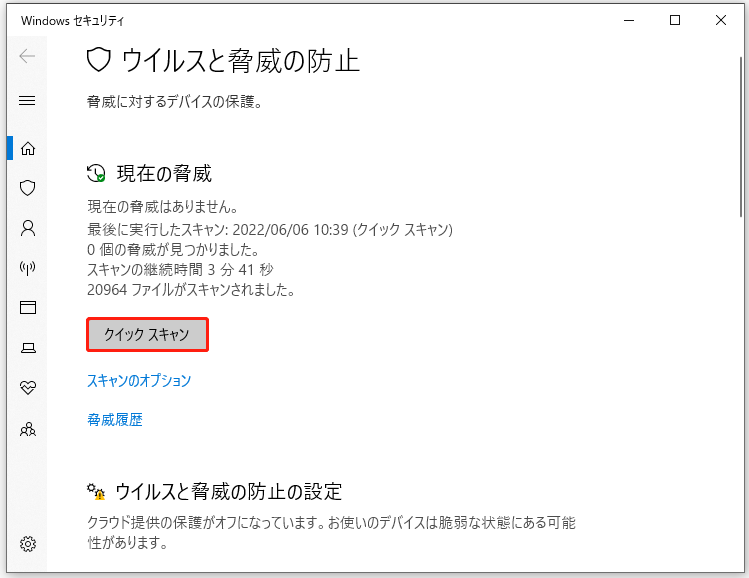
スキャン処理が終了したら、パソコンを再起動し、Windows Updateを再度実行して、エラーコード0x803c0103が解決されたかどうかを確認します。
対処法4. Windows Updateコンポーネントをリセットする
上記の解決策でエラー0x803c0103を解決できない場合、Windows Updateコンポーネントをリセットしてみることができます。Windows Updateコンポーネントをリセットすることで、いくつかの内部問題が解決される場合があります。
さて、ここでチュートリアルをご紹介します。
ステップ1:Windowsの検索ボックスに「コマンドプロンプト」と入力し、結果から最も一致するものを選択します。次に、それを右クリックして、「管理者として実行」を選択します。
ステップ2:ポップアップ ウィンドウで、下記のコマンドを入力し、各コマンドの後にEnterキーを押して続行します。
- net stop wuauserv
- net stop bits
- net stop cryptsvc
- ren C:WindowsSoftwareDistribution SoftwareDistribution.old
- ren C:WindowsSystem32catroot2 Catroot2.old
- net start wuauserv
- net start bits
- net start cryptsvc
プロセスが終了したら、パソコンを再起動し、Windows Updateを再度実行して、エラーコード0x803c0103が解決されたかどうかを確認します。
この解決策が有効でない場合、次の方法に進んでください。
対処法5. システムの復元を実行する
これは、Windows Updateのトラブルシューティング エラー0x803c0103を修正するもう一つの利用可能な方法です。しかし、システムの復元を実行する前提条件は、以前に復元ポイントを作成したことがあることです。
パソコンに以前に作成した復元ポイントがない場合、他の解決策を試す必要があります。
詳細な手順は次のとおりです。
ステップ1:Windowsの検索ボックスに「復元ポイントの作成」と入力し、最も一致するものをクリックして、メイン画面に入ります。
ステップ2:「システムの保護」タブで、「システムの復元…」をクリックして続行します。
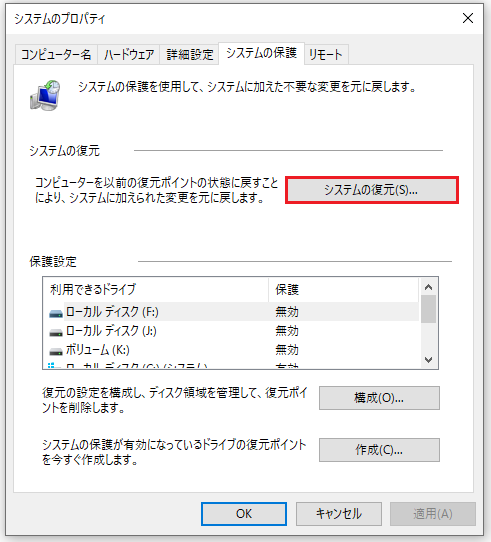
ステップ3:次に、「次へ」をクリックして続行します。
ステップ4:復元ポイントを一つ選択し、「次へ」を選択します。復元ポイントが多すぎる場合は、作成時間に基づいて適切なものを選択してください。
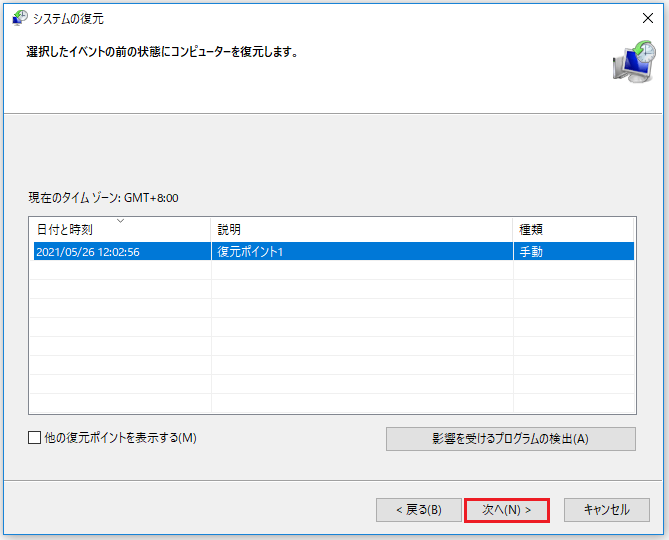
ステップ5:最後に、復元設定を確認し、「完了」をクリックして続行します。復元プロセスが終了するまで中断しないようにご注意ください。さもないと、復元プロセスが失敗します。
システムの復元プロセスが終了したら、パソコンを再起動して、エラーコード 0x803c0103が解決されたかどうかを確認します。
システムの復元ポイントとは別に、以前に作成したシステムイメージでパソコンを以前の状態に復元することも可能です。
対処法6. パソコンをリセットする
上記のすべての解決策がうまくいかない場合、パソコンをリセットすることが選択肢となります。一般的に、パソコンをリセットすると、ほとんどのシステム問題を解決することができます。ですから、どの解決策もエラーコード0x803c0103の解決に役立たない場合、パソコンを初期状態に戻してみてください。しかし、先に進む前に、データの損失を避けるために、すべての重要なファイルをバックアップしておくことをお勧めします。
パソコンをリセットする方法は次の通りです。
ステップ1:「Windows + I」キーを同時に押して、「設定」を開きます。次に、「更新とセキュリティ」を選択して続行します。
ステップ2:ポップアップ ウィンドウで、「回復」をクリックし、「PCの起動をカスタマイズする」のセクションで「今すぐ再起動」を選択して続行します。
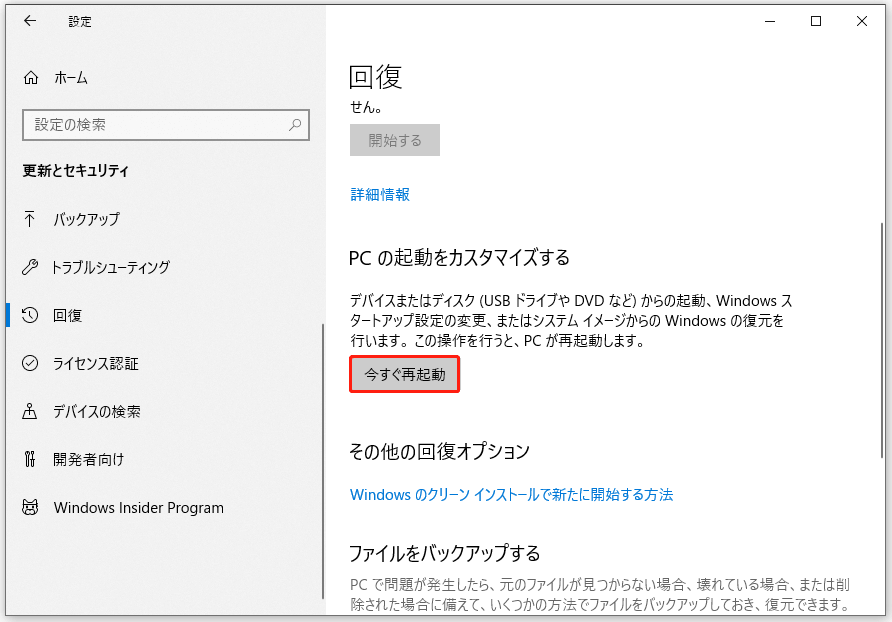
ステップ3:すると、Windowsの回復環境に入ることになります。ここで、「トラブルシューティング」>「このPCを初期状態に戻す」をクリックして続行します。
ステップ4:続いて、個人用ファイルを保持するか、すべてを削除するかを決定してください。「個人用ファイルを保持する」を選択することをお勧めします。
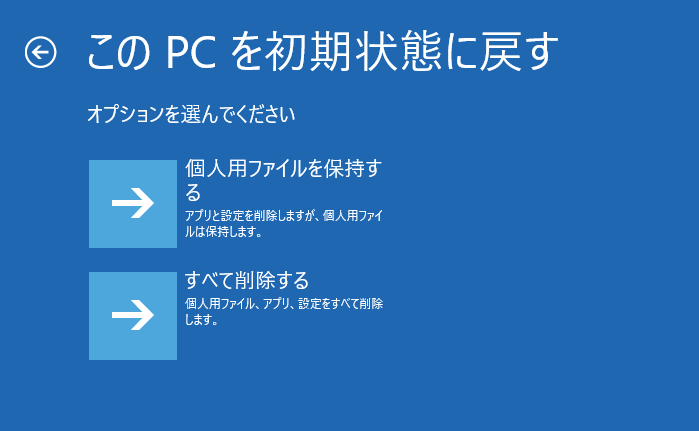
後は、指示に従って処理を完了します。これで、エラーコード0x803c0103はPCから削除されます。
PCのリセット以外にも、OSの再インストールを試してみることもできます。
Windows 10アップデート エラー0x803c0103を解決した後、次にまた同じような問題が発生したときに、パソコンを早期に復旧させるためには、どうすればよいのでしょうか。ご興味のある方は、このまま読み進めてください。
エラーコード0x803c0103に遭遇し、インターネットで助けを求めましたが、この記事のおかげで、このエラーを正常に解決できました。Twitterでシェア
役立つヒント:パソコンのバックアップを取る
エラーコード0x803c0103を解決した後、パソコンを安全に保つには、どうすればいいのでしょうか。システムイメージを作成することをお勧めします。システムイメージを作成すると、いくつかの利点があります。
- 第一に、Windows 10の更新エラーコード0x803c0103などの問題が発生したとき、作成したシステムイメージでパソコンを正常な状態に復元することができます。パソコンを直接正常な状態に復元することで、時間を大幅に節約することができます。
- 第二に、システムイメージの作成は、パソコンとファイルを保護するための効果的な方法です。
システムイメージを作成するには、プロフェッショナルなバックアップ ソフトウェアであるMiniTool ShadowMakerを使用することができます。
MiniTool ShadowMakerは、ファイル、フォルダ、ディスク、パーティション、オペレーティングシステムをバックアップするのに役立ちます。また、このプログラムでは、HDDからSSDにOSを複製することも可能です。
次のボタンをクリックすると、MiniTool ShadowMakerトライアル版をダウンロードすることができます。
MiniTool ShadowMaker Trialクリックしてダウンロード100%クリーン&セーフ
では、プロフェッショナルなバックアップ ソフトウェアでシステムイメージを作成する方法をご紹介します。
ステップ1:MiniTool ShadowMakerをダウンロードし、インストール後、起動します。次に、「体験版で続く」をクリックし、メイン画面に入ります。
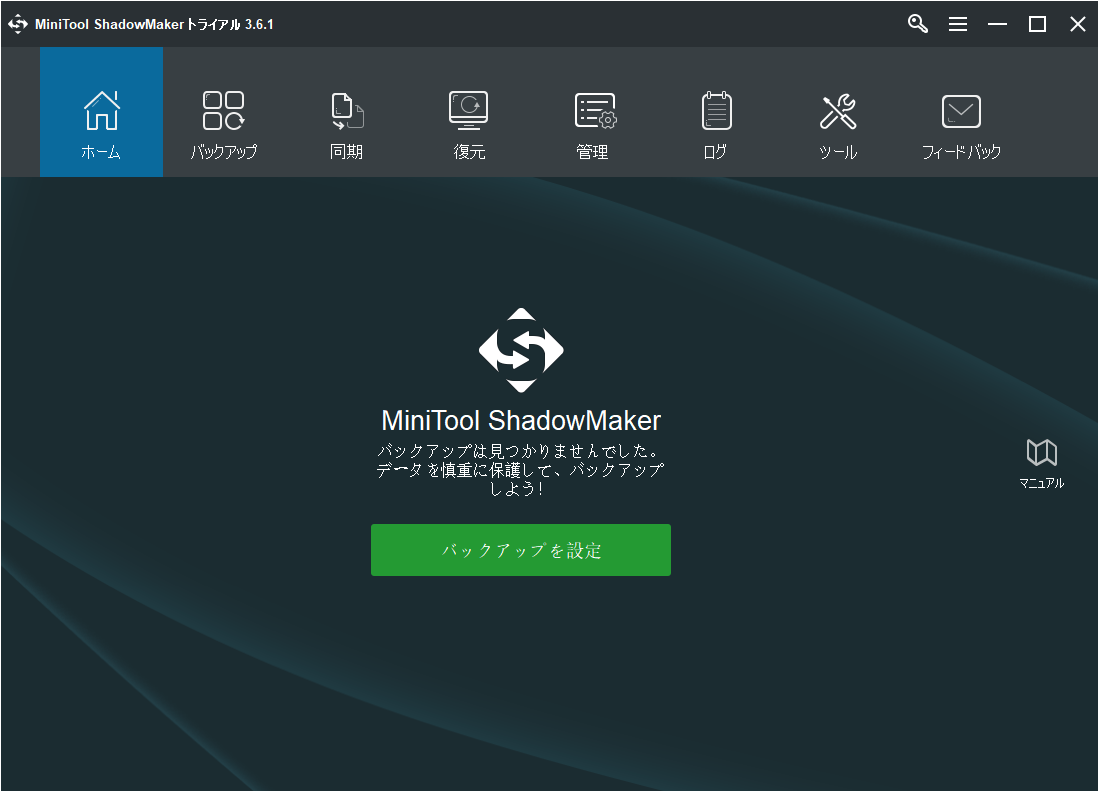
ステップ2:メイン画面に入った後、「バックアップ」ページに進みます。MiniTool ShadowMakerはオペレーティングシステムをバックアップするように設計されているため、デフォルトでOSがバックアップ元として選択されます。バックアップ元を変更する場合は、「ソース」モジュールをクリックして続行します。
ステップ3:それから、「バックアップ先」モジュールをクリックして、イメージファイルの保存場所を選択します。ここでは、「管理者」「ライブラリ」「ハードドライブ」「共有済み」の4つのパスが利用可能です。外付けハードドライブを宛先パスとして選択することをお勧めします。
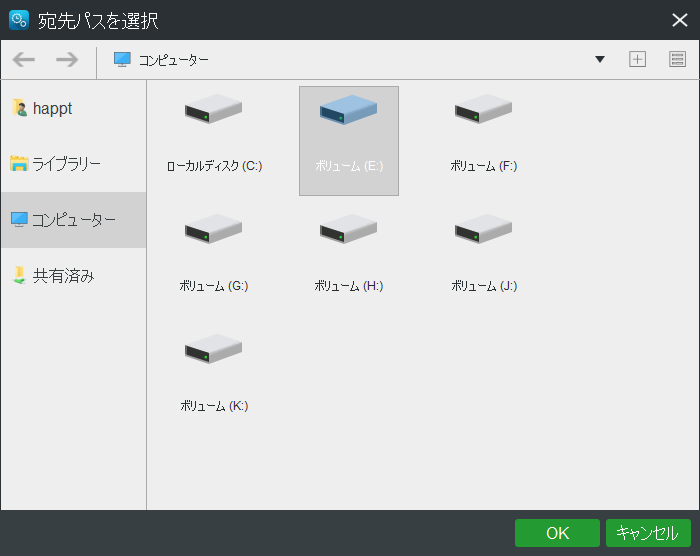
ステップ4:バックアップ元とバックアップ先を選択したら、「今すぐバックアップ」をクリックすると、すぐにバックアップ タスクを実行することができます。
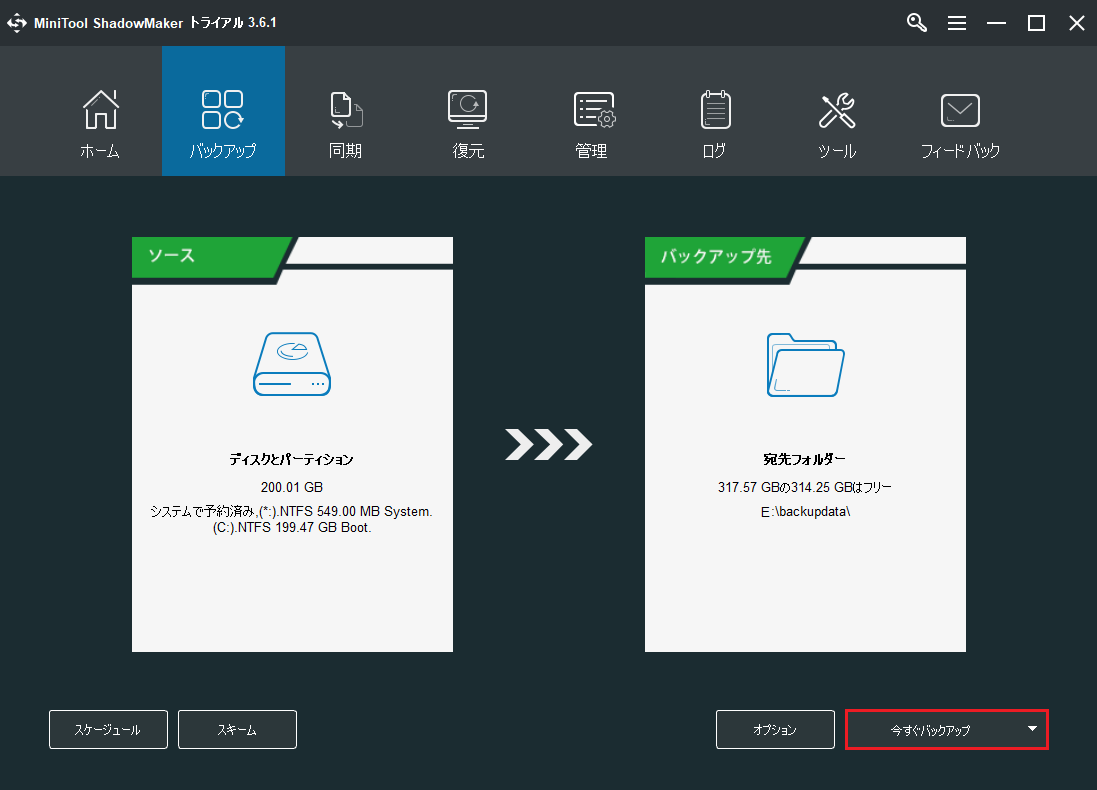
バックアップ処理が終了すると、システムイメージが正常に作成されます。トラブルシューティング エラー0x803c0103などのシステムエラーが再び発生した場合、システムイメージを使用してパソコンを直接正常な状態に復元することができます。
MiniTool ShadowMaker Trialクリックしてダウンロード100%クリーン&セーフ
結語
結論として、この記事では、エラーコード0x803c0103とは何か、およびその6つの修正方法をご紹介しました。もし同じエラーに遭遇したら、これらの解決策を試してみてください。
また、このエラーを修正するより良い方法がある場合や、MiniTool ShadowMakerに関するご質問やご提案がある場合は、お気軽に[email protected]までご連絡ください。なるべく早く返信いたします。