ASUS(エイスース)のノートパソコンを起動した際に、ASUSのロゴ画面で止まって先に進まないことはよくある現象です。ASUSのノートPCが起動時にASUSのロゴ画面から進まない場合、どうしたらいいのでしょうか?ご心配なく、MiniToolが提供するこの記事から有効な解決策を見つけることができます。
ASUSノートPCがロゴ画面から進まない
コンピューターを使用する時に、PCが再起動を繰り返すことが頻繁に発生し、大変イライラすることでしょう。Asusユーザーによると、Asusノートパソコンが起動時にAsusロゴで止まって先に進まないのはよくある問題だそうです。Zenfone 2/5などのASUSノートPCを実行すると、マシンはASUSロゴを表示したまま起動が止まっててしまいます。
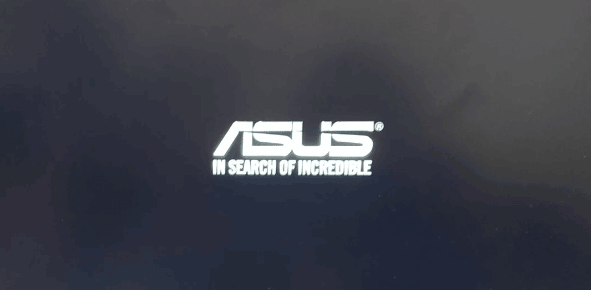
ASUSノートパソコンが起動しない問題は、毎回発生するわけではなく、不定期です。パソコンを再起動するだけで正常に立ち上がることもありますが、問題が悪化して何度も再起動が必要になることもあります。最悪の場合、この修正方法が効かない可能性もあります。
パソコンの起動時にAsusのロゴから進まない、またはAsusノートパソコンが自動的にシャットダウン/再起動される場合の原因として、BIOSの問題、PC上の設定ファイルの問題、バッテリーの問題などが考えられます。幸いなことに、解決策を見つけたい方には、この記事がぴったりです。
起動時にASUSノートパソコンがロゴの画面から進まない時の対処法
PCを再起動する
前述のように、パソコンを再起動することで、ASUSのロゴ画面から進まない問題を解決できる場合があります。したがって、試してみる価値があります。ASUSノートパソコンの「電源」ボタンを押して電源を切り、もう一度ボタンを押して電源を入れてください。それでも問題が解決しない場合は、以下の他の方法をお試しください。
周辺機器をすべて取り外す
一部のハードウェア機器がASUSノートパソコンの正常な起動を妨げる場合があります。問題のあるPCに外付けハードディスクドライブを接続している場合は、それらを取り外してください。また、CD/DVD、プリンタ、メモリカード、ドングル、その他のアクセサリもコンピューターから取り外してください。その後、ASUSノートパソコンを再起動して、ロゴの画面で止まって進まない問題が修正されたかどうかをご確認ください。
CMOSをリセットする
一部のフォーラムのユーザーによると、CMOSをクリアした後、ASUAノートパソコンがロゴ画面から進まない問題を修復したそうです。CMOSとは、Complementary Metal Oxide Semiconductor(相補型金属酸化膜半導体)の略で、BIOS(Basic Input/Output System)設定を保存するためのコンピューターのマザーボード上のチップです。CMOSをクリアすると、BIOS設定が工場出荷時の既定値に初期化されます。なお、CMOSバッテリーを取り外すと、マザーボードに電力が供給されなくなり、すべての設定が削除されます。

CMOSをクリアする方法について、次のガイドに沿って操作してください:
ステップ1:ASUSノートパソコンをシャットダウンして、ACアダプターを取り外します。
ステップ2:コンピューターのケースを開け、CMOSバッテリーを取り外します。少なくとも1分間待つ必要があります。
ステップ3:その後、バッテリーを元に戻し、ノートパソコンのカバーを閉じて、電源を入れます。
その後、Asusのノートパソコンがロゴ画面から進まない問題が解決されたかどうかを確認します。それでもAsusのノートパソコンが起動しない場合は、次の方法を試してみてください。
BIOSを更新する
ASUSのノートパソコンがASUSのロゴ画面で止まって起動しない場合、BIOSを更新してみることができます。この方法は多くのユーザーに推奨されていますが、他のソフトウェア更新よりも少し危険です。ミスをするとマザーボードが正常に動作しなくなり、パソコンが期待どおりに動作しなくなる可能性があるため、BIOSを更新する際は十分注意してください。
事前準備:
- 予期せぬ問題によるデータの紛失を避けるため、重要なファイルは事前にバックアップしてください。この作業を行うには、プロフェッショナルなファイルバックアップソフト‐MiniTool ShadowMakerをお勧めします。詳しい情報について、こちらの記事をご覧ください‐Windows 10が起動しない状態でデータをバックアップする方法。
- BIOS 更新中は電源コードを接続したままにしてください。
- BIOSバージョンをダウングレードすることはできません。
次に、以下の手順に従ってBIOSを更新します:動作しているASUSノートPCでASUSサポートサイトから欠陥モデルのBIOSファイルをダウンロードし、USBフラッシュドライブなどのポータブルストレージデバイスにBIOSファイルを保存してから、EZ Flashを使用してUEFIモードでBIOSをアップデートします。より詳しい手順については、ASUSヘルプをご覧ください-[ノート PC/AiO] Easy Flash を使用しての BIOS バージョン更新方法。
BIOSの最適なデフォルト設定をロードする
ASUSは、ASUSノートパソコンがロゴ画面で止まって進まない問題を解決するために、この方法を提供しています。BIOSメニューにアクセスし、起動順序が正しいかどうかを確認する必要があります。
ステップ1:ノートパソコンをシャットダウンします。ASUSのノートパソコンが起動しない、ASUSのロゴから進まない場合、強制的に電源をシャットダウンしてください-電源ランプが消灯するまで、「電源」ボタンを15秒間長押しします。その後、数秒間待ちます。
ステップ2:次に、「電源」ボタンを押してコンピューターの電源を入れ、BIOS画面が表示されるまで「F2」キーを押し続けます。
ステップ3:BIOSメニューで、「Save and Exit」画面に進み、「Restore Defaults」を選択してBIOS最適化のデフォルト設定をロードします。
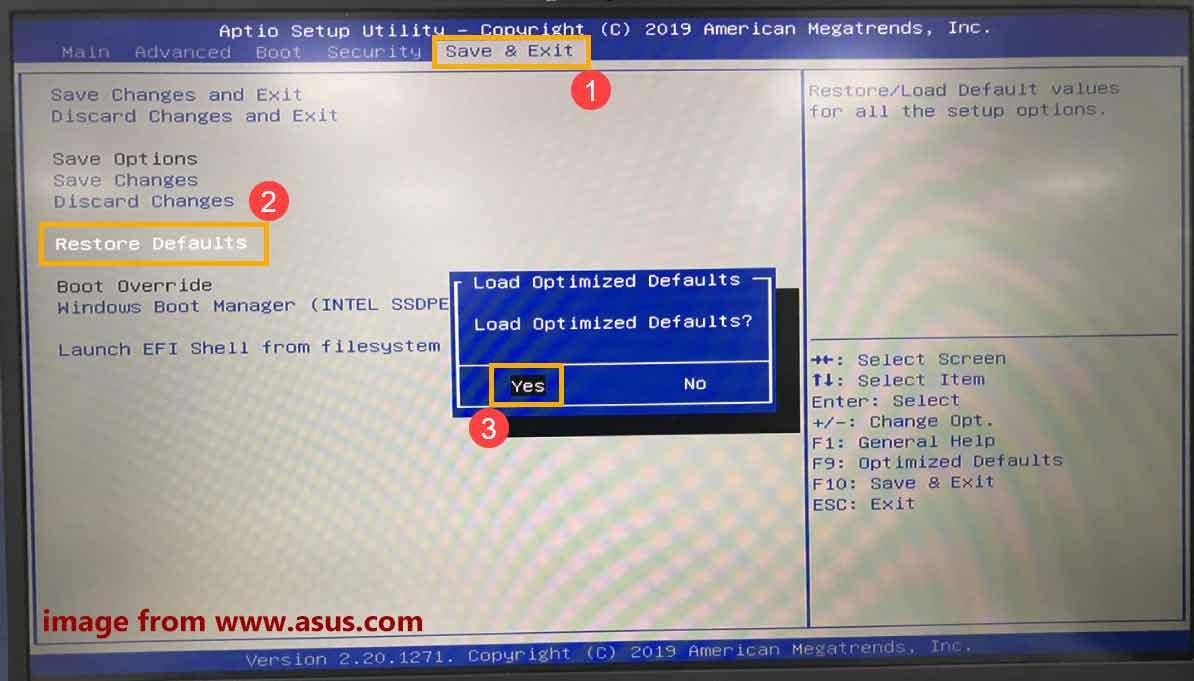
ステップ4:「Boot」画面で、スタートアップオプションが正しく設定されていることを確認します。
ステップ5:最後に、変更を保存して終了します。すると、ASUSノートパソコンが正常に起動するようになります。
ASUSノートPCをセーフモードで起動する
パソコンが通常モードで起動せず、ロゴの表示から進まない場合は、セーフモードでパソコンを起動し、潜在的な修正を実行してみることができます。では、引き続きお読みください。
ステップ1:ノートパソコンが起動しないため、Windows ISOファイルを格納したブータブルUSBフラッシュドライブを用意し、そのドライブから起動します。次に、セットアップ画面で「コンピューターの修復」をクリックし、Windows回復環境(WinRE)にアクセスします。
Windows 10/11の場合、ASUSのロゴが表示されるたびに数回コンピューターを異常再起動することで、「自動修復」ページにアクセスします。次に、「詳細オプション」をクリックしてWinREにアクセスします。
ステップ2:WinREで、「トラブルシューティング」>「詳細オプション」>「スタートアップ設定」>「再起動」の順に選択します。
ステップ3:その後、「F4」、「F5」または「F6」を押して、セーフモードを有効にします(ネットワークまたはコマンドプロンプトを使用する)。
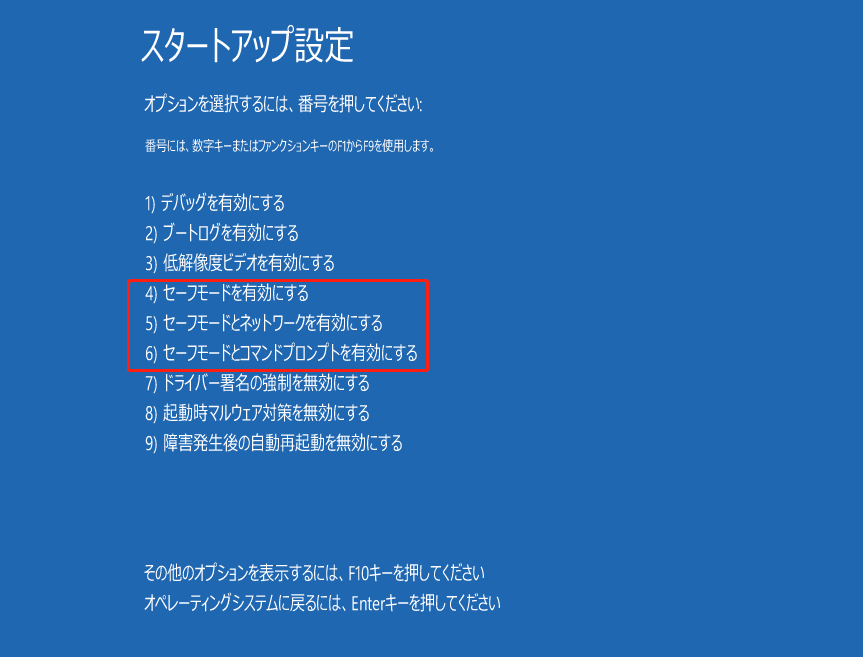
セーフモードで、サードパーティ製のウイルス対策ソフトをインストールして、ウイルスやマルウェアに感染していないかどうかを確認すできます。その後、それらを削除します。また、ASUSロゴでパソコンの起動がストップすることを引き起こす可能性のあるアプリをアンインストールしてみてください。その後、ノートパソコンを再起動し、Asusのロゴ画面から進めるかどうか確認してください。
ASUSノートパソコンを初期化する
上記の方法を試しても、ASUSのノートパソコンが起動時にASUSロゴで止まって進まない問題を修復できない場合は、コンピューターを工場出荷時の設定にリセットすることができます。データを失うことなくシステムを初期化するには、以下の手順に沿って操作してください:
ステップ1:Windows回復環境にアクセスします。前の方法(ステップ1)で、アクセスする方法を紹介したので、その説明に従ってください。
ステップ2:次に、「トラブルシューティング」>「PCを初期状態に戻す」に進みます。
ステップ3:ポップアップウィンドウで、「個人用ファイルを保持する」を選択します。このオプションを選択すると、すべてのアプリと設定が削除されますが、個人ファイルは削除されません。ファイルを含むすべてを削除したい場合は、2番目のオプションを選択してください。なお、その前に、重要なファイルをバックアップしておいてください。ここでは、1番目のオプションを使用することを強くお勧めします。
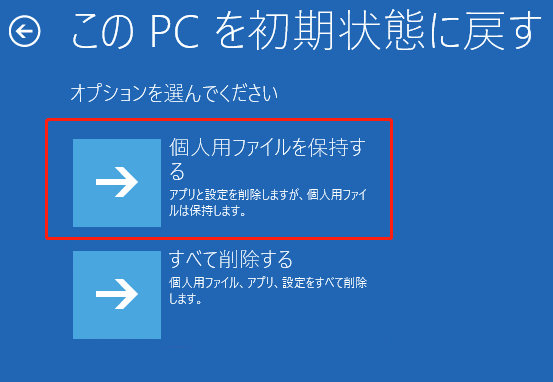
ステップ4:MicrosoftのサーバーからWindowsをダウンロードして再インストールする場合は、「クラウドダウンロード」を選択します。また、「ローカル再インストール」をクリックして、このデバイスからシステムを再インストールします。この2つのオプションの違いを知りたい方は、以前の記事をご参照ください‐クラウドダウンロードとローカル再インストール:Windows 10/11初期化の違い。
ステップ5:画面の指示に沿って、ASUSノートパソコンの初期化プロセスを完了します。
上記の対処法をすべて試すと、ASUSのノートパソコンが起動時にロゴ画面から進まない状態が修正され、デスクトップにアクセスできるようになるはずです。より多くの人に知ってもらうために、Twitterで共有しましょう。
ご提案:ASUSノートPCをバックアップする
ハードウェアの問題ではなく、ソフトウェアの問題が原因でASUSのロゴにスタック・進まない、ASUSノートPCが黒い画面になるなどエラーが頻繫に発生する場合、問題を修復した後、次にシステムに問題が発生したときに素早く災害復旧できるよう、PCのバックアップを作成することをお勧めします。
この作業を行うには、Windows 11/10/8/7向けのプロフェッショナルな無料Windowsバックアップソフト‐MiniTool ShadowMakerを使用して、システムイメージを作成し、重要なファイルをバックアップすることをお勧めします。さらに、このソフトウェアを実行して定期的にデータをバックアップし、変更または新しく追加されたデータのみに対して差分バックアップと増分バックアップを作成できます。また、このフリーソフトはファイルの同期とディスクのクローン機能を備えています。
ステップ1:下のダウンロードボタンをクリックして、MiniTool ShadowMakerトライアルをダウンロードし、ASUSノートPCにインストールします。なお、このバージョンは30日間の無料体験版です。
MiniTool ShadowMaker Trialクリックしてダウンロード100%クリーン&セーフ
ステップ2:次に、「バックアップ」ページに移動し、バックアップソース – システム関連パーティションがデフォルトで選択されています。バックアップの保存場所も選択されています。「バックアップ先」をクリックして、システムイメージファイルを保存する外付けハードドライブまたはUSBメモリを手動で再選択できます。
ステップ3:最後に、「今すぐバックアップ」をクリックして、バックアップタスクをすぐに開始します。
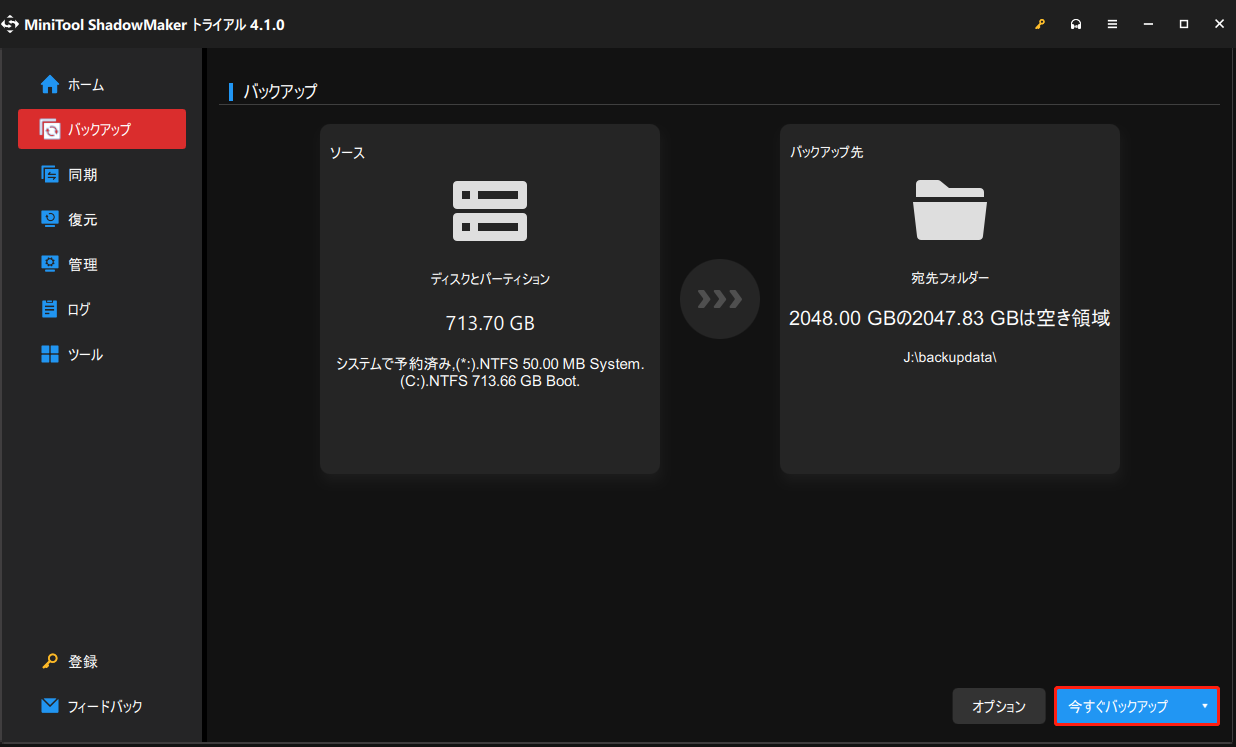
バックアップを作成した後、MiniTool ShadowMakerのインターフェイスで故障したパソコンをブートして復元するために、「ツール」>「メディアビルダー」でブータブルUSBメモリ/ハードディスク/CD/DVDを作成することをお勧めします。
PC起動時にASUSのロゴ画面から進まない:よくあるご質問
2. 周辺機器をすべて取り外す
3. CMOSをリセットする
4. BIOSを更新する
5. BIOSの最適なデフォルト設定をロードする
6. ASUSノートPCをセーフモードで起動する
7. ASUSノートパソコンを初期化する
結語
ノートパソコンの起動時にASUSのロゴ画面から進まない問題に遭遇したことはありますか?本記事の方法を一つずつ試してみてください。また、ASUSをバックアップする方法も紹介しています。もしASUSのノートパソコンがロゴ画面で止まって進まない問題を解決する他の方法をお持ちでしたら、コメント欄でお知らせください。ありがとうございました。
