ASUSパソコンをWindows 11にアップグレード必要があるのか
Windows 11がリリースされてしばらく経ちますが、ますます多くの人々がこのオペレーティングシステムをインストール、その新しいデザインと改善された機能を日常生活で体験しています。このWindowsオペレーティングシステムは、Windows 10と比べ、今までとは異なるユーザーエクスペリエンスをもたらします。Windows 10とWindows 11の違いをより詳しく知りたい方は、以前の記事をご参照ください‐[6つの側面]Windows 11 と Windows 10:違いは何か?
Windows10搭載のASUSノートパソコンをご使用の場合、無料でWindows 10から11にアップグレードできます。今回の記事では、ASUSパソコンにWindows 11をインストールする方法をご紹介します。アップグレード後は、より安全で強力なWindowsオペレーティングシステムを楽しめます。
Windows 11対応のASUSノートパソコン
Windows 10からWindows 11にアップグレードするには、お使いのASUSノートパソコンがこの新しいOSに対応していることを確認しておく必要があります。では、どのASUSパソコンがWindows 11をインストールできるのでしょうか?
HP公式Webサイトでは、メーカーは、個人向けノートパソコン、ゲーム用ノートパソコン、商用ノートパソコン、個人向けデスクトップ、ゲーム用デスクトップ、商用デスクトップなどを含む、Windows 11に無償でアップグレード可能な機種の一覧が掲載されています。詳しくは、「ASUS|Introducing Windows 11 on ASUS laptops and devices」をご覧ください。
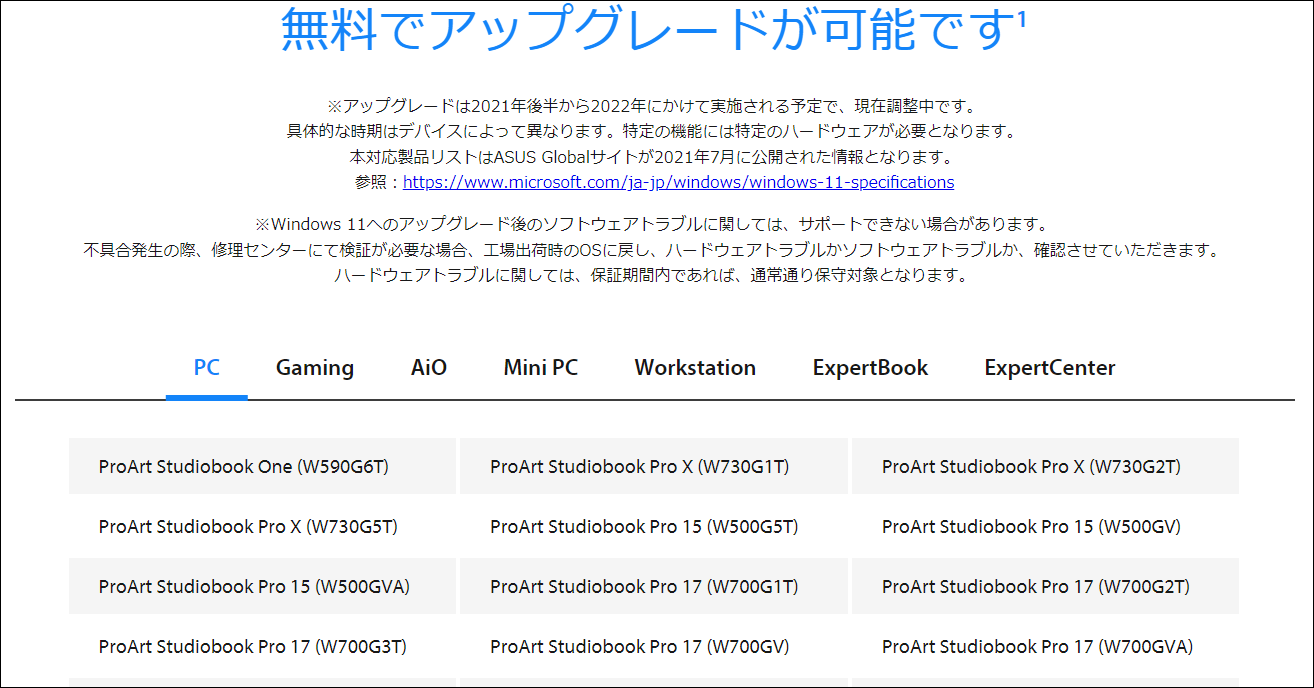
ご使用のASUSノートパソコンがこのリストにない場合は、そのモデルにWindows 11がインストールできないことを意味します。無理やりWindows 11を非対応のPCにインストールすると、互換性の問題が発生します。それでもWindows 11を利用したい場合は、Windows 11がプリインストールされた新しいASUSパソコンを購入することができます。HPのページにアクセスし、「ASUSと一緒に、Windows11を手に入れよう」セクションまでスクロールダウンし、お気に入りのHPノートパソコンのモデルをクリックして、製品詳細ページで購入します。
PC正常性チェックアプリで互換性チェックを行う
お使いのASUSノートパソコンがWindows 11と互換性があるかどうかをすばやく調べたい場合は、Microsoftのプロフェッショナルなツール「PC正常性チェック」を使って互換性テストを実行することができます。
このアプリは、お使いのコンピューターがWindows 11の最小システム要件を満たしているかどうかを確認するための徹底的な適格性チェックを提供します。また、PCが要件を満たしていないこと、その原因、またはデバイスがWindows 11の要件を満たしていない場合の対処方法についても確認できます。
ステップ1:ダウンロードリンクをクリックして、PC正常性チェックアプリの.msiファイルを取得します。
ステップ2:このファイルをダブルクリックし、ライセンス条項に同意し、アプリをPCにインストールします。その後、PC正常性チェックを起動します。
ステップ3:「今すぐチェック」ボタンをクリックしてチェックを開始すると、PCがWindows 11と互換性があるかどうかを知ることができます。
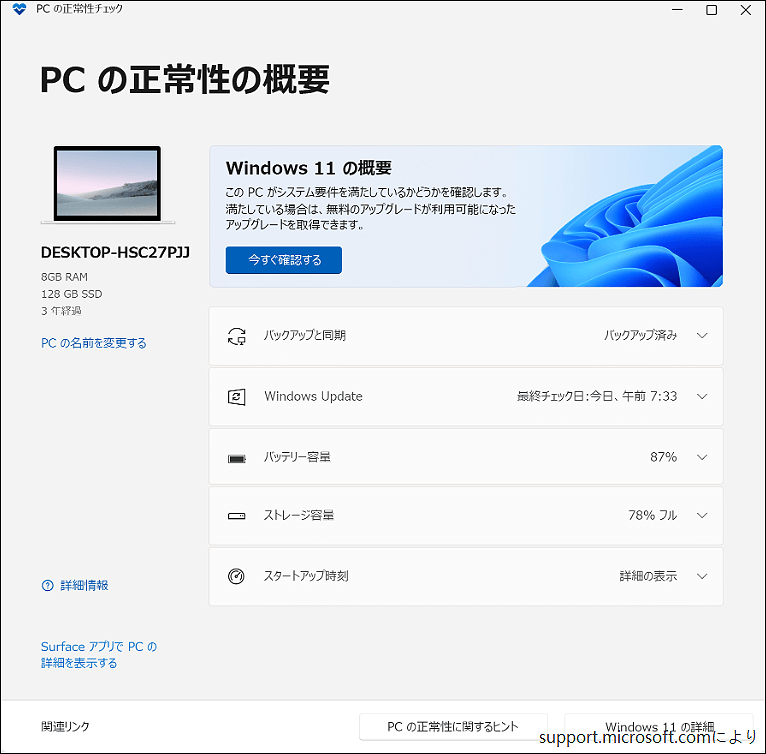
ご使用のASUSノートパソコンがWindows 11のシステム要件を満たしている場合、ASUS Windows 11 アップグレードを実行する方法は?操作方法は難しくないので、以下の手順に沿って操作しましょう。
ASUSノートパソコンをWindows 11にアップグレードする方法
ASUSにWindows 11をインストールする前に重要なファイルをバックアップしておく
Microsoft社の発表によると、Windows 11へアップグレード後、すべてのファイルやその他のデータは移行されるとのことです。ただし、Windowsの更新問題が発生し、データが失われることがいつ起こるかは予想できません。そのため、ASUSパソコンをWindows 11にアップグレードする前に重要なファイルをバックアップしておくことをお勧めします。
このような場合、MiniTool ShadowMakerが最適です。Windows 11/10/8/7対応のプロフェッショナルな無料バックアップソフトとして、ファイル、フォルダー、システム、ディスク、パーティションのバックアップを簡単に作成できます。新しく追加されたデータや変更されたデータのみバックアップしたい場合は、MiniTool ShadowMakerを使用して増分バックアップまたは差分バックアップを作成できます。
さらに、ファイルやフォルダーを別の場所に同期してバックアップしたり、ハードドライブ全体をクローンしてディスクバックアップを作成したりすることもできます。また、30日間無料ですべての機能を使用できるトライアル版があります。下のダウンロードボタンをクリックして.exeファイルを取得し、ファイルをダブルクリックしてWindows 10 PCにこのフリーソフトインストールして、バックアップを開始しましょう。
MiniTool ShadowMaker Trialクリックしてダウンロード100%クリーン&セーフ
ステップ1:Windows 10でMiniTool ShadowMakerを起動し、「体験版で続く」をクリックして続行します。
ステップ2:「バックアップ」または「同期」タブに移動し、バックアップ元とバックアップ先を選択します。
ステップ3:その後、「今すぐバックアップ」または「今すぐ同期」をクリックしてタスクを実行します。
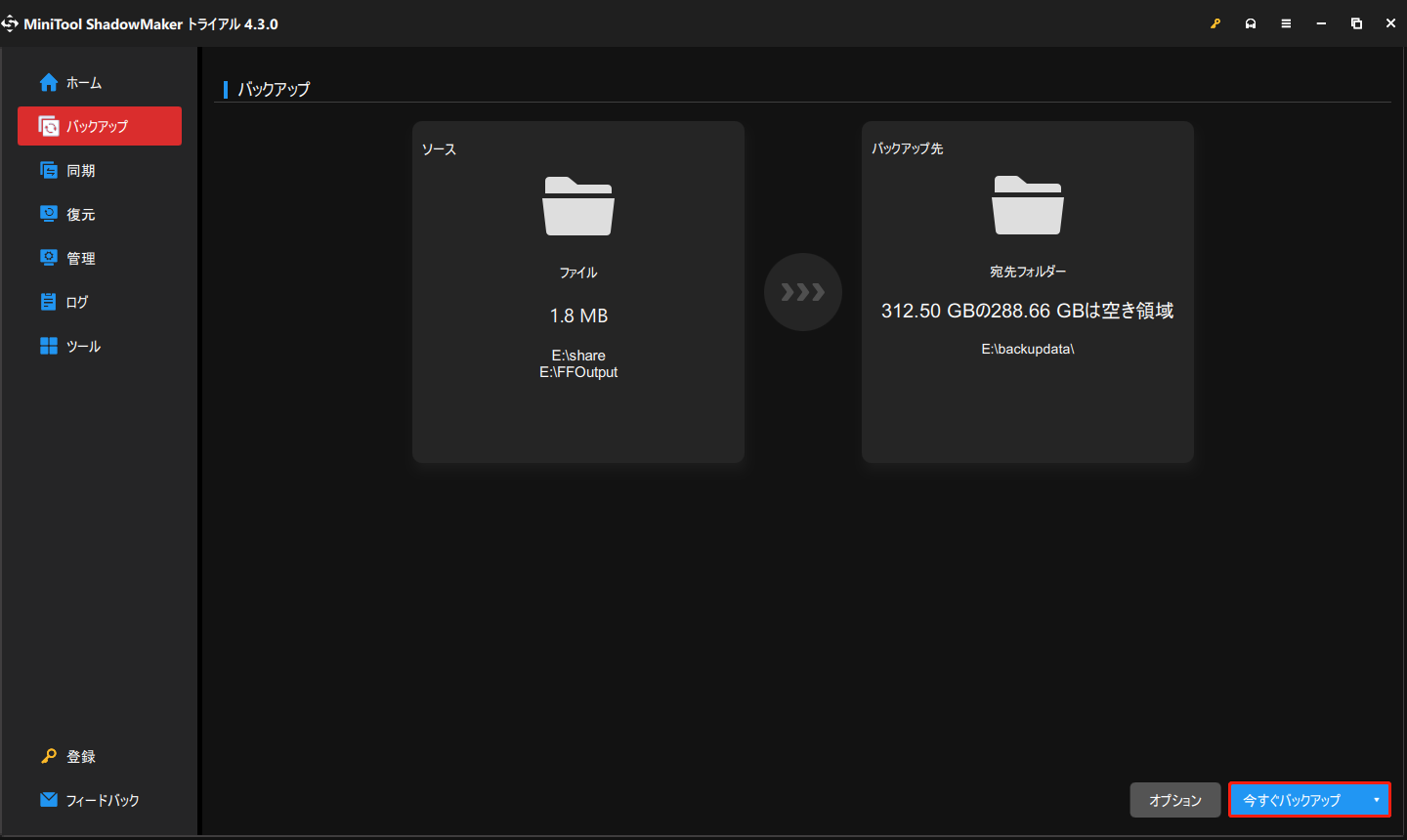
それでは、ASUSノートパソコンをWindows 11にアップグレードし始めましょう。
Windows Update経由のASUS Windows 11 アップグレード
現在、MicrosoftはWindows Update経由でASUSノートパソコンのWindows 10から11に無料でアップグレードすることを許可しています。お使いのPCがWindows 11をインストールする準備ができている場合、Windows Updateでアップグレード通知を見つけることができます。操作方法は以下の通りです:
ステップ1:「Win + I」キーを同時に押して、「設定」メニューに入ります。
ステップ2:「更新とセキュリティ」をクリックし、「Windows Update」ページに移動します。「更新プログラムのチェック」をクリックすると、下図のようなWindows 11 アップグレード通知が表示されます。
ステップ3:「ダウンロードしてインストール」ボタンをクリックし、アップグレードを開始します。
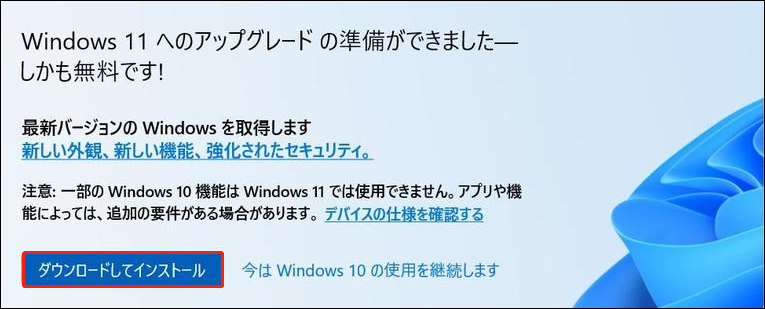
ステップ4:Windows UpdateがWindows 11をダウンロードしています。このプロセスには時間がかかりますが、コンピューターを使い続けることができます。
ステップ5:ダウンロードが完了したら、「今すぐ再起動」をクリックしてWindows 11をインストールします。
Windows 11インストールアシスタント経由でASUSパソコンをWindows 11にアップグレードする
これは、Windows 11アップデート用にMicrosoftが提供するもう1つのオプションです。Windows 11インストールアシスタントは、Windows 11を現在使用中のデバイスにインストールするためのプロフェッショナルで無料のツールです。なお、このツールはWindows 10 バージョン2004以降にのみ利用可能です。
では、このツールを利用してASUSノートパソコンでWindows 11をインストールする方法は?以下の手順に沿って操作してください。
ステップ1:Microsoftの公式WebサイトからWindows 11インストールアシスタントをダウンロードします。「今すぐダウンロード」ボタンをクリックし、Windows11InstallationAssistant.exeファイルを入手します。
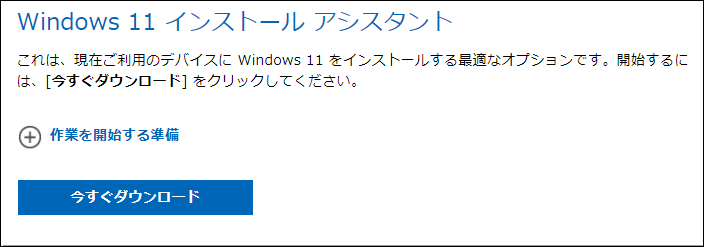
ステップ2:ファイルをダブルクリックしてこのツールを起動します。UACインターフェイスで、「はい」をクリックして続行します。
ステップ3:「同意してインストール」をクリックして続行します。
ステップ4:このツールはWindows 11をダウンロードしていますので、しばらくお待ちください。
ステップ5:完了したら、「今すぐ再起動」をクリックしてインストールプロセスを開始します。
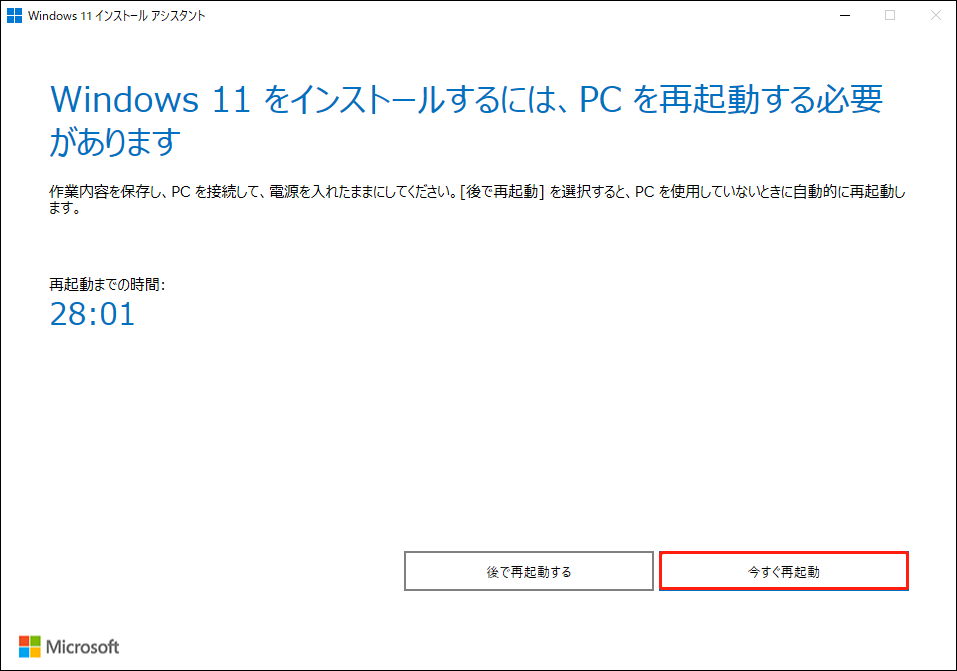
Windows 11 ISOマウントでASUSパソコンにWindows 11をインストールする
AsusパソコンをWindows11にアップグレードするには、上記の2つの方法は非常に直接的で簡単です。ASUS VivoBookなど、他のASUSノートパソコンにWindows 11をインストールしたい場合、ISOファイルを使用し、それを読み込んでアップデートすることができます。
操作方法については、こちらをご覧ください:
ステップ1:Windows 11のダウンロードページにアクセスします。
ステップ2:「Windows 11 ディスク イメージ (ISO) をダウンロードする」セクションで、Windows 11のISOファイルを取得します。ダウンロードには数分かかります。
ステップ3: Windows 10でISOファイルを右クリックし、「マウント」を選択します。すると、仮想ドライブが作成されます。
ステップ4:ドライブを開き、setup.exeファイルをクリックしてインプレースアップグレードを実行します。
ステップ5:画面上のウィザードに従って、ASUSノートパソコンのWindows 11へのアップグレードを完了します。
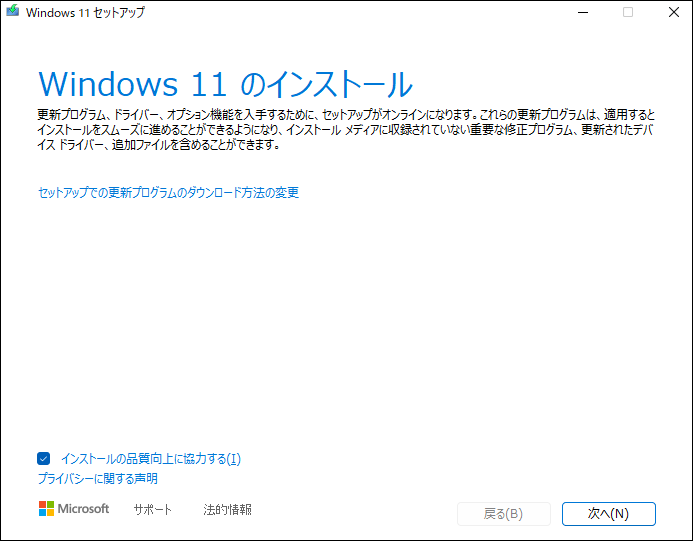
クリーンインストール経由でASUSノートパソコンをWindows 11にアップデートする
さらに、Windows 10からWindows 11にアップグレードするには、別の間接的な方法‐Windows 11のクリーンインストールを実行することもできます。この操作により、すべてのシステムファイル、設定、レジストリ、アプリなどが削除されるので、重要なファイルを事前にバックアップしておくことをお忘れなく。
この方式でASUSノートパソコンでWindows 10をWindows 11にアップグレードするには、どうしたらいいですか?Windows 11のISOファイルをダウンロードし、このISOイメージを使ってブータブルUSBメモリを作成し(関連記事:【PC/Mac/Linux】Windows 11のインストールメディアを作成する方法)、作成したドライブからWindows 10 PCを起動します。その後、画面の指示に従ってWindows 11のインストールを開始します。
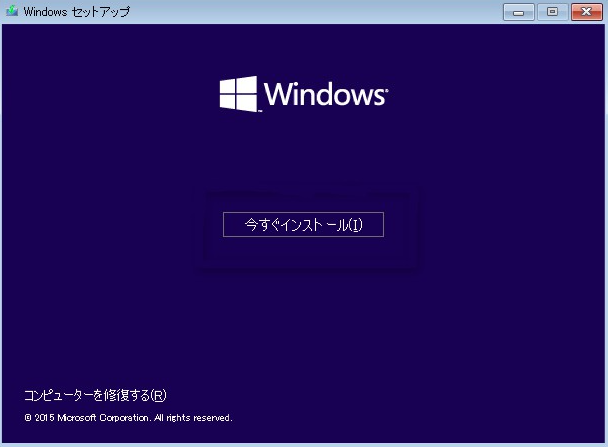
以上、Asus Windows 11 アップグレードに関する基本情報でした。ASUSノートパソコンでWindows 10を11にアップグレードする方法を知りたい場合は、本記事で紹介された方法の手順に従ってこの最新OSをインストールしてください。なお、Windows 11のインストールが完了した後、いくつかの関連操作を行う必要があります。それでは、一緒に見ていきましょう。
Windows 11でASUSドライバーを更新する
Windows 11 をインストールした後、デバイスドライバーを更新して、コンピューターが最新のドライバーソフトウェアで完全に動作できるようにする必要があります。ドライバーが古いと、一部の問題が発生する恐れがあります。
Asus Windows 11でドライバーの更新を簡単に行うには、プロフェッショナルなドライバーアップデートツール‐Driver Boosterをお勧めします。このフリーソフトはシステム全体をスキャンし、ドライバーアップデートが必要なデバイスをすべて検出します。そして、すべてのドライバーを一度に最新バージョンに更新することができます。Driver Boosterをダウンロードしてインストールするだけで、Windows 11でドライバーの更新を実行できます。
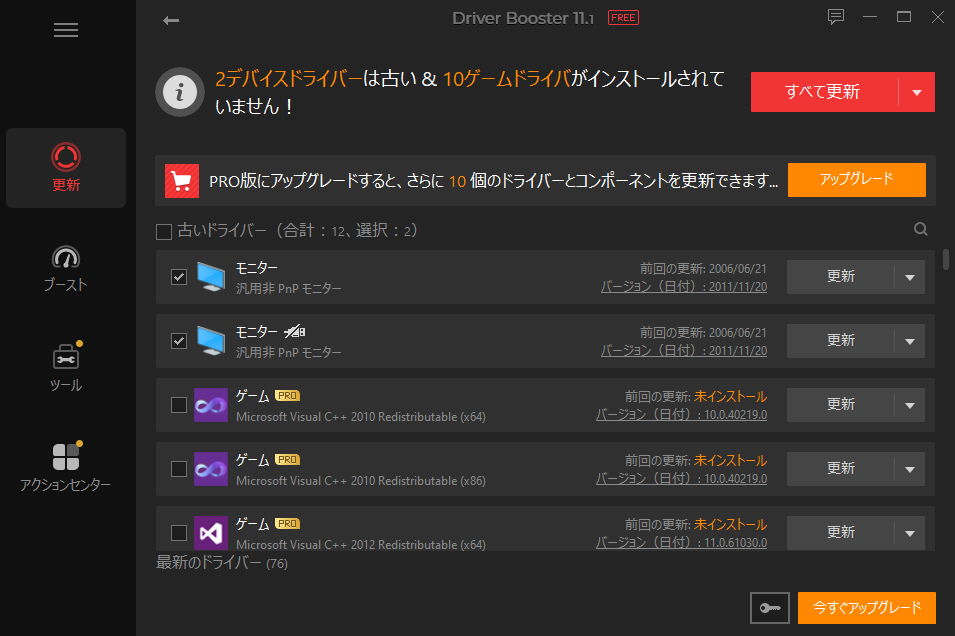
結語
VivoBook、Zenbook、Strix GなどのASUSノートパソコンでWindows 10から11に無料アップグレードする方法は?ASUSノートパソコンにWindows 11をインストールすることはとても簡単で、上記の方法(Windows Update、Windows 11インストールアシスタント、ISOインストール、クリーンインストール経由)でアップデートを完了することができます。
Asus Windows 11 アップグレードについて何かご意見がありましたら、下のコメント欄にご記入ください。ありがとうございました。できるだけ早く返事いたします。

