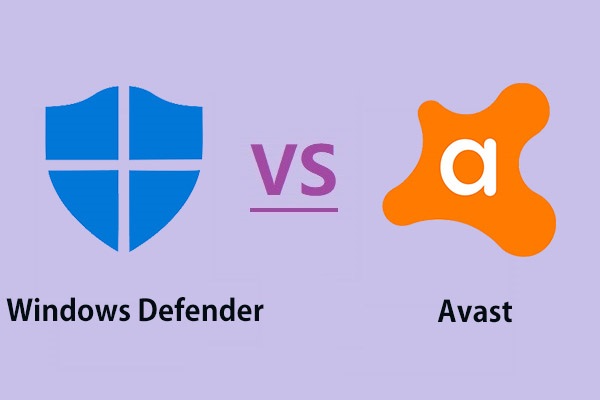Windows 10でAvastが起動しない・開かない問題に遭遇した方は、この記事をお見逃しなく。この記事では、Avastが起動しないエラーが発生する考えられる原因と問題を解決するのに役に立つ対処法を紹介します。詳細な情報について、MiniToolウェブサイトからご確認ください。
Avastは非常に一般的なウイルス対策オプションで、ウイルスに対する強力な保護を無料で提供するに加えて、有料版はより多くの機能を使用できます。しかし、初日からAvastを取り巻く様々な問題が数多くあります。最もよくあった問題の1つは、AvastがWindowsで起動しない、エラーメッセージもないということです。
アバストが開かないエラーを修復するために、人々はさまざまな方法を試してきましたが、この記事では最も役立つ方法をいくつか紹介していきます。
この投稿にも興味があるかもしれません:知っておくべき一般的なコンピュータウイルスの種類
Windows 10でAvastが起動しない原因
- Avastのインストールファイルが壊れた
- Avast Antivirus サービスが正常に動作していない
WindowsでAvastが起動しない・開かない原因
さまざまな問題が原因でアバストのユーザーインタフェースが開かない場合があります。このセクションでは、ほとんどのユーザーに影響を与える最も一般的な原因を示します。Avastが起動しない問題をできるだけ早く解決するためには、正しい原因を特定して、この問題に対する最適な解決策を見つける必要があります。
Malwarebytesは、もう1つの人気のあるWindowsウイルス対策ツールであり、使用中にいくつかの問題が発生することがあります。WindowsでMalwarebytesサービスのCPUが高い問題を解決する方法について、こちらの記事をご覧ください‐WindowsでMalwarebytesサービスのCPU使用率が高い問題を修正
1.アバストのインストールが壊れている
Avastのインストールプロセスは様々な理由で失敗することがありますが、幸いなことに、Avastはインストールの修復やクリーンインストールの実行など、問題を解決する方法をいくつか提供しています。
2.Avast Antivirusサービスが正常に動作していない
Avast Antivirus サービスが正常に動作していないことは、AvastのユーザインタフェースがWindows 10で起動しない原因にもなります。メインサービスに問題が発生した場合、解決方法は簡単:Avast Antivirus(アバストアンチウイルス)サービスを再起動して、問題が解決したかどうかを確認するだけです。
WindowsでAvastが開かない問題を解決する方法を知りたい場合は、ぜひ続きをお読みください。
WindowsでAvastが起動しない・開かない場合の修正方法
- Avastを修復
- Avast Antivirusサービスを再起動
- クリーンインストールの実行
対処法1:アバストを修復する
Avastのインストールに問題がある場合(全く開かないなど)、最善の方法はコントロールパネルにアクセスし、修復ウィザードに従ってAvastのインストールファイルを修正することです。なお、この修復方法は多くの人に有効ですが、ウイルス対策ソフトで変更した設定の再調整が必要な場合があるので、ご注意ください。
ステップ1:まず、プログラムの削除に他のアカウントを使用できないため、管理者アカウントでログインしていることを確認してください。
ステップ2:検索バーに「コントロールパネル」と入力し、「コントロールパネル」をクリックして開きます。
ステップ3:次に、コントロールパネルで、「表示方法:カテゴリ」を選択し、「プログラム」セクションで「プログラムのアンインストール」をクリックします。
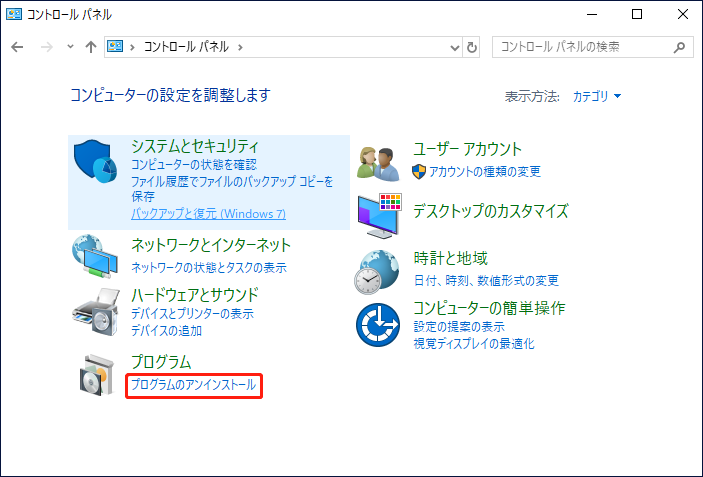
ステップ4:その後、「プログラムと機能」ウィンドウで、「Avast」に移動し、それを右クリックして「アンインストール」を選択し、Avastをアンインストールします。
設定からアバストをアンインストールすることもできます。Windows 10を使用している場合、まず歯車アイコンをクリックして「設定」を開いてください。次に「アプリ」をクリックし、「アプリと機能」を開きます。最後に、コンピューターにインストールされているすべてのプログラムの一覧からAvastを見つけ、アンインストールすることができます。
ステップ5:Avastのアンインストールウィザードには、更新、修復、変更、アンインストールなど、いくつかのオプションが提供されています。ここでは、「修復」を選択し、「次へ」をクリックしてアバストのインストール問題を修正します。
ステップ6:その後、プロセスの確認を求めるメッセージが画面に表示されます。
ステップ7:アンインストールプロセスが完了したら、「完了」をクリックします。その後、パソコンを再起動し、Avast が正しく起動できるかどうかを確認します。
対処法2:Avast Antivirusサービスを再起動する
Avast Antivirus サービスに関わるエラーが発生した場合、アバストがWindows 10で起動しない問題を引き起こすことがあります。解決方法は簡単で、サービスを再起動することですばやく問題を解決できます。以下のステップを沿って操作してください。そうすると、Avast Antivirusサービスを再起動することができるようになります。
ステップ1:「Windows」キー+「R」キーを同時に押して、「ファイル名を指定して実行」ツールを開きます。ファイル名を指定して実行ダイアログボックスで、「services.msc」と入力し、「OK」をクリックして、「サービス」ウィンドウを開きます。
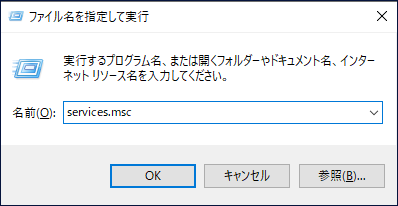
また、「コントロールパネル」から「サービス」ツールを実行することもできます。まず、コントロールパネルを開き、「表示方法:大きいアイコン」を選択します。次に、「管理ツール」オプションをクリックします。最後に、下部の「サービス」のショートカットをクリックすると、同様にサービスを開くことができます。
ステップ2:「サービス」ウィンドウで、リスト内の「Avast Antivirus」サービスに移動します。その後、アバスト アンチウイルス サービスを右クリックし、ポップアップウィンドウで「プロパティ」をクリックします。
ステップ3:サービスの「状態」セクションでサービスが開始または停止されているかどうかを確認します。サービスの状態が「実行中」の場合、「停止」ボタンをクリックして停止します。また、サービスの状態が「停止」の場合は、そのサービスを使い続けるまで停止した状態を維持します。
ステップ4:他の操作を行う前に、「スタートアップの種類」メニューのオプションが「自動」に設定されていることを確認します。その後、スタートアップの種類を変更する際に表示されるダイアログボックスを検証してください。終了する前に、「開始」ボタンをクリックします。次のようなエラーメッセージが表示される場合があります。
「WindowsはローカルコンピューターのAvast Antivirusサービスを開始できませんでした。エラー 1079:このサービスに指定されたアカウントは、同じプロセスで実行されている他のサービスに指定されたアカウントと異なります。」
このエラーメッセージが表示された場合、下記の手順でエラーを修正することができます。
ステップ1:上記の方法にしたがって、アバスト アンチウイルス サービスの「プロパティ」ウィンドウを開きます。
ステップ2:「ログイン」タブに移動し、「参照…」ボタンをクリックします。
ステップ3:「選択するオブジェクト名を入力してください」エントリ ボックスでアカウントの名前を入力し、「名前の確認」ボタンをクリックし、アカウントの名前が使用可能になるまで待ちます。
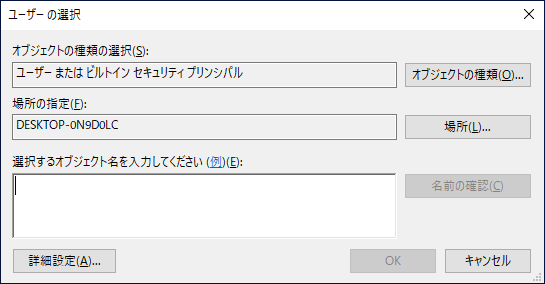
ステップ4:上記の手順が完了したら、「OK」をクリックします。パスワードを設定した場合、パスワードボックスにパスワードを入力してください。
上記の手順をすべて完了したら、 Windows 10でAvastが開かない問題は正常に解決されるはずです。
対処法3:クリーンインストールを実行する
クリーンインストールを実行することで、Windowsで アバストが起動しないエラーを含め、ほぼすべての問題を解決できます。そして、クリーンインストールを実行する手順は非常に簡単です。上記のすべての方法を試してもAvastの開かない問題が解決しない場合は、今すぐこの方法を試してみてください。
通常のアンインストールを実行するだけでなく、キャッシュファイルと破損した可能性のある関連レジストリエントリも削除できます。
以下の手順に沿ってクリーンインストールを実行できます。
ステップ1:Avastのダウンロードページに移動し、「今すぐ無料ダウンロード」ボタンをクリックし、Avastの最新バージョンをダウンロードして、インストールします。
ステップ2:次に、アバストのアンインストールページに移動し、アンインストールツール – avastclearをダウンロードし、コンピューターに保存します。
ステップ3:これらのファイルをダウンロードし、セーフモードで起動した後、インターネットから接続を解除してください。
ステップ4:「Windows」キー+「R」キーを同時に押して、「ファイル名を指定して実行」ダイアログボックスを開きます。ダイアログボックスに「msconfig」と入力し、「OK」をクリックして「システム構成」ウィンドウを開きます。
ステップ5:「ブート」タブに切り替え、「セーフブート」オプションにチェックを入れて、「OK」をクリックします。
ステップ6:その後、コンピューターを再起動して、セーフモードに起動します。
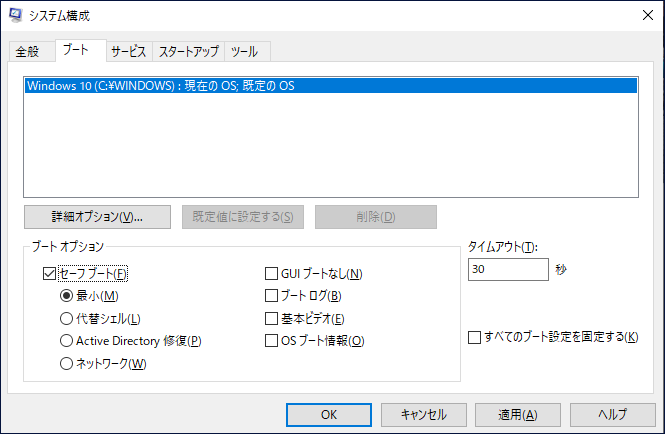
ステップ7:Avastのアンインストールツールを実行し、Avastがインストールされているフォルダーを参照します。Avast がデフォルトフォルダー「Program Files」にインストールされている場合、そのままで使用できます。正しいフォルダーを見つけるまでファイルエクスプローラーを参照します。
選択したフォルダーの内容は削除または破損するため、正しいフォルダーを選択するようにご注意ください。
ステップ8:「削除」をクリックし、通常通りのスタートアップ方式でコンピューターを再起動します。
上記の操作が完了したら、WindowsでAvastが起動しない問題が解決されたかどうかを確認します。
私のWindows PCでAvastが起動できません。幸いなことに、この記事を読んで、記事に掲載された修復方法を使って、なんとか問題を解決できました。Twitterでシェア
コンピューターを保護する方法:MiniTool ShadowMakerでバックアップを作成する
- 管理するコンピューターを選択
- 同期するファイルやフォルダーを選択
大切なコンピューターを守る:MiniTool ShadowMakerでバックアップを作成する
Avastはかなり強力なアンチウイルスですが、アバストが正常起動しない・開かない場合、どうやってコンピューターを保護すればよいのでしょうか?Avastからの保護がなければ、コンピューターは危険にさらされ、ウイルスに攻撃される可能性もあり、最終的には機能しなくなり、PCのクラッシュを引き起こします。
そのため、パソコンを保護するための代替手段を見つけることが重要です。ウイルス攻撃でデータを失った場合に備えて、事前にデータをバックアップしておくには、無料のバックアップソフト-MiniTool ShadowMakerが最適です。
MiniTool ShadowMakerは強力なツールです。「バックアップ」機能により、ファイル、フォルダー、パーティション、オペレーティングシステム、ディスクをバックアップできます。さらに、「復元」機能を使ってそれらを復元することができます。
「ディスクのクローン」機能により、ディスク全体をクローンしてコンピューターを保護することも可能です。また「同期」機能は「バックアップ」機能と同じくらい便利で、事前にデータを同期してデータの紛失を防ぐことができます。
下のボタンをクリックすると、データを保護するために、MiniTool ShadowMakerトライアルを無料で体験することができます。
MiniTool ShadowMaker Trialクリックしてダウンロード100%クリーン&セーフ
トライアル版を無料で使用できるのは30日間のみです。30日後にもMiniTool ShadowMakerを使用したい場合は、MiniToolストアでアップグレードしてください。
MiniTool ShadowMakerの「バックアップ」機能を使ってデータをバックアップする方法について、次のパートから詳しく説明します。
ステップ1:バックアップソースの選択
1.インストール後、MiniTool ShadowMakerを実行します。
2.「体験版で続く」をクリックして、メインインターフェイスに入ります。
3.メインページで「バックアップ」タブをクリックします。
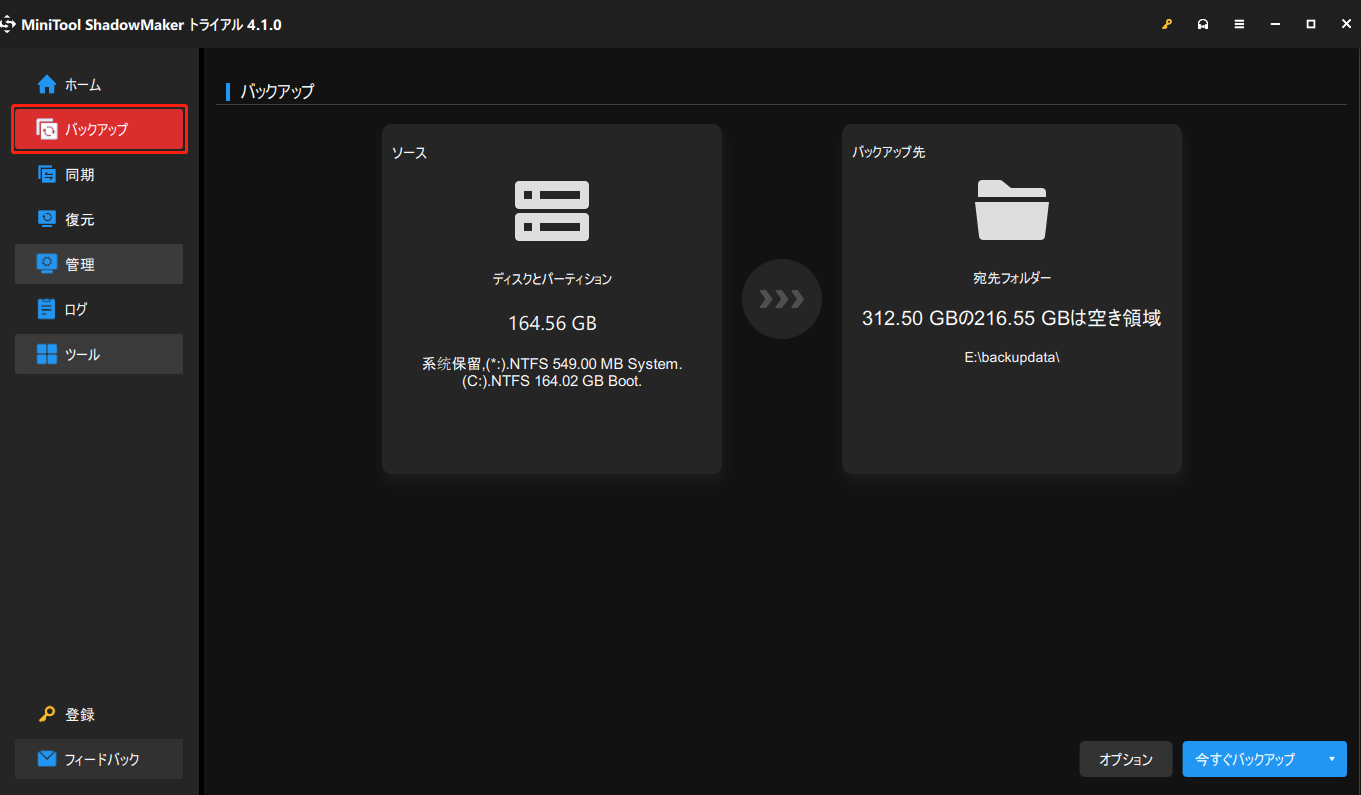
4.まず「ソース」セクションをクリックし、バックアップの種類-「フォルダーとファイル」を選択し、バックアップするファイルを選びます。
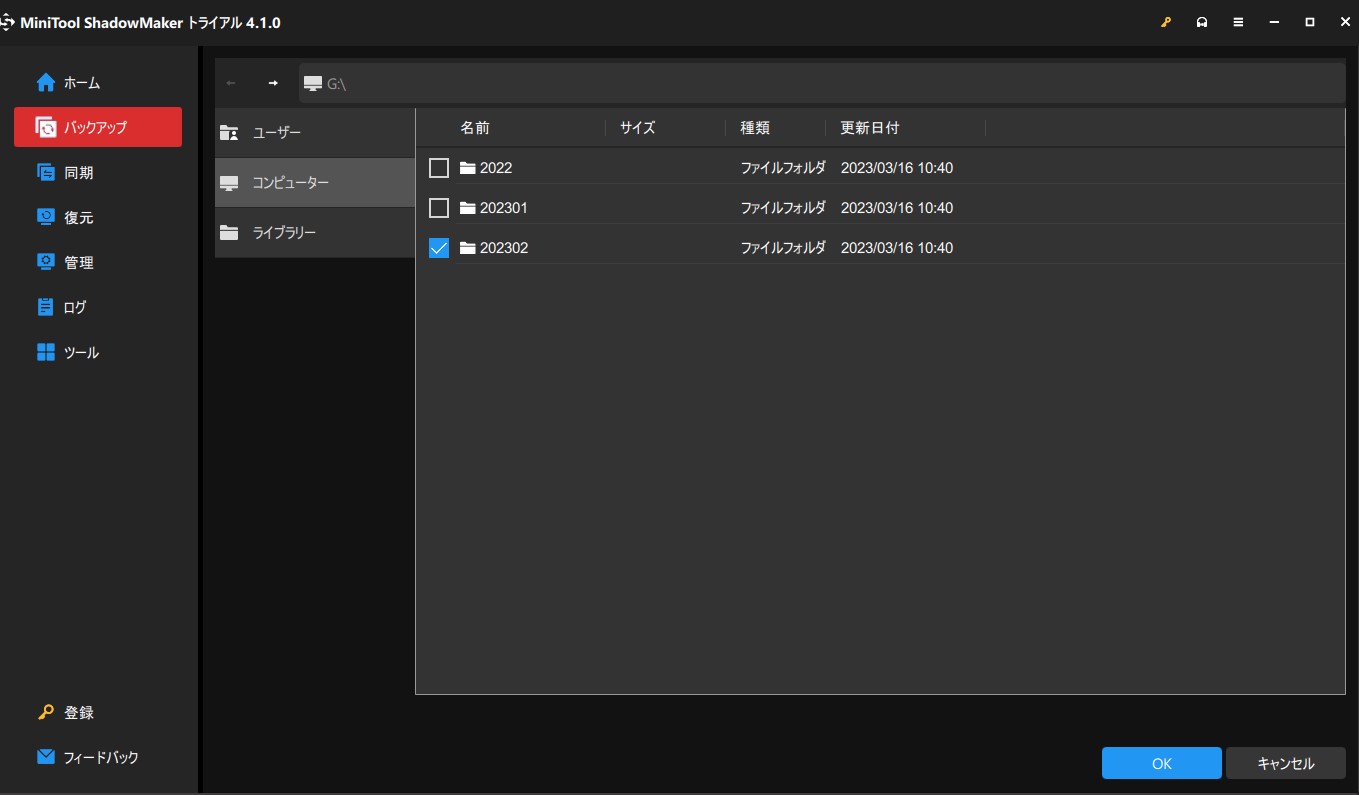
デフォルトでは、コンピューター上のシステム予約済みパーティションとCドライブがバックアップソースとして選択されていますが、バックアップしたいディスク/パーティションなどの別のバックアップソースに置き換えることができます。
ステップ2:バックアップファイルの保存先を選択する
1.メインページで「バックアップ先」タブをクリックします。
2.バックアップファイルの保存場所を選択します。その後、「OK」をクリックしてメインページに戻ります。
「管理者」「ライブラリー」「コンピューター」「ネットワーク」「共有済み」の5つの保存先パスが選択可能です。
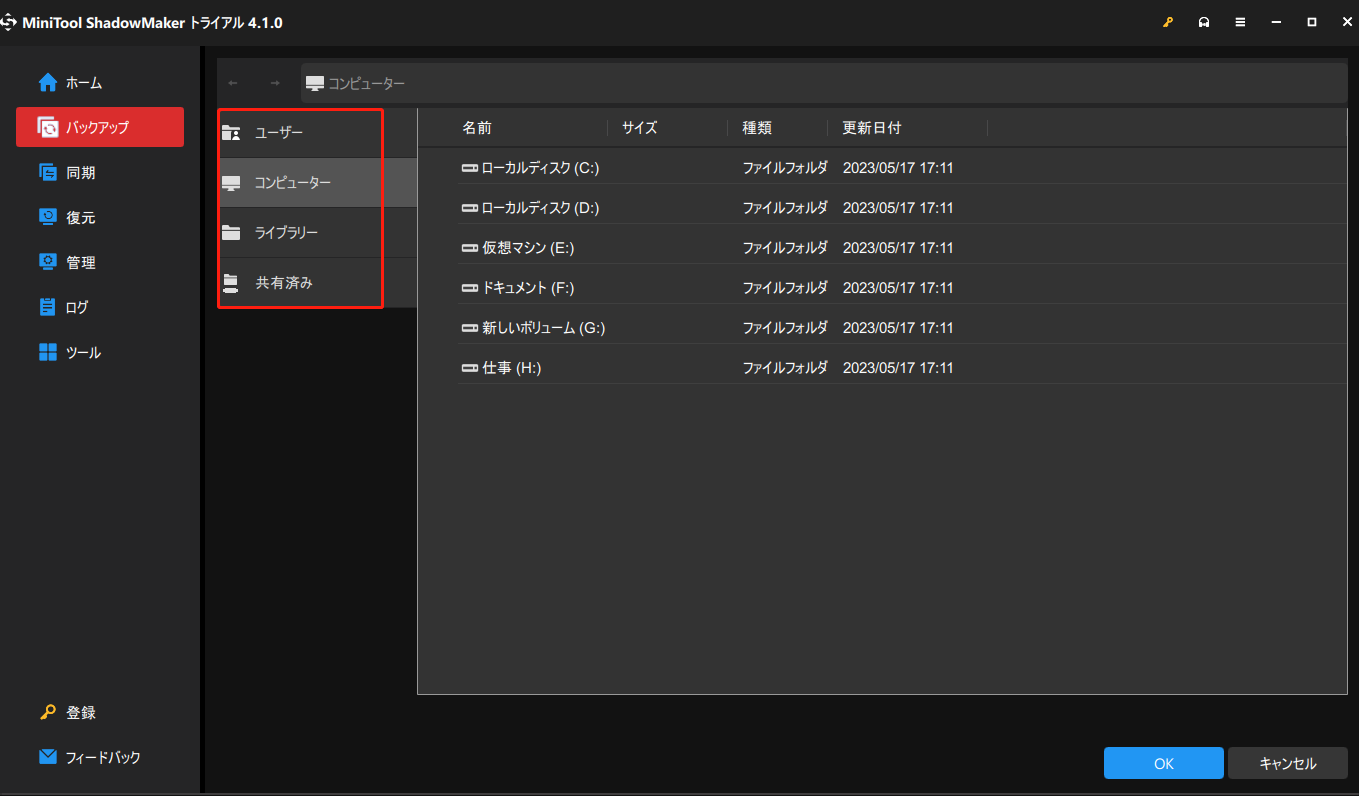
ステップ3:バックアップ操作の実行
1.右下の「今すぐバックアップ」をクリックすると、バックアップ操作が開始されます。
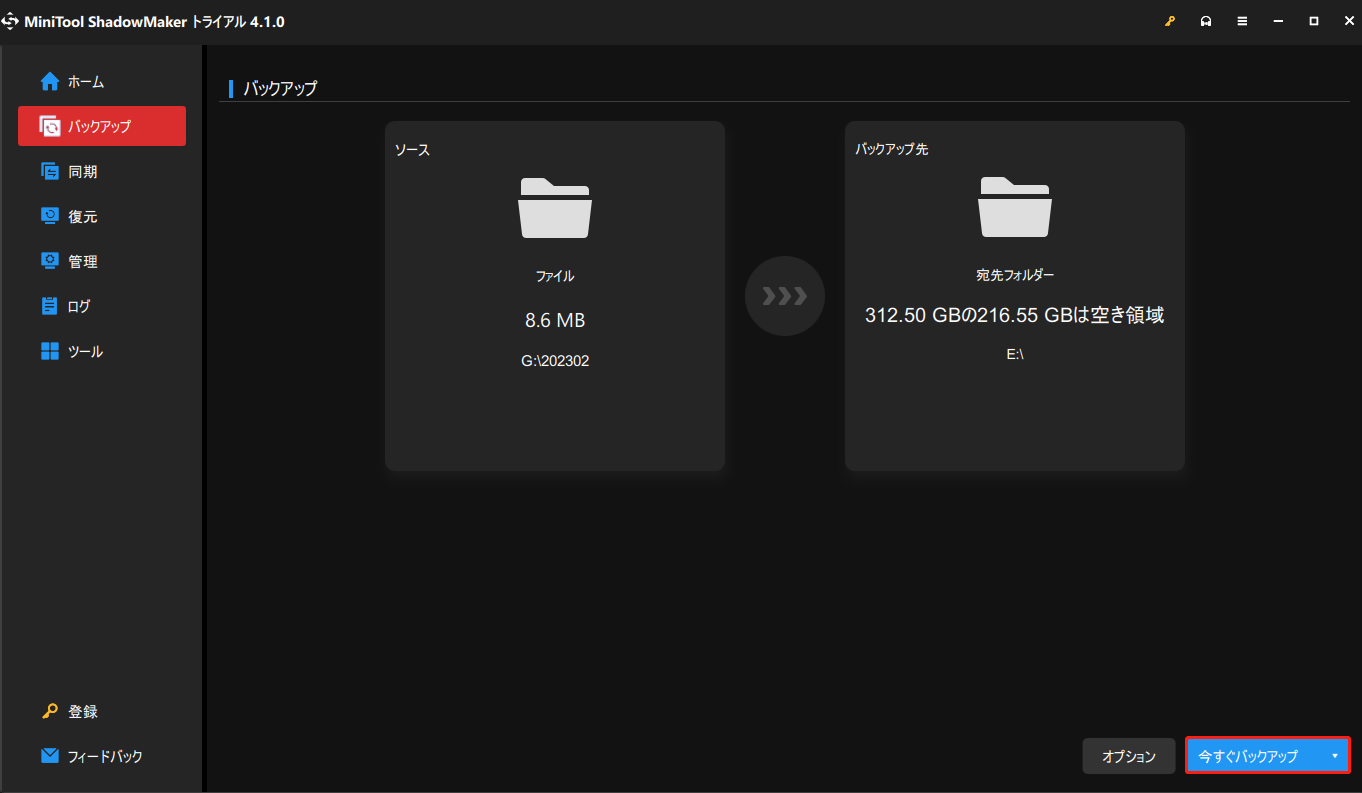
また、バックアップタスクを後で実行する場合は、「後でバックアップ」を選択してください。その後、「管理」ページで「今すぐバックアップ」をクリックして保留中の操作を実行する必要があります。
2.今すぐデータをバックアップすることを確認し、「はい」をクリックします。
「実行中のすべてのバックアップタスクが終了したら、コンピューターをシャットダウンします」オプションも用意されています。さらに、バックアップタスクの実行時に詳細な設定を行いたい場合は、バックアップタスクを開始する前に、メイン画面の「オプション」をクリックして、「スケジュール設定」「バックアップスキーム」「バックアップオプション」をクリックしてください。
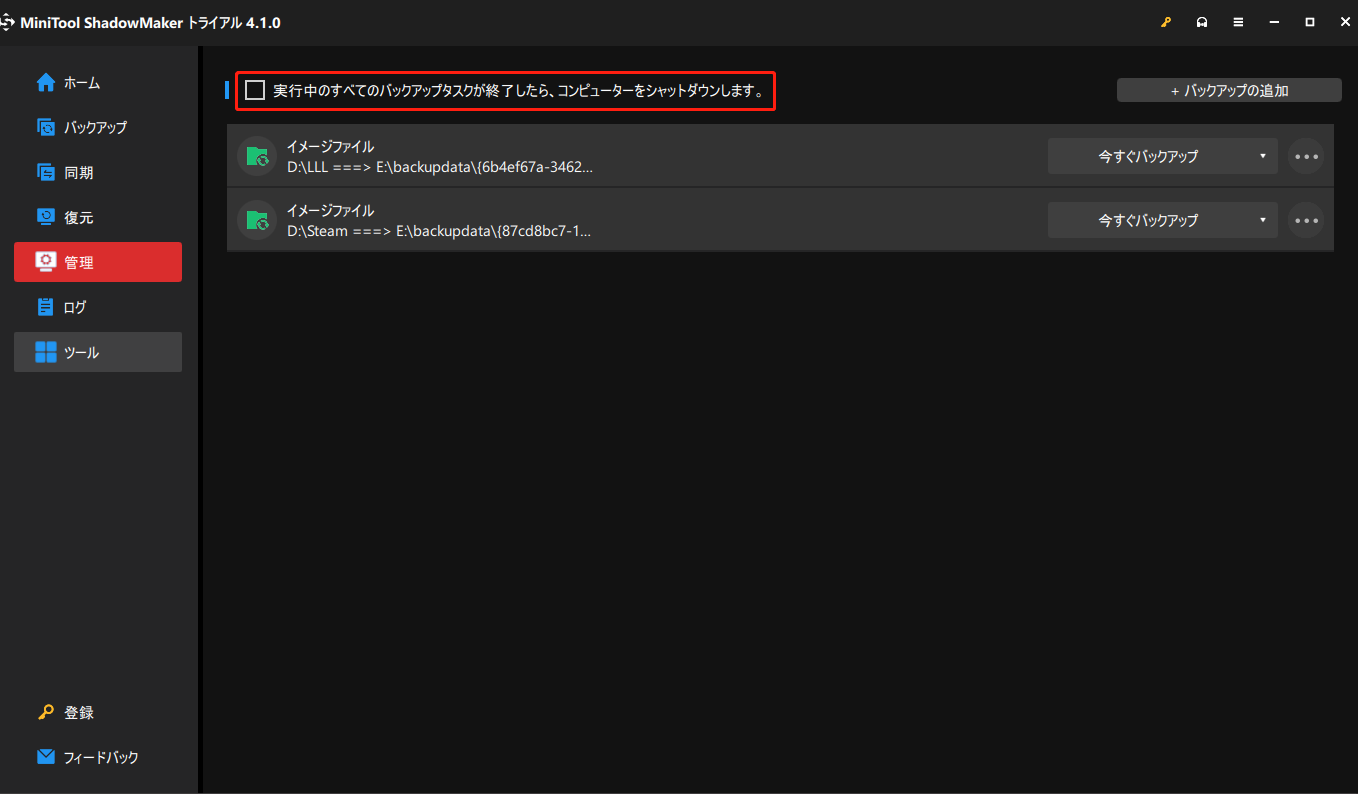
Windowsバックアップを別のコンピューターに復元したい場合、MiniTool ShadowMakerはお役に立ちます。
結語
まとめると、この記事では、WindowsでAvastのUIが起動しない時に考えられる原因を説明し、Avastが起動しない・開かない問題を解決する方法も紹介しました。また、データを保護するためにバックアップを作成する便利なソフトウェア-MiniTool ShadowMakerも推奨しています。
弊社のプログラムを使用する時問題が発生した場合は、お気軽に電子メール[email protected]までご連絡ください。
WindowsでAvastが起動しない:よくあるご質問
はい。公式には、アバストはWindows 10だけでなく、Windows 8とWindows 8.1 の両方とも互換性があります。
競合を防ぐために、サードパーティのアンチウイルスソフトウェアを使用すると、Windows Defenderが無効になります。したがって、AvastはWindows Defenderと互換性がない可能性があります。
Windows 10には、ウイルス対策ツール-Windows Defenderが標準搭載されていますが、Web閲覧アクティビティや悪意のあるリンクの保護には役立たない場合があります。そのため、ウェブ保護やインターネット保護機能を提供する他のアンチウイルスツールを使用する必要があります。
Avast Free Antivirus(アバスト無料アンチウイルス)は無料ではないと報告するユーザーもいますが、そうではありません。Avast Free Antivirusは完全なマルウェア対策ツールであり、継続的なウイルス保護を無料で提供しています。