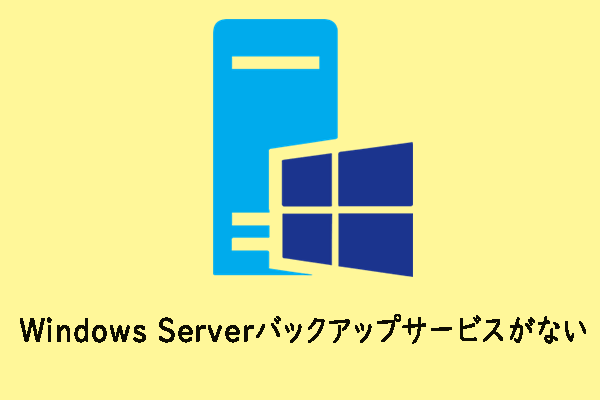このページでは、Windows Serverでファイルをバックアップする方法として、プリインストールされているWindows Serverバックアップ機能、Windows Serverバックアップソフト-MiniTool ShadowMaker(Windows Server 2022/2019/2016/2012/2008用)、Wbadminの3つの異なるオプションをご紹介します。
オプション1.Windows Serverバックアップでファイルをバックアップする
実のところ、WindowsにはWindows Serverバックアップサービスが組み込まれています。これは一般的にデータのバックアップと復元に使用され、Sever 2019で重要なファイル、フォルダー、共有フォルダー、サーバー全体をハードディスクやその他のストレージデバイスにバックアップすることができます。
このツールは即座にデータをバックアップするだけでなく、スケジュール設定によって自動的にバックアップすることもできます。以下では、Windows Serverバックアップを使用してファイルをバックアップする手順についてご説明します。
ステップ1:「サーバーマネージャー」を開き、「ダッシュボード」のセクションで「役割と機能の追加」を選択します。次に、インストールの種類セクションを選択し、サーバーまたは仮想ハードディスクを選択する必要があります。「次へ」をクリックして続行します。
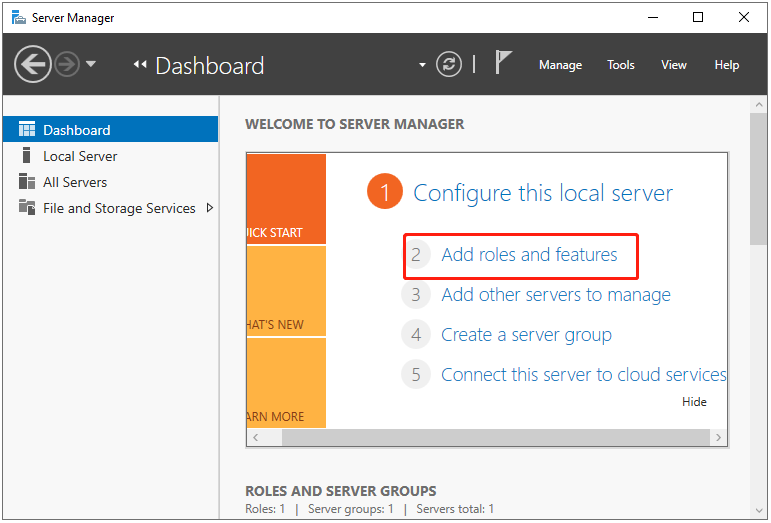
ステップ2:ポップアップウィンドウで、「機能」タブを選択し、「Windows Server バックアップ」の横にあるチェックボックスをオンにします。次に、「次へ」をクリックして続行します。
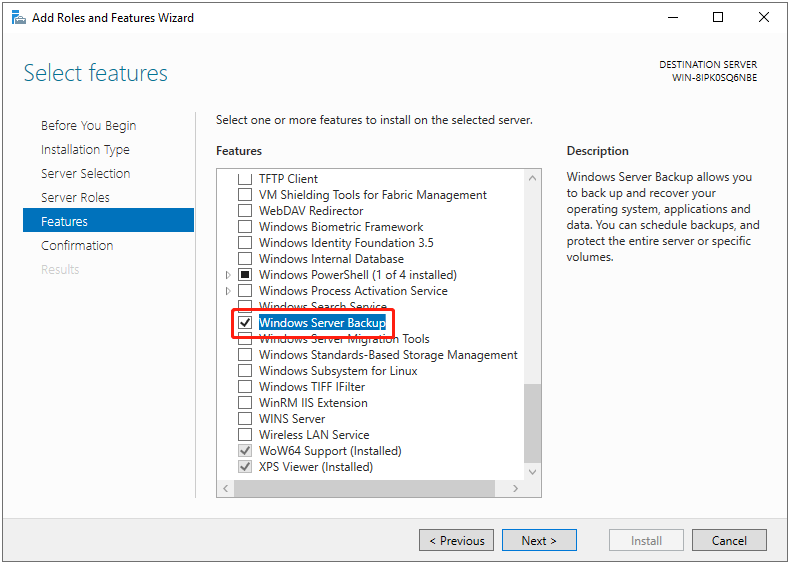
ステップ3:その後、一番下にある「インストール」ボタンをクリックし、プロセスが完了するまでしばらくお待ちください。
ステップ4:インストールが完了したら、Windows Server バックアップを起動し、左側から「ローカルバックアップ」オプションをクリックします。次に、ページの右側にある「単発バックアップ」を選択します。
ステップ5:「バックアップオプション」で「別のオプション」を選択し、「バックアップの構成の選択」で「サーバー全体(推奨)」のように、スケジュールしたい構成の種類を選択し、「次へ」をクリックします。
ステップ6:「バックアップする項目を選択」に切り替えて、必要なコンテンツを選択します。次に、「作成先種類の指定」に進み、バックアップを保存する場所を選択します。次に「次へ」をクリックします。
ステップ7:最後に、「確認」で「バックアップ」ボタンをクリックし、Windows Server 2019バックアップを実行します。
オプション2.Windows Server バックアップソフト-MiniTool ShadowMakerを使用する
MiniTool ShadowMakerを使用すると、Windows Server 2019のファイルバックアップがより簡単になります。このプロフェッショナルなサーバーバックアップソフトは、ファイル、フォルダー、パーティション、ディスク、オペレーティングシステムをバックアップするために設計されており、データ保護によく使用されています。
バックアップ機能に加え、MiniTool ShadowMakerでは、HDDをSSDにクローンしたり、Windowsを別のドライブに移行したりするなど、ディスクのクローンも実行できます。一言で言えば、この万能なソフトは完璧なバックアップ体験をもたらします。
MiniTool ShadowMaker Trialクリックしてダウンロード100%クリーン&セーフ
それでは、簡単なチュートリアルに従ってWindows Server 2019のファイルをバックアップしましょう。
ステップ1:MiniTool ShadowMakerを起動し、「体験版で続く」をクリックして続行します。
ステップ2:「バックアップ」タブを選択します。「ソース」モジュールで、オペレーティングシステムがデフォルトでバックアップソースとして選択されています。したがって、「ソース」>「フォルダーとファイル」をクリックしてバックアップしたいファイルを手動で選択する必要があります。その後、「OK」をクリックして続行します。
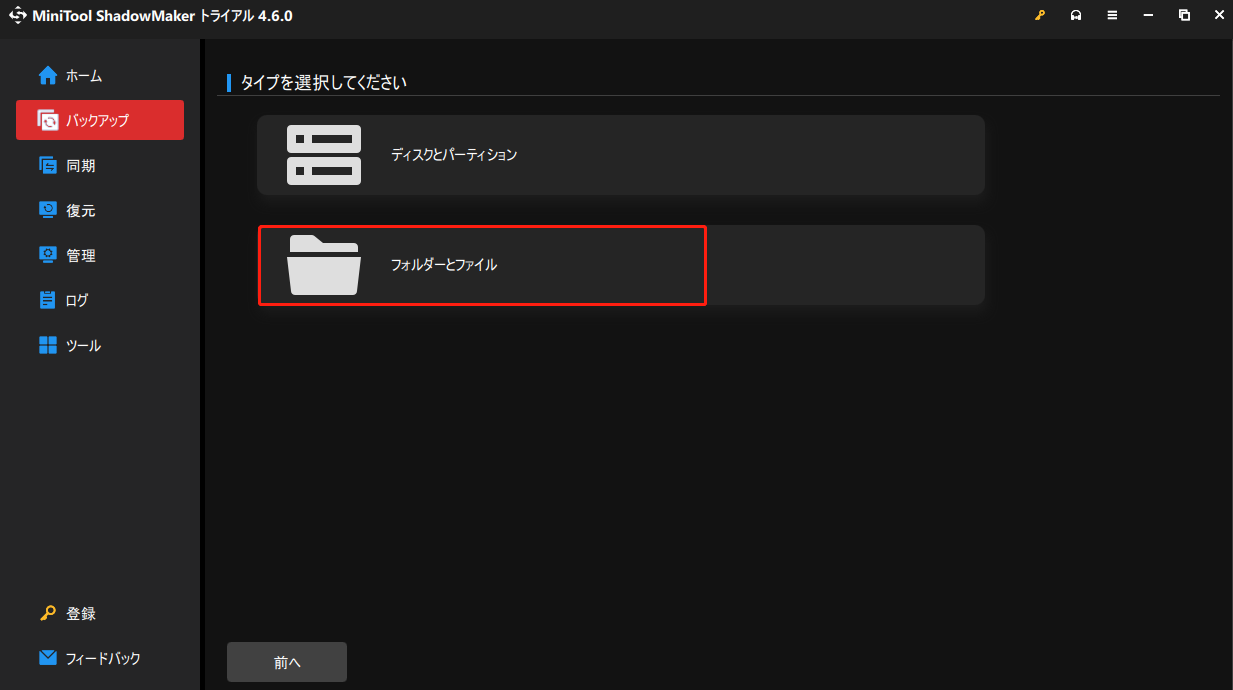
ステップ3:「バックアップ先」モジュールをクリックして、バックアップイメージを保存するターゲットパスを選択します。外付けドライブやUSBフラッシュドライブなど、保存先はいくつかあります。次に、「OK」をクリックします。
「バックアップスキーム」(デフォルトではオフ)に移動してこの機能を開きます。MiniTool ShadowMakerには、「完全バックアップ」「増分バックアップ」「差分バックアップ」の3つのバックアップ方法があります。新しいバックアップグループを作成すると、古いバックアップグループは自動的に削除され、ディスクのストレージ領域が解放されるため、古いバックアップを手動でクリーンアップする必要がなくなります。
ステップ4:すぐにバックアップを開始するには、「今すぐバックアップ」をクリックします。また、「後でバックアップ」をクリックすると、タスクを遅延させることができます。後で「管理」で再開することを忘れないでください。
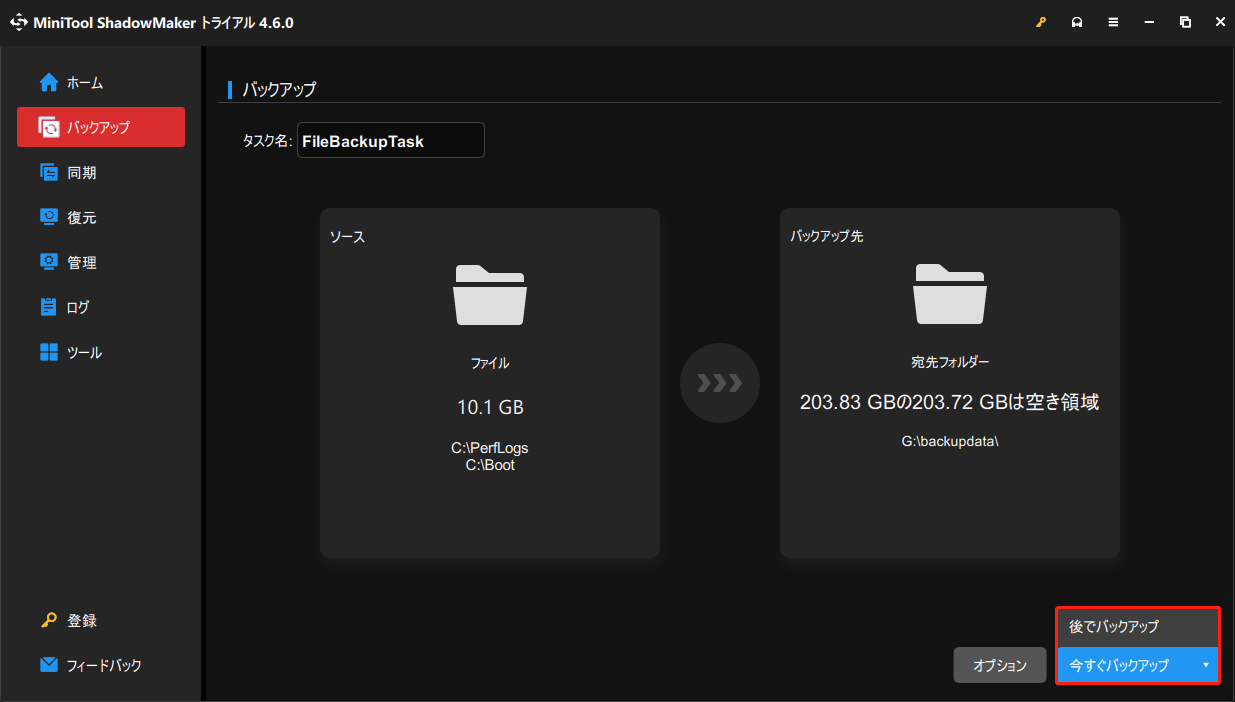
ご覧のとおり、MiniTool ShadowMakerは様々な面でWindows Serverバックアップより優れています。例えば、簡単な操作手順、豊富な機能(同期、ブータブルメディアの作成、クローン作成など)、3種類のバックアップタイプ、USBサムドライブへのバックアップ、幅広い適用性(Windows 11/10/8/7、Windows Server、ワークステーション)などがMiniTool ShadowMakerの利点です。
オプション3.WbadminコマンドでWindows Server 2019をバックアップする
Windows Server 2019のファイルをバックアップするには、最後の方法はWbadminコマンドを使用することです。Wbadminは、システムバックアップ、ボリュームバックアップ、ファイルバックアップなどによく使われるコマンドラインツールです。その前提条件として、管理者やバックアップオペレーターのように、このツールを使用するためのアクセス権を持っている必要があります。Windows Server 2019でファイルをバックアップするには、下記の手順に沿って操作してください。
ステップ1:管理者として「コマンドプロンプト」を実行します。
ステップ2:「Wbadmin start backup -backuptarget:D: -include:C:\Users\Administrator\Items」コマンドラインを実行してドキュメントフォルダーをバックアップします。
ステップ3:最後に、「y」と入力して「Enter」を押してバックアッププロセスを開始します。
結語
まとめると、このページでは、Windows Serverバックアップ、サードパーティ製バックアップソフト、そしてWbadminという3つの方法を使ってWindows Server 2019のファイルをバックアップする手順について紹介しています。
比較すると、操作が簡単で、機能が豊富で、適用範囲が広いため、Windows Serverバックアップ ソフト-MiniTool ShadowMakerの使用を強くお勧めします。MiniTool ShadowMakerの使用時に何か問題がありましたら、[email protected]までお気軽にお問い合わせください。できるだけ早く返事いたします。