Cドライブをバックアップする必要がありますか?Cドライブをバックアップできますか?Windows 10/11でCドライブ全体をバックアップする方法、またはCドライブのみをバックアップする方法は?Minitoolのこの記事では、これらの質問に対する答えを見つけることができます。
Cドライブをバックアップする必要がありますか Windows 11/10
CドライブはWindowsオペレーティングシステムのシステムドライブで、PCの設定、システムファイル、ログ記録、レジストリ、アプリケーションとその関連ファイル、一時ファイルなど、多くの情報を保存するために使用されます。また、ダウンロードしたファイルがデフォルトでCドライブに保存されることがあります(フォルダー名はDownloads)。
Cドライブは非常に重要ですが、ウイルスや悪意のあるプログラムに狙われることがよくあります。また、システムの不具合は常に発生しており、システムが起動しなくなることさえあります。Cドライブをバックアップしないと、システム障害やウイルス攻撃などの事故が発生した場合、オペレーティングシステムやアプリケーションを再インストールするしかなく、面倒で時間がかかります。さらに、cドライブに保存されている一部の重要なデータも失われてしまいます。
そのため、Cドライブのバックアップを作成しておくと、万が一PCに何か問題が発生した場合でも、バックアップを直接使って正常な状態に戻し、ダウンタイムを短縮することができます。
外付けハードドライブにCドライブをバックアップする理由
Cドライブを外付けHDDにバックアップするのは良い選択です。一方、外付けHDDは使いやすく、持ち運びが可能なため、Cドライブが安全かどうかに関わらず、コンピューターに接続して復元を行うことができます。作業が完了したら、ドライブを取り外すだけでよいです。そして、データはコンピューターの影響を受けません。
その一方、外付けハードドライブは安価で、ネットワーク接続に依存しないため、データを保護するローカルバックアップ方法を選択するのに注意が必要です。
では、Cドライブを外付けHDDにバックアップする方法は?さらに、ノートパソコンにストレージスペースがCドライブしかない場合、どのようにファイルをバックアップしますか?次のセクションに進み、システムバックアップ(Cドライブ)とファイル(Cドライブ内)のバックアップに関するより多くの詳細情報を見つけましょう。
Windows 10/11で外付けHDDにCドライブをバックアップする方法(3つの方法)
PCに隠れたシステムパーティションがあるかどうかチェックする
時々、PCにはCドライブが1つだけでなく、システム予約済みパーティションやEFIシステムパーティションがある場合があります。これらのパーティションは非表示であり、ドライブ文字も持っていません。この場合、システムバックアップからWindowsを起動できるようにするには、システム関連のパーティションをすべてバックアップする必要があります。
Windows 7以前は、システムパーティションとブートパーティションは同じもので、ドライブ署名はCでした。Windows 7以降、ブートパーティションCと、システム予約済みパーティション、EFIシステムパーティション、回復パーティションなどのシステムパーティション(ディスクレターを持たない隠しパーティション)などのシステムパーティションは、Windowsのセットアッププロセス中に個別に作成されます。
「スタート」アイコンを右クリックし、「ディスクの管理」を選択してDMを開きます。すると、隠しパーティションがあるかどうかを確認できます。もしあれば、Cドライブとすべてのシステムパーティションをバックアップしてください。Cドライブしかない場合は、Cドライブをバックアップすれば十分です。
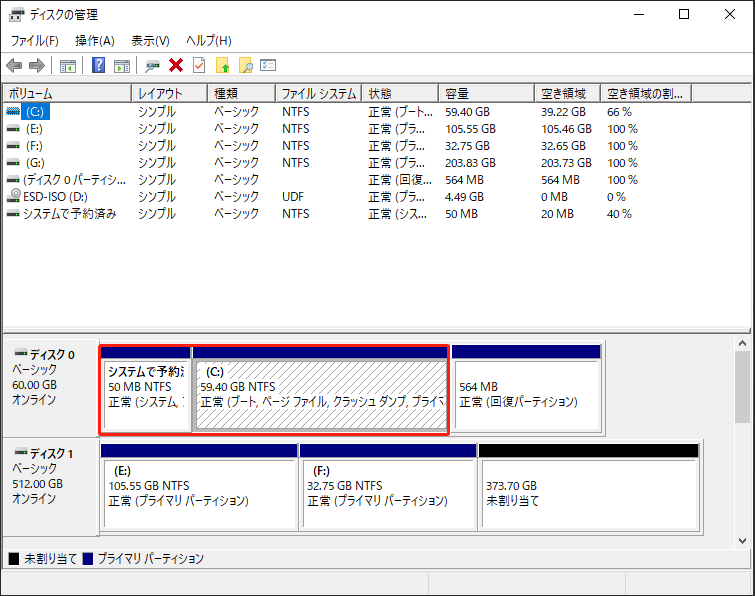
Windowsが起動可能であることが保証できないため、システムのバックアップを作成するには、Cドライブのすべてのファイルやフォルダーを別のドライブにコピー&ペーストしてはいけません。以下の方法のいずれかに従ってシステムをバックアップしてください。
バックアップと復元(Windows 7)でCドライブ全体をバックアップする
Windows 11/10をご利用の場合、バックアップと復元(Windows 7)と呼ばれる内蔵バックアップツールを使ってシステム全体をバックアップできます。このツールは、オペレーティングシステムのシステムイメージを作成し、ファイルのバックアップを設定するように設計されています。
次に、この無料のバックアップツールを使ってCドライブをバックアップする方法のステップバイステップガイドをご紹介します:
ステップ1:この方法でバックアップと復元(Windows 7)にアクセスする:Windows検索で「コントロールパネル」と入力し、その結果をクリックしてこのアプリケーションを開きます。次に、大きいアイコンですべての項目を表示し、「バックアップと復元(Windows 7)」をクリックして続行します。
ステップ2:その後、左側のペインで「システムイメージの作成」をクリックします。
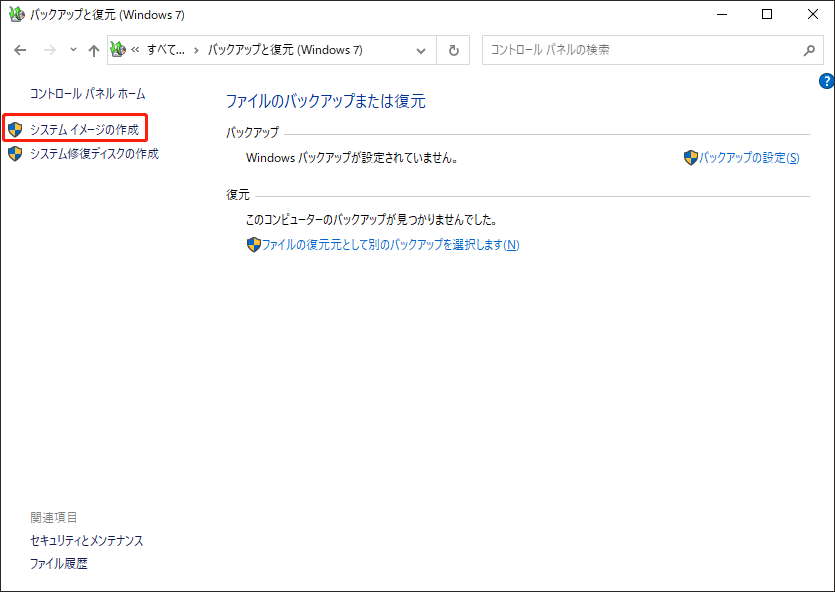
ステップ3:ポップアップウィンドウで、ドロップダウンメニューからコンピューターに接続されている外付けHDDを選択します。
ステップ4:新しいウィンドウで、Cドライブとすべてのシステム関連パーティションがデフォルトで選択されています。「次へ」をクリックして続けます。
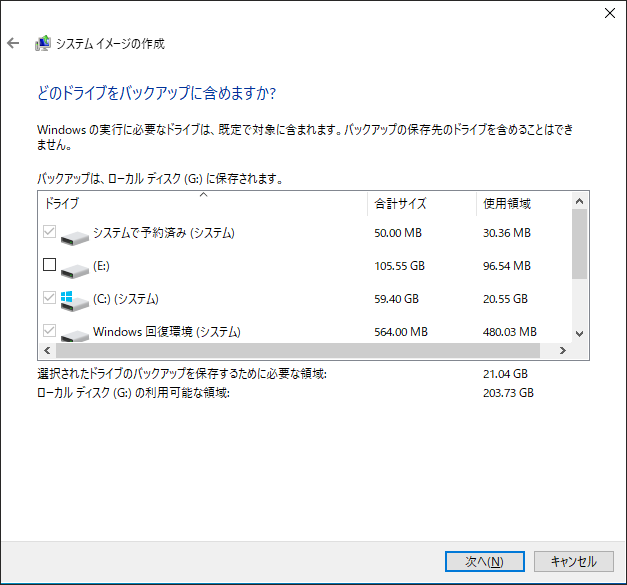
ステップ5:最後に、バックアップ先やバックアップソースなどのバックアップ設定を確認し、「バックアップの開始」をクリックしてシステムイメージの作成を開始します。
コマンドプロンプトでCドライブをバックアップする
バックアップと復元に加えて、コマンドプロンプトからCドライブをバックアップすることもできます。この作業を行うには、WBadminコマンドツールが最適でしょう。このツールは、コマンドプロンプトからオペレーティングシステム、ファイル、フォルダー、アプリケーション、ボリュームのバックアップと復元を行うことができます。
では、Windows 11/10でWBadminを使用してシステム状態をバックアップする方法は?以下の手順に従ってください。
ステップ1:Windowsの検索で「cmd」と入力し、コマンドプロンプトを右クリックして「管理者として実行」を選択します。または、直接に右ペインから「管理者として実行」をクリックすることもできます。
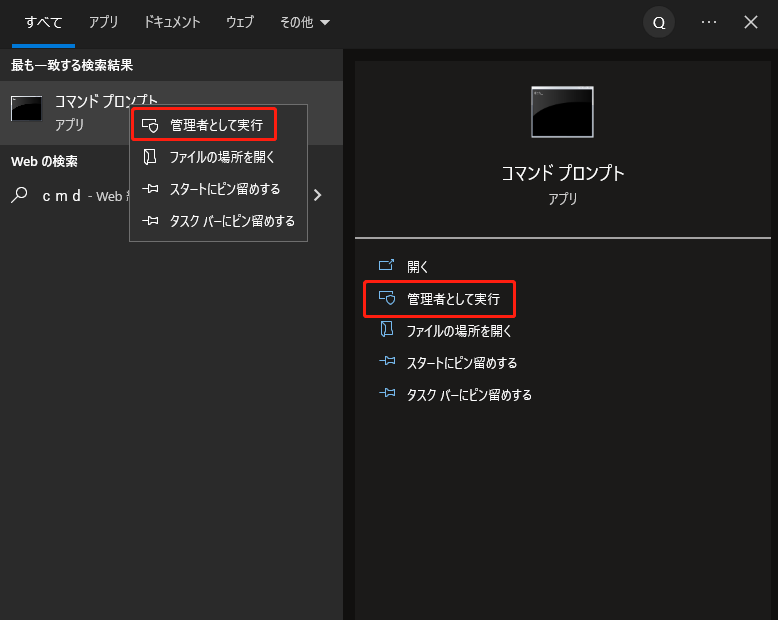
ステップ2:CMDウィンドウで、wbadmin start systemstatebackup -backupTarget:<VolumeName> [-quiet]と入力し、Enterキーを押します。backupTargetを実際の状況に応じて置き換えてください。
なお、このコマンドは、レジストリ、ブートファイル、ボリュームシャドウコピーサービス、COM+クラス登録データベースなど、PCの正常な機能にとって重要なコンポーネントを含むシステム状態のバックアップの作成にのみ役立つことに注意してください。つまり、システムイメージバックアップとは異なります。
さらに、コンピューターにCドライブしかない(隠しシステムパーティションがない)場合は、下記のWBadminコマンドを使ってCドライブをバックアップすることができます-wbadmin start backup -backuptarget:D: -include:C:。ターゲットを対象のドライブに置き換えてください。
MiniTool ShadowMakerでCドライブをバックアップする
また、Cドライブ全体を外付HDDにバックアップするもう1つの方法は、プロフェッショナルな信頼性の高いWindowsバックアップソフトを使うことです。MiniTool ShadowMakerは使いやすい無料バックアッププログラムで、外付けHDDに簡単にCドライブをバックアップできます。そして、Windows 11、10、8、7で正常に動作します。デフォルトでは、このサードパーティ製プログラムはWindowsオペレーティングシステムのバックアップに役立ちます。
システムバックアップに加えて、この無料バックアップソフトでは、重要なファイル、フォルダー、ディスク、選択したパーティションを簡単にバックアップできます。さらに、定期的に大量のデータをバックアップする必要がある場合、スケジュールプランを作成し、差分バックアップまたは増分バックアップ選択できます。
次に、CドライブをWindows 11/10外付けHDDにバックアップするには、以下のステップに沿って操作してください:
ステップ1:下のダウンロードボタンをクリックして MiniTool ShadowMakerトライアルエディションのインストーラーを入手し、そのファイルをダブルクリックしてPCにソフトウェアをインストールします。
MiniTool ShadowMaker Trialクリックしてダウンロード100%クリーン&セーフ
ステップ2:このフリーソフトを起動し、「体験版で続く」をクリックして続行します。このエディションでは30日間無料で使用できます。
ステップ3:次に、左側のペインで「バックアップ」機能をクリックし、バックアップページに入ります。「ソース」セクションはデフォルトでシステム関連パーティション(Cドライブを含む)を選択しています。つまり、バックアップ元を再度選択する必要はありません。
ステップ4:Cドライブを外付けHDDにバックアップするには、「バックアップ先」をクリックし、「コンピューター」に移動して外付けドライブのパーティションを選択し、「OK」をクリックします。
ステップ5:その後、「今すぐバックアップ」をクリックして、すぐにシステムイメージのバックアップを実行します。
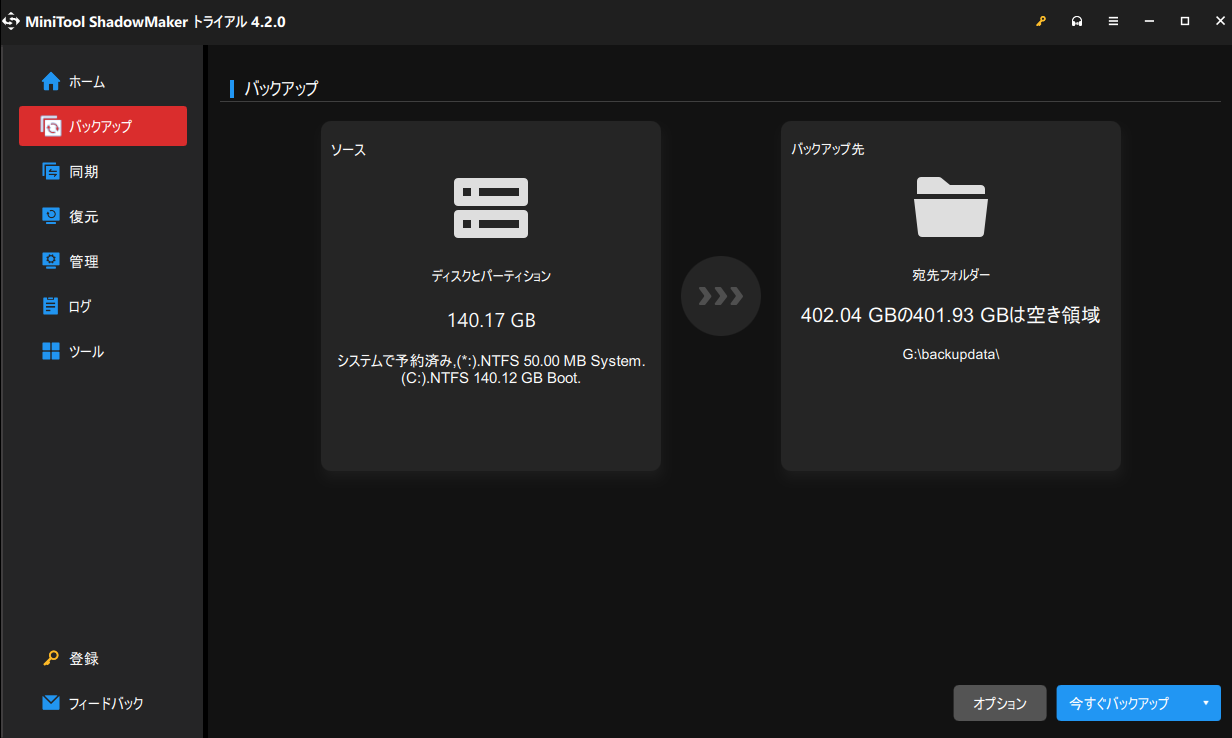
Cドライブ全体(システムパーティションを含む)のバックアップが完了したら、「ツール」>「メディアビルダー」と進み、画面の指示に従って起動可能なUSBドライブまたはCD/DVDを作成することをお勧めします。そうすることで、PCが起動できない場合にこのトライブを使ってWindowsを起動し、システムイメージの復元を実行できます。
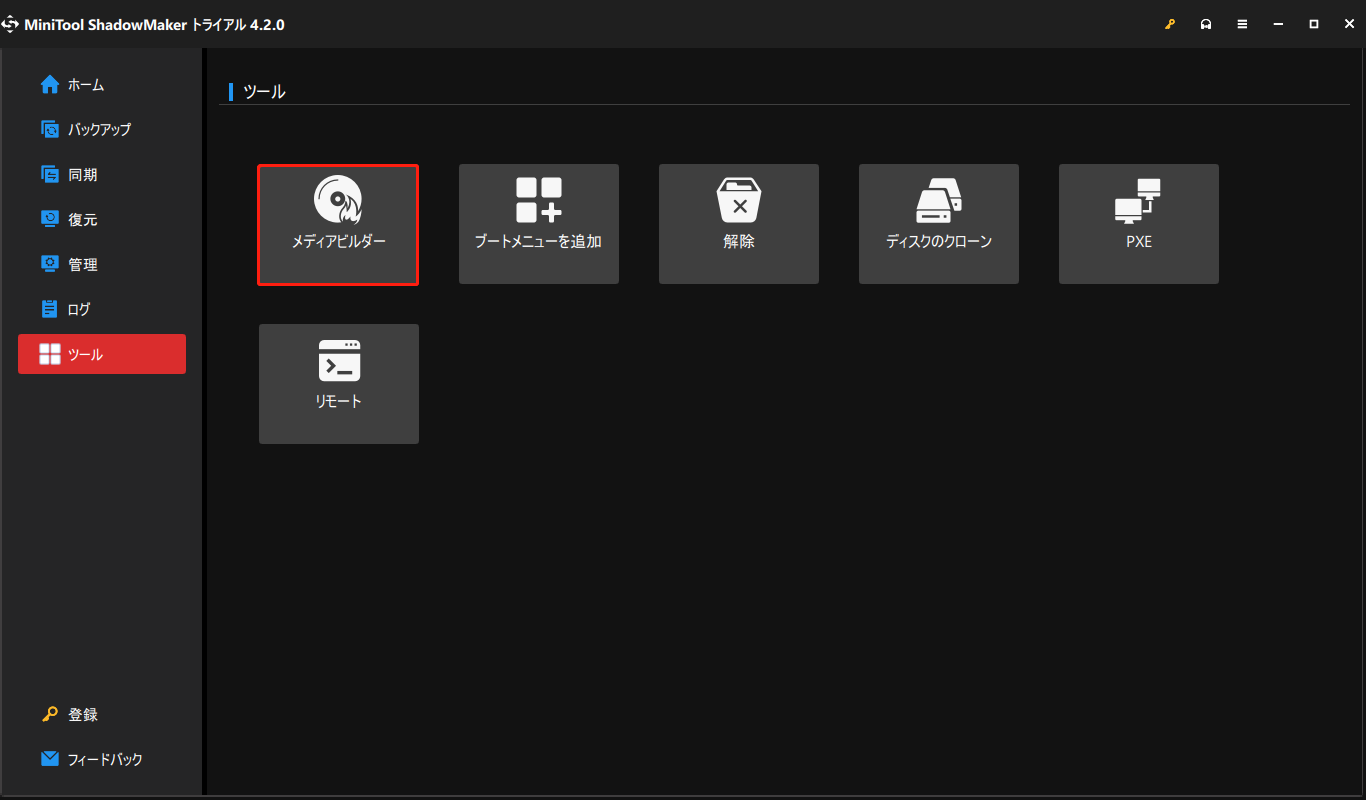
まとめ
Windows11/10では、Cドライブを外付けHDDにバックアップするには、バックアップと復元、WBadmin、MiniTool ShadowMakerの3つの方法があります。これら3つの方法を比較すると、MiniTool ShadowMakerの方が使いやすいことがわかるでしょう。このサードパーティ製ソフトはPCのバックアップにおいてより強力な機能と柔軟性を提供します。したがって、MiniTool ShadowMakerはCドライブをバックアップする最高の方法です。ぜひお試しください。
MiniTool ShadowMaker Trialクリックしてダウンロード100%クリーン&セーフ
さらに読む:Cドライブのファイルをバックアップする方法
システム復元のためにCドライブをバックアップする以外に、Cドライブにファイルを保存している場合、データのファイルバックアップを作成する必要があります。この時点で、よくある質問が生じます:ストレージ用にパソコンにCドライブしかない場合、ファイルをバックアップするにはどうしたらいいのか?または、1つのドライブでファイルをバックアップするにはどうしたらいいのか?
Cドライブに保存されているファイルをバックアップするには、バックアップと復元(Windows 7)を使うこともできます。「バックアップの設定」という機能を使って、バックアップするファイルを選択できます。このリンクをクリックして、保存先ドライブの選択ページに進み、「自分で選択する」をチェックし、Cドライブ>ユーザーフォルダー>デスクトップを開き、デスクトップのフォルダーを選択するか、Cドライブに保存されている別のフォルダーを選択するだけです。その後、「設定を保存してバックアップを実行する」をクリックします。
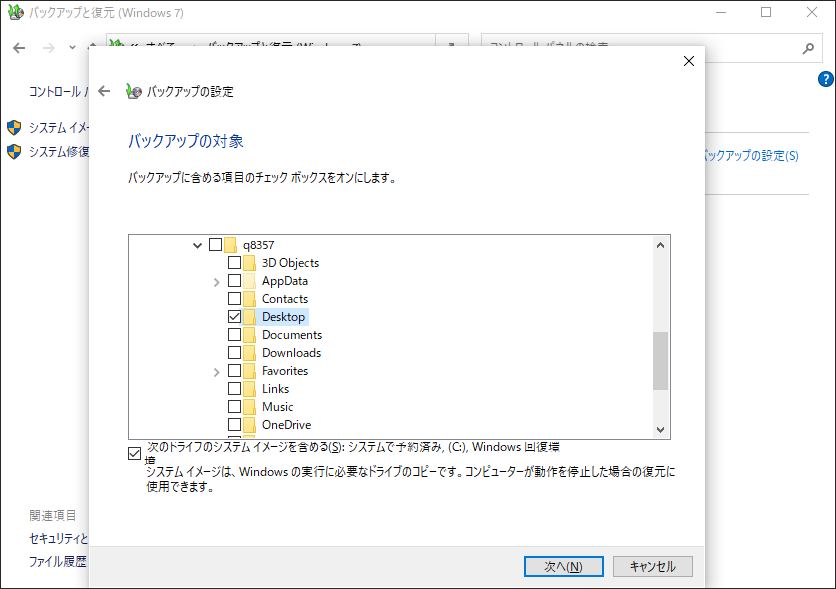
さらに、MiniTool ShadowMakerを使用して、Cドライブに保存されたファイルをバックアップできます。このフリーソフトを開いて「バックアップ」ページに入り、バックアップするデータを選択し、ファイルのバックアップを開始するターゲットを指定するだけです。さらに、コンピューターのデスクトップ上のファイルやフォルダーなど、バックアップしたいものを簡単に見つけることができます。
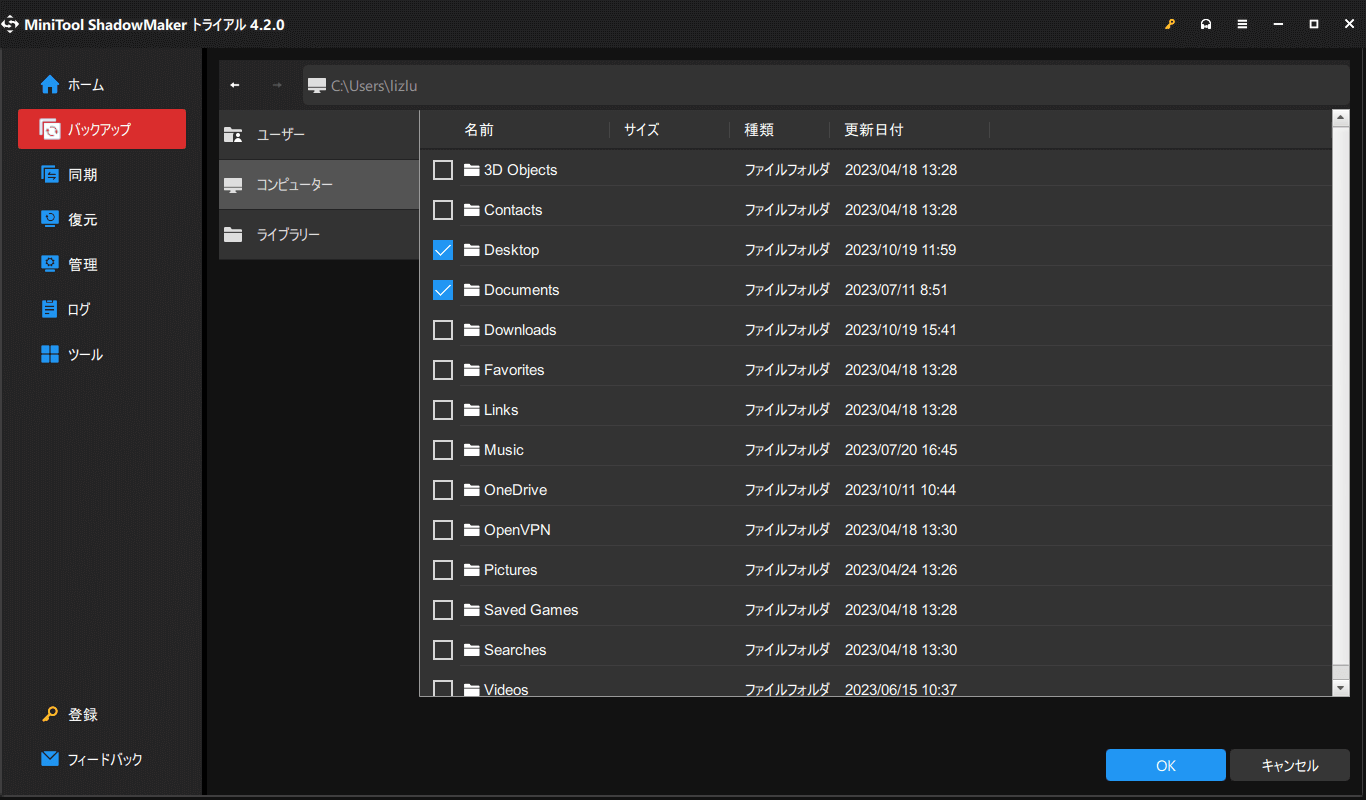
結語
要するに、この記事では、パーティション上のシステムバックアップやデータバックアップを含め、Cドライブのバックアップに関するすべての情報を提供します。適切な方法を選択するだけで、WindowsオペレーティングシステムまたはCドライブに保存されているファイルのバックアップを作成できます。これらの方法を比較すると、PCバックアップの優れたアシスタント‐MiniTool ShadowMakerを使用することを強くお勧めします。
MiniTool ShadowMaker Trialクリックしてダウンロード100%クリーン&セーフ
バックアップ中、または弊社製品を使用時に問題が発生した場合は、以下のコメントでお知らせください。できるだけ早く返信いたします。
