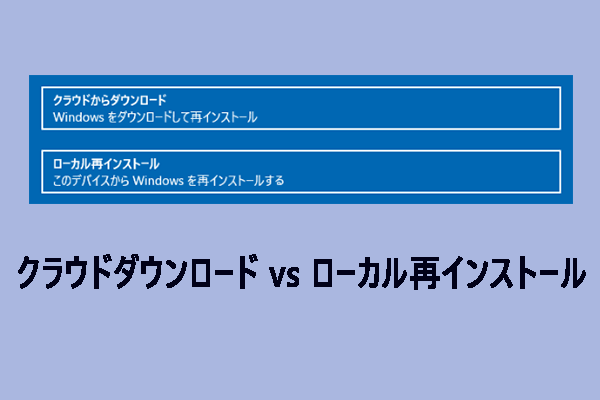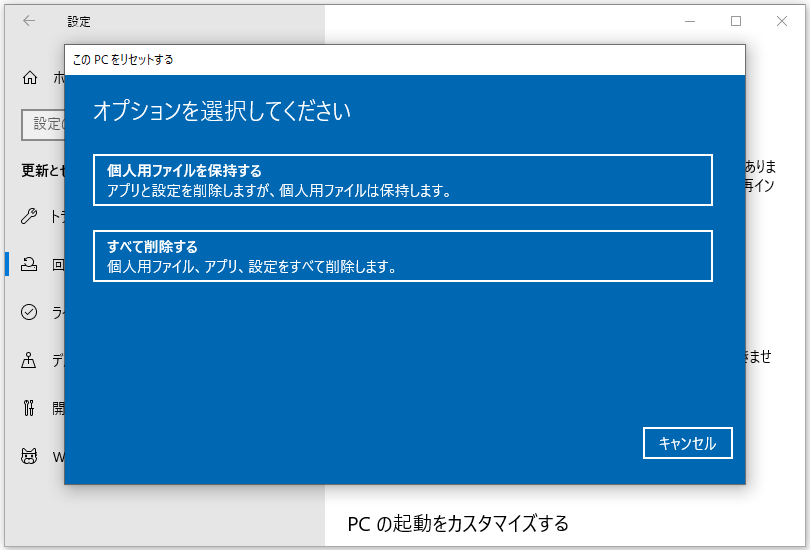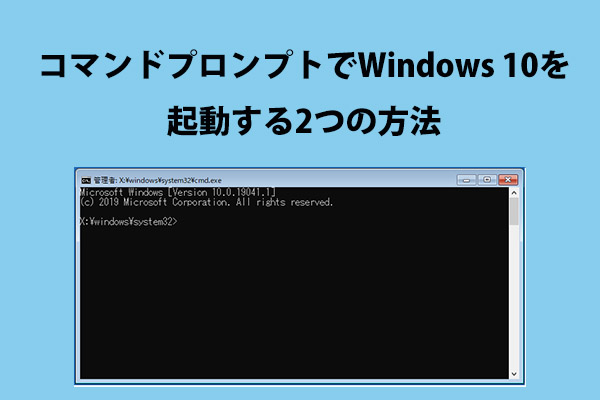デフォルトでは、Cドライブはオペレーティングシステムとシステムファイル用のストレージ領域を提供します。時々、Cドライブに問題が発生し、フリーズやラグなどの症状が出ることがあります。このような場合は、Cドライブを初期化することをお勧めします。Cドライブをリセットしても安全ですか?MiniTool Webサイトのこのガイドでは、Windows 10/11でCドライブのみを初期化する3つの方法をご紹介します。
Cドライブを初期化する必要がある理由
Cドライブは一般的に、オペレーティングシステムがインストールされるデフォルトのドライブです。このプライマリドライブは、オペレーティングシステム、システムファイル、ユーザーファイル、その他のアプリケーション、およびそれらの関連ファイルを保存するために使用されます。時々、オペレーティングシステムに問題が発生し、ユーザーエクスペリエンスに悪影響を及ぼすことがあります。例えば:
- パソコンが重くてフリーズする。
- パソコンを他人に販売する必要がある。
- システムファイルに問題がある。
この場合、他のドライブのデータを削除せずにCドライブだけを初期化・リセットすることは、問題を解決してシステムのパフォーマンスを向上させる最も効果的な方法です。コンピューターでCドライブのみを消去する方法は?下にスクロールして詳細をご覧ください。
準備編:Cドライブの初期化前にMiniTool ShadowMakerで重要なファイルをバックアップする
Cドライブを初期化すると、サードパーティ製ソフトウェア、システムファイル、ユーザーファイルなどが失われる可能性があります。さらに悪いことに、ファイルを保持することを選択しても、その中のデータが削除される可能性があります。潜在的なデータ損失を避けるには、Cドライブをリセットする前に、Cドライブ上の重要なファイルをバックアップしておく必要があります。
この場合は、MiniTool ShadowMakerというPCバックアップソフトウェアをお勧めします。このツールはWindows 11/10/8/8.1/7に対応しており、スケジュールバックアップ、完全バックアップ、増分バックアップ、差分バックアップをコンピューター上に作成することができます。
さらに、ファイル、パーティション、Windowsシステム、ディスクなど様々なアイテムをバックアップできます。より良いシステムパフォーマンスを求めるなら、HDDをSSDにクローンしたり、Windowsを別のドライブに移行したりすることもできます。それでは、下記の手順を実行して、Cドライブ上の重要なファイルをバックアップしましょう。
ステップ1.MiniTool ShadowMakerをダウンロードすると、30日間ほぼすべてのサービスを無料で試用することができます。
MiniTool ShadowMaker Trialクリックしてダウンロード100%クリーン&セーフ
ステップ2.「バックアック」ページで、「ソース」>「ファイルとフォルダー」をクリックして、Cドライブ上のバックアップしたい項目を選択します。次に、「バックアップ先」でバックアップイメージの保存場所を選択します。ここでは、外付けドライブまたはUSBフラッシュドライブを選択することをお勧めします。
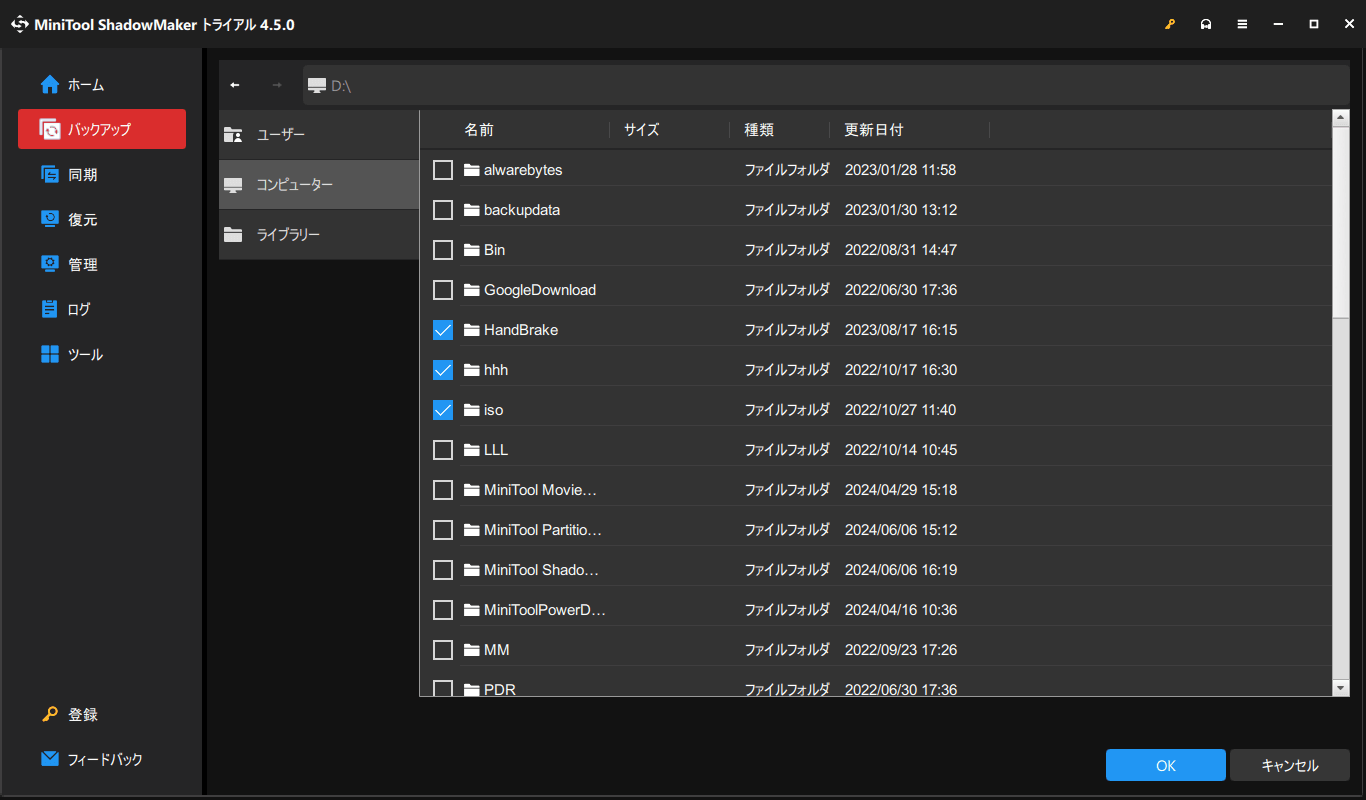
ステップ3.「今すぐバックアップ」をクリックしてすぐにバックアップタスクを実行します。
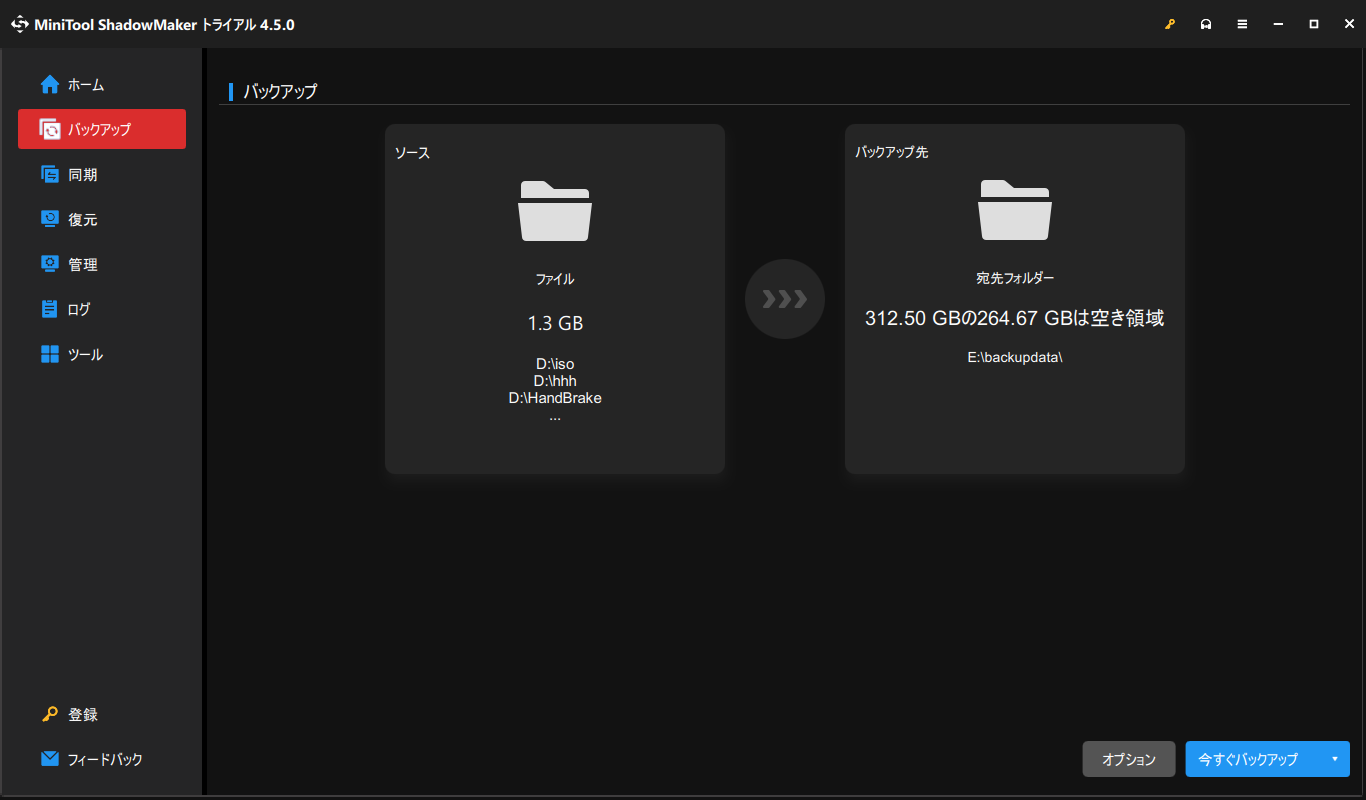
Windows 10/11でCドライブのみを初期化する方法
システムドライブ上の重要なファイルをバックアップした後、Windows 10/11でCドライブを初期化することができます。次のコンテンツでは、Cドライブだけを消去する3つの方法を紹介していきます。Cドライブはパソコンにとって非常に重要なので、リセット作業中は慎重に行う必要があります。
設定でCドライブのみをリセットする方法
Windowsシステムには、コンピューターを工場出荷時の設定にリセットする「このPCを初期状態に戻す」という機能があります。この機能には、コンピューターをリセットしてファイルを保持するか、Cドライブ上のすべてを削除するかというオプションが提供されます。コンピューターがデスクトップに起動できる場合は、以下の手順に沿って操作してください:
ステップ1.「Win + I」を同時に押して「Windowsの設定」を開きます。
ステップ2.「更新とセキュリティ」>「回復」>「このPCを初期状態に戻す」の下にある「開始する」をクリックします。
ステップ3.「オプションを選択してください」画面で、2つのオプションが選択可能です:
- 個人用ファイルを保持する‐アプリと設定を削除しますが、個人用ファイルは保持します。
- すべて削除する‐個人用ファイル、アプリ、設定をすべて削除します。
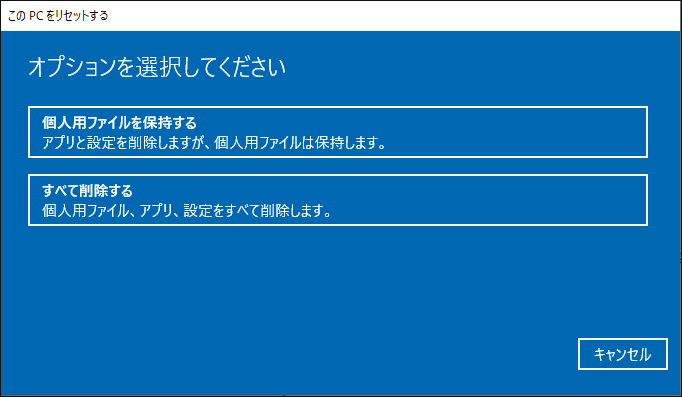
ステップ4.次に、Windows 10または11を再インストールするために、「クラウドダウンロード」と「ローカル再インストール」のいずれかのオプションを選択します。
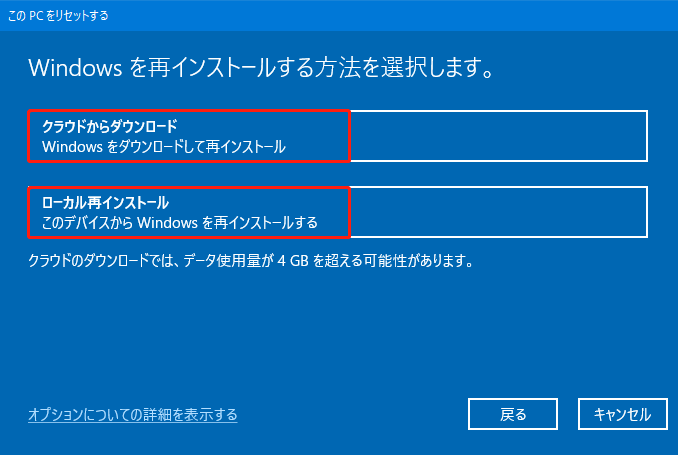
前者はインターネットからWindowsの新しいコピーをダウンロードしますので、このオプションを選択する場合は、高速で安定したインターネット接続とディスクに十分な空き容量があることを確認してください。それに対して、後者はコンピューター上の既存のシステムファイルを使用してWindowsを再インストールします。
ステップ5.その後、画面の指示に従ってプロセスを行います。このプロセスには時間がかかる場合があるので、しばらくお待ちください。
リセットプロセスが一度始まったら、中断しないでください。プロセスを中断すると、デバイスが起動しなくなったり、オペレーティングシステムが不安定になったりする可能性があります。ノートパソコンの場合は、突然のシャットダウンを避けるため、リセット処理中にACアダプターを接続してください。
回復モードでCドライブのみを初期化する方法
Windows回復モードはWindows回復環境(WinRE)とも呼ばれ、複数の診断および修復ツールが含まれています。通常、起動やシステムの問題を修正するために使用されます。デスクトップにアクセスできない場合、Windows回復モードでCドライブを初期化することができます。ここでは、WinREを使用してWindows 11/10でCドライブのみをリセットする方法を紹介していきます:
ステップ1. PCを数回強制的に再起動するか、修復ディスクを使って、Windows回復環境を起動します。
ステップ2.「トラブルシューティング」>「このPCを初期状態に戻す」に進みます。
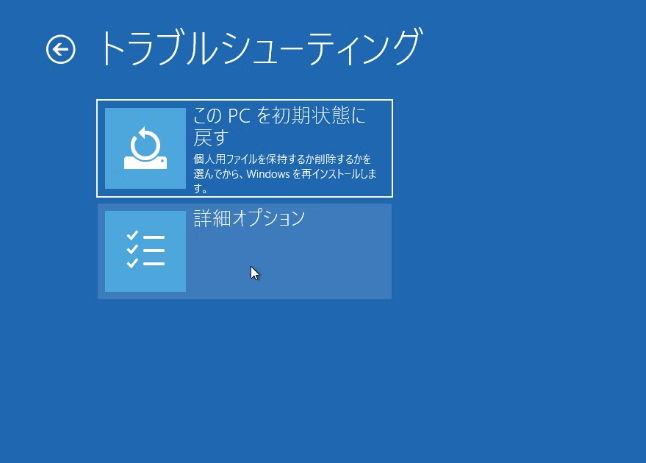
ステップ3.個人用ファイルを保持するか、Cドライブ上のすべてのデータを削除するかを選択します。
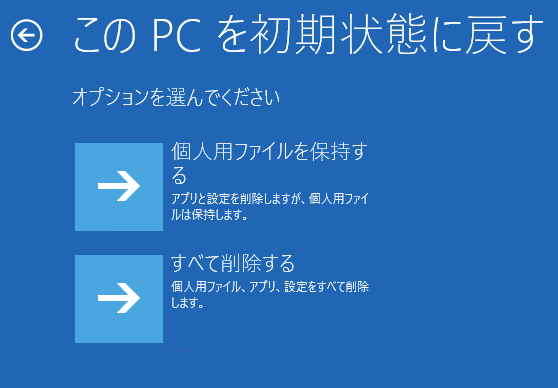
ステップ4.インストール方法を選択し、画面の指示に従ってリセットプロセスを完了します。
コマンドプロンプトでCドライブだけを初期化する方法
コマンドプロンプトは、Windows OSで最も強力なツールの1つです。Cドライブの初期化を含め、コンピューター上で多くのタスクを実行することが可能です。ここでは、コマンドプロンプト経由でCドライブのみをリセットする方法を説明しましょう:
ステップ1.デスクトップまたはWindows回復環境から「コマンドプロンプト」を実行します。
ステップ2.コマンドウィンドウで「systemreset -factoryreset」と入力して、「Enter」キーを押します。
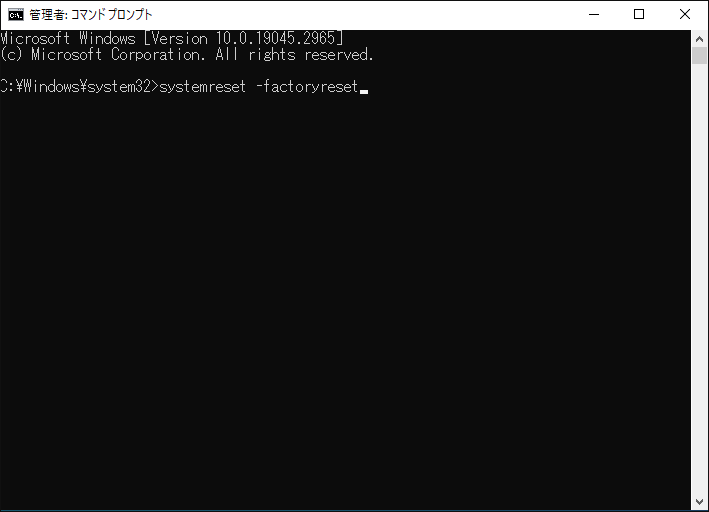
ステップ3.「オプションを選択してください」ウィンドウで、「個人用ファイルを保持する」または「すべて削除する」から選択して続行します。その後、オペレーティングシステムを再インストールする方法を選択します。
ステップ4.画面上のウィザードに従って、Cドライブを初期化します。
クリーンインストールでCドライブのみを初期化する方法
Cドライブのみを初期化するもう1つの方法はクリーンインストールを実行することです。
クリーンインストールとは、Microsoft Webサイトから最新のWindows 10インストールISOファイルをダウンロードし、USBメモリに書き込んでWindows 10を再インストールすることを指します。システムパーティション上のデータはすべて削除され、システムはゼロから再インストールされます。具体的な操作方法は以下の通りです:
ステップ1.ここをクリックし、Microsoft公式Webサイトから「Windows 10メディア作成ツール」をダウンロードします。
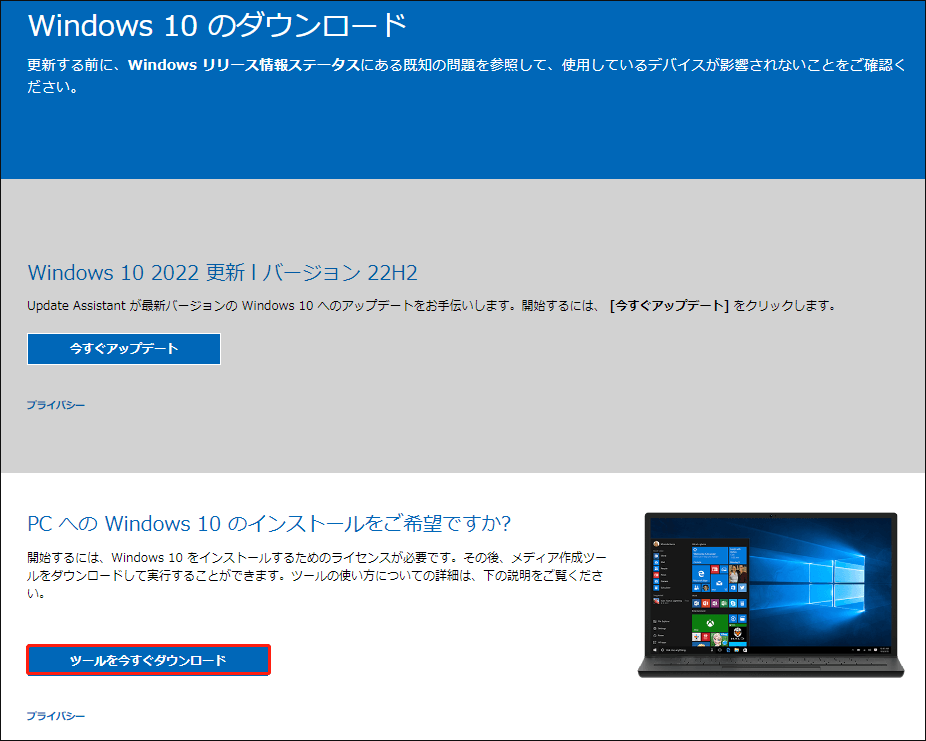
ステップ2.ダウンロード完了後、ツールを起動してブータブルUSBドライブを作成します。
ステップ3.BIOSで起動順序を変更し、USBドライブからPCを起動します。
ステップ4.言語やその他の設定を変更します。
ステップ5.「今すぐインストール」をクリック>「プロダクトキーがありません」を選択>再インストールするオペレーティングシステムを選択して続行します。
ステップ6.ライセンス条項に同意し、「カスタム:Windowsのみをインストールする(詳細設定)」を選択します。
ステップ7.Windowsが現在インストールされているパーティション(通常は「ドライブ0」)を選択 >「削除」をクリック>「ドライブ0の未割り当て領域」を選択>「次へ」をクリックしてインストールを開始します。
# ヒント:PCのパフォーマンスを向上させる
前述の通り、Cドライブの初期化はPCを高速化する効果的な方法です。しかし、この方法は長期間有効である保証はありません。時間が経つにつれ、パソコンのパフォーマンスが低下する可能性があります。Cドライブをリセットする以外に、以下のヒントもパソコンのシステムパフォーマンスの向上に役立ちます。
- Cドライブを拡張します。
- HDDまたはSSDを新しいものに交換します。
- OSをHDDからSSDに移行します。
- 大容量のHDDまたはSSDにアップグレードします。
- ウイルス対策ソフトウェアを使用して、潜在的な脅威がないかチェックする。
- Windowsシステムを定期的に更新します。
- MiniTool System BoosterなどのPCチューンナップソフトでコンピューターをスキャンします。
MiniTool System Booster Trialクリックしてダウンロード100%クリーン&セーフ
結語
結論として、Cドライブは通常多くの重要なファイルを含むシステムドライブを指しているため、初期化する際には注意が必要です。Cドライブに重要なファイルを保存している場合、MiniTool ShadowMakerを使って大切なものをバックアップすることを強くお勧めします。誤って紛失してしまった場合でも、バックアップイメージから簡単に復元できます。
MiniTool ShadowMaker Trialクリックしてダウンロード100%クリーン&セーフ
バックアップが完了したら、リセットプロセスを開始できます。MiniTool ShadowMakerに関するご質問がございましたら、[email protected]までお気軽にお問い合わせください。できるだけ早くお返事いたします。