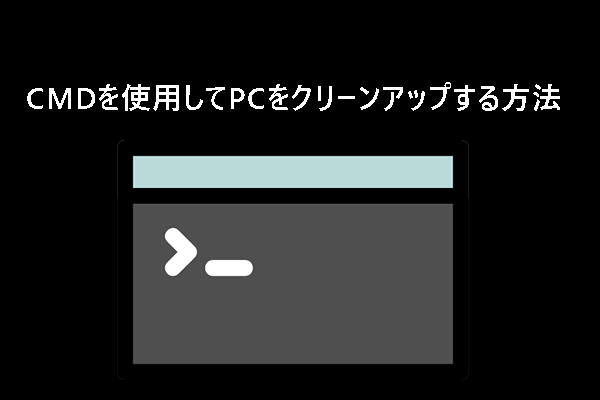一部のBitdefenderユーザーから、プログラムの実行時またはBitdefenderソフトのインストール/更新時にエラー1002が頻繫に発生するとの報告があります。MiniTool Webサイトのこのガイドでは、このエラーを修正するのに役立つ解決策をご紹介します。試してみる価値がありますよ。
Bitdefenderエラー1002とは?
Bitdefenderは、電子メールセキュリティ、クラウドアンチウイルス、アンチスパム、マクロ保護を提供する最も人気のあるアンチウイルスソフトの1つです。ただし、使用時にBitdefenderの動作が異常で、Bitdefender Threat Scannerに問題がある、サーバーに接続できないなどのエラーメッセージが表示されることがあります。そして今日は、よくあるエラー‐Bitdefenderエラー1002についてご説明します。
Bitdefender 1002エラーは、Windowsの起動、シャットダウン、またはプログラムのインストールプロセス中に発生する更新エラーです。このエラーが発生する時、次のようなエラーメッセージが表示されることがあります:
- Bitdefenderアップデート失敗エラー1002。
- アプリケーションのエラー:bitdefender Antivirusエラー 1002。
- Bitdefender Antivirusエラー1002が見つかりません。
- ご迷惑をおかけして申し訳ありません – Bitdefender Antivirusエラー1002で問題が発生しました。
- ……
これらのエラーメッセージが表示されると、システムの動作が重く・遅くなり、キーボードやマウスの入力の反応が鈍くなることがあります。これは非常にイライラさせるものです。このエラーの正確な原因を特定することは困難ですが、エラー1002 Bitdefenderの考えられる原因を以下に挙げてみました:
- インターネット接続が遅くて不安定。
- マルウェアやウイルスに感染している。
- システムファイルが見つからない。
- ディスクにジャンクファイルが多すぎる。
- Bitdefenderのインストールが不完全。
- オペレーティングシステムに問題がある。
Windows 10/11でBitdefenderエラー1002を修正する方法
Bitdefender エラー 1002の原因を理解した後、このセクションでは、Windows 10/11でこのエラーを取り除き、システムを再び正常に動作させる方法を紹介します。Bitdefenderエラーが修正されるまで、これらの解決策を一つずつ試してみてください。
対処法1:インターネット接続をチェックする
ほとんどの状況では、インターネット接続が弱く不安定であると、Bitdefender エラー 1002が発生する可能性があります。したがって、ネットワーク接続をチェックして改善し、インターネットを安定状態にしてください。操作方法は次の通りです:
ステップ1.SPEEDTESTにアクセスして、インターネット接続をチェックします。「GO」ボタンをクリックすると、ping、ダウンロード速度、アップロード速度、またはインターネット接続の帯域幅を確認できます。インターネット接続に問題がある場合は、次のステップに進んでください。
ステップ2.「設定」>「更新とセキュリティ」>「トラブルシューティング」>「その他のトラブルシューティングツール」に進みます。
ステップ3.その後、「起動して稼働中」で「インターネット接続」を選択し、「トラブルシューティングツールの実行」をクリックしてインターネットトラブルシューティングツールを起動します。
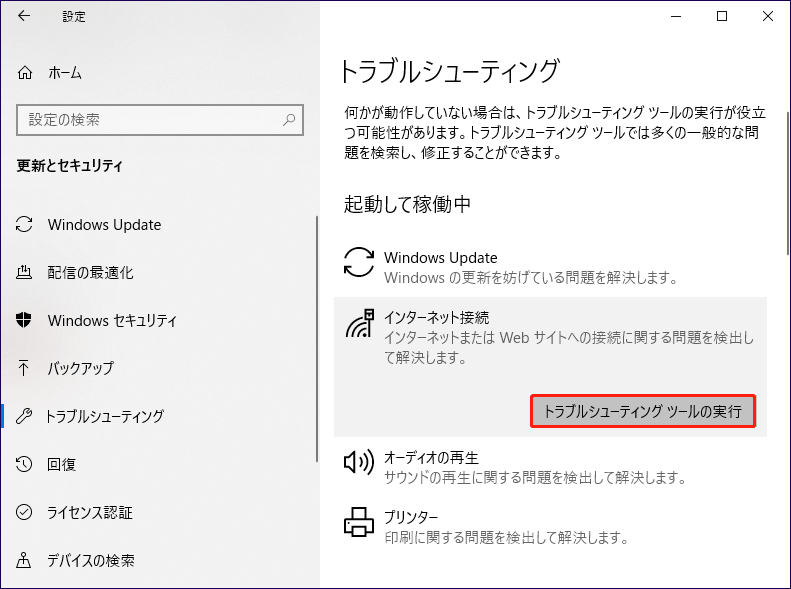
インターネット接続のトラブルシューティングを実行するその他の方法
- モデムとルーターを再起動する。
- ネットワークアダプターのドライバーを更新する。
- ルーターをリセットする。
- コンピューターをWi-Fiルーターに近づける。
- イーサネット接続に切り替える。
- DNS/TCP/IP設定をリセットする。
- インターネットサービスプロバイダーに問い合わせる。
対処法2:Windows Defenderでシステムをスキャンする
システムにマルウェアやウイルスが存在するためBitdefenderの更新プロセスが干渉され、Bitdefenderエラー1002を引き起こすことが考えられます。Bitdefenderが正常に動作しないため、Windows Defenderを使用してパソコンをスキャンして有害な脅威を見つけることができます。
ステップ1.「スタート」ボタンをクリックし、「歯車」のアイコンをクリックして「Windows設定」を開きます。
ステップ2.設定メニューを下にスクロールし、「更新とセキュリティ」を見つけてクリックします。
ステップ3.「Windowsセキュリティ」>「ウイルスと脅威の防止」>「スキャンオプション」の順に進みます。
ステップ4.このウィンドウには、「クイックスキャン」「フルスキャン」「カスタムスキャン」「Microsoft Defenderオフラインスキャン」の4つのオプションがあります。「フルスキャン」にチェックを入れ、「今すぐスキャン」をクリックすると、ハードドライブ上のすべてのファイルと実行中のプログラムのスキャンが開始されます。システム上に脅威が検出された場合、それらは削除されます。
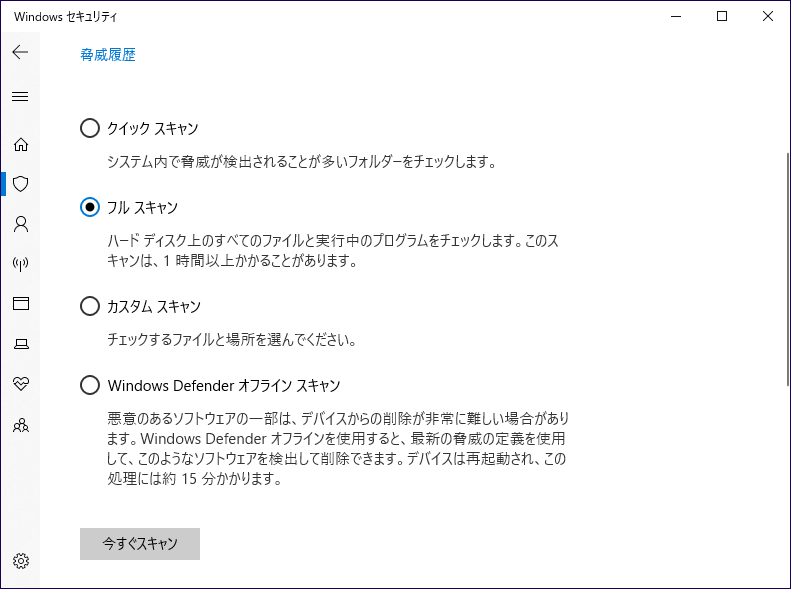
対処法3:システムファイルチェッカーを実行する
Bitdefender エラーコード 1002のもう1つの原因として、システムファイルの破損や欠落が考えられます。幸いなことに、Windows 組み込みのツール – システムファイルチェッカーを使用すると、システムを徹底的にスキャンし、破損したファイルを修復できます。以下の手順に沿って操作してください:
ステップ1.「Win + S」キーを押して「検索」バーを開きます。
ステップ2.「cmd」と入力してコマンドプロンプトを探し、右クリックして「管理者として実行」を選択します。「UAC」プロンプトが表示されたら、「はい」をクリックします。
ステップ3.コマンドウィンドウに「sfc /scannow」と入力し、キーボードで「Enter」キーを押します。その後、システムファイルチェッカーツールが破損したファイルを検索し、自動的に修復します。
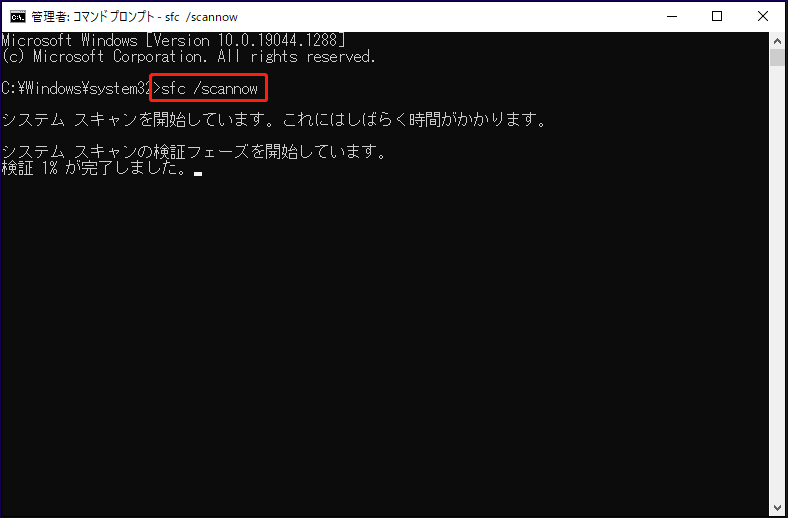
対処法4:ディスクのクリーンアップを実行する
通常、ディスク領域を占有する累積的なジャンクファイルも、Bitdefenderエラー1002 などの問題を引き起こす可能性があります。したがって、これらの一時ファイルを削除することは良い選択肢です。
ステップ1.管理者として「コマンドプロンプト」を実行します。
ステップ2.「cleanmgr」と入力し、「Enter」キーをクリックします。すると、ダイアログボックスがポップアップします。ドロップダウンメニューから対象のドライブを選択し、「OK」をクリックします。
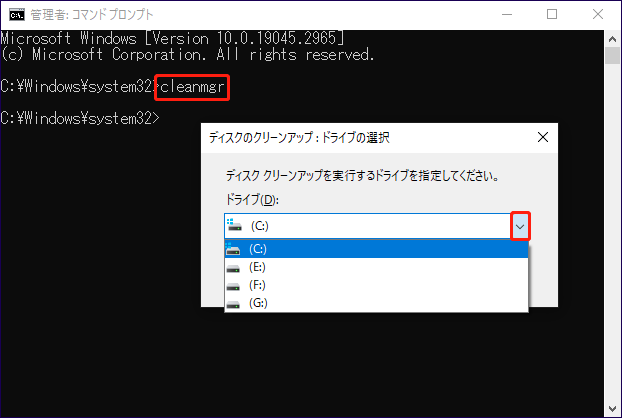
ステップ3.削除する項目をチェックした後、このツールはディスクス領域を解放するためにジャンクファイルの削除を開始します。
対処法5:Bitdefenderを再インストールする
何らかの理由でBitdefenderのファイルが破損することがあります。この場合、このアプリを再インストールする必要があります。
ステップ1.「コントロールパネル」を開き、「プログラム」>「プログラムと機能」に進みます。
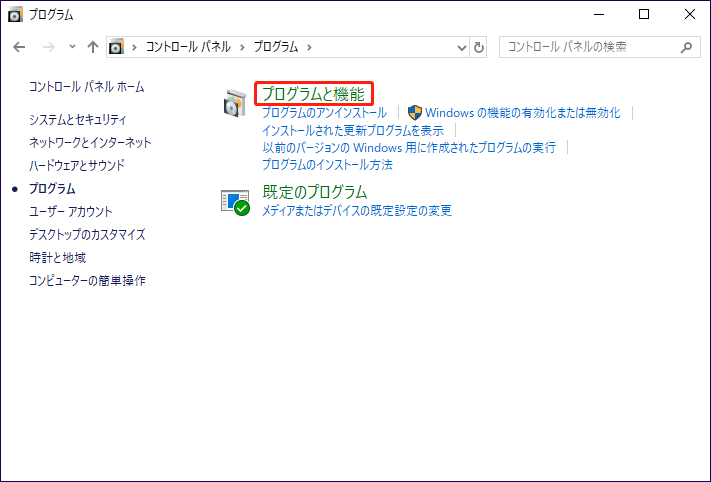
ステップ2.すると、システムにインストールされているアプリケのリストが一覧表示されます。Bitdefenderを見つけ、それをクリックして「アンインストール」を選択します。
ステップ3.「アンインストール」をもう一度クリックして、この操作を確定します。
ステップ4.アンインストールプロセスが完了したら、Bitdefenderの公式Webサイトへ行き、このアプリをダウンロードして再インストールします。
対処法6:更新プログラムのチェック
新しいアップデートにはより多くのバグが修正されているため、適時にWindowsを最新バージョンにアップデートすることをお勧めします。古いバージョンのWindowsを利用している場合は、以下の手順に従ってWindowsを最新の状態に保ちます。
ステップ1.「Win + I」キーを押して「Windowsの設定」を開きます。
ステップ2.「更新とセキュリティ」>「Windows Update」>「更新プログラムのチェック」の順に進みます。
ステップ3.利用可能な更新プログラムがある場合は、「ダウンロードしてインストール」をクリックします。
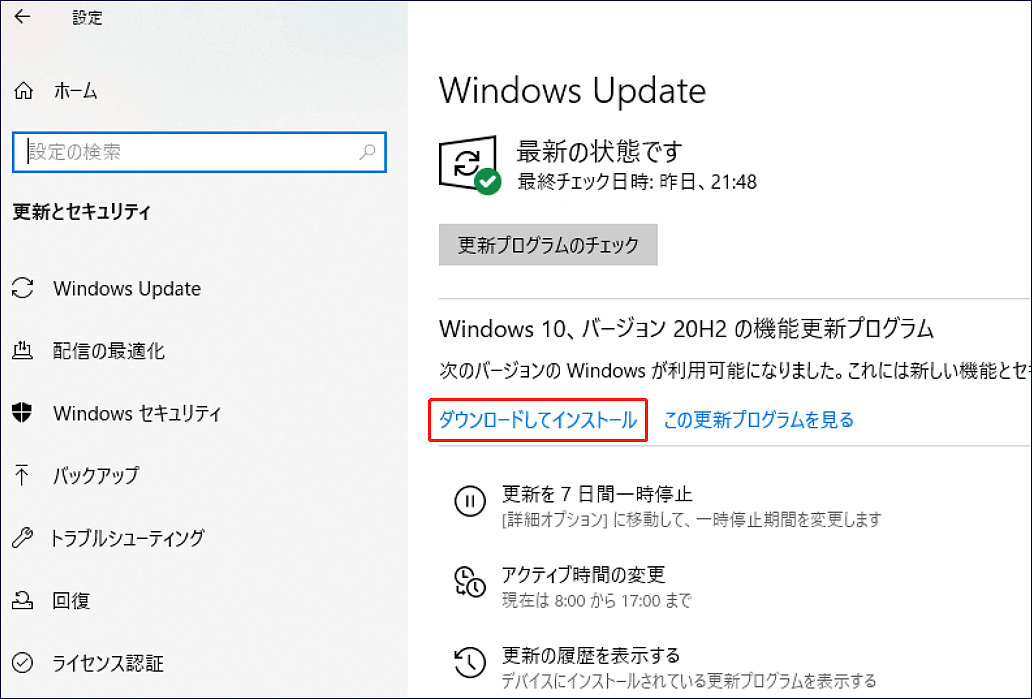
ステップ4.最後に、システムを再起動し、更新プロセスを完了します。
対処法7:Windowsをリセットする
オペレーティングシステムに問題が発生した場合、Bitdefender エラー -1002を受け取ることがあります。「このPCを初期状態に戻す」機能を使用してWindowsを工場出荷時のデフォルト設定に復元することで、深刻なシステム問題を修正することができます。Windows 10/11をゼロから再インストールすることに比べて、このユーティリティはより速く簡単です。
ステップ1.「Win+I」キーを押して「設定」を開きます。
ステップ2.設定メニューの一番下にある「更新とセキュリティ」を探し、クリックします。
ステップ3.「回復」タブで、「このPCを初期状態に戻す」の「開始する」ボタンをクリックします。
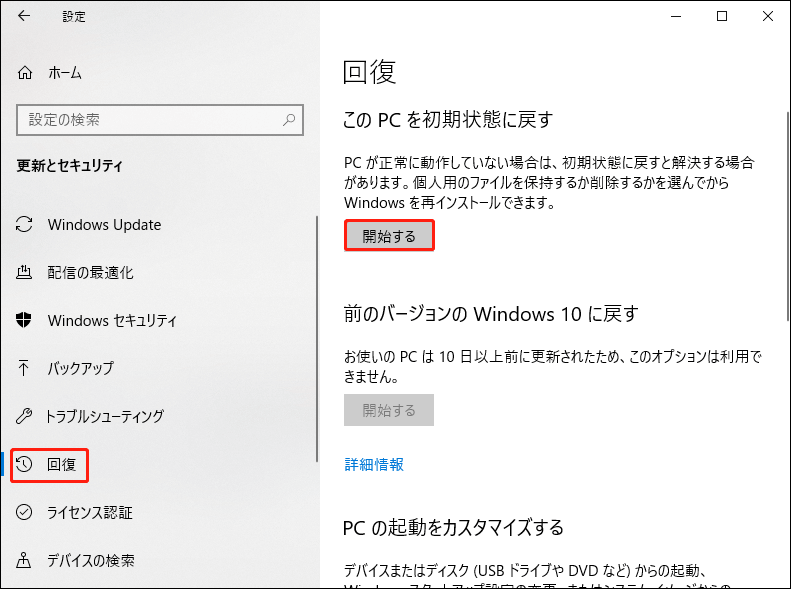
ステップ4.次に、ニーズに応じて「個人用ファイルを保持する」と「すべて削除する」の2つのオプションを選択できます。前者はすべてのアプリケーションと設定を削除し、後者は個人ファイル、アプリケーション、設定を含むPCに保存されているすべてのデータを削除します。そのうちの1つのオプションつを選択してリセットプロセスを開始します。
# ご提案:PCをリセットする前にファイルをバックアップする
前述の通り、「個人用ファイルを保持する」オプションはデータを保持しますが、リセット処理中に異常が発生した場合に備えて、重要な個人用ファイルのバックアップを作成しておくことをお勧めします。
ここでは、無料のバックアップソフト‐MiniTool ShadowMakerを強くお勧めします。MiniTool ShadowMakerはWindowsデバイス上のファイル、フォルダー、システム、パーティション、ディスクを簡単かつ効率的にバックアップできます。簡単にバックアップを作成したい場合、このオールインワンソフトウェアが最初の選択肢となるでしょう。 バックアップコピーがあれば、ハードドライブの故障やシステム障害などの災害時にデータを復元できます。このツールを使ってファイルバックアップを作成する方法は以下の通りです:
ステップ1.MiniTool ShadowMakerをダウンロードし、Windows PCにインストールします。
MiniTool ShadowMaker Trialクリックしてダウンロード100%クリーン&セーフ
ステップ2.次に、このプログラムの「ショートカット」をダブルクリックして起動し、「体験版で続く」をクリックして30日間の無料試用版を取得します。
ステップ 3.「バックアップ」画面に移動し、「ソース」>「フォルダーとファイル」をクリックし、「ユーザー」「コンピューター」「ライブラリー」から目的のファイルを選択します。その後、「バックアップ先」をクリックして、バックアップファイルの保存先パスを選択します。
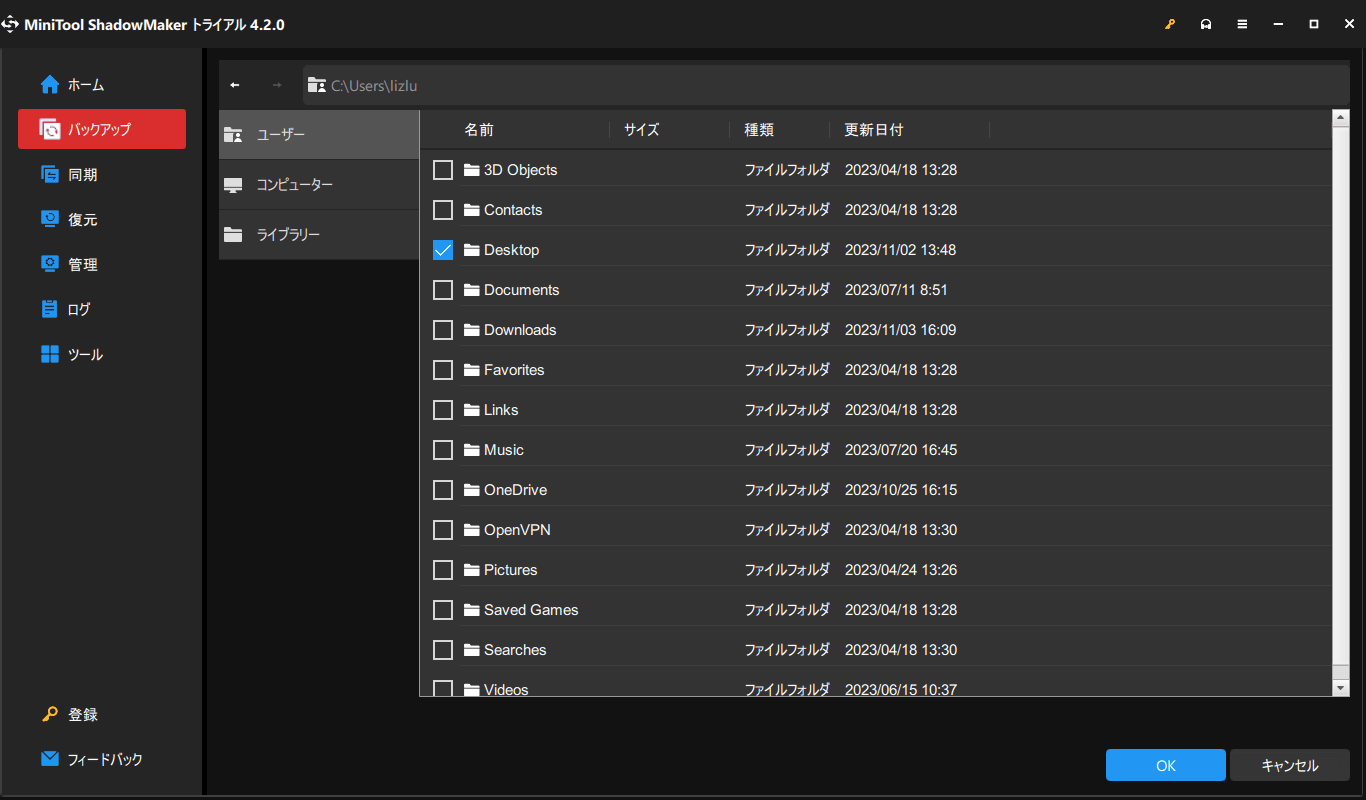
ステップ4.上記の操作が完了したら、「OK」をクリックして「バックアップ」ページに戻ります。その後、「今すぐバックアップ」をクリックすると、バックアップ作業が直ちに開始されます。
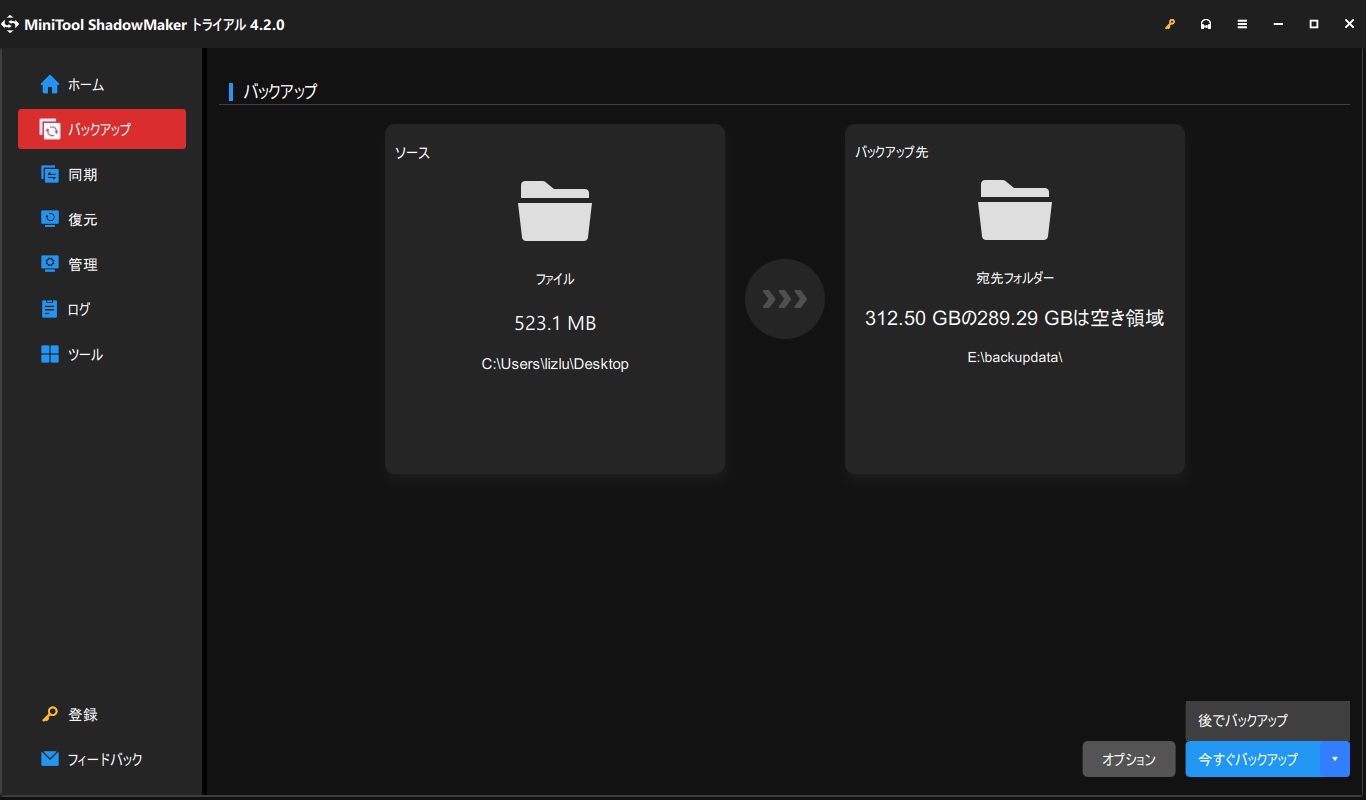
また、MiniTool ShadowMakerは自動バックアップ、完全バックアップ、増分バックアップ、差分バックアップをサポートします。
結語
まとめると、この記事では、Bitdefenderエラー1002がPCに表示される原因と、7つの詳細な解決策について説明しました。また、コンピューターのリセット中に偶発的にファイルが失われることを避けるために、最後の解決策を試す前に、MiniTool ShadowMakerを使用して重要なファイルのバックアップを作成する必要があります。
この記事をよくお読みになれば、Bitdefenderエラー1002についてご理解いただけると思います。Bitdefender1002エラーまたは弊社製品に関してご質問がある場合は、以下のコメント欄にご意見をお寄せいただくか、弊社サポートチーム‐[email protected]までお気軽にお問い合わせください。
Bitdefenderエラー1002:よくあるご質問
2. インターネット接続に問題があります。
3. コンピューターのファイアウォールがVPN接続を妨げています。
4. 別のプロキシサーバーまたはVPNが動作しています。
5. 公衆Wi-Fiを使用しています。