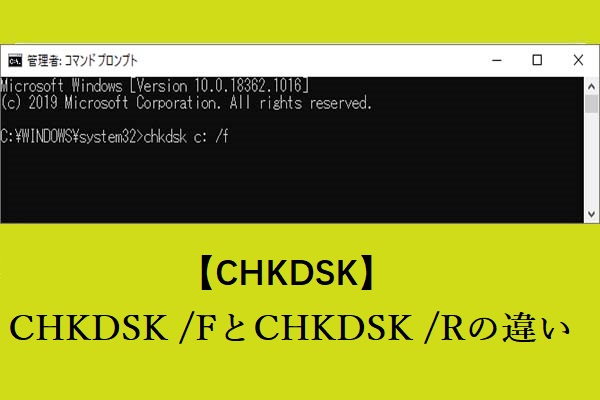コンピューターを起動しようとすると、「Checking File System on C:」というエラーメッセージとともに黒い画面が表示されることはありませんか?何が起こっているのかわからない方には、この記事がぴったりです。MiniTool Webサイトのこのガイドでは、「Checking File System on C」が出て終わらない原因と解決策をご紹介します。
Checking Files System on C
PC起動時に問題が発生することはよくあります。「Checking File System on C:」は、遭遇する可能性のある厄介な問題の一つで、時にはこのエラーによってシステムがクラッシュすることさえあります。以下は、受け取る可能性のある完全な情報です:
Checking files system on C:
The type of the file system is NTFS.
Volume label is LOCALDISK.
One of your disks needs to be checked for consistency. You may cancel the disk check, but it is strongly recommended that you continue.
Windows will now check the disk.
To stop disk checking, press any key within xx seconds.
コンピューターが正しくシャットダウンさ れない場合、または前回シャットダウンした時にエラーが発生した場合、自動ディスクチェックプロセスが開始されます。ほとんどの場合、これはハードディスクの整合性をチェックするための通常の手順です。しかし、PCを起動するたびに「Checking files system on C:The type of the file system is NTFS.」というメッセージが繰り返し表示される場合は、その原因を突き止める必要があります。ここでは、考えられる原因をいくつか集めました。
原因1:不適切なシャットダウン
停電やデバイスの故障など、予期せぬ要因によってWindowsデバイスが突然シャットダウンした場合、再起動後にchecking file system on Cというプロンプトが表示されます。また、USBメモリを取り外す際に、「安全に取り外し」ボタンをクリックせずにそのままUSBメモリを抜いてしまうなど、不適切な方法でUSBメモリを取り外した場合にも、このエラーが表示されることがあります。
原因2:破損したファイルシステム
「Cドライブのファイルシステムをチェックしています」が繰り返し表示されるもう一つの理由は、ファイルシステムの破損です。この場合、ファイル、ディレクトリおよびディスク構造も壊れて読めなくなります。
原因3:不良セクタ
ハードディスクに不良セクタが存在すると、PC起動時に「checkingfile system on C」が繰り返し表示される問題が起こる可能性があります。不良セクタとは、ストレージデバイス内の永久的に損傷した領域のことです。セクタが破損すると、そのセクタ上のすべてのデータが失われ、データを保存できなくなります。
Windows 7/8/10/11で「Checking File System on C」を修正する方法
それぞれの状況に応じて、PC起動時に「Checking File System on C:」が出て終わらない、または繰り返し表示される問題の対処法をご紹介します。
コンピューターを適切にシャットダウンする
コンピューターを適切にシャットダウンする方法については、次のヒントを参照してください:
- コンピューターの電源を切る時に、物理的な電源ボタンを直接押さないでください。
- 予期せぬシャットダウンやシステムクラッシュを引き起こす可能性があります。
- コンピューターをシャットダウンする前に、実行中のプログラムをすべて終了してください。
- 「安全な取り外し」をクリックし、作業を完了してからUSBドライブを取り外してください。
ファイルシステムエラーをチェックする
Microsoftは、ファイルシステムエラーを検出して修正するのに役立つ、内蔵のディスクチェックユーティリティを提供しています。処理が難しいエラーの場合でも、詳細なエラー情報が表示されます。
ステップ1.「Win + E」キーを同時に押して、「エクスプローラー」を起動します。
ステップ2.「PC」をクリックし、「ローカルディスク(C:)」を右クリックしてドロップダウンメニューから「プロパティ」を選択します。
ステップ3.「ツール」タブで「チェック」をタップします(Windows 7の場合は、「今すぐチェック」をクリックします)。
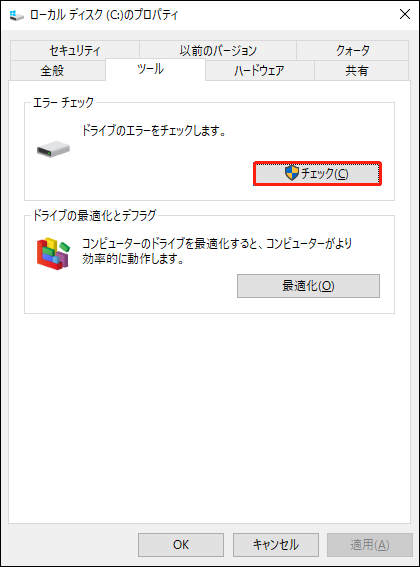
ステップ4.「ドライブのスキャン」をクリックしてスキャンを開始します(Windows7の場合は、「システムエラーを自動的に修正する」オプションにチェックを入れ、「開始」を押します)。
不良セクタを検出して修復する
ハードドライブに不良セクタがある場合、PC起動時に「Checking File System on C」画面で止まって進まないこともあります。この場合、CHKDSKが問題解決に役立ちます。これはWindowsの組み込みツールで、不良セクタ、クロスリンクされたファイル、紛失したクラスタ、ディレクトリの問題などのディスクエラーをチェックして修正できます。このツールを使って「Cドライブのファイルシステムをチェックしています」エラーを修正する方法は以下の通りです:
MiniTool ShadowMaker Trialクリックしてダウンロード100%クリーン&セーフ
ステップ1.検索バーに「cmd」と入力し、「コマンドプロンプト」を見つけて、それをダブルクリックして「管理者として実行」を選択します。
ステップ2.「chkdsk /f/c:」と入力し、「Enter」キーを押します。「f」パラメータは、ハードディスク上のエラーを検出して修正することを意味します。
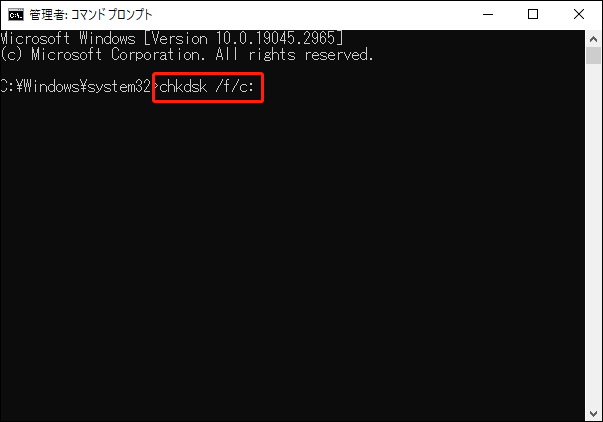
ステップ3.プロセスが終了したら、「chkdsk C: /r」と入力し、「Enter」キーをクリックします。「r」パラメータを使用すると、ターゲットディスク上の不良セクタを検出して場所を特定し、そこから読み取り可能な情報を復元することもできます。
ステップ4.最後に、パソコンを再起動し、checking file system on Cというメッセージがまだ表示されるか確認します。
自動ディスクチェックを手動で停止する
コンピューターのファイルシステムエラーや不良セクタを修正した後は、起動時に「Checking File System on C:」というメッセージは表示されなくなるはずです。このエラーメッセージが再び出るのが心配な場合は、ディスクの自動チェックを手動で無効にすることができます。レジストリエディター、コントロールパネル、コマンドプロンプトの3つの方法があります。
# 方法1:レジストリを編集する
まず、レジストリエディターでレジストリを修正することで、Cドライブの自動チェックを停止できます。
ステップ1.「Win」キー+「R」を同時に押して、「ファイル名を指定して実行」ダイアログを起動します。
ステップ2.「regedit」と入力し、「Enter」キーを押して「レジストリエディター」を開きます。「ユーザーアカウント制御」によってプロンプトが表示されたら、「はい」をクリックして許可を与えます。
ステップ3.次のパスに移動し、左側のペインでエントリを展開します。
HKEY_LOCAL_MACHINE\SYSTEM\CurrentControlSet\Control\Session Manager
ステップ4.右側のパネルで「BootExecute」を見つけ、右クリックしてドロップダウンメニューから「修正」を選択します。
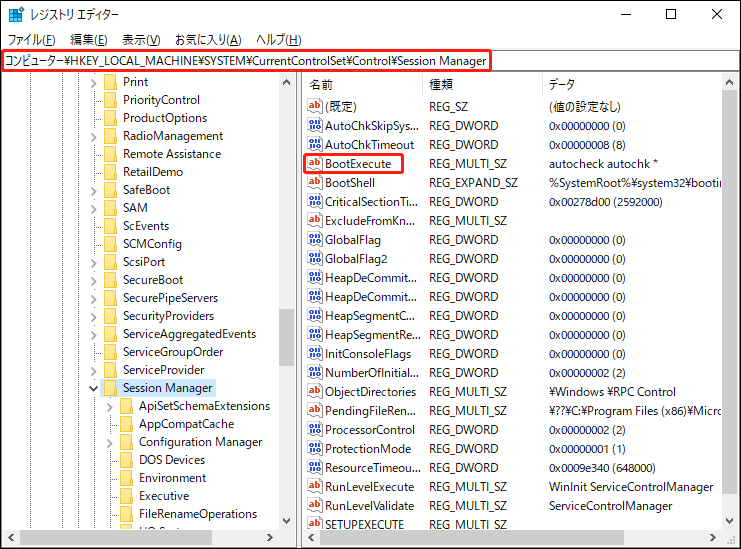
ステップ5.「Value data」の下に、「*」の前に「/K:C」と入力して、「Checking File System on C」を無効にして、「OK」を押してこの操作を確認します。
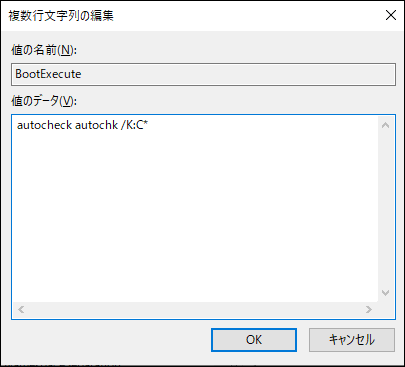
2.「/K:C」パラメータを使用すると、Windowsの起動時にCドライブの自動ファイルチェックを無効にすることができます。
ステップ6.「レジストリエディター」を終了します。
# 方法2:管理ツールでAutochkを無効にする
もう一つの方法は、スケジュールされたタスクリストからAutochkを無効にすることです。タスクスケジューラを使って「Checking File System on C」が繰り返し表示される問題を修正するには、下記の手順に沿って操作してください。
ステップ1.「スタート」アイコンを押して、「コントロールパネル」に移動します。
ステップ2.「システムとセキュリティ」をクリックし、下にスクロールして「管理ツール」を押します。
ステップ3.「タスクスケジューラ」を見つけてダブルクリックします。次に、次のフォルダーを順に展開します:「タスクスケジューラライブラリ」>「Microsoft」>「Windows」。
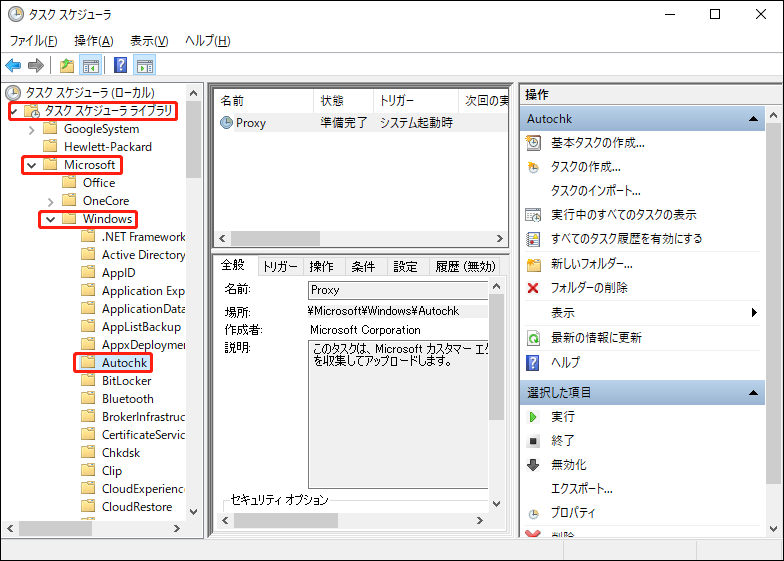
ステップ4.「Autochk」を見つけてダブルクリックして、右側のペインから「無効化」をクリックします。
# 方法3:コマンドプロンプトでCHKNTFSを実行する
CHKNTFSはチェックNTFSとも呼ばれ、Windowsコマンドラインであり、コンピューター起動時の自動ディスクチェックを表示または変更するために使用されます。このツールを使って「Checking File System on C」が繰り返し表示される問題を修復する方法は下記の通りです:
ステップ1.「コマンドプロンプト」を管理者として実行します。
ステップ2.「chkntfs /x c:」と入力し、「Enter」キーを押します。
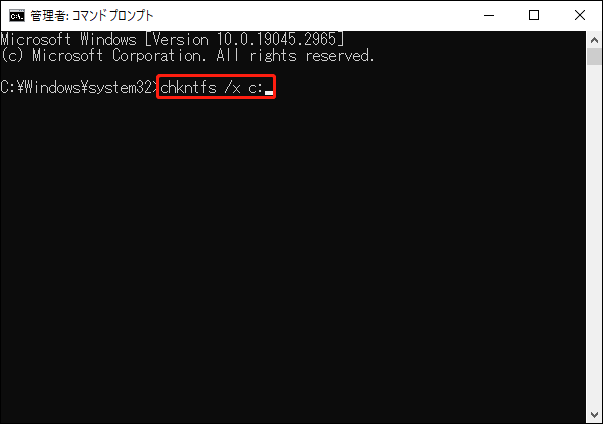
ご提案:先に進む前にCドライブをバックアップしておく
この記事で紹介する方法を試した後、PC起動時に「Checking File System on C」が表示されなくなるはずです。ご覧のように、ほとんどの場合、コンピューターが故障する具体的な原因を突き止めることは非常に難しく、対応する解決策を見つけることも困難です。そのため、システムのバックアップを作成することは不可欠です。これにより、コンピューターの使用中にどんな問題が発生しても、バックアップを使ってシステムを素早く正常な動作状態に復元できます。ここでは、信頼性の高いバックアップソフト‐MiniTool ShadowMakerを使用してシステムをバックアップすることをお勧めします。
この無料ツールは、Windowsデバイスのデータ保護と災害復旧ソリューションを提供するように設計されています。Windows 7/8/10/10/11およびWindows Server 2008/2012/2016/2019/2022 において、重要なファイル/フォルダー、選択したパーティション、オペレーティングシステム、さらにはディスク全体のバックアップをサポートします。さらに、MiniTool ShadowMaker のユーザーインターフェースは分かりやすく、数ステップだけで、データをバックアップできます。ここでは、ワンクリックシステムバックアップソリューションを使用してCドライブをバックアップする方法を示します:
ステップ1.このフリーソフトをダウンロード、インストール、起動します。
MiniTool ShadowMaker Trialクリックしてダウンロード100%クリーン&セーフ
ステップ2.「体験版で続く」をクリックして「バックアップ」ページに移動します。
ステップ3.「ソース」で、システムで必要なパーティションはデフォルトで選択されています。したがって、「バックアップ先」でバックアップイメージの保存パスを選択するだけです。
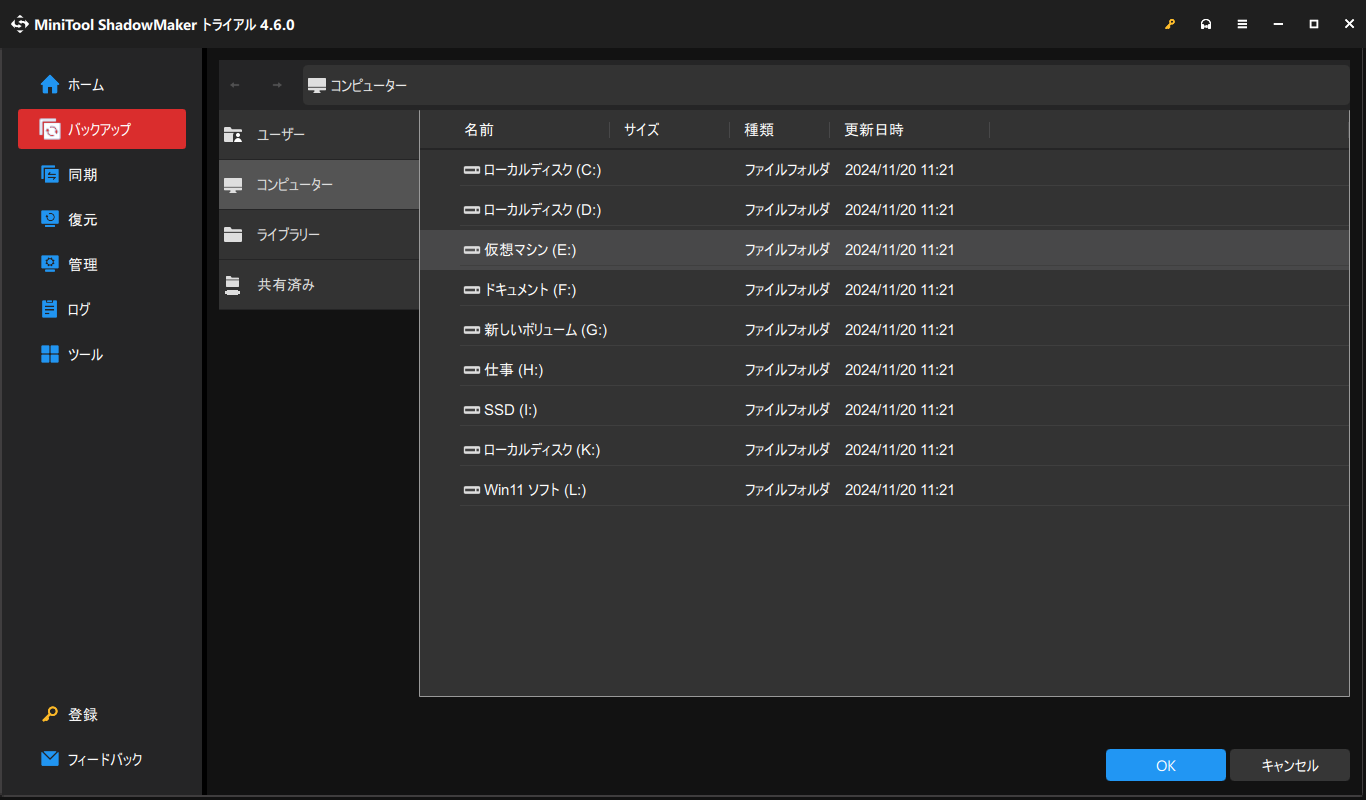
ステップ4.「今すぐバックアップ」を押してバックアップを開始するか、「後でバックアップ」を押して処理を遅延させます。「後でバックアップ」を選択する場合、「管理」ページで遅延タスクを再開できます。
次に、MiniTool ShadowMakerでブータブルドライブを作成する必要があります:
ステップ1.「ツール」ページに移動して、「メディアビルダー」を押します。
ステップ2.「MiniToolプラグインを搭載したWinPEベースのメディア」をクリックして「USBフラッシュディスク」を選択します。パソコンが起動しない場合、このUSBメモリから起動し、システム復元を実行することができます。
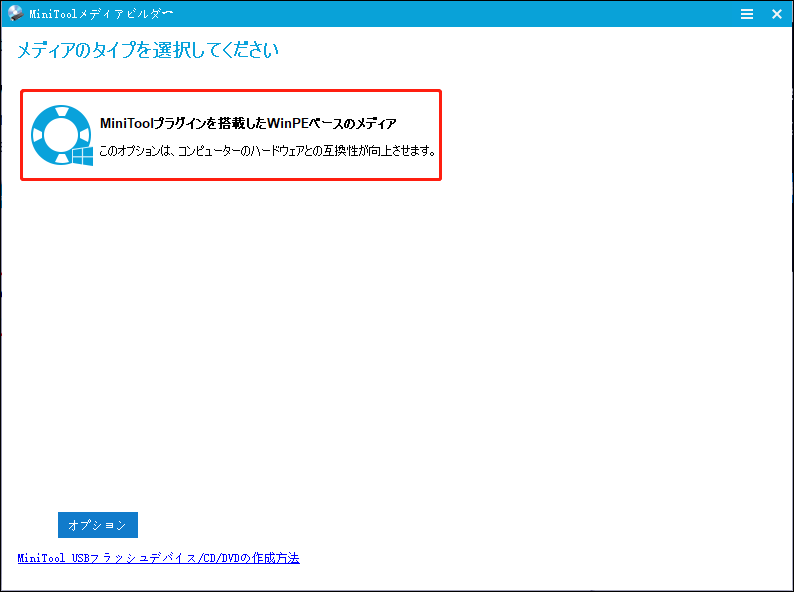
結語
この記事で取り上げた解決策に従って、PC起動時に「Checking File System on C」が出て終わらない問題を修正することに成功したと思います。しかし、再び同じ問題が発生し、あるいはトラブルシューティングの途中でミスを犯し、データ損失、ハードディスク故障、またはシステムクラッシュを引き起こす可能性があります。
そのため、MiniTool ShadowMakerを使用してシステムをバックアップし、システムを保護することが必要です。弊社製品に関するご質問があれば、[email protected]までお気軽にお問い合わせください。できるだけ早く返事いたします。
Checking File System on C:よくあるご質問
対処法2:ディスクチェックを実行する
対処法3:SFCを実行する
対処法4:ウイルスまたはマルウェアスキャンを実行する
対処法5:システムの復元を実行する
方法2:コントロールパネルを使う
方法3:CHKNTFSを実行する