Chrome OSとWindows 11は2つの異なるデスクトップオペレーティングシステムです。Chrome OSはGoogleが開発したLinuxベースのシステムで、Chromebookにデフォルトでインストールされています。その一方、Windows 11は最新のWindowsオペレーティングシステムで、HP、Asus、Acer、Dell、Lenovoなど多くのノートパソコンにプリインストールされています。
Windows11搭載のノートPCを買うか、Chromebookを買ってこの2つのOSを使用できます。では、Chrome OSとWindows 11、どちらのOSを使うほうがいいのでしょうか?次のセクションで、Chrome OSとWindows 11の違いについて説明します。
Windows 11とChrome OSの違い
このパートでは、セキュリティ、Androidアプリ、Android統合、タブレットモード、インターフェイス、パフォーマンス、バッテリー寿命など、さまざまな側面からこの2つのOSを比較します。それでは、1つずつ見ていきましょう。
Chrome OSとWindows 11の違い:セキュリティ
Chrome OSでは、サンドボックス技術を採用し、各ソフトウェアが制限された環境で動作するようにします。つまり、各アプリは独立して動作します。これにより、あるソフトウェアがウイルスやマルウェアに感染しても、他のソフトウェアが感染することはありません。
さらに、ChromebookはTitan CやTPM(トラステッドプラットフォームモジュール)などのセキュリティチップを搭載し、機密データを暗号化します。このため、ハッカーがパスワードを知っていても、データを解読することは困難です。それに加えて、Chrome OSは、マルウェアによるOSカーネル、パーティションテーブル、不揮発性システムメモリの改ざんを防ぐ認証ブート機能を備えているため、非常に安全です。
Windows 11にはサンドボックス機能は搭載されていませんが、この機能を有効にすることで、アプリケーションを実行するための安全で隔離された環境を構築できます。さらに、MicrosoftはWindows 11の新しいシステム要件、TPM対応とセキュアブートを提案しています。つまり、セキュリティチップが機密データの安全を確保できます。
また、Windowsオペレーティングシステムには、Windowsセキュリティ(Windows Defenderとしても知られている)というウイルス対策ソフトウェアが組み込まれています。
セキュリティの側面では、Chrome OSとWindows 11は似たようなセキュリティ機能を備えていますが、1つだけ顕著な違いがあります-Chrome OSはChrome拡張機能とAndroidアプリのみ実行可能です。ほとんどの場合、どちらもかなり安全性が高いです。
さらに、Chrome OSは市場シェアが低いため、マルウェアの攻撃を受ける可能性も低くなります。ほとんどのアプリケーションはWindowsで実行でき、マルウェアは.exeファイルに隠されていることがよくあります。ユーザーベースが大きいWindows 11は、より多くの悪意ある攻撃を受けることになるでしょう。
結論として、Windows 11はChrome OSほど安全ではありません。だからといってWindows 11が安全でないわけではありません。いくつかの予防対策を講じれば、PCを安全に保つことができます。こちらの関連記事をご覧ください‐パソコンをウイルスから守る方法(ウイルス対策ソフトがいらない)
セキュリティの勝者:Chrome OS
Chrome OS VS Windows 11:Androidアプリ
この2つのシステムはAndroidアプリをサポートしていますが、方法が異なります。Chrome OSはAndroidアプリのネイティブサポートを提供しており、Google Playストアからアプリをダウンロードできます。その一方、Windows 11でAndroidアプリを使用するには、Amazon Appストアからインストールする必要があります。
それに加えて、アクセス可能なアプリの数において、Amazon AppストアはGoogle Playストアより提供するモバイルアプリの数が少ないです。
Androidアプリの可用性の勝者:Chrome OS
Windows 11 VS Chrome OS: Androidの統合
それは、Androidスマートフォンの操作方法に関連しています。Windows 10以降、MicrosoftはYour Phoneアプリを使ってAndroidとWindowsを接続しています。一度接続すれば、Windows PCでテキストメッセージの表示と返信、電話の発信と着信、Androidの通知の表示、お気に入りの写真の共有などができるようになります。ほぼすべてのAndroid携帯は、Your Phoneを通じてWindows 11と統合できます。
Chrome OSの場合、Phone Hubを使ってAndroidデバイスと連携すると、ChromebookでAndroidスマホからの通知を表示したり、ニアバイシェア機能を使って携帯とファイルを送受信したりできます。
しかし今のところ、特にハイエンドのSamsungデバイスにとっては、Your Phoneの機能はさらに優れています。この数年間、MicrosoftとSamsungは、WindowsとAndroidの統合を通じて、よりシームレスなユーザー体験を提供するために協力しています。
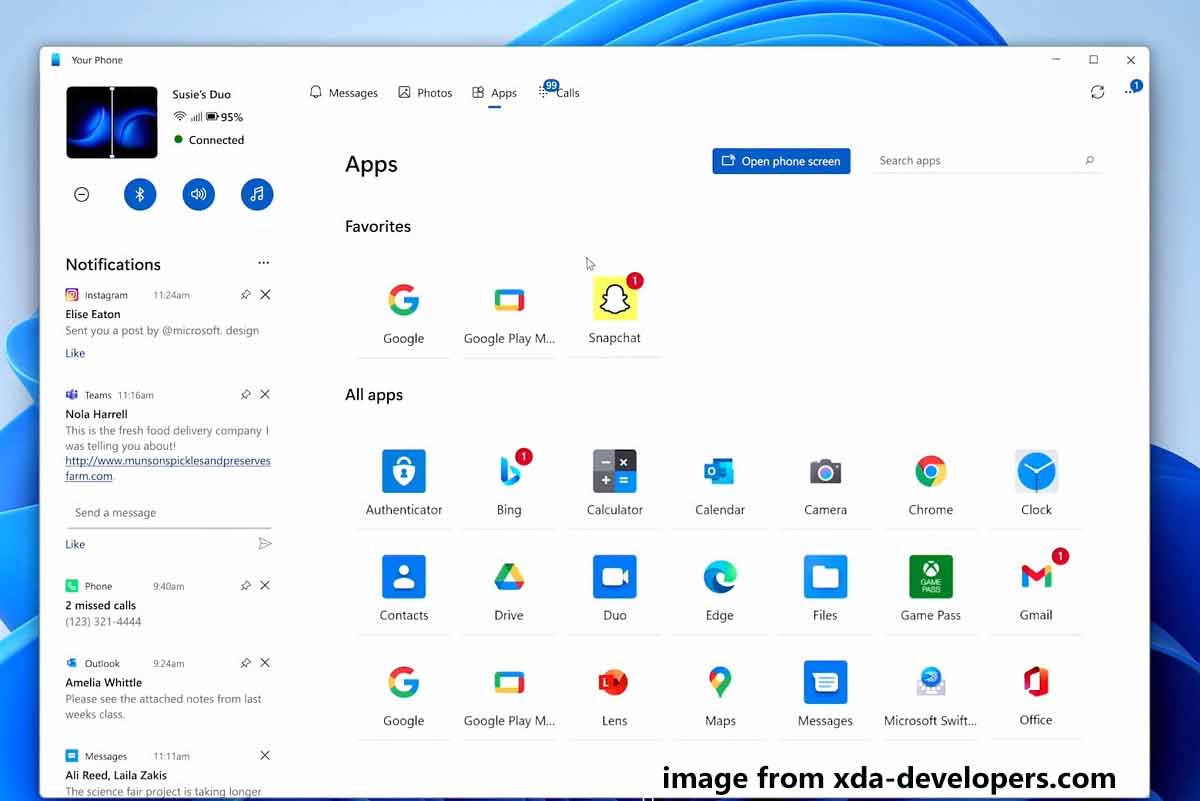
Androidスマホ統合の勝者:Windows 11
Chrome OSとWindows 11の違い:タブレットモードの互換性
Chrome OSもWindows 11もタブレットモードをサポートしています。ただし、Lenovo Chromebook DuetのようなChromebookでは、ユーザー体験はあまりよくありません。タッチスクリーンの最適化は、Chrome OSの強みではありません。市場では、Chrome OSを搭載したタブレットはほとんど見かけません。
その一方、Windows 11はタッチスクリーンデバイス、特にSurface Pro 7やSurface Pro XなどのSurface Proと相性が良いです。このシステムでは、Microsoftはジェスチャーを改善したり、タッチターゲットを拡大したり、オンスクリーンキーボードを改良したりするなど、タブレットモードを大幅に改善しました。さらに、ジェスチャー選択とつかみ機能を組み合わせて、タッチスクリーン全体のエクスペリエンスが向上します。
タブレットモード互換性の勝者:Windows 11
Chrome OSとWindows 11の比較:インターフェイス
Windows 10と比べて、Windows 11インターフェイスのデザインが大きく変わりました。タスクバーのアプリケーションアイコンは中央に配置されていますが、この記事での方法の沿って左右に移動させることもできます‐Windows 11のスタートメニューを左側に移動する方法2つ。
さらに、角の丸いデザインが採用されており、ウィンドウ、フォルダー、ペインで表示できます。Chrome OSでは、タスクバーも中央に配置されています。また、通知やクイック設定もChrome OSに似ています。
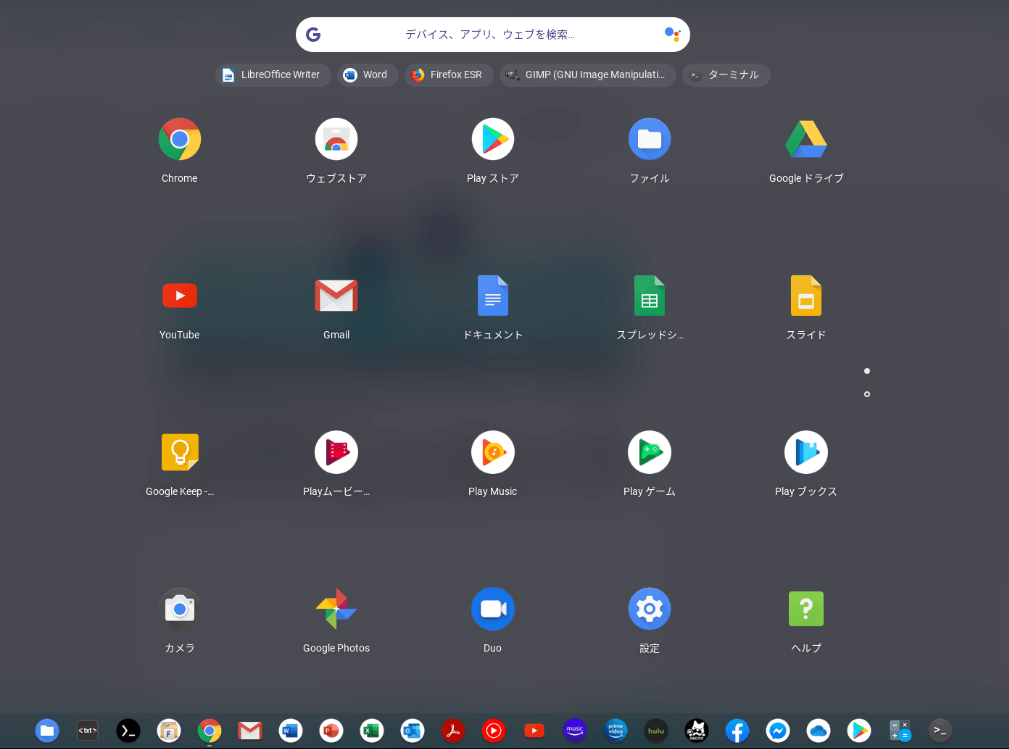
しかし、ウィジェットと呼ばれる機能がWindows 11を際立たせています。天気、ニュース、カレンダー、時計など、お気に入りのアプリやサービスからのダイナミックなコンテンツを表示できます。ウィジェットについて詳しくは、以前の記事をご覧ください‐Windows 11のウィジェット|新しいウィジェットを追加する方法。
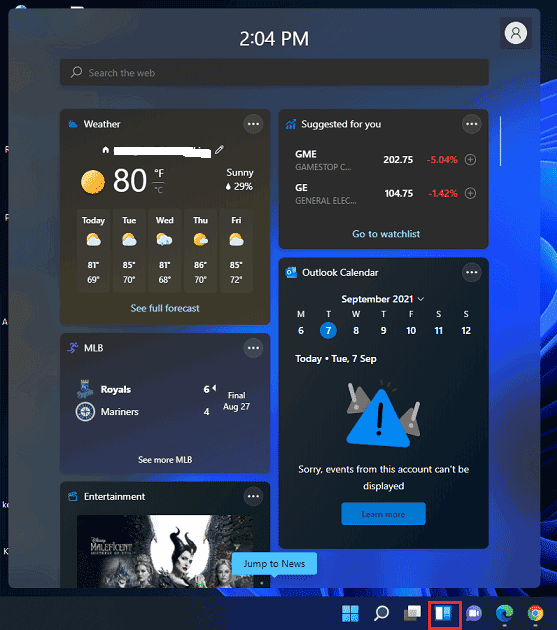
さらに、Windows 11マルチデスクトップはマルチタスクに最適です。複数のタスクを処理する必要がある場合は、複数の仮想デスクトップを作成するとよいです。
インターフェイスの勝者:Windows 11
Chrome OSとWindows 11の違い:パフォーマンス
Chrome OSとWindows 11オペレーティングシステムの最適化方法はかなり異なり、ハードウェアも異なるため、これら2つのオペレーティングシステムのパフォーマンスを比較することは理想的ではありません。
Chrome OSは主にWebをベースにした軽量オペレーティングシステムで、2GB RAMと16GB 内部ストレージのみを搭載したPCで動作できます。ただし、Chromebookでは、写真の編集、画像の描画、HDビデオの編集など、集中的なタスクを処理できません。
Windows 11には、最低4GB RAMと64GB ストレージが必要です。Windows 11搭載のPCでは、マルチタスクや集中的なタスクを処理できます。もちろん、多くのシステムリソースが必要なため、ハードウェア要件は高くなります。
Chrome OSとWindows 11の違い:バッテリー寿命
ノートパソコンを選ぶ時、移動中に使用することもあるため、バッテリーの寿命は考慮すべき点です。旅行中、バスや電車の中で仕事をしている時、映画を見ている時など、ノートパソコンの電池切れの状況は望ましくないでしょう。
バッテリー寿命という点では、ChromebookはCPUやRAMの使用量が少ない基本的なタスクに使用されるため、バッテリーへの要求は低くなります。Chrome OSでは、バックグラウンドで実行されるアプリの数が少ないため、消費電力も少なくなります。
それに対して、Windows 11はバックグラウンドタスクの処理に時間がかかるため、バッテリー電力が長くなります。より高速でパワフルなプロセッサーを搭載したノートパソコンは、より多くの電力を消費します。
関連記事:
バッテリー寿命の勝者:Chrome OS
結論 – Windows 11 とChrome OSの比較
この2つのオペレーティングシステムを様々な側面から比較すると、Chrome OSはセキュリティ、Androidアプリ、バッテリー寿命で勝っており、Windows 11はAndroid統合、タブレットモード、インターフェイスでChrome OSを上回っていることがわかります。さらに、Windows 11のパフォーマンスもChrome OSに匹敵します。
Windows 11 とChrome OS、どっちを選ぶべきか?両方に利点があるため、これはあなたのニーズによって異なります。賢く選択してください。
ChromebookにWindows 11をインストールする方法
Chromebookを持っていて、Windows 11を使いたい場合は、どうすればいいですか?ChromebookでWindows 11を実行することは可能です。インストール手順は少し複雑なので、以前の記事をご参照ください‐ChromebookにWindowsをインストールする方法(詳細なチュートリアル)
Windows 11にChrome OSをインストールする方法
Windows 11 PCを持っていて、Chrome OSを体験したい場合はどうすればいいでしょうか?PCにChromeをインストールするのは簡単なことではありませんが、幸いなことに、以前の記事-「Chrome OS をダウンロードしてインストールする方法【Window 10/11】」から、Windows 11にChrome OSをインストールする方法を学ぶことができます。記事に記載された手順に沿って操作すると、この軽量オペレーティングシステムの楽しさを体験できます。
ご提案:PCをバックアップする
Windows 11にChrome OSをインストールする場合であれ、ChromebookにWindows 11をインストールする場合であれ、Windows 11オペレーティングシステムのバックアップを作成することをお勧めします。これは、Windows 11は悪意のある攻撃を受けやすく、データ損失やシステムダウンにつながるためです。
ファイルの紛失を防ぎ、システムクラッシュ時にシステムを素早く復元するために、重要なファイルやフォルダーをバックアップし、Windows 11のシステムイメージを作成することをお勧めします。これを実現するために、プロフェッショナルなWindows 11バックアップソフト‐MiniTool ShadowMakerが最適です。
無料バックアップソフトとして、MiniTool ShadowMakerはWindowsオペレーティングシステム、ファイル、フォルダー、ディスク、パーティションのイメージバックアップを作成できます。そして、自動バックアップ、増分バックアップ、差分バックアップに対応します。さらに、バックアップデータの同期も実行できます。それに加えて、ディスクのクローンを作成し、ディスクのコンテンツ全体を別のハードドライブに転送することもできます。
重要なデータとWindowsシステムをバックアップするには、以下のダウンロードボタンをクリックしてトライアル版を無料で入手し、インストールしてください。
MiniTool ShadowMaker Trialクリックしてダウンロード100%クリーン&セーフ
ステップ1:Windows 11でMiniTool ShadowMakerを実行した後、「体験版で続く」をクリックして無料で利用します。
ステップ2:システムイメージを作成するには、「バックアップ」ページに移動し、「今すぐバックアップ」ボタンをクリックします。デフォルトでは、システムパーティションと保存先フォルダーが自動的に選択されています。外付けハードディスクやUSBフラッシュドライブなど、保存場所を手動で再選択できます。
重要なファイルやフォルダーをバックアップするには、「ソース」>「フォルダーとファイル」をクリックし、バックアップするファイルを選択して「OK」をクリックします。その後、バックアップ先を選択し、バックアップを開始します。
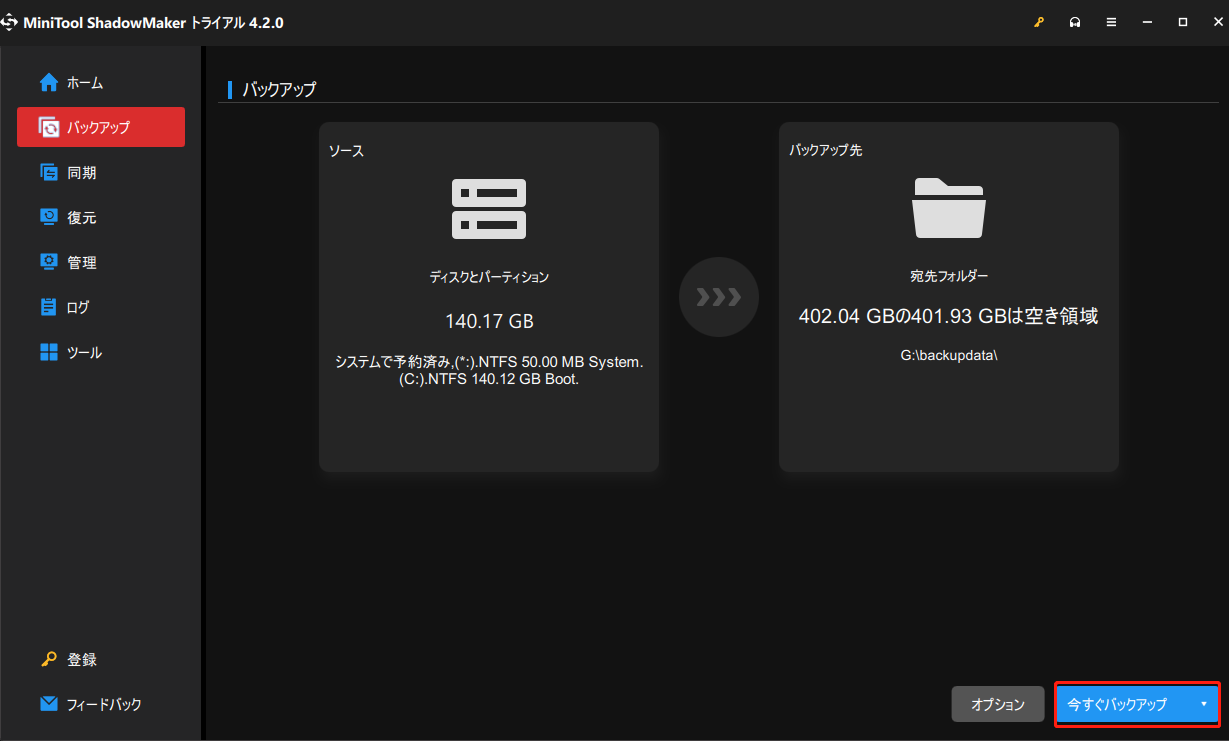
結語
Windows 11はChrome OSより優れていますか?両者の違いは何ですか?WindowsとChrome OS、どっちがいいですか?どちらにもそれぞれのメリットがあります。
この記事では、セキュリティ、Androidアプリ、Androidの統合、タブレットモード、インターフェイス、パフォーマンス、バッテリー寿命など、さまざまな側面からChrome OSとWindows 11を比較しました。ご自分のニーズに合ったOSを選んでください。また、Windows 11とChrome OSをデュアルブートする方法も紹介しました。さらに、Windows 11 PCのバックアップに関する提案も提供されます。
Windows 11とChrome OSの違い・比較について他にご意見がありましたら、下のコメント欄でお知らせください。ありがとうございました。
