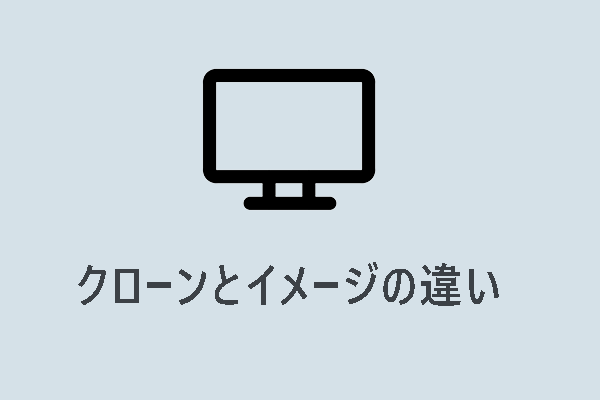ディスクのクローン作成について
ディスクのクローンとは、ハードドライブのすべての内容を別のドライブにコピーするプロセスで、クローン作成終了後、両方のコピーが完全に同一になります。ハードドライブをアップグレードする場合、例えばHDDからSSDに換装する時、アップグレード後にアプリやOSを再インストールする必要がないため、ディスクのクローン作成が便利です。
Windows起動したまま、システムディスクをクローンできるか?その原因は?
ほとんどの一般ユーザーにとって、デバイス上にはWindowsオペレーティングシステムがインストールされているディスクが一枚だけあります。ハードドライブの空き容量がなくなったり、パソコンの動作が遅くなったりしたら、ディスクをクローン作成して古いディスクを新しいSSDに交換することを検討することがあります。そこで疑問が生じます。Windows OSを起動したまま、システムディスクをクローンできますか?
具体的には、クローンするハードドライブが使用中で、そのディスクにインストールされているWindowsも実行中、という状況です。もちろん、稼働中のシステムでディスクのクローン作成操作を実行することが可能です。
なぜシステムディスクを使用中やWindows起動中にクローン作成するのですか?クローン作成中は待つことなく仕事を続けることができるため、時間を無駄にすることはありません。また、予期せぬ事態が発生した場合、すぐにクローン作成プロセスを中止できます。クローンを作成した後、コンピューターはWindows PEやPreOSモードにアクセスしないので、ディスククローンプロセスがより簡略化され、より簡単になります。
MiniTool ShadowMakerを実行する
Windows起動したままハードディスクのクローンを作成できるかどうかは、使用するソフトウェアに依存します。市場には多くのディスククローンソフトが出回っており、自由に選択することができますが、そのほとんどは起動ディスクのクローン作成タスクを完了するために再起動が必要なため、ディスククローンが非効率で面倒なものになります。また、仮想マシンでプログラムをテストしたり、アプリを実行したりする場合、コンピューターを再起動すると作業が中断される可能性があります。
では、使用中のシステムディスクをクローンし、またはWindowsの実行中にディスクのクローンを作成するには、どのディスククローンソフトを使えばいいのでしょうか?強くお勧めするフリーソフト-MiniTool ShadowMakerはあなたのニーズを満たします。
このソフトウェアはWindows 11/10/8.1/8/7を含む幅広いオペレーティングシステムで動作可能です。信頼性の高いプロフェッショナルなディスククローンソフトとして、MiniTool ShadowMakerはホットクローン技術を採用しており、実際のPCまたは仮想マシンを問わず、再起動することなくWindowsの実行中にシステムディスクのクローンを作成できます。
HDDをSSDにクローンするには、このソフトの「ディスクのクローン」機能を使えば簡単です。さらに、SSDをより大容量のSSDにクローンすることも、Windowsを別のディスクに移行することも可能です。クローン作成が完了した後、Windows、設定、アプリ、ドキュメント、写真などすべてのデータを別のディスクに転送し、ターゲットディスクから直接にシステムを起動することができます。
では、Windows 11/10を起動したままHDDをクローンする方法は?下のボタンをタップしてMiniTool ShadowMakerトライアルエディションのインストールファイルを入手し、お使いのPCにインストールすると、30日間無料で試用することができます。
MiniTool ShadowMaker Trialクリックしてダウンロード100%クリーン&セーフ
Windows実行中にハードディスクをクローンする方法
実行中のWindows OSで使用しているハードディスクをクローンするのは簡単です。下記の手順に沿って操作してください:
ステップ1:SATA-USBケーブル、アダプター、またはハードドライブエンクロージャを使用して、SSDまたは大容量のHDDをコンピューターに接続します。
ステップ2:デスクトップにあるクローン作成ソフトのアイコンをダブルクリックしてソフトをロードし、「体験版で続く」をタップして続行します。
ステップ3:左側のペインで「ツール」をクリックし、「ディスクのクローン」をクリックします。
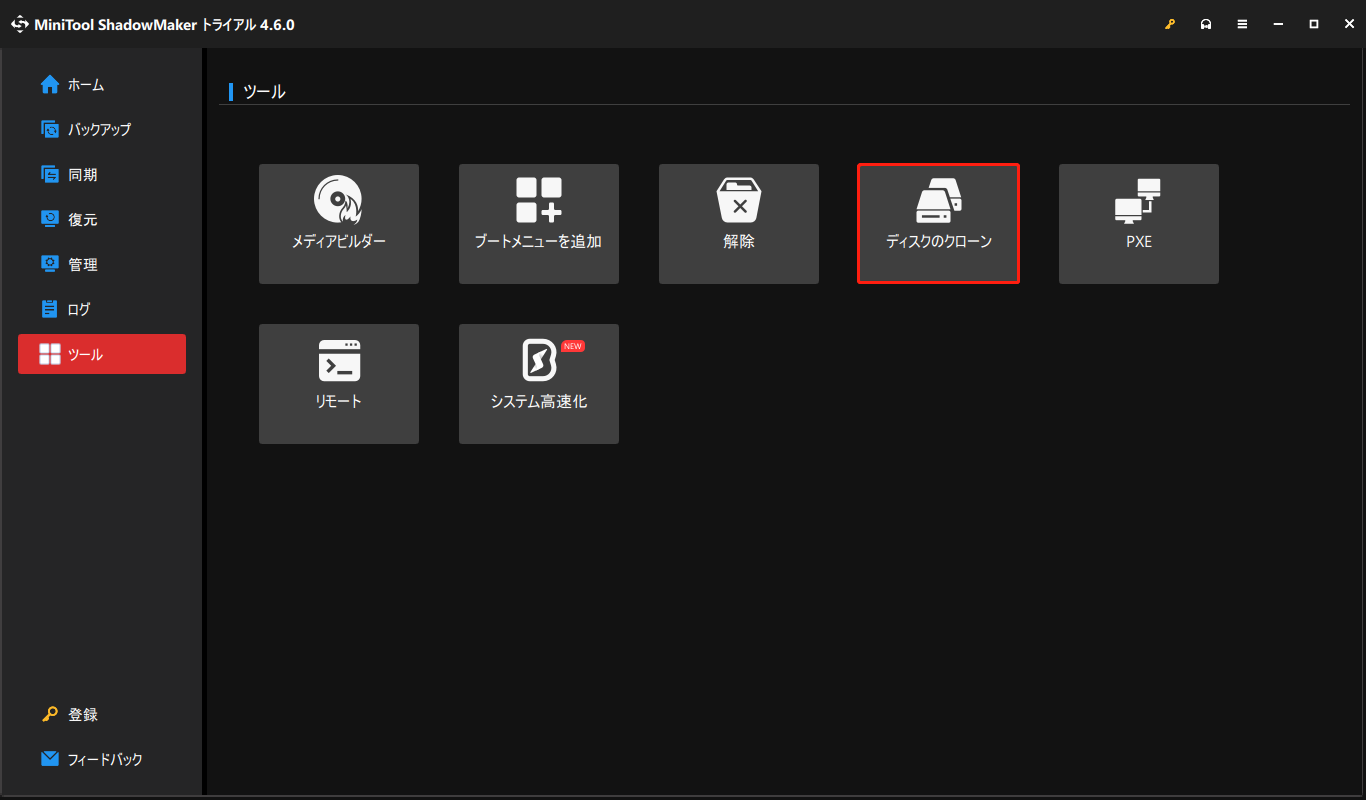
ステップ4:MiniTool ShadowMakerを使用すると、クローン作成のオプションをいくつか設定できます。デフォルトでは、ターゲットディスクに新しいディスクIDを使用します。これにより、クローンディスクからの起動が保証されます。そうしないと、2つのディスクがディスク署名の衝突が発生し、一方のディスクがオフライン状態になります。したがって、ディスクIDモードを変更しないでください。
さらに、「使用済みセクターのクローン」(デフォルトでチェックされている)および「セクターごとのクローン」など、ニーズに応じてディスククローンモードを設定することができます。
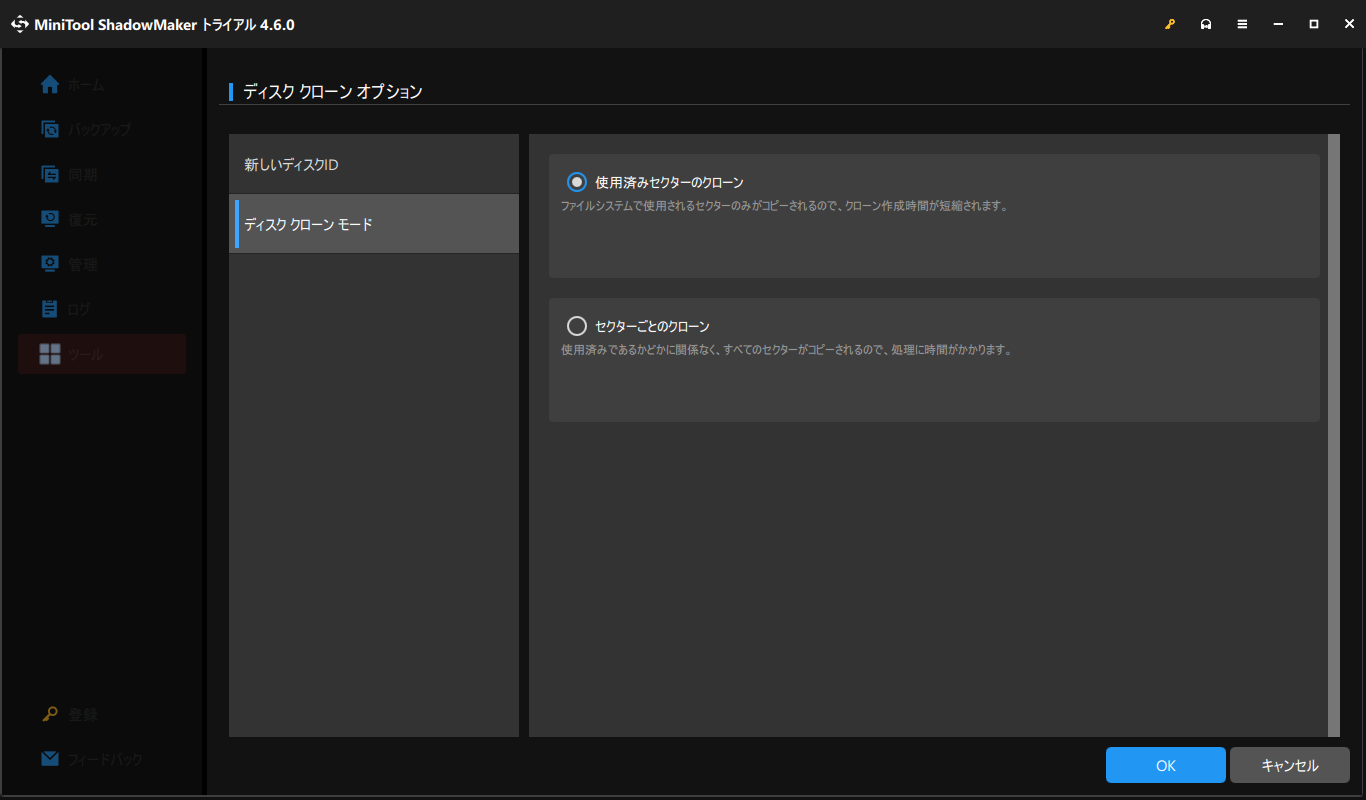
ステップ5:ソースディスク(HDD)とターゲットディスク(HDDまたはSSD)を選択し、クローン作成を開始します。
システムディスクのクローンを作成するため、ディスクの選択を完了し、「開始」ボタンをクリックすると、MiniTool ShadowMaker トライアル版を登録することを促すポップアップウィンドウが表示されます。登録完了後、Windowsを再起動することなくクローン作成が開始されます。
ハードディスクのクローン作成中にパソコンを使用できるか?
Windows 11/10でハードディスクのクローンを作成するプロセス中にパソコンを使い続けることは可能です。MiniTool ShadowMakerはディスクのクローン作成を続行します。ただし、このようなことは推奨されません。ドキュメントの編集、Webサイトの閲覧、音楽の視聴など、負荷の少ないアクティビティのみを実行することをお勧めします。アクティビティが多すぎると、クローン作成プロセスが遅くなり、エラーや問題が発生するリスクが高まります。
結語
Windows実行中にハードドライブのクローンを作成できますか?稼働しているシステムで使用中の起動ドライブをクローンする方法は?MiniTool ShadowMakerを使えば、実行中のシステムディスクを簡単にクローンできます。その強力な機能は、驚異的な効果を発揮します。
ディスクのクローン以外に、このフリーソフトはファイル、フォルダー、ディスク、パーティション、Windowsのバックアップに重要な役割を果たしています。システムまたはデータのイメージバックアップを作成する場合、今すぐ試用してみましょう。