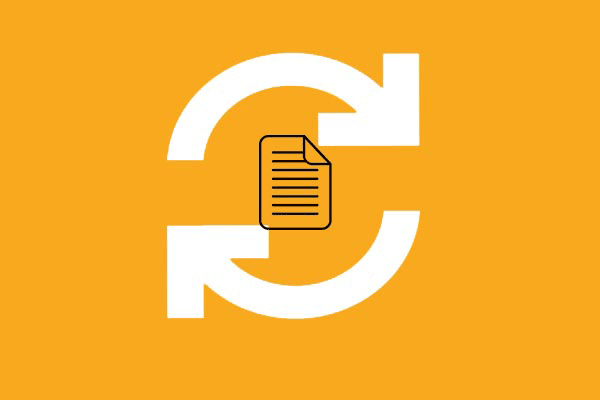問題:管理者の権限がないため、ファイルをコピーできません
Windows 10/11は、ユーザーに最高の信頼を提供するために、高いセキュリティ基準で動作しています。管理者アカウントとゲストアカウントは、ファイルを安全に保つためのセキュリティメカニズムです。
しかし、正しいアカウントを使用していても、管理者権限に関する問題が発生することがあります。外付けハードディスクにファイルをコピーしてバックアップしようとすると、Windowsから管理者権限を求められる場合があります。「このファイル/フォルダーをコピーするには管理者の権限が必要です」というエラーメッセージが表示されます。
このエラーは、対象フォルダーに、管理者以外のユーザーに対してアクセス権や変更権を制限するような権限が設定されている場合に発生する可能性があります。次のセクションでは、この問題を修正し、管理者権限を回復する効果的で簡単な方法についてご説明します。
管理者権限なしでファイルをコピーしてバックアップする方法
MiniTool ShadowMakerでファイルをコピー・バックアップする
緊急にファイルをコピーしたりバックアップしたりする必要があるのに、管理者権限を持っていないためにできない場合、他のツールを試してみてください。ここでは、MiniTool ShadowMakerという安全で無料の同期ソフトをご紹介します。このフリーソフトを使えば、ファイルやフォルダーを外付けハードディスク、USBメモリ、または別のパソコンに同期することができます。さらに、使い方は簡単で、数回クリックするだけで同期プロセスが完了します。
MiniTool ShadowMaker Trialクリックしてダウンロード100%クリーン&セーフ
ファイルを同期する
以下の手順に従ってファイルを同期しましょう。
ステップ1:MiniTool ShadowMakerを起動し、「体験版で続く」をクリックしてメインインターフェイスに入ります。
ステップ2:「同期」タブに移動し、「ソース」をクリックしてコピーしたいファイルまたはフォルダーを選択し、「OK」をクリックします。
ステップ3:「バックアップ先」タブでファイルを保存する場所を選択し、「OK」をクリックして続行します。
ステップ4:必要に応じて「今すぐ同期」または「後で同期」をクリックします。「後で同期」を選択した場合、「管理」ページに遅延同期タスクを確認できます。
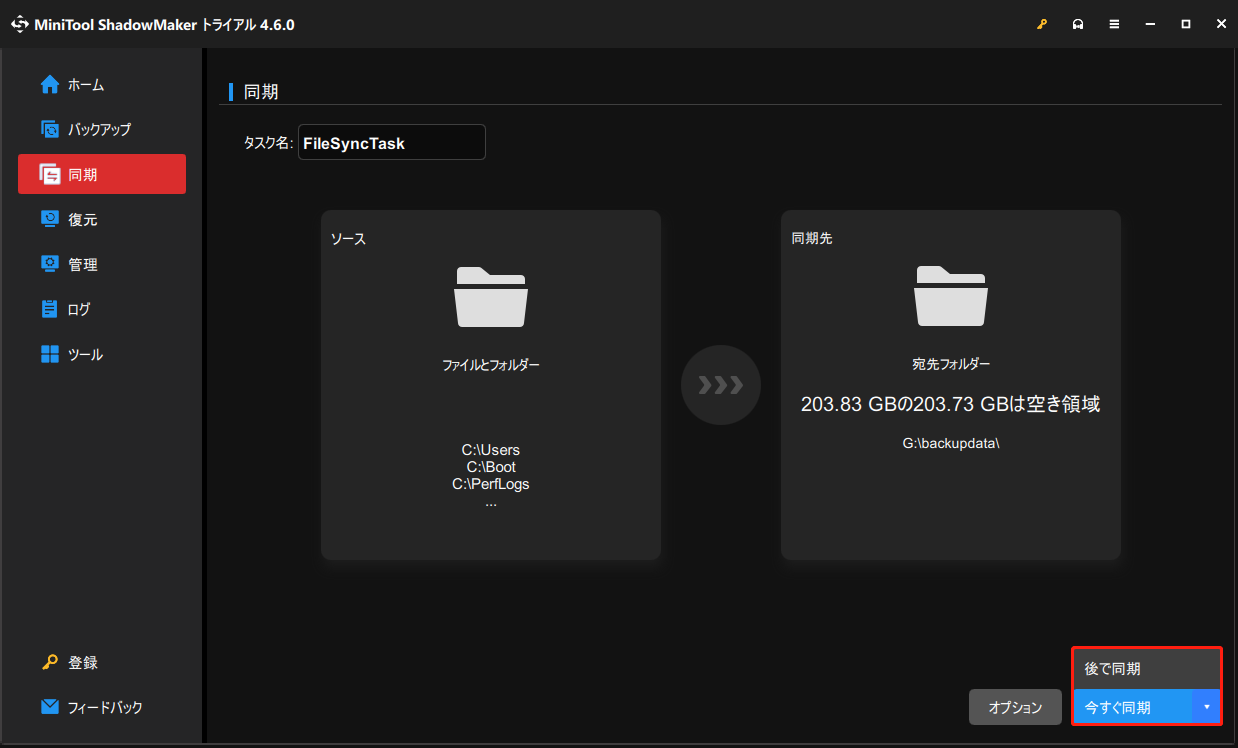
ファイルをバックアップする
同期機能に加えて、MiniTool ShadowMakerを使ってファイルとフォルダー、ディスクとパーティション、さらにはWindows 10/11システムをバックアップできます。これを使えば、管理者権限なしでファイルをバックアップできます。具体的な操作手順は下記の通りです:
MiniTool ShadowMaker Trialクリックしてダウンロード100%クリーン&セーフ
ステップ1:「バックアップ」タブに移動し、「ソース」>「フォルダーとファイル」をクリックしてバックアップしたいファイルを選択>「OK」をクリックします。
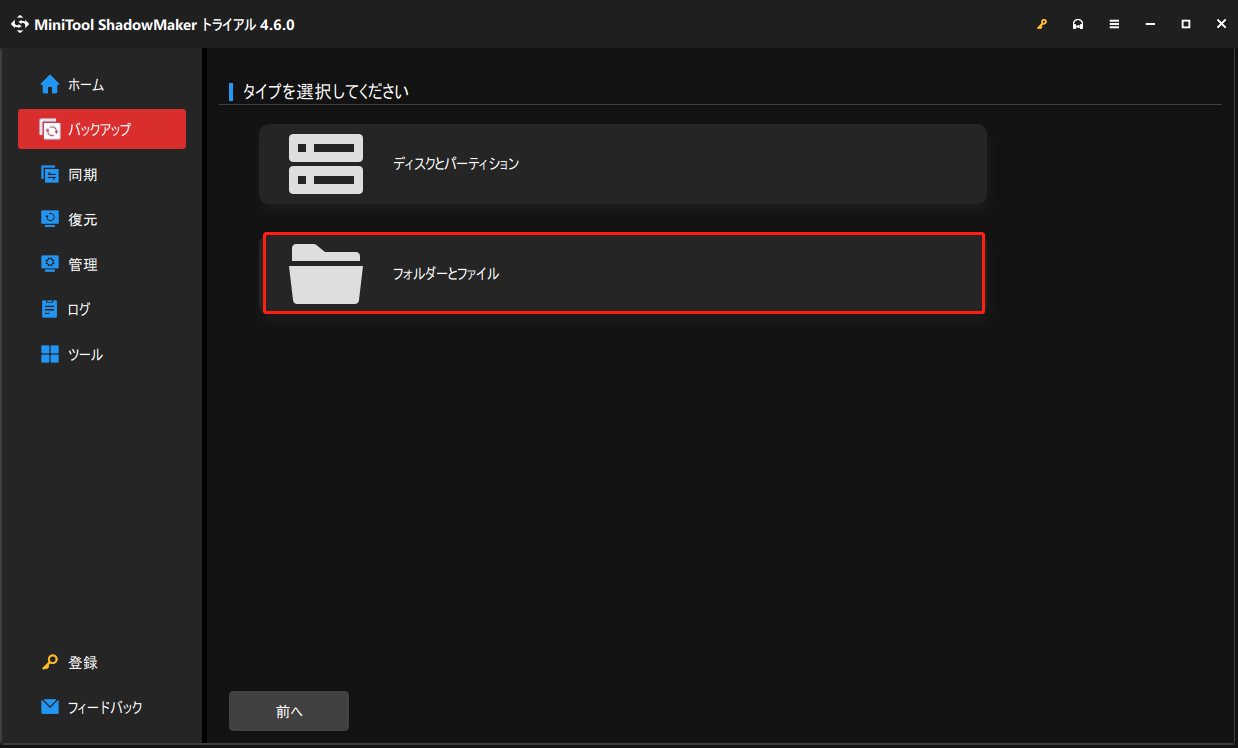
ステップ2:「バックアップ先」をクリックして保存場所を選択し、「OK」を押します。
ステップ3:「今すぐバックアップ」または「後でバックアップ」を選択します。
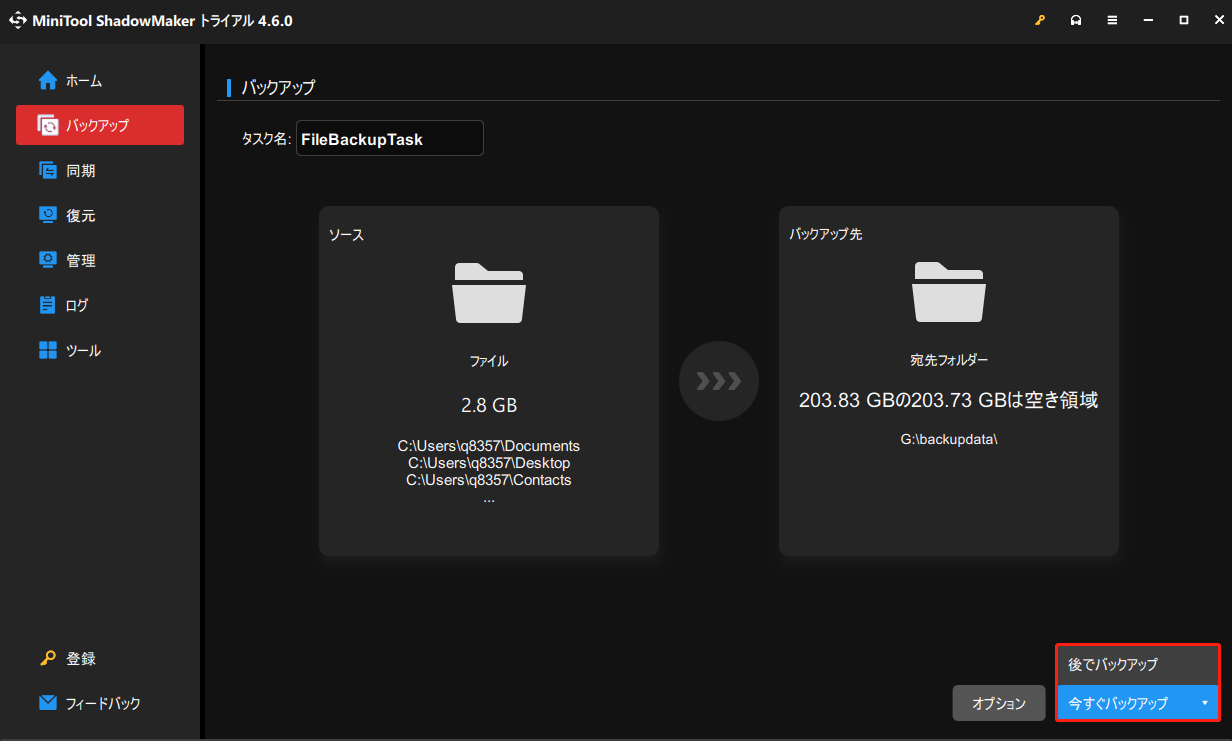
「このファイルをコピーするには管理者の権限が必要です」エラーを修正し、ファイルをコピーする
# ファイルまたはフォルダーの所有権を変更する
セキュリティ上の理由から、Windowsは読み取りと書き込みの許可を制限していますが、これは管理者やファイルの所有者には影響しません。そのため、最初に行うべきことは、ファイルやフォルダーの所有権を変更することです。下記の詳しい手順をご覧ください:
ステップ1:「エクスプローラー」を開き、バックアップできないファイルを探し、右クリックしてリストから「プロパティ」を選択します。
ステップ2:「セキュリティ」タブを開き、「詳細設定」をクリックします。
ステップ3:「変更」>「オブジェクトの種類」>「ほかのオブジェクト」にチェックを入れ、「OK」をクリックします。
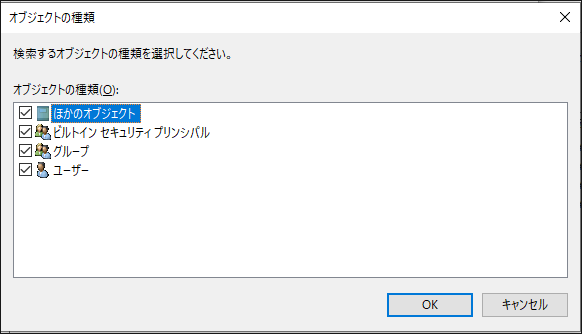
ステップ4:その後、「選択するオブジェクト名を入力してください」セクションに正しいユーザー名またはグループ名を入力し、「名前の確認」>「OK」をクリックします。
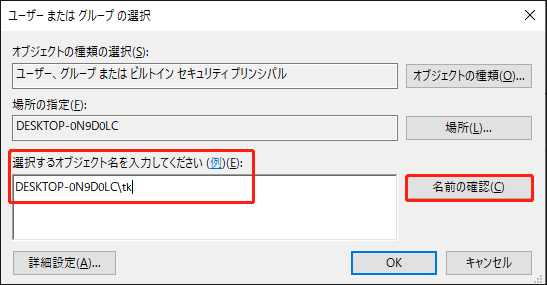
ステップ5:「サブコンテナとオブジェクトの所有者を置き換える」にチェックを入れて、「OK」をクリックして確認します。

# ユーザーアカウント制御(UAC)をオフにする
ユーザーアカウント制御をオフにするということは、Windowsのセキュリティ制御をそれほど厳密でないレベルに調整することを意味します。この場合、どのアカウントでもファイルやフォルダーに変更を加えることができます。ただし、この操作を行うには管理者アカウントを使用する必要があることに注意してください。具体的な操作手順は以下の通りです。
ステップ1:「コントロールパネル」を開き、「ユーザーアカウント」>「ユーザーアカウント制御設定の変更」の順にクリックします。
ステップ2:スライダーを「通知しない」に変更し、「OK」をクリックします。
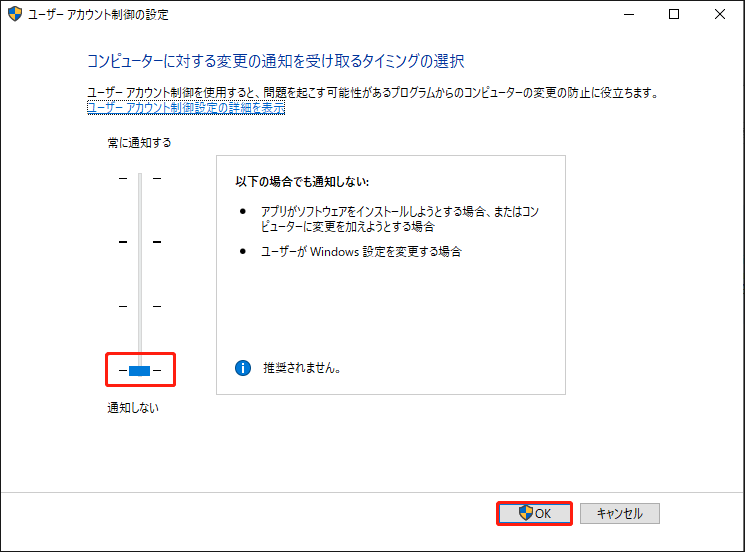
ステップ3:プロセスが終了したら、スライダーを「アプリがコンピューターに変更を加えようとする場合のみ通知する」に変更し、「OK」をクリックして変更を保存します。
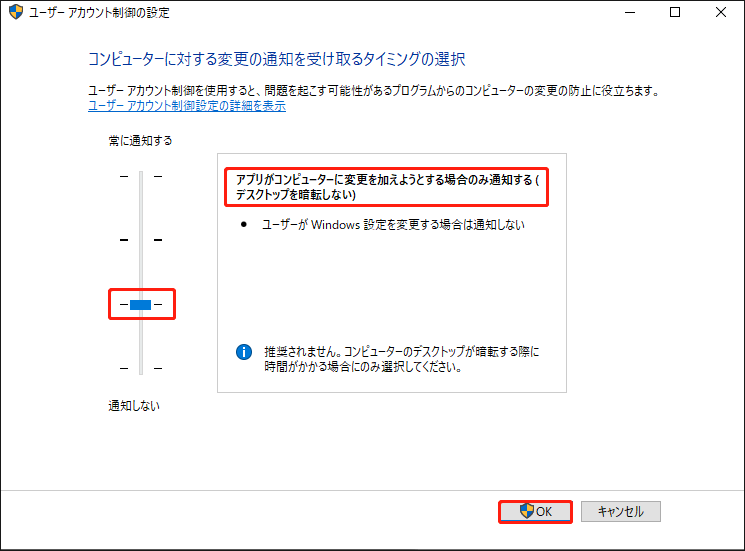
# 内蔵の管理者アカウントを有効にする
場合によっては、Windows 10/11の管理者アカウントは、一部の重要なシステムファイルを処理するのに十分な権限を持っていません。このケースでは、内蔵の管理者アカウントを有効にして、管理者権限なしでファイルのコピーやバックアップを行う必要があります。簡単な手順は次の通りです:
ステップ1:検索バーに「cmd」と入力して「コマンドプロンプト」を探し、「管理者として実行」をクリックします。
ステップ2:ウィンドウがポップアップしたら、「はい」を選択してコマンドプロンプトを実行します。
ステップ3:コマンドウィンドウで、「net user administrator /active:yes」と入力し、「Enter」キーを押します。
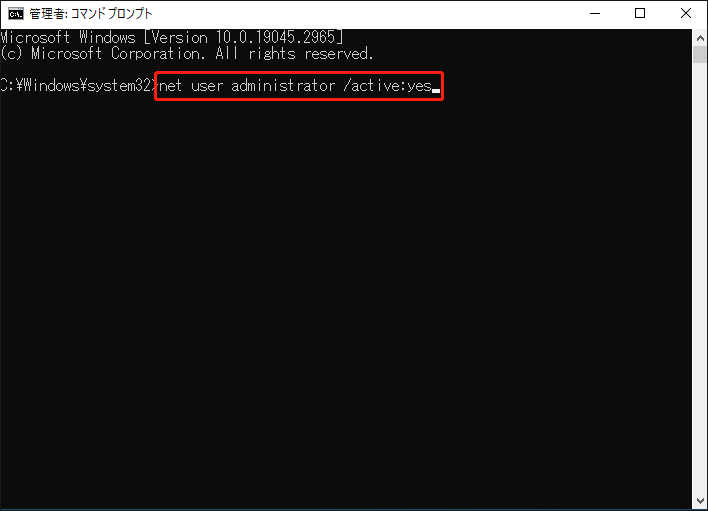
その後、再び管理者権限なしでファイルをコピーしてみてください。
結語
この記事では、管理者権限なしでファイルをコピーしてバックアップする方法およびおすすめのフリーソフトを紹介しています。Windows 10/11でファイルをコピーする際に管理者権限を要求される場合は、この記事を読み、詳細な方法に従って解決してください。当社製品を使用する際に問題が発生した場合、[email protected]までお気軽にお問い合わせください。できるだけ早く返事いたします。