USBイメージ化について
USBメモリのイメージを作成する方法を紹介する前に、まずUSBイメージとは何かを理解しましょう。
USBイメージは、オペレーティングシステム(OS)やその他のソフトウェアの起動可能なイメージのことで、USBからOSを簡単にロードできるブートローダーを含んでいます。USBイメージは、常にUSBデバイス経由で実行されます。従来のCD/DVDに比べて、USBイメージはより持ち運びがしやすく、安全に保管することができます。
ファイルをコピーするだけでなく、USBイメージを作成する
時には、USBドライブのイメージを作成することが重要になることがあります。USBメモリをイメージ化することで、ブートローダーを含むブータブルドライブの正確なコピーを手に入れることができます。作成したイメージは別のUSBメモリにコピーでき、これにより、後で使用するために起動可能なドライブを複製できます。その後、復元を実行することなく、コピーしたデータで新しいUSBを使用できます。
例えば、Windows 10/11のUSBドライブをコピーすれば、そのドライブの内容を完全にコピーできます。その後、USBからWindowsシステムを起動し、トラブルシューティングのヒントを実行したり、システムを再インストールしたりできます。
これを読めば、ファイルを直接コピーできない理由がお分かりいただけたと思います。エクスプローラーからドラッグ&ドロップでファイルをコピーするのは簡単ですが、個人的なファイル、ドキュメント、ピクチャ、ビデオなどを保存するためにUSBメモリを使用している場合にのみ適用されます。万が一のデータ紛失に備え、USBメモリからパソコンへ直接ファイルをコピーして貼り付けることができます。
しかし、ブータブルUSBドライブや複数のパーティションとマスターブートレコードを持つUSBメモリの場合は、上記のように、USBイメージの正確なコピーを作成することをお勧めします。このことを考慮すると、USBメモリのイメージ化は最良かつ最速の方法は、クローンを作成することです。クローンを作成することで、起動の問題なしにすべてをドライブから別のドライブに転送することができます。
事前準備
USBメモリのイメージ作成を始める前に、準備作業を行う必要があります:
- イメージを保存する新しいUSBメモリを準備します。このUSBドライブは、コピーするドライブのデータを保存するのに十分な大きさが必要です。バイト単位のコピープロセスを実行する場合、ソースドライブと同じサイズである必要があります。
- クローン作成プロセスを実行するとすべてのデータが削除されるため、新しいUSBドライブにデータがないことを確認してください。
- USBイメージ化ツールを使えば、USBドライブのイメージを簡単に作成できます。無料のディスククローンソフト‐MiniTool ShadowMakerには「ディスクのクローン」という機能があり、ディスク、SDカード、USBドライブのすべてを別のディスクに転送することができます。
HDDをSSDにクローンする場合、プロセスが完了した後、ターゲットディスクを使って直接Windowsシステムを起動しことます。以下のボタンをクリックして試用版をダウンロードし、画面の指示に従ってWindows 11/10/8.1/8/7にインストールしてください。
MiniTool ShadowMaker Trialクリックしてダウンロード100%クリーン&セーフ
USBメモリをイメージ化する方法
MiniTool ShadowMakerを入手した後、以下の手順に従ってクローン作成によってUSBドライブのイメージを作成します:
ステップ1:別のUSBドライブをパソコンに接続し、MiniTool ShadowMakerを起動し、「体験版で続く」をクリックします。
ステップ2:「ツール」タブに移動し、「ディスクのクローン」機能をクリックして続行します。
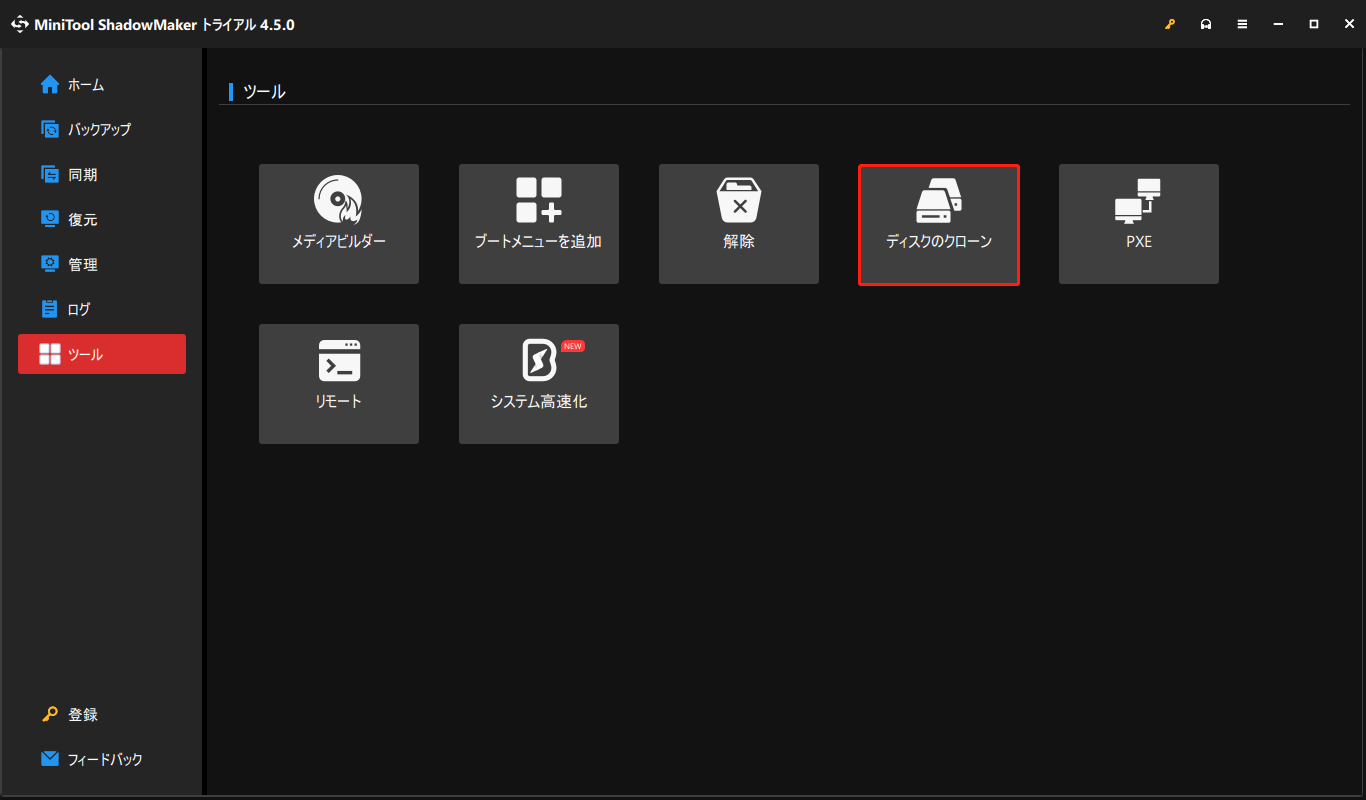
ステップ3:セクター単位のクローンを作成する場合、「オプション」>「ディスククローンモード」をクリックし、「セクターごとのクローン」を選択し、「OK」をクリックします。
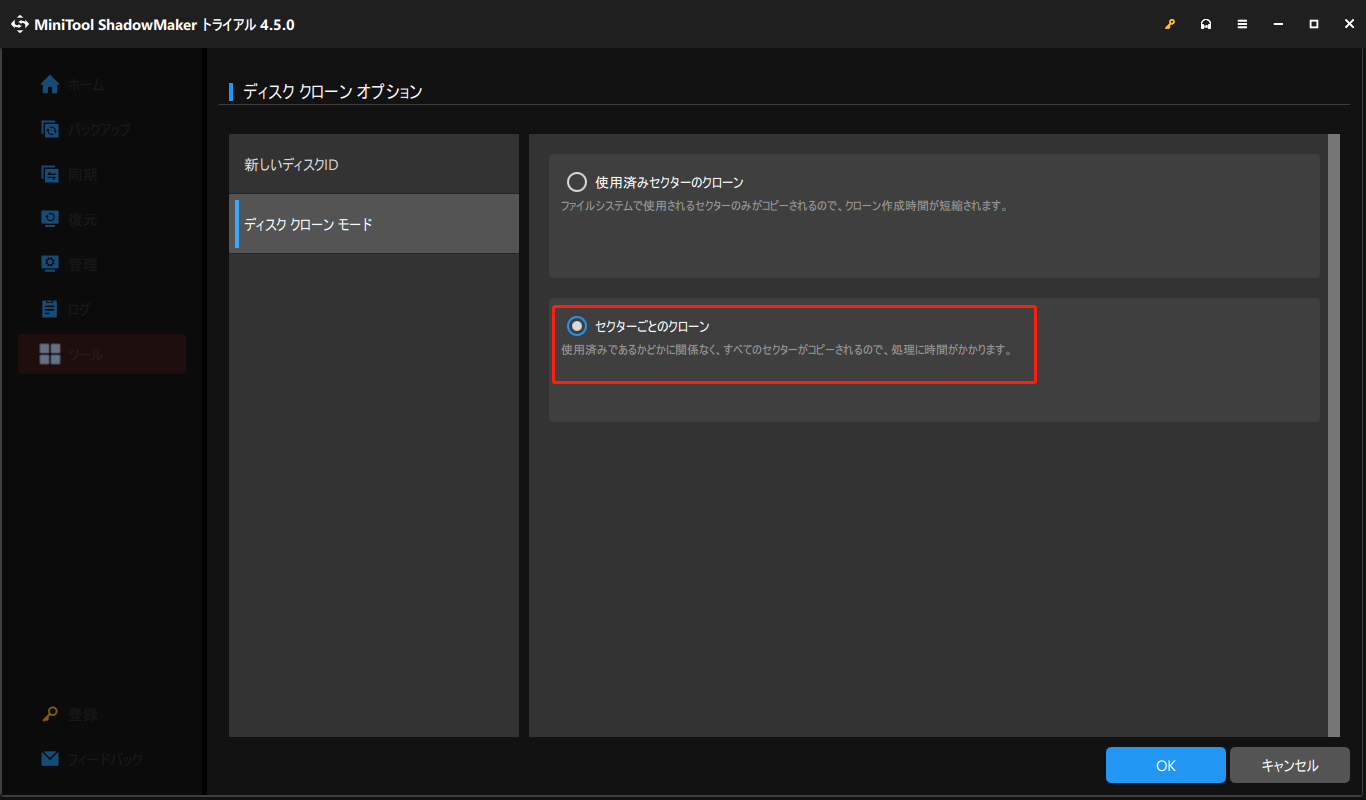
ステップ4:起動可能なUSBメモリをソースドライブとして選択し、新しいUSBメモリをターゲットドライブとして選択します。そして、「開始」ボタンをクリックしてUSBイメージを作成し、USBからUSBへのクローン作成を開始します。
ImageUSBを使用してUSBイメージを作成する
ネットで「USBメモリ用のイメージを作成する方法」を検索すると、ImageUSBの使用を勧める人がいます。ImageUSBは、USBから簡単にイメージを作成し、同時に複数のUSBメモリにイメージを書き込むことができる無料のユーティリティです。次に、これらのタスクを実行する手順を見てみましょう。
ステップ1:インターネットからImageUSBを無料ダウンロードし、PCにインストールします。
ステップ2:USBドライブをデバイスに挿入し、このUSBイメージ化ツールを起動します。
ステップ3:ターゲットUSBドライブを選択し、「USBドライブからイメージを作成」など、選択したUSBドライブで実行する操作を選択します。
ステップ4:USBから作成される.binイメージファイルの場所を指定し、「作成」ボタンをクリックして開始します。
ImageUSBを使用すると、.binファイルからUSBメモリイメージを1つまたは複数のUSBドライブに一度にコピーし、ドライブを素早く複製できます。この作業を行うには、ドライブをコンピューターに挿入し、このツールを起動し、「USBドライブへイメージを書き込む」オプションを選択し、PCを参照して.binファイルを見つけ、「書き込む」をクリックします。
結語
以上、USBのイメージ化に関する情報と、MiniTool ShadowMakerともう1つの無料USBイメージ化ツール-ImageUSBを使用してUSBドライブのイメージを作成する方法について説明しました。必要であれば、USB イメージ作成の状況に応じていずれかを試してみてください。
この2つの方法を比較すると、MiniTool ShadowMakerを使ってUSBからUSBへ直接クローンを作成します。その一方、ImageUSBでは追加の書き込み操作が必要になり、時間と労力が無駄になります。

