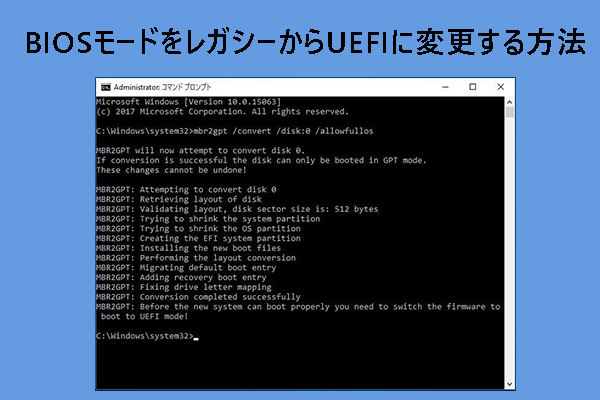SSDの優れた性能と安定性から、古いHDDをSSDに換装しようとしたユーザーも多いと思います。しかし、Windows 11/10/8/7で「SSDがクローン後に起動しない」という問題に遭遇することがよくあります。ここでは、特定のSSDブランドのクローン作成問題-「Crucial SSDがクローン作成後に起動しない」について詳しくご説明します。
最近、Dell XPS 8700第4世代コンピューターのハードドライブから、重要なMX500 1TB SSDのクローンを正常に作成しました。ハードディスクを取り外し、SSDを同じSATAスロットにインストールしてデスクトップを再起動すると、「要求されたデバイスが接続されていないか、デバイスにアクセスできません」ということを示す0xc0000225エラーコードが表示されます。Microsoft
クローンしたCrucial MX500 SSDが起動しない問題の原因として、以下のことが考えられます:
1.ブート構成エラー:BIOSまたはUEFIの設定が正しくないことが原因で、システムが新しいSSDをプライマリブートデバイスとして認識できないことがあります。
2.隠しシステムパーティション:ベースシステムパーティション(UEFIシステムパーティションや回復パーティションなど)が正しくクローンされていない可能性があります。
3.パーティションスキームの不一致:新しいSSDのパーティションスキーム(MBRまたはGPT)が元のドライブと異なる可能性があります。
4.ドライバーの問題:新しいSSDは、クローン作成中に転送されない異なるドライバーを必要とする場合があります。
5.クローンの問題:クローンプロセス中に他のエラーが発生する可能性があります。これらのエラーには、ファイルの破損や不完全なデータ転送が含まれます。
では、クローンしたCrucial SSDが起動しない問題を効果的に修正する方法を見つけるには、次のパートに移動しましょう。
Crucial SSDがクローン作成後に起動しない時の対処法
対処法1:代替SATAケーブルを使用する
クローンしたCrucial SSDを起動する前に、SSDがPCに正しく接続されていることを確認することが非常に重要です。間違った接続や欠陥のあるケーブルは、システムがCrucial SSDを正しく認識しない原因となることがあります。この場合、USBケーブルではなく、信頼性の高いSATAケーブルを使用することをお勧めします。
対処法2:BIOSでブート順序を変更する
HDDをSSDにアップグレードした後、BIOSセットアップが自動的にクローンしたCrucial SSDをプライマリブートデバイスとして認識しない場合があります。そのため、「クローンしたCrucial SSDがPCを起動できない」という問題を解決するために、BIOSで起動の優先順位を変更することができます。 以下の手順に従って、Crucial SSDを最優先デバイスに設定してください。
1.PCを再起動します。起動画面が表示されたら、BIOSキーを押し続けてBIOSに入ります。キーはデバイスのブランドとモデルによって異なりますが、一般的にはDel/F1/F2/F8/F10/F12などです。
2.次に、「BIOS」タブに移動します。「Boot Option Priorities」部分で、矢印キーを使用してクローンしたCrucial SSDを最初のブートオプションとして選択します。
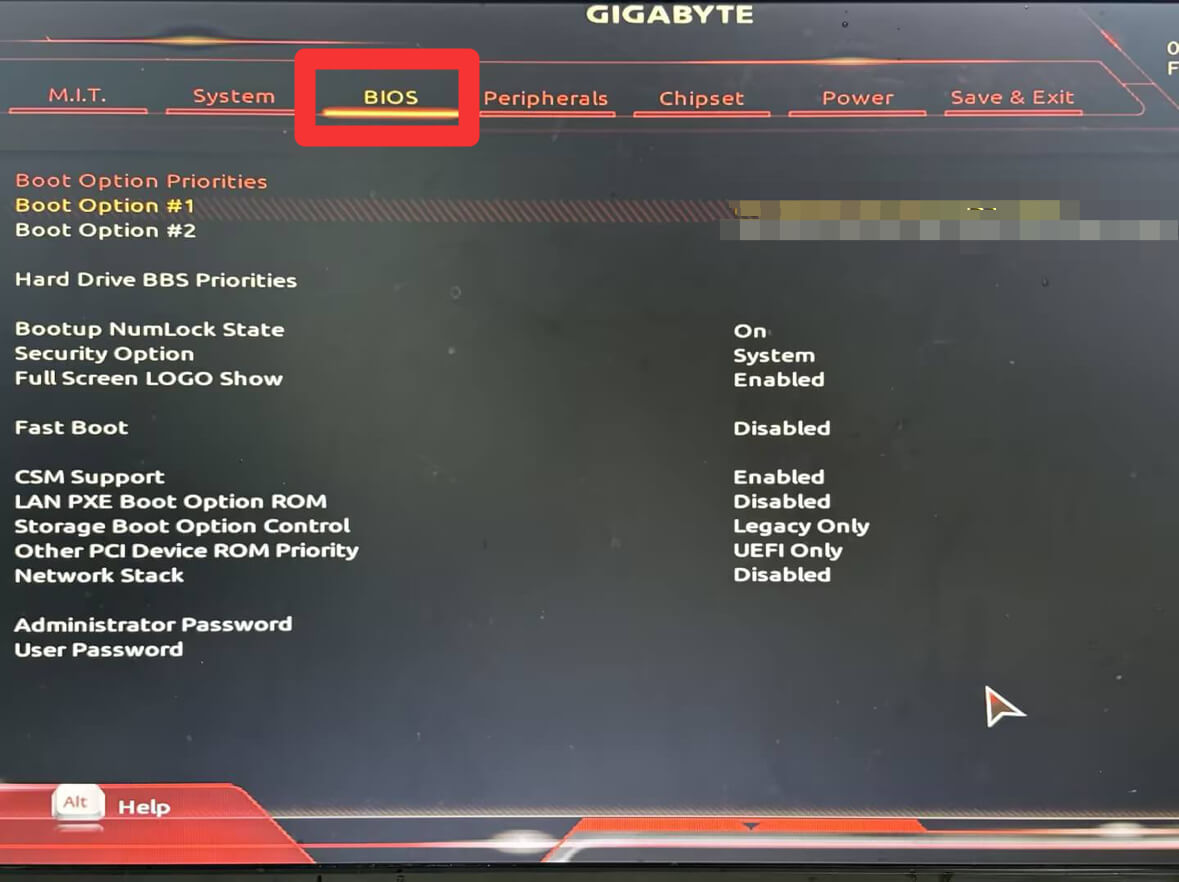
3.「F10」を押して変更を保存し、BIOSを終了します。その後、コンピューターを再起動します。
対処法3:BIOSブートモードをレガシーまたはUEFIに変更する
MBRディスクはレガシーBIOS、GPTディスクはUEFIで動作するため、MBRドライブからGPT Crucial SSDにクローンする場合、またはその逆の場合は、ブートモードを適切に切り替える必要があります。間違ったブートモードを使用すると、「クローン作成後にKey MX500 SSDが起動しない」問題が発生する可能性があります。ここでは、その変更方法をご紹介します。
1.対処法2の手順に従ってBIOSに入ります。
2.「Storage Boot Option Control」パートに進みます。ブートオプションを「UEFI Only」または「Legacy Only」に変更し、「Enter」キーを押します。
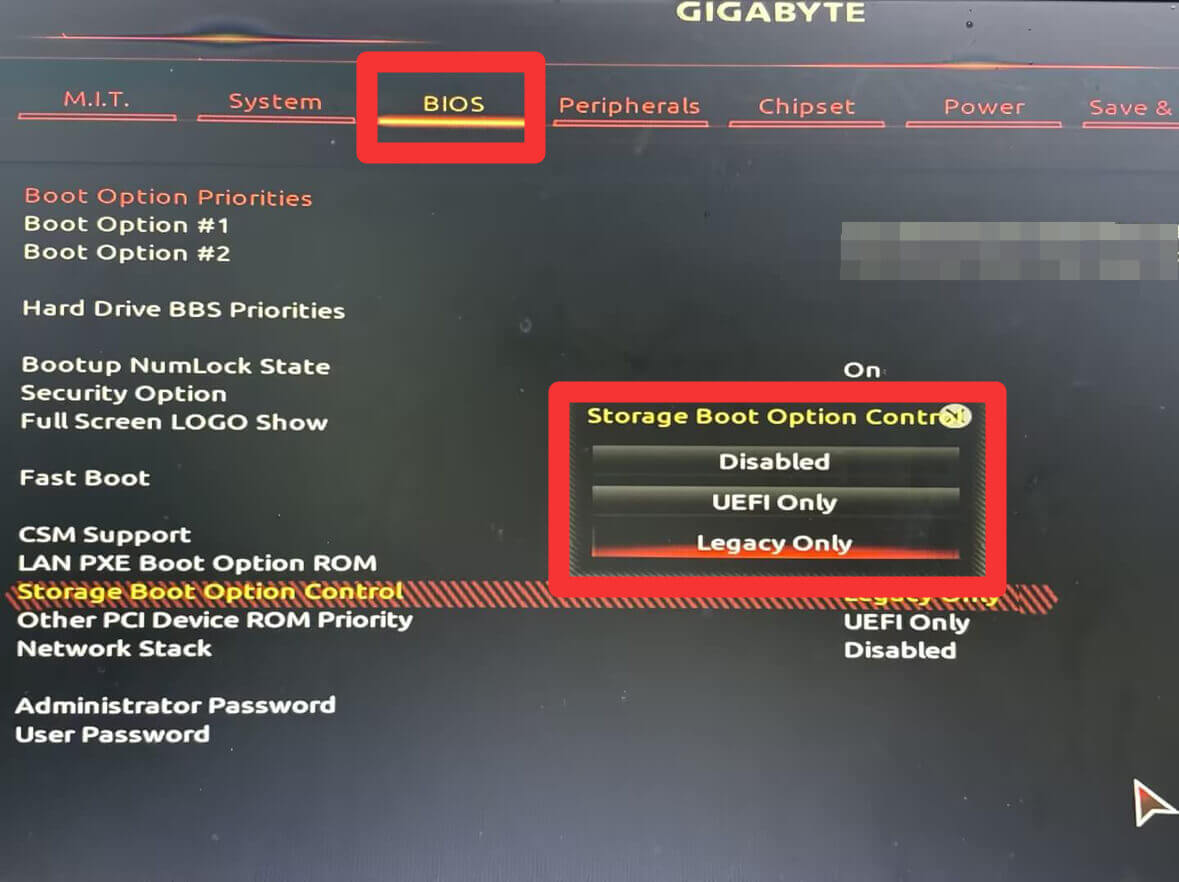
3.その後、「F10」を押してBIOSを保存して終了します。その後、コンピューターを再起動します。
対処法4:システムパーティションをアクティブパーティションに設定する
ディスク上のアクティブパーティションには、ブートローダーとその他の必要なブートファイルが含まれています。クローンしたSSDのシステムパーティションがアクティブパーティションに設定されていない場合、システムがそこから起動しないことがあります。クローン作成後、Crucial SSDが起動しない問題を解決するには、クローンしたSSDのシステムパーティションをアクティブパーティションに設定する必要があります。具体的な操作手順は以下の通りです:
1.オリジナルのハードディスクを使用してパソコンを起動するか、新しいブータブルディスクを作成することができます。
2.「検索」ボックスに「cmd」と入力し、「管理者として実行」を選択します。
3.次に、以下のコマンドを入力し、各コマンドの後に「Enter」キーを押します。
- diskpart
- list disk
- select disk *(*はクローンしたSSDの番号です。実際の状況に応じて置き換えてください)
- list partition
- select partition #(#はクローンSSDのシステム予約済みパーティション番号です。実際の状況に応じて置き換えてください)
- active
MiniTool Partition Wizard Freeクリックしてダウンロード100%クリーン&セーフ
対処法5:スタートアップ修復を実行する
Windowsスタートアップ修復ツールは、一般的な起動問題を自動的に診断して修正するように設計されています。そこで、Windowsスタートアップ修復を実行して、「クローンしたCritical MX500 SSDが起動しない」問題を修復することができます。
1.起動可能なUSBインストールを準備します。次に、USBメモリからPCを起動してWindows回復環境に入ります。
2.画面に「Press any key to boot from CD or DVD」というメッセージが表示されたら、任意のキーを押します。
3.言語設定を選択し、「次へ」ボタンをクリックして続行します。
4.「今すぐインストール」ボタンをクリックせずに、「コンピューターを修復する」を選択します。
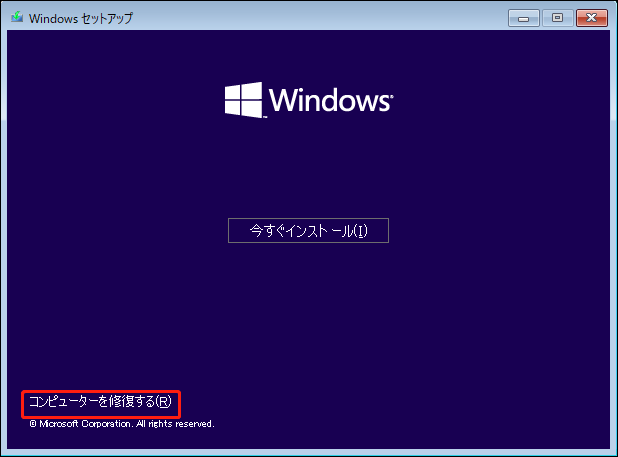
5.「トラブルシューティング」>「詳細オプション」>「スタートアップ修復」の順にクリックします。
対処法6:破損したBCDを修復する
クローンしたCrucialドライブがBCD(ブート構成データ)の破損によって起動しない場合、BCDを再構築することで問題を解決できます。
1.Windows回復環境に入ります。
2.次に、「トラブルシューティング」>「詳細オプション」に進みます。ここで、「コマンドプロンプト」オプションを選択し、以下のコマンドを1つずつ実行します:
- bootrec /fixmbr
- bootrec /fixboot
- bootrec /scanos
- bootrec /rebuildbcd
対処法7:Crucialサポートに問い合わせる
Acronis True Image for Crucial OEM版をご使用の場合は、Acronisサポートにお問い合わせることをお勧めします。彼らは、特定のOEMアプリケーションおよびAcronisソフトウェアとその製品の間の複雑な関係を理解するための専門知識を持っています。
対処法8:Crucial SSDを再クローンする
上記のすべての方法が「Crucial SSDがクローン作成後に起動しない」問題を解決できない場合、クローン作成過程に失敗したことが原因である可能性があります。Crucial SSDのクローンを作成し直すことが、最後に試せる効果的な方法です。
方法1:MiniTool ShadowMaker経由
ストレージデバイスを簡単にアップグレードしたり、重要なデータを保護したりするには、信頼できるクローンソフト-MiniTool ShadowMakerが不可欠です。HDDからSSDへのクローン作成に対応し、SSDから大容量SSDへのクローン作成も可能です。Crucial MX500、Crucial BX500、Crucial P5 PlusなどのCrucial SSDだけでなく、Samsung 870 EVO、WD Black SN750、SanDisk Ultraなどもサポートします。
MiniTool ShadowMakerには、使用済みセクターのクローンとセクタバイセクタクローンの2つのディスククローンモードがあります。MiniTool ShadowMakerトライアルエディションをダウンロードして、30日間無料で体験しましょう。
MiniTool ShadowMaker Trialクリックしてダウンロード100%クリーン&セーフ
1.Crucial SSDをPCに接続します。ソフトウェアを起動し、「体験版で続く」をクリックして続行します。
2.メインインターフェイスに入った後、ツールバーの「ツール」をクリックし、「ディスクのクローン」をクリックします。
3.MiniTool ShadowMakerで、「オプション」をクリックすると、クローン作成にいくつかのオプションを設定できます。デフォルトでは、ターゲットディスクに新しいディスクIDを使用します。これにより、コピーされたディスクから確実にPCを起動できます。同じディスクIDオプションを選択すると、ディスクの一つがオフラインになります。そのため、ディスクIDモードを変更しないでください。
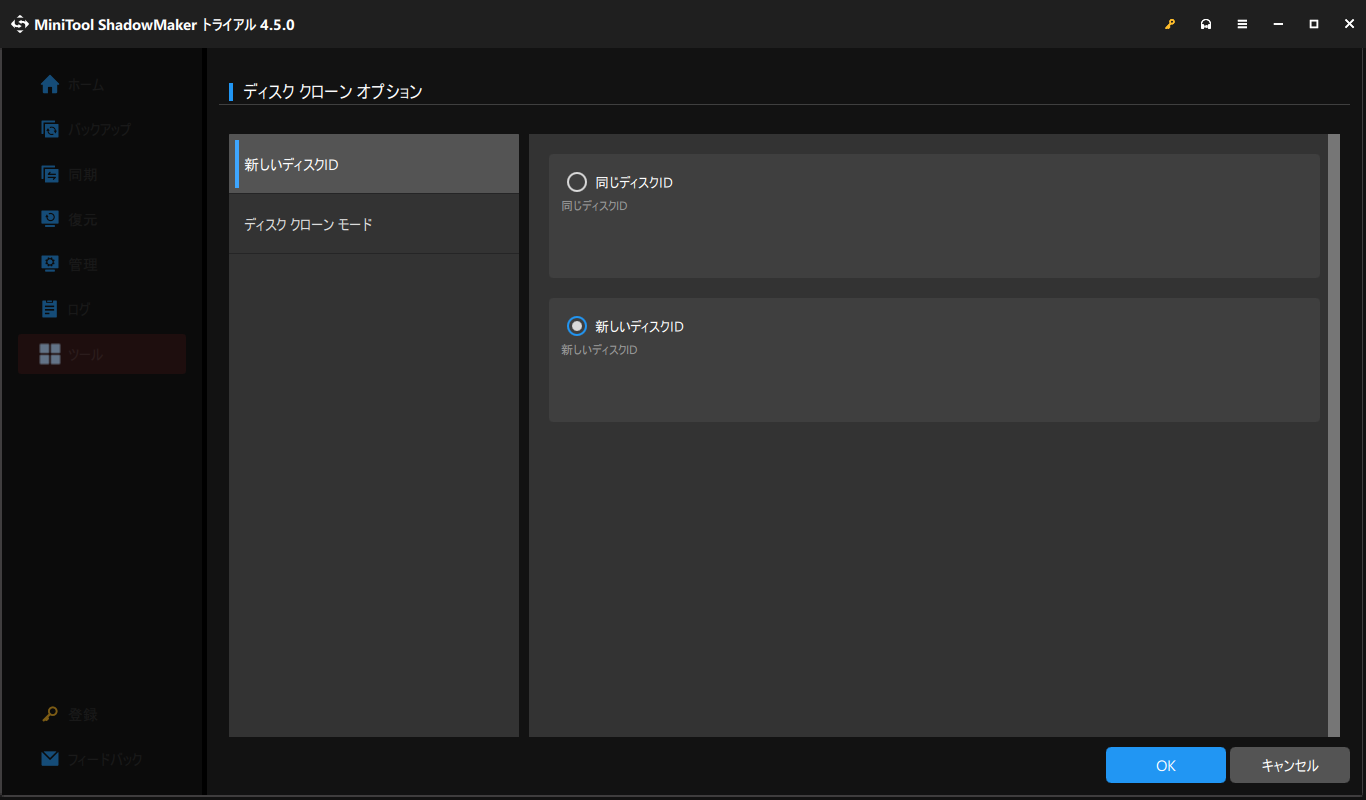
4.クローンを開始するには、ソースディスクとターゲットディスクを選択する必要があります。
システムディスクのクローンを作成するため、ディスクの選択を完了し、「開始」ボタンをクリックすると、MiniTool ShadowMakerトライアルエディションの登録を求めるポップアップウィンドウが表示されます。登録が完了すると、Windowsを再起動することなくクローン作成が開始されます。
方法2:MiniTool Partition Wizard経由
Crucial SSDを再クローンするには、もう1つのMiniTool製品、Windows 11/10/8/7用の優れたディスクパーティション管理ソフト-MiniTool Partition Wizardをお勧めします。MBRからGPTへの変換、外付けハードドライブからのデータ復元、USBからFAT32へのフォーマットなど 、他にも多くの人気機能があります。
このフリーソフトには、「ディスクコピー」と「OSをSSD/HDDに移行」の2つのクローン機能があります。HDD・SSDのバックアップ、アップグレード、または交換を行う場合は、MiniTool Partition Wizardの「ディスクコピー」機能を使って、ハードディスク全体を別のディスクにクローンすることをお勧めします。まず、ご使用のPCにMiniTool Partition Wizardをダウンロードしてインストールしましょう。
MiniTool Partition Wizard Freeクリックしてダウンロード100%クリーン&セーフ
ソースディスクに不良セクターがある場合、クローン作成が失敗することがあります。MiniTool Partition Wizardの「サーフェステスト」を使ってディスクテストを行い、不良セクターの有無を確認できます。確認方法は以下の通りです:
1.ソフトを起動し、メインインターフェイスに入ります。次に、チェックしたいディスクを右クリックし、コンテキストメニューから「サーフェステスト」機能を選択して続行します。
2.次に、「今すぐ開始」ボタンをクリックして、ハードドライブにエラーがあるかどうかをチェックします。プロセスが完了すると、スキャン結果が表示されます。
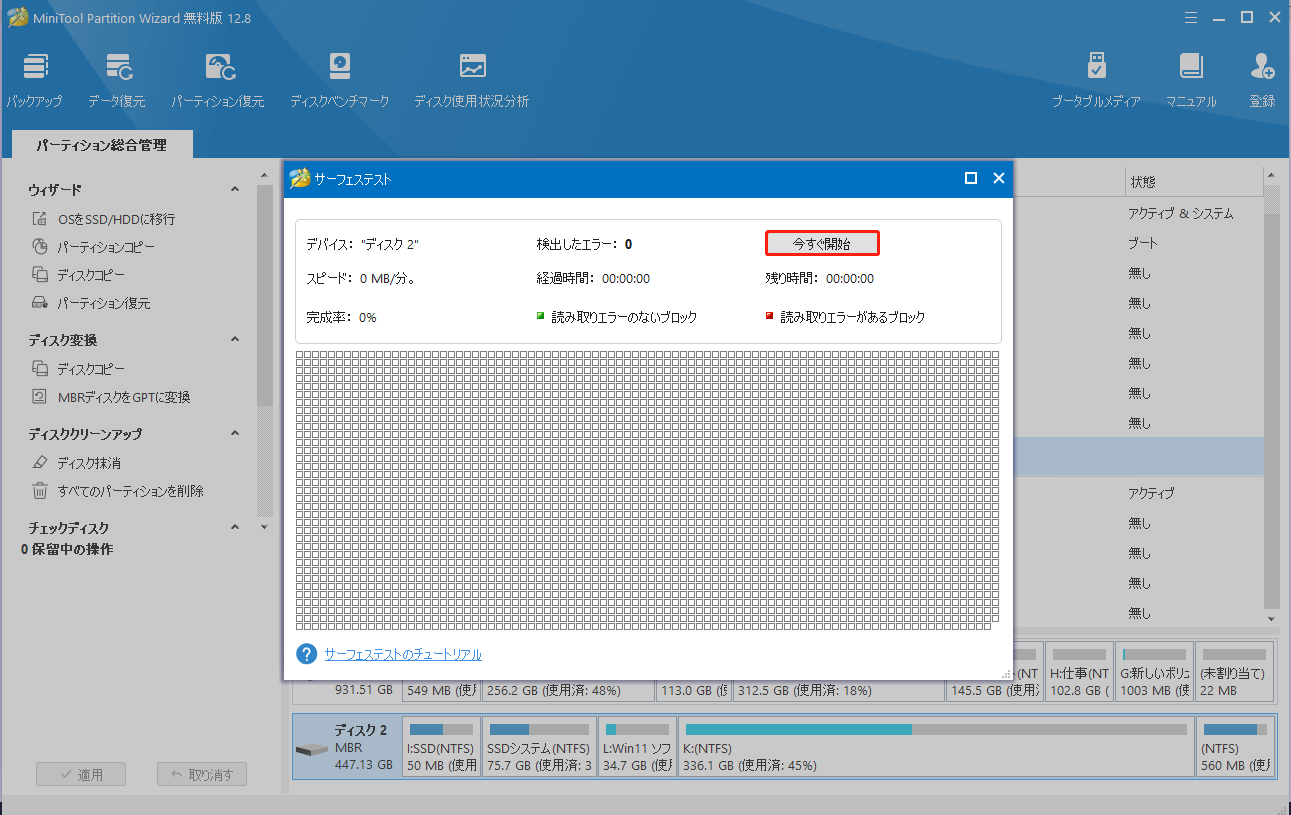
3.赤色のブロックがないか、数個しかない場合、SSDの健康状態は良好または正常であることを意味します。赤いブロックが多数ある場合、SSDの健康状態は不良です。その後、「chkdsk /r」を実行して不良セクターを見つけ、読み取り可能な情報を復元します。
その後、クローン作成を再開します。
1.このフリーソフトを起動し、メインインターフェイスに入ります。
2.左のパネルで「ディスクコピー」をクリックし、「次へ」をクリックして続行します。
3.コピーするディスクを選択し、「次へ」をクリックします。
4.ターゲットディスクを選択し、「次へ」をクリックします。ターゲットディスクに重要なデータがないことを確認したら、「はい」をクリックして操作を確認します。
5.必要に応じてコピーオプションを選択し、「次へ」をクリックします。「完了」>「適用」をクリックして操作を実行します。
- 必要に応じて、「パーティションをディスク全体に合わせる」(ディスク全体に合わせるために、ターゲットディスクパーティションのサイズを自動的に変更する)または「パーティションをサイズ変更せずにコピーする」(ソースディスクパーティションのサイズが使用される)のいずれかを選択します。この例では、「パーティションをディスク全体に合わせる」パーティションを使用します。
- SSDのパフォーマンスを向上させるには、「パーティションを1MBに調整する」にチェックを入れます。
- システムディスクをGPTディスクにクローンするには、「行先ディスクにGUIDパーティションテーブルを使用する」にチェックを入れます。
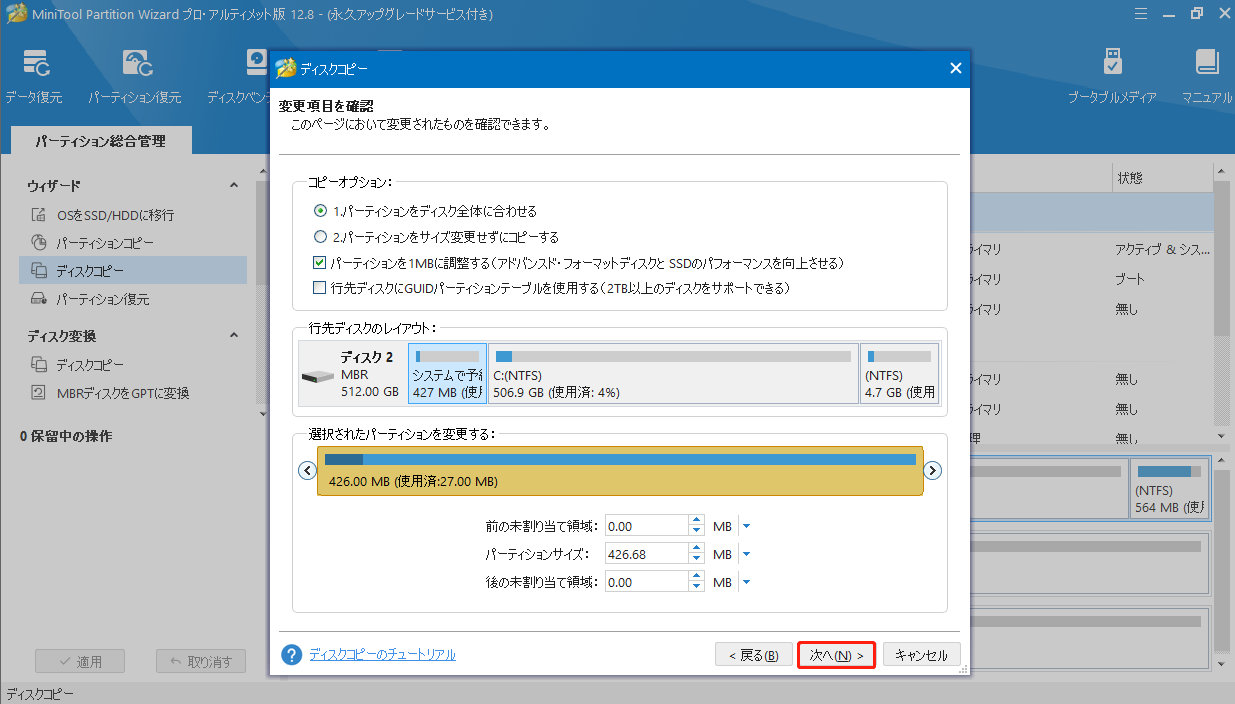
結語
まとめると、この記事では、「Crucial SSDがクローン作成後に起動しない」問題の原因と解決する方法を紹介しています。問題が解決するまで、記載されている解決策を一つずつ試してみてください。MiniToolソフトウェアに関するご意見がございましたら、[email protected]までお気軽にお問い合わせください。ありがとうございました。