代替処理保留中のセクタ数とは?
CrystalDiskInfoは、ハードドライブを監視し、現在の健康状態を表示するツールです。「代替処理保留中のセクタ数」という警告は、ハードドライブの不調を示します。
代替処理保留中のセクタ数はリマップが必要な、ハードドライブ上の不安定なセクタの現在の数を示すS.M.A.R.Tパラメータです。値のデータは実際の状況に応じて異なる場合があります。以下の図のように、1、2、100などと表示されることがあります。
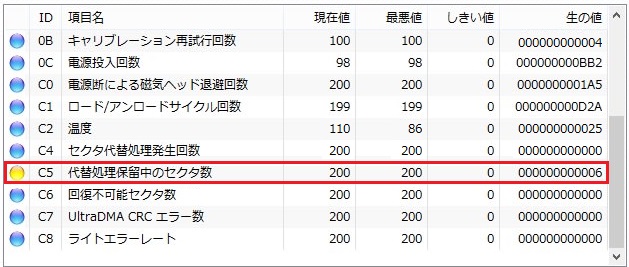
そして、これらのセクタが後で正常に読み込まれると、数が減少する代わりに再割り当てセクタ数が増加します。
代替処理保留中のセクタ数の増加は、ハードドライブが間もなく故障することを示します。保留中のセクタは再割り当てされたセクタの予測値で、 ハードドライブの故障の重要な指標にもなります。
そのため、代替処理保留中のセクタ数の警告が表示された場合、早急にハードドライブ内のデータの安全を確保しなければなりません。
次のパートでは、代替処理保留中のセクタ数の警告が表示された際に、データの安全を確保する方法をご紹介します。
代替処理保留中のセクタ数の警告が表示されたとき、データの安全を確保する方法
ハードドライブの故障や、代替処理保留中のセクタ数の増加によってデータを失わないように、すぐにファイルをバックアップしましょう。そうすれば、代替処理保留中のセクタが増えても、ハードドライブの故障やデータ損失を心配しなくて済みます。
ハードドライブのファイルをバックアップする方法を知りたい方は、このまま読み進めて下さい。次のパートで、ファイルのバックアップ手順を説明します。
ハードドライブのデータをバックアップするには、 プロ仕様のバックアップソフト であるMiniTool ShadowMakerを強くお勧めします。MiniTool ShadowMakerは、オペレーティングシステム、ファイル、フォルダ、パーティション、ディスクをバックアップするために設計されています。
MiniTool ShadowMakerにはバックアップの他に同期機能があり、2つ以上の場所にファイルを同期することでデータの安全を確保することができます。ファイルの同期方法についてはこちらをクリックして下さい。
ハードドライブ上のデータを安全に保つための多くの機能を備えたMiniTool ShadowMakerを入手してファイルをバックアップするには、以下のリンクからトライアル版をダウンロードして下さい。
MiniTool ShadowMaker Trialクリックしてダウンロード100%クリーン&セーフ
それでは、ファイルのバックアップ方法を順を追って説明します。
ステップ1: MiniTool ShadowMakerのインストールと起動
- MiniTool ShadowMakerをダウンロードして、PCにインストールします。
- 起動します。
- 「体験版で続く」をクリックして続行します。
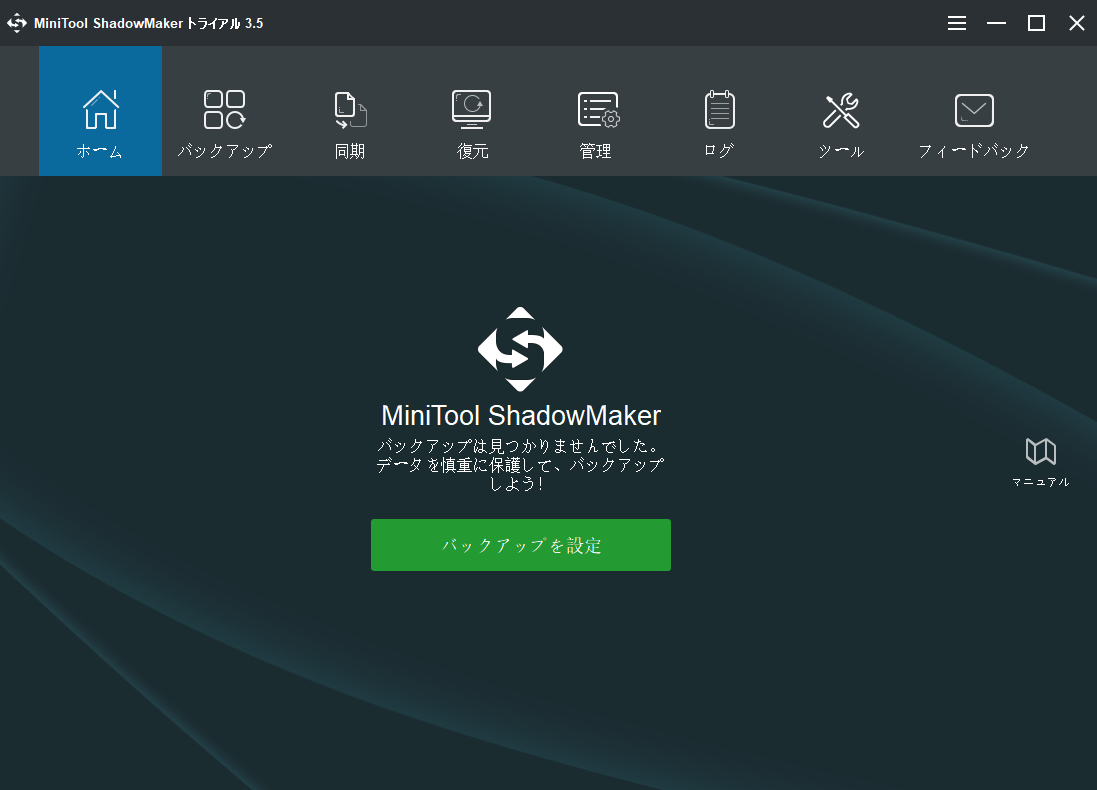
ステップ2: バックアップ元の選択
- メインインターフェースに入った後、「バックアップ」ページに移動します。
- 「ソース」モジュールをクリックして、バックアップ元を選択します。
- ここでは「フォルダとファイル」を選択して下さい。ハードドライブやパーティションをバックアップする場合は、「ディスクとパーティション」を選択します。
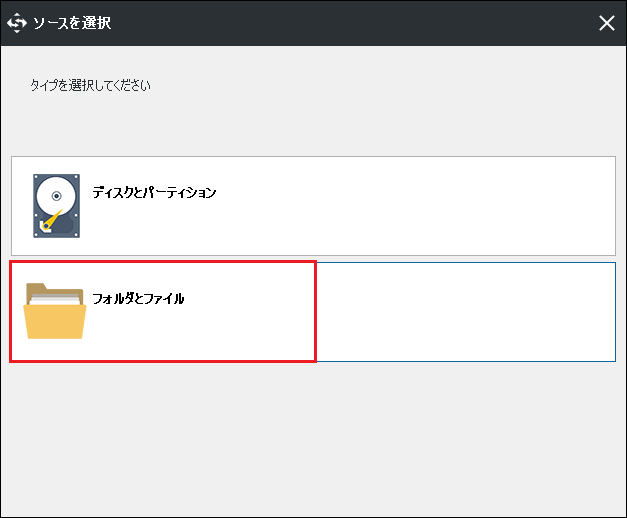
ステップ3: バックアップ先の選択
- 「バックアップ」ページに戻って「バックアップ先」をクリックして、バックアップイメージの保存先を選択します。
- ここには、管理者・ライブラリ・コンピュータ・共有済みの5つが用意されています。バックアップ先には外付けハードディスクを選択することをお勧めします。「コンピューター」セクションでパーティションを選択し、「OK」をクリックして続行します。
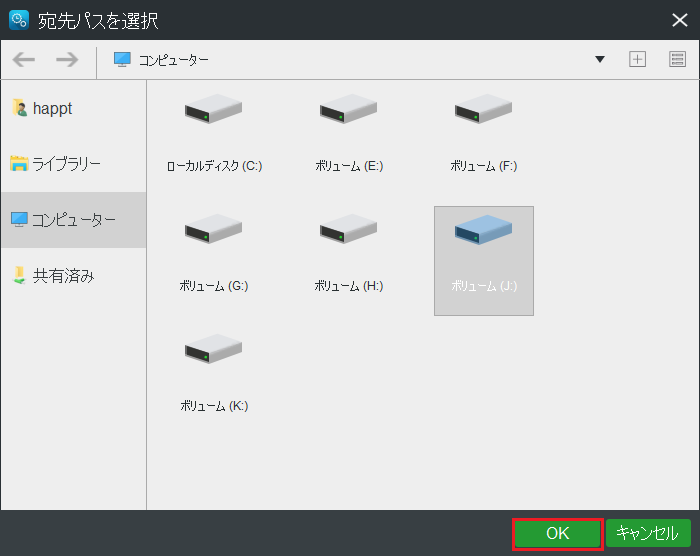
ステップ4: ファイルバックアップの開始
- バックアップ元とバックアップ先を選択した後、「今すぐバックアップ」をクリックするとすぐにバックアップタスクが実行されます。
- 「後でバックアップ」をクリックして後でタスクを実行することもできますが、その場合は、タスクを「管理」ページで再開させます。
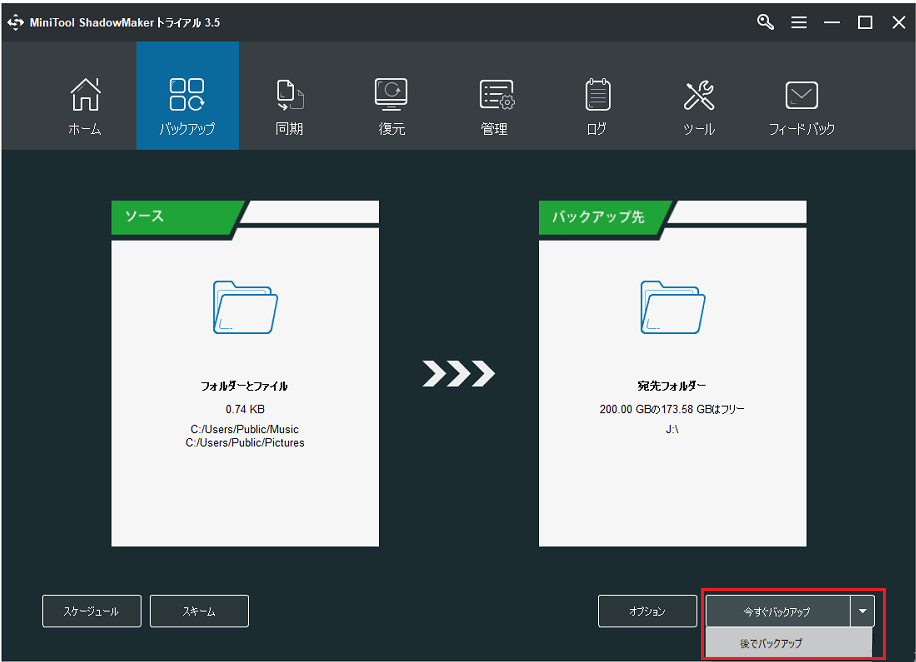
すべての手順が完了したら、ファイルのバックアップは成功です。これで、代替処理保留中のセクタ数の増加などハードドライブの故障に繋がる問題が発生しても、データを失う心配はありません。
データを安全に保つためにファイルやハードディスクをバックアップするだけでなく、ハードディスク全体を別のハードディスクにクローンすることもできます。そのために、MiniTool ShadowMakerにはディスククローンという重要な機能があります。
代替処理保留中のセクタ数の警告が表示されたとき、MiniTool ShadowMakerでバックアップしたことで、ファイルの安全を確保することができました。Twitterでシェア
故障しそうなハードディスクのデータをバックアップした後で、SMARTの代替処理保留中のセクタ数を修正または削減する方法をご存知ですか?
SMARTの代替処理保留中のセクタ数を修正する方法
- chkdskコマンドの実行
- ハードドライブの交換ディスクの完全フォーマットまたはワイプ
- ハードドライブの交換
代替処理保留中のセクタ数を修正・削減する
このパートでは、代替処理保留中のセクタ数を修正する方法をいくつかご紹介します。代替処理保留中のセクタ数の警告が表示されたときに試してみて下さい。
解決策 1.chkdskコマンドの実行
最初に試すことはchkdskコマンドの実行です。chkdskコマンドは、ハードドライブ上のすべてのセクタの読み書きを検査します。chkdskコマンドはスキャンの要求に反応しないセクタを不良セクタとしてマークし、再配置します。なので、この方法は代替処理保留中のセクタ数の修正や削減に役立つかもしれません。
それでは、詳しい操作方法を説明します。
ステップ1: コマンドプロンプトを開く
- Windows 10の検索ボックスに「コマンドプロンプト」と入力し、最も一致しているものを選択します。
- それを右クリックして管理者として実行を選択します。
ステップ2: コマンドを入力する
- ポップアップウィンドウに chkdsk /r /f X: と入力し、Enterを押して続行します。Xはドライブレターを表します。
- Yと入力して続行します。
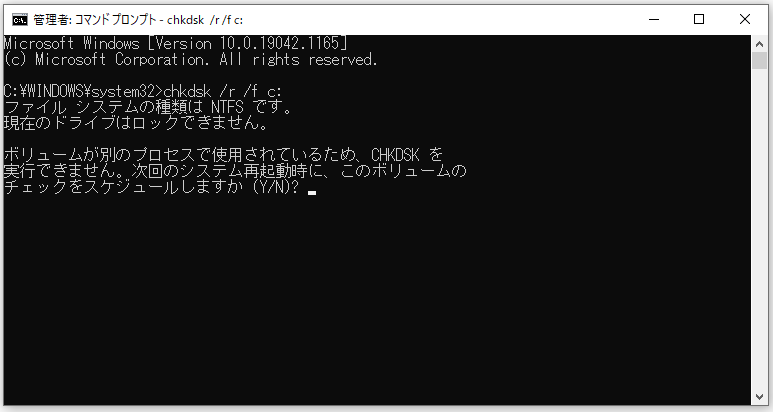
プロセスが終了したらCrystalDiskInfoツールを再度実行して、代替処理保留中のセクタ数が修正されたかどうか、値のデータが減少しているかどうかを確認します。
関連記事:HDDエラーチェックと修復のためにWindows 10 CHKDSKを実行する方法
この方法でうまくいかない場合は、次の方法をお試し下さい。
解決策 2.ディスクの完全フォーマットまたはワイプ
セクタ数の計測が間違っている場合は、セクタ数の値を減らすために、保留中のセクタを強制的に再読み込みします。この方法では、ハードドライブを完全フォーマットするかワイプする必要があります。
ここからは、ハードドライブを完全に消去する手順をご紹介します。
方法1: 完全フォーマットの実行
ステップ1: ディスクの管理を開く
- WindowsキーとRキーを同時に押して、「ファイル名を指定して実行」ダイアログを開きます。
- ボックスに「msc」と入力し、「OK」をクリックして続行します。
ステップ2: 完全フォーマットの実行
- 「ディスクの管理」ウィンドウで消去したいドライブを選択し、「フォーマット」を選択して続行します。
- ポップアップウィンドウでパーティションのパラメータを設定し、「クイックフォーマット」のチェックを外し、「OK」をクリックして続行します。
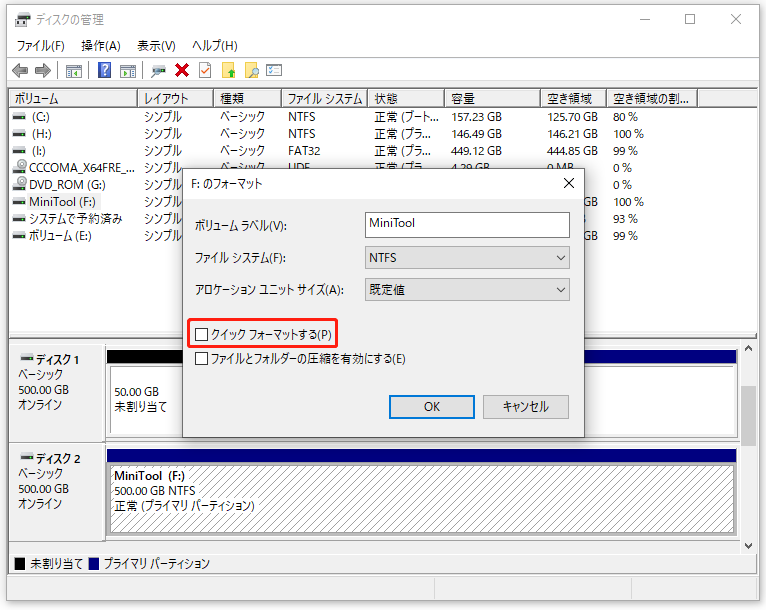
プロセスが終了したらコンピューターを再起動します。CrystalDiskInfoツールを実行して、代替処理保留中のセクタ数の値が修正・削減されたかどうかを確認します。
方法2: ハードドライブのワイプ
上記のハードドライブやパーティションの完全消去に加えて、パーティションやハードドライブのワイプという方法があります。
ハードドライブのワイプには、無料のパーティション管理ツール「MiniTool Partition Wizard」をお勧めします。これを使うと、ハードドライブを簡単にワイプすることができます。
それでは、MiniTool Partition Wizardでパーティションやドライブを完全消去する方法を説明します。
ステップ1: MiniTool Partition Wizardのダウンロードとインストール
- 以下のボタンをクリックして、MiniTool Partition Wizardプロ・アルティメット版をダウンロードします。
- インストールします。
- 起動してメインインターフェースを開きます。
MiniTool Partition Wizard Freeクリックしてダウンロード100%クリーン&セーフ
ステップ2: ハードドライブのワイプ
- 消去したいハードディスクを選択し、右クリックします。次に「ディスク抹消」を選択します。
- ワイプ方法を選択します。高度なワイプ方法には時間がかかることがあります。その後、「OK」をクリックして続行します。ワイプ後のデータは復元できませんのでご注意下さい。
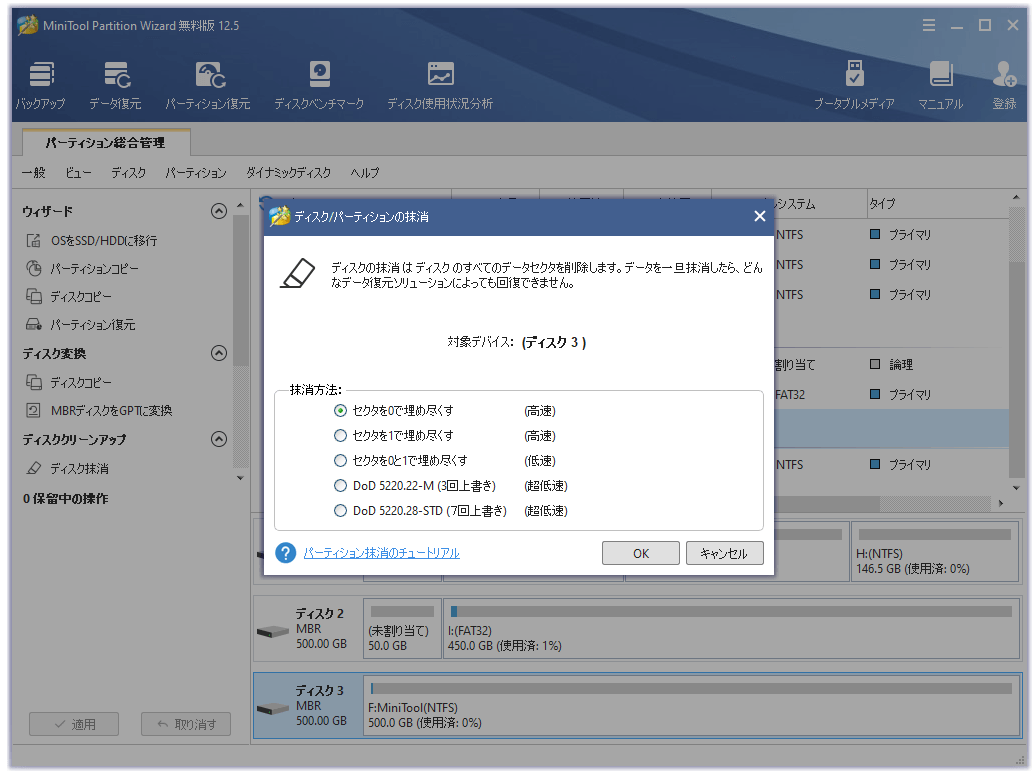
ステップ3: 変更内容の確認
選択したディスクが未割り当てになっていることを確認したら、「適用」をクリックして変更確定します。
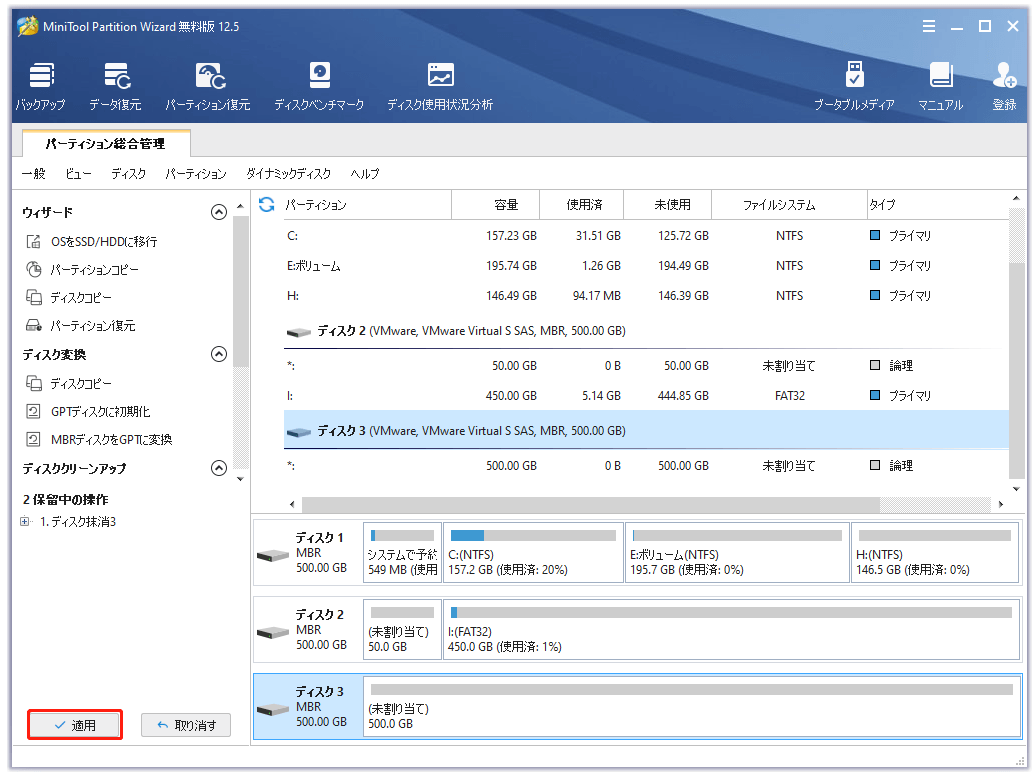
ハードドライブをワイプしたら、代替処理保留中のセクタ数の値が修正・削減されたかどうかを確認します。
解決策 3.ハードドライブの交換
ハードドライブの保証期間内であれば、メーカーに交換を依頼することができます。
ハードドライブを交換する前に、必ずファイルをバックアップして下さい。その他の解決策については以下の動画をご覧下さい。
この記事で紹介されている方法で代替処理保留中のセクタ数の値を下げ、ファイルを保護することができました。Twitterでシェア
ハードディスクが故障したときにデータを復元する
前述の通り、代替処理保留中のセクタ数の警告や値の異常はハードドライブの故障の兆候です。
では、代替処理保留中のセクタ数の値の異常により、ハードディスクが故障してしまった場合はどうすれば良いでしょうか?実際にハードドライブが故障した場合、データの復元は最も重要なことです。特にバックアップを取っていないのであれば尚更です。
そこでこのセクションでは、代替処理保留中のセクタ数の値が異常に高いなどの原因で故障したハードディスクからデータを復元する方法について説明します。
データの復元には、本格的なデータ復元ソフトウェアであるMiniTool Partition Wizard Pro Ultimateを強くお勧めします。ワード文書、エクセル、写真、PDFファイルなど、さまざまな種類のファイルを復元できます。
その強力な機能を持つソフトウェアを入手するには、以下のボタンをクリックして下さい。
MiniTool Partition Wizard Demoクリックしてダウンロード100%クリーン&セーフ
MiniTool Partition Wizard Pro Ultimateで故障したハードディスクからデータを復元する方法についてご紹介します。
ステップ1: MiniTool Partition Wizardプロ・アルティメット版の起動
- MiniTool Partition Wizardプロ・アルティメット版をダウンロードし、インストールします。
- 起動してメインインターフェースを開きます。
ステップ2: データ復元を開始する
1.メインインターフェースに入ったら、「データ復元」をクリックして続行します。
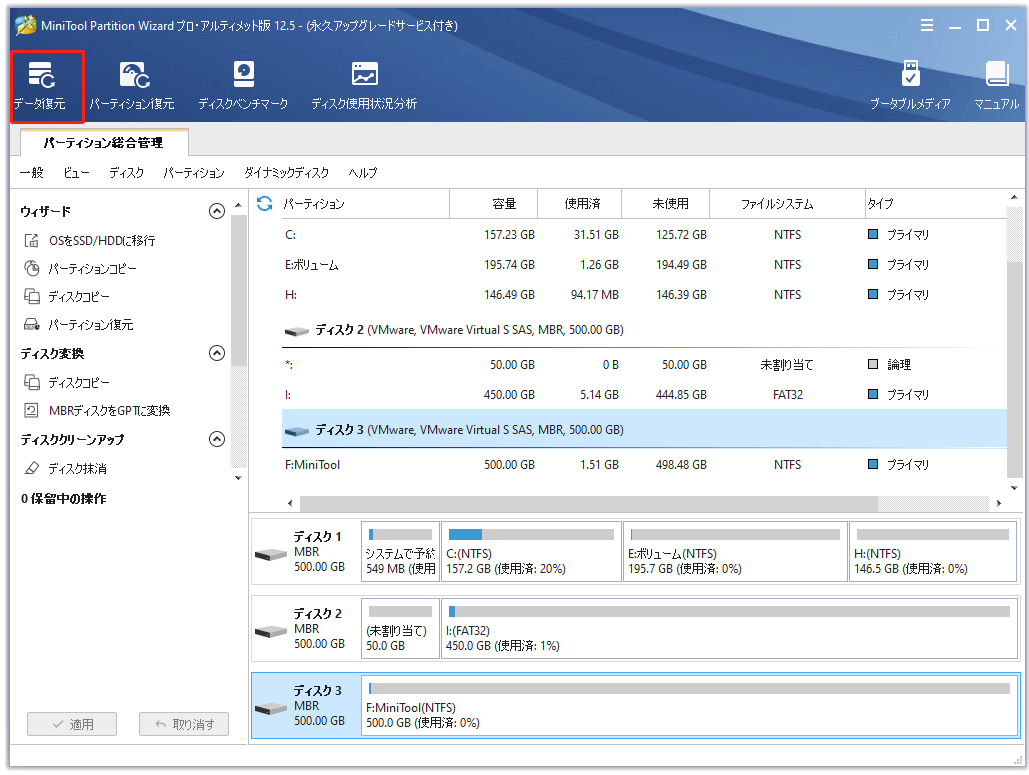
2.ポップアップウィンドウで、パーティションを選択して「スキャン」をクリックします。「論理ドライブ」セクションで、ハードディスク全体を選択してスキャンすることもできます。
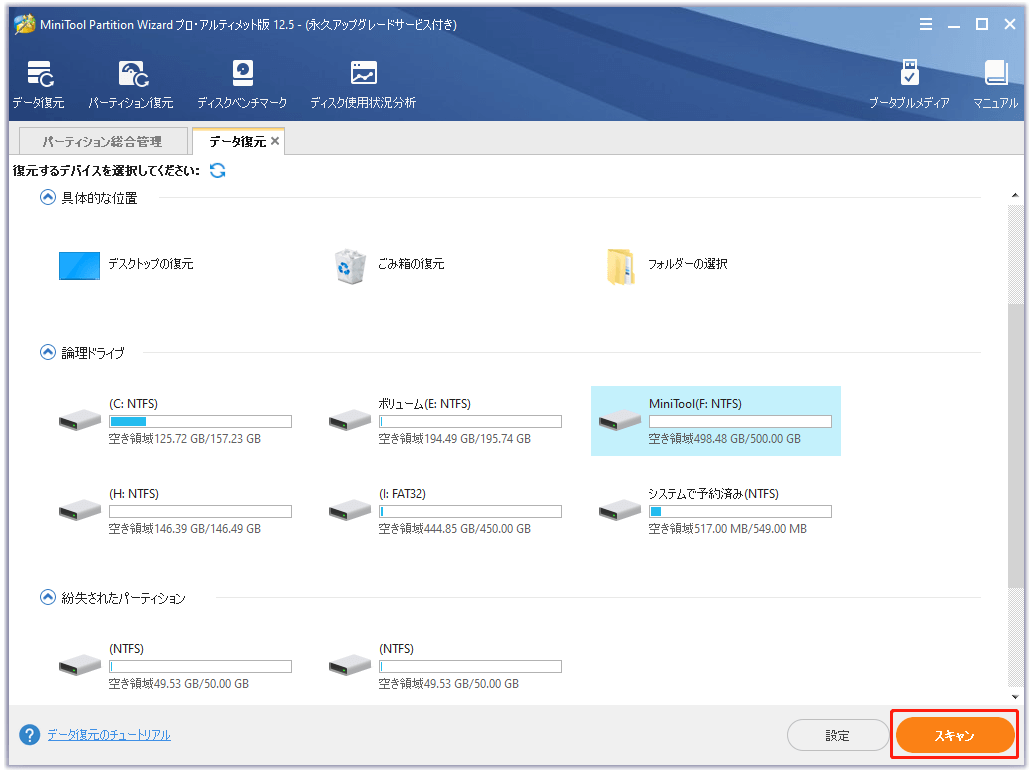
3.ハードディスクのスキャンが開始されます。スキャンにかかる時間はハードディスクに保存されているファイルの数によって変わります。スキャンプロセスが終了したら復元したいファイルを選択し、「保存」をクリックして続行します。復元したファイルは別のハードドライブに保存することをお勧めします。
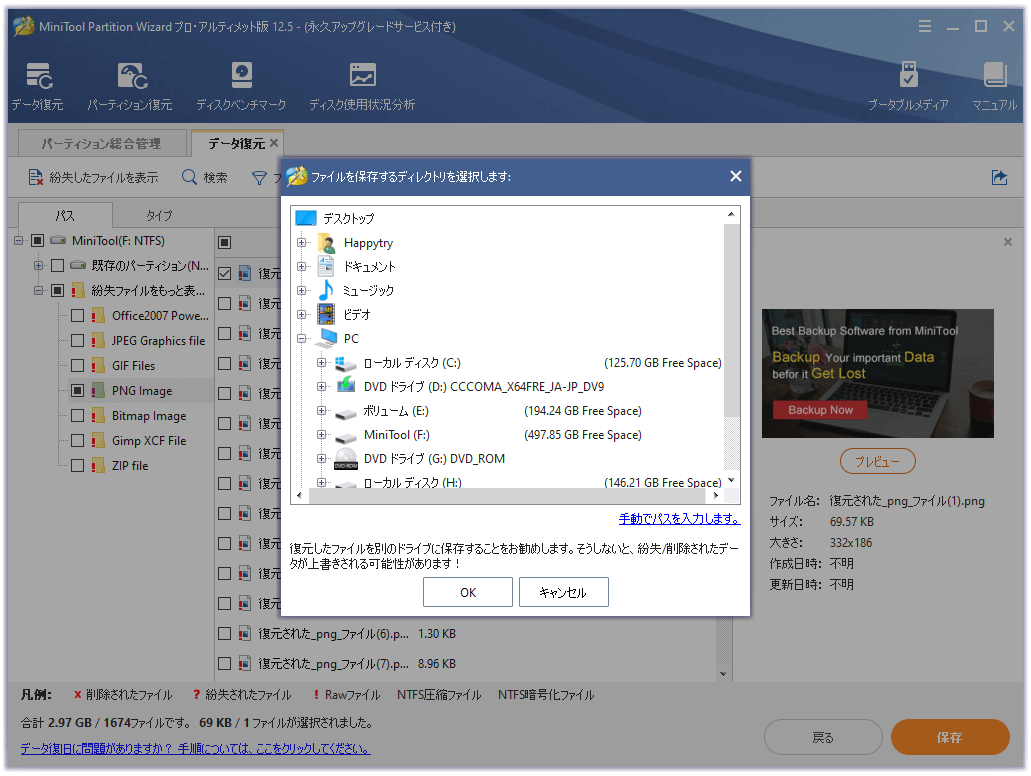
すべてのステップが完了したら、故障したハードドライブからのデータ復元は成功です。代替処理保留中のセクタ数の増加などでハードドライブが故障したら、MiniTool Partition Wizardプロ・アルティメット版でデータを取り戻しましょう。
最後に
この記事では、代替処理保留中のセクタ数とは何か、そしてその警告が表示されたときにどうするべきかについて説明しました。
また、代替処理保留中のセクタ数の値を下げる方法についてもご紹介しています。他に何か良い解決策がございましたら、コメント欄にお寄せ下さい。
代替処理保留中のセクタ数は、ハードドライブが間もなく故障することを示しています。この警告が発生したら、まずデータのバックアップを取って下さい。MiniTool製品について何か問題がございましたら、[email protected]までメールでご連絡下さい。
![[解決済み]SMARTハードディスクエラー301の対処法3つ](https://images.minitool.com/jp.minitool.com/images/uploads/2020/11/smart-hard-disk-error-thumbnail.png)
