Dropboxで「フォルダにアクセスする十分な容量がありません」エラーが発生するのはよくある問題です。「Dropboxの容量がいっぱいです」と表示されたら、どうすればいいのでしょうか?MiniToolが集めた複数の解決策を試して、このエラーを取り除きましょう。また、Dropboxの空き容量を増やす方法もあります。さらに、この記事では、ファイルを安全に保存する方法もご紹介します。
Dropbox「フォルダにアクセスする十分な容量がありません」
Dropbox(ドロップボックス)は人気のクラウドストレージサービスであり、ファイルをオンラインで保存し、PCやモバイルデバイスなどのデバイスに同期することができます。Dropboxでは、無料で2GBのストレージスペースを使用できます。クラウドにデータを保存したい場合、Dropboxがニーズを満たします。
Dropboxを選ぶ最大の理由は、このサービスを使えば簡単にファイルを共有できることです。リンクを使用してアクセス許可レベルを制御したり、ファイルやフォルダを特定の人と共有したり、ファイルをパブリックに設定して、適切なリンクを使用するだけで他の人がアクセスできるようにしたりできます。
しかし、Dropboxを使って共有フォルダにアクセスする際、エラーが発生する場合があります。画面上に「容量がいっぱいです」というエラーメッセージが表示されます。この時、Dropboxに必要な容量を通知するメッセージが表示され、残りの容量がわかります。
共有フォルダは自分のストレージ容量に加算されますか?
この質問に対する答えは「はい」です。Dropbox によると、共有フォルダは同じDropbox Businessチームに所属していない限り、各自のアカウントのストレージ容量を占有します。Dropbox は、Dropboxアカウントのデータ総量を合計してストレージクォータを計算します。すべての共有フォルダとファイル リクエストから収集されたすべてのファイルが含まれます。
相手が作成した共有フォルダの容量が、自分のアカウントの残りのストレージ容量よりも大きい場合、そのフォルダに参加してアクセスすることはできません。例えば、2GBのストレージ容量を持つBasicアカウントを使用していて、1GBが使用済みの場合、1GBを超える共有フォルダを受け入れることはできません。
では、もしDropboxのフォルダにアクセスするための十分な容量がないという問題に遭遇したら、どうすればいいでしょうか?ここに記載されているヒントに従って、PCからエラーを取り除いてください。
Dropbox共有フォルダの容量不足を解決するヒント
容量不足エラーを解決するには、Dropboxの空き容量を解放し、いくつかのヒントを使ってストレージ容量を拡張できます。さっそく見てみましょう。
不要なファイルを削除する
Dropboxを長期間使用していると、不要なファイルを保存している可能性があります。プロジェクトでの共同作業に Dropbox を使用している場合、不要になった共有フォルダに加入している可能性があります。このような場合は、ストレージ容量を節約するために、これらの不要なアイテムを削除することができます。
ステップ1:Dropboxの公式Webサイトにアクセスし、サインインします。
ステップ2:メインページで「すべてのファイル」をクリックし、各項目を右クリックして「削除」を選択します。または、すべての項目にチェックを入れ、「削除」ボタンをクリックします。
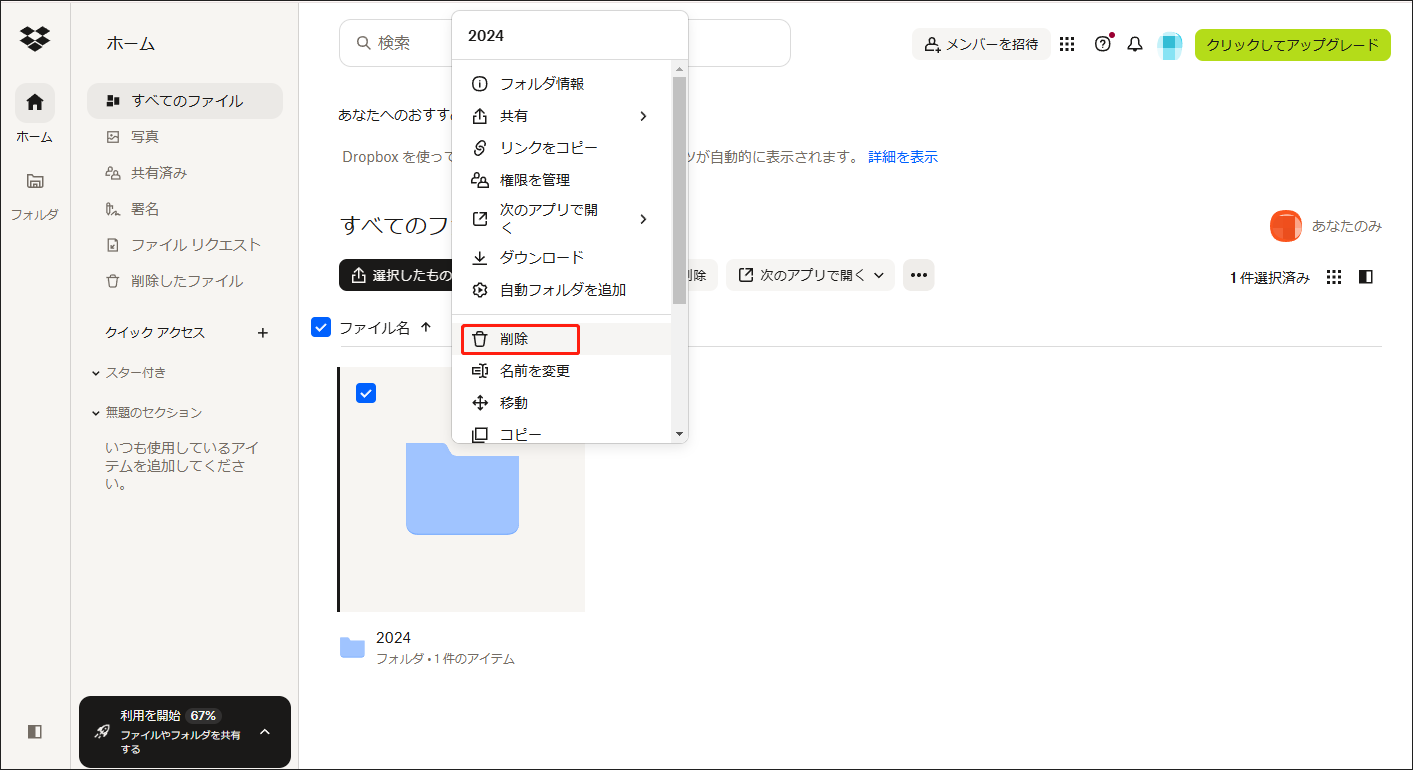
Dropboxでゴミ箱を空にする
Dropboxで削除されたファイルはすぐには消えず、ゴミ箱に30日間保管されることを知っておきましょう。この機能を利用すると、誤って削除してしまった重要なファイルを復元できます。ただし、ゴミ箱内のファイルもDropboxのストレージ容量を使用する可能性があります。Dropboxに十分な空き容量がなく、フォルダへのアクセスができない場合は、ゴミ箱を空にすることをお勧めします。
Dropboxのメインページで「削除したファイル」をクリックし、削除したすべてのアイテムを確認して「完全に削除」をクリックします。
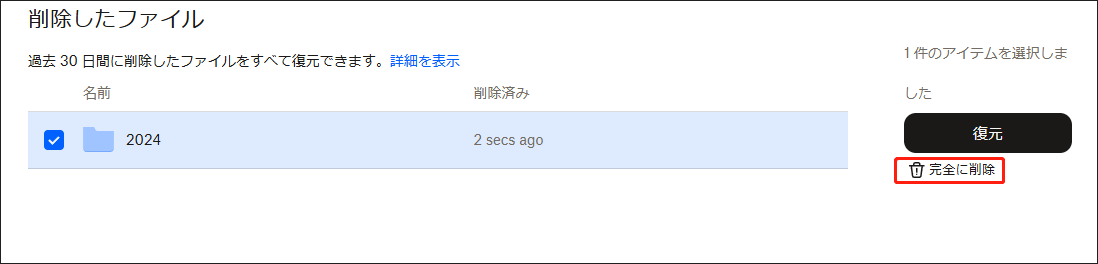
ファイルやフォルダを削除したくない場合は、ストレージを拡張することで、Dropboxで「容量がいっぱいです」が表示されてフォルダにアクセスできない問題を解決することができます。下記の基本的なヒントをご参照ください。
Dropboxスタートガイド
Dropboxアカウントを作成したら、Dropboxスタートガイドを完了すると、(Dropboxツアーを開始、Dropboxをパソコンにインストール、Dropboxをお使いの他のパソコンにインストール、Dropboxをモバイルデバイスにインストール、Dropboxに友達を招待するなど)250MBのボーナスを無料で獲得できます。追加の容量はアカウントに加算され、有効期限はありません。
こちらのページ-https://www.dropbox.com/gsにアクセスし、以下の手順に従ってDropboxを最大限に活用してください。
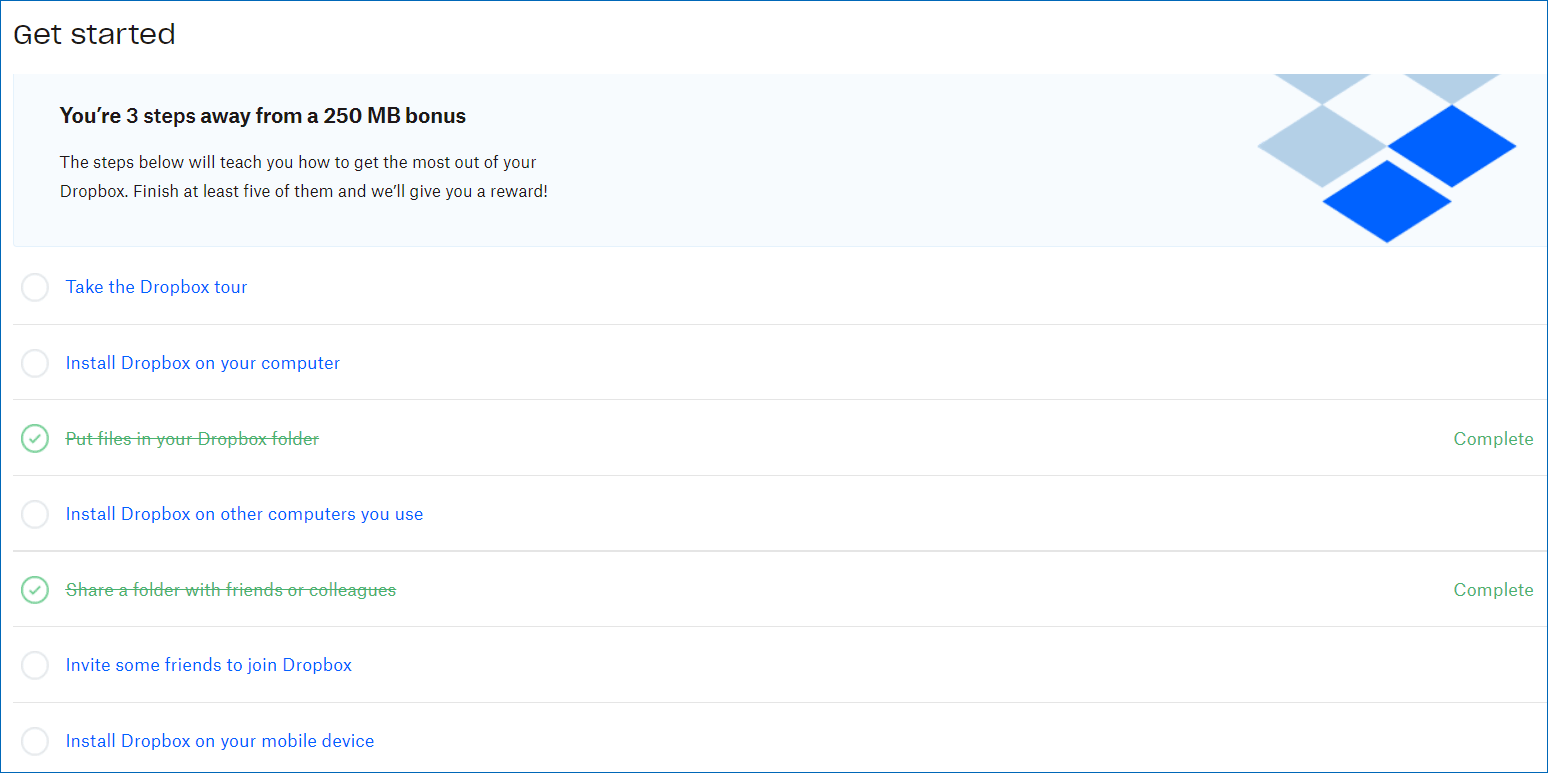
Dropbox Plusにアップグレードする
Dropboxの無料版を使用している場合、利用できるストレージ容量は2GBのみです。「フォルダにアクセスする十分な容量がありません」エラーを修正するには、Dropbox Plusにアップグレードして容量を増やすことができます。このプランは2TB(2000GB)のストレージ容量をサポートしており、ニーズに合わせて十分な容量です。有料プランでは、30日間無料で使用できます。その後、月額1,200円(年払い)を支払う必要があります。
Plusプランにアップグレードするには、プロフィール写真をクリックし、「アップグレード」をクリックしてください。または、プロフィール写真の横にある「アップグレード」ボタンを直接タップします。次に、Dropbox Plusに加入します。
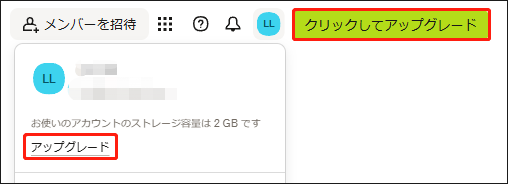
Dropboxをお友達に紹介する(最大16GBまで)
ストレージ容量を無料で増やすもう一つの方法は、お友達やご家族にDropboxを紹介することです。紹介者は最大16GBのストレージ容量を獲得できます。
具体的には、誰かがあなたが送った招待リンクからDropboxのデスクトップアプリをインストールすると、あなたには500MBの容量が、相手にも500MBの容量が提供されます。最大32人まで招待でき、しかも無料で最大16GBの容量が獲得できます。Dropboxアカウントに追加された16GBの容量には有効期限がないので、いつでも好きな時に使えます。
この方法は、Dropboxのストレージ容量を無料で増やし、「フォルダにアクセスする十分な容量がありません」問題を解決する効果的な方法です。具体的な操作手順は以下の通りです:
ステップ1:Dropboxアカウントにサインインします。
ステップ2:プロフィール写真をクリックし、「設定」を選択します。
ステップ3:「友達に紹介する」タブに移動し、招待するメールを入力して 「送信」をクリックします。
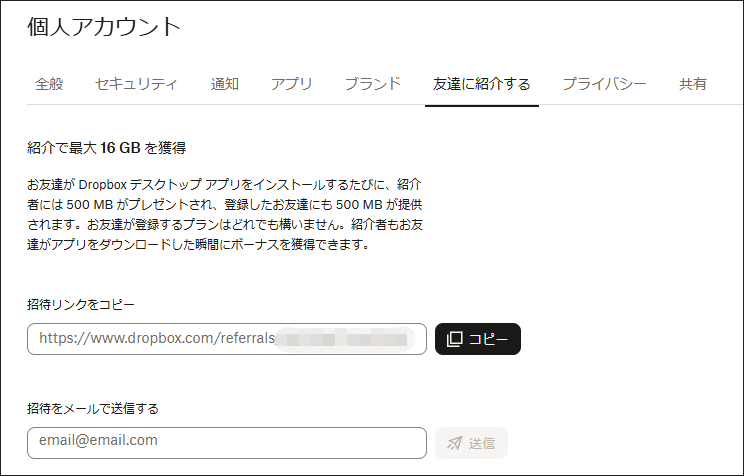
Dropboxクラウドサービスについて感想を送る
さらに、Dropboxを気に入っている理由をチームに伝えることで、追加の125 MBのストレージ容量を無料で獲得できます。https://www.dropbox.com/getspaceにアクセスし、「Dropboxについて感想を送る」をクリックし、テキストボックスに感想を入力して「Dropboxに送信」をクリックしてください。
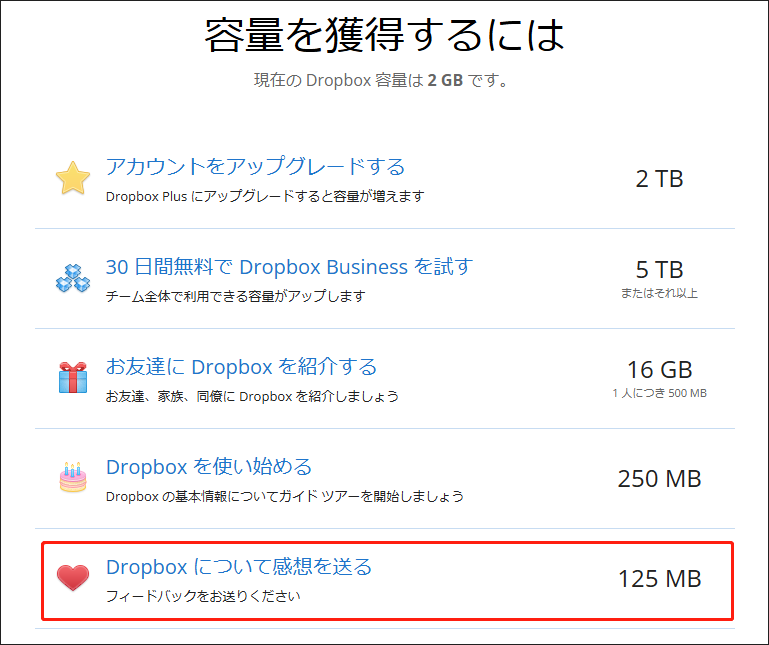
この記事で紹介する対処法を試すと、より多くのストレージ容量を獲得できるはずです。共有フォルダにアクセスする際、Dropbox「フォルダにアクセスする十分な容量がありません」という問題はもう発生しません。これらの方法をTwitterでお友達と共有しましょう。同じようにこのエラーに遭遇した人がいれば、この記事は役に立つと思います。
共有フォルダで発生した容量不足エラーについての情報を学んだ後、Dropbox の共有フォルダへのアクセスに関する詳細を見てみましょう。
Dropboxでファイルやフォルダを共有する方法
Dropboxでファイルやフォルダを共有するには、下記の手順に沿って操作してください(オンラインのDropboxを例に挙げています):
ステップ1:dropbox.comにサインインします。
ステップ2:共有したいファイルやフォルダにマウスを置き、「共有」>「Dropboxと共有」を選択します。
ステップ3:電子メールまたは名前を追加し、メモを追加します。ここでは、このリンクを持つすべてのユーザーがこのフォルダを編集または閲覧できるかどうかを決定できます。次に、「フォルダを共有」をクリックします。
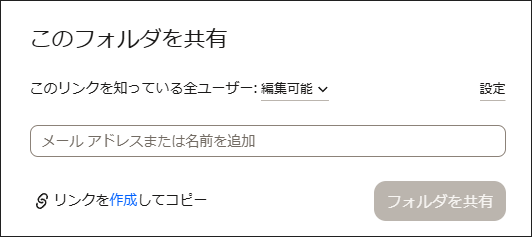
その後、追加したアカウントにファイルまたはフォルダへのリンクが記載されたメールが送信されます。なお、ファイルやフォルダを編集または表示するには、相手がDropboxアカウントを持っていて、そのクラウドサービスにサインインしている必要があります。受信者がDropboxにサインインしていない場合は、閲覧専用のリンクを作成してフォルダやファイルを共有できます。
対象のアイテムにマウスカーソルを合わせ、「リンクをコピー」をクリックするだけです。次に、このリンクをメール、Facebook、Twitter、インスタントメッセージ、その他のソーシャル ネットワーク経由で他の人に送信すると、その人がアクセスできるようになります。これは、アカウントを追加しなくてもDropbox共有フォルダにアクセスできる簡単な方法です。
Dropbox共有フォルダから外れる方法
この疑問、簡単に解決できます。Dropboxにサインインし、「共有」をクリックし、削除したいファイルやフォルダを探し、三点メニューをクリックして「Dropboxから削除」を選択するだけです。
Windows版Dropboxをダウンロードする
Windowsでファイルの同期とバックアップにDropboxデスクトップアプリを使用するには、このアプリをダウンロードする必要があります。 https://www.dropbox.com/downloadingにアクセスすると、数秒後にDropboxのダウンロードプロセスが自動的に開始されます。「DropboxInstallerファイル」を入手したら、ダブルクリックしてインストールを開始します。その後、デスクトップクライアントを使用して、Dropboxにデータを同期またはバックアップすることができます。
ご提案:Windows PCのローカルバックアップを作成する
Dropboxは、ファイル、写真、ドキュメントなどを同期し、データをクラウドにバックアップできるプロフェッショナルなクラウドストレージサービスです。データの安全性に関してはかなり安全です。しかし、時には問題が発生することもあります。例えば、Dropboxの「フォルダにアクセスする十分な容量がありません」エラーが発生する場合、ストレージ容量を増やすために時間を費やすだけでなく、さらには料金を支払う必要があります。
そこで、ローカルバックアップを作成するために、専門的で無料のPCバックアップソフトを使用することをお勧めします。MiniTool ShadowMakerは良い選択です。このソフトを使って、ファイル、フォルダ、システム、ディスク、パーティションをDropboxの代わりに外付けHDDにバックアップできます。さらに、バックアップされたファイルは圧縮されるため、ディスク容量を大幅に節約できます。その上、増分&差分バックアップと自動バックアップも対応します。
クラウドバックアップの代わりにローカルバックアップを作成する方法は以下の通りです:
ステップ1:以下のボタンをクリックしてMiniTool ShadowMakerをダウンロードし、インストールファイルをダブルクリックしてインストールします。
MiniTool ShadowMaker Trialクリックしてダウンロード100%クリーン&セーフ
ステップ2:バックアップソフトを起動し、「体験版で続く」をクリックして続行します。
ステップ3:「バックアップ」ページに移動します。システムパーティションがデフォルトで選択されています。重要なファイルのローカルバックアップを作成するには、「ソース」>「フォルダとファイル」をクリックして、バックアップするアイテムにチェックを入れ、「OK」をクリックします。次に、「バックアップ先」で外付けハードドライブまたはUSBドライブを保存先として選択します。
ステップ4:「今すぐバックアップ」をクリックしてデータバックアップタスクをすぐに開始します。
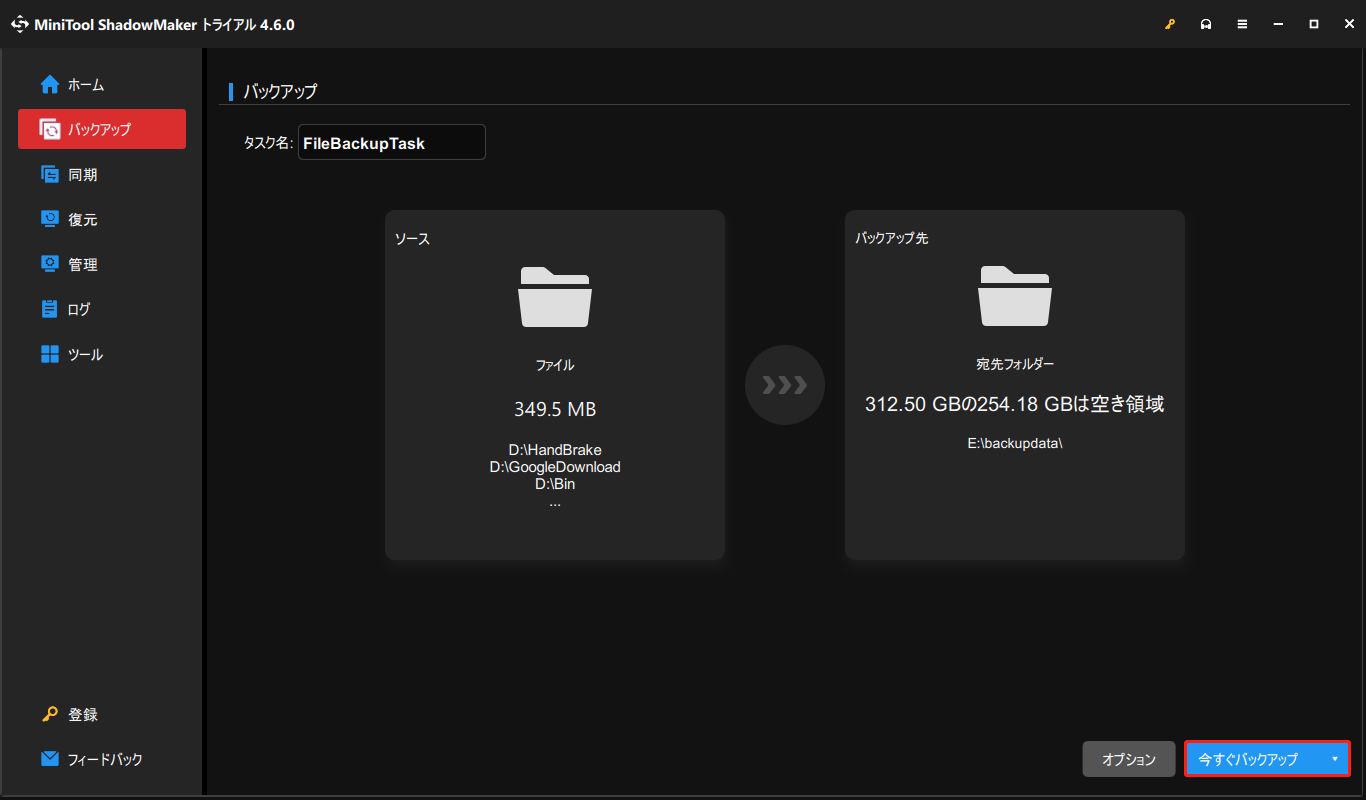
結語
まとめると、この記事では、Dropbox「フォルダにアクセスする十分な容量がありません」エラーを解決する方法を紹介しています。もしDropboxの容量不足に悩まされているなら、上記の方法を試してストレージ容量を無料で増やしましょう。そのほか、いくつかの関連情報をここで紹介し、お役に立てれば幸いです。
当社ソフトウェアの使用時にご不明な点がございましたら、[email protected]までお気軽にお問い合わせください。できるだけ早く返信いたします。




