Windowsユーザーにとって、定期的にWindowsを更新することは必要なことですが、時にはエラーを引き起こすこともあります。これらのエラーが発生した場合は、様々なトラブルが発生する可能性があります。エラーコードが異なると、それを修正するには異なる方法が必要になる場合があります。MiniToolのこの記事では、Windows Updateエラー0xc190011fを修正する方法をご紹介します。
Windows Updateエラーコード 0xc190011f
調査によると、Microsoftのフォーラムで、Windowsで1709アップデートバージョンをインストールしようとすると、「Windows 10、バージョン 1709の機能更新プログラム – エラー 0xc190011f」というエラーメッセージが毎回表示されるとの報告があり、また数百人以上のユーザーが同様の問題を経験しています。
報告によると、エラーコード0xc190011fに遭遇しているユーザーのほとんどは、Corei5プロセッサー、8GBまたは16GB メモリ、Windows 64 HomeまたはProを使用しているようです。
今のところ、Windows更新エラー0xc190011fを修正する具体的な方法は公式には発表されていませんが、考えられる原因をいくつか挙げてみましょう。
- ソフトウェアの競合 – サードパーティのVPNまたはプロキシソフトウェアをインストールしている場合、更新コンポーネントと競合する可能性があります。もちろん、他のソフトウェアがWindowsアップデートエラー0xc190011fを引き起こす可能性もあります。疑わしいプログラムをダウンロード・インストールしていないか確認してください。
- システムファイルの破損 – 破損、故障、または見つからないシステムファイルは、さらに多くの問題を引き起こす可能性があり、システム更新の失敗もその1つです。この場合、DISMおよびSFCスキャンはエラーを修正するのに重要な役割を果たします。
- Windows更新の不具合 – Windows Updateツールが何らかの不具合やバグで停止している場合、エラー 0xc190011fが表示されます。Windows Updateトラブルシューティングツールを実行して問題を修正できます。
- Windows Updateコンポーネントの不具合 – エラーコード0xc190011fは、Windows Updateコンポーネントサービスが正しく設定されていない場合に起こるに気づくユーザーもいます。Windows Updateコンポーネントの 1 つがリンボ状態になっている可能性があります。これについてチェックするか、Windows Updateコンポーネントをリセットしてください。
- 地域言語が間違っている – Windowsの時刻と地域言語の設定を間違えていることはありますか?この場合、エラーコード0xc190011fを含む、予期しない問題を引き起こす可能性があります。
場合によっては、マルウェアの残留物とアプリケーションの不適切なインストールにより、システムフォルダーとデータが破損することがあります。この場合、エラーコード0x800f0845、0x80070057、0xc0000409など、Windows更新失敗エラーコードは頻繁に発生します。
エラーが発生する原因が同じである場合もありますが、自分の状況に応じてエラーコードに対処するほうがよいでしょう。真犯人を突き止めてから、対応する方法を使ってトラブルシューティングを行ってください。また、原因がよくわからない場合は、エラーコード0xc190011fを解決するために1つずつ試してみることもできます。
Windows Updateエラーコード0xc190011fを修正する方法
対処法1:Windows Updateトラブルシューティングツールを実行する
まず、最も簡単な方法から始めましょう‐Windows Updateトラブルシューティングツールを実行します。これは、Windows Updateコンポーネントの障害やバグを修正するための専用のWindows組み込みツールです。そのため、Windows更新エラーに遭遇したら、まずこのツールを試してみましょう。
ステップ1:「スタート」>「設定」>「更新とセキュリティ」>「トラブルシューティング」の順に進みます。
ステップ2:下にスクロールして「Windows Update」をクリックし、「トラブルシューティングツールの実行」を選択します。
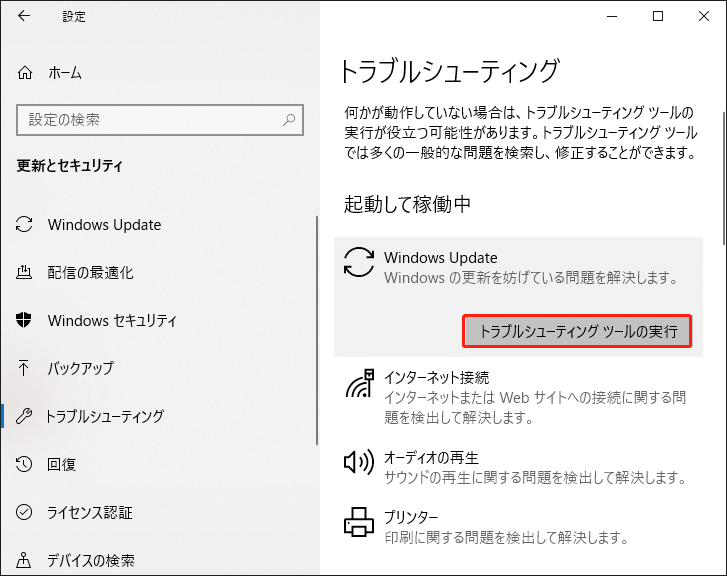
サービスの準備ができたら、最初のプロンプトで「次へ」をクリックし、画面の指示に従って検出と修復を完了します。
その後、もう一度Windows 10を更新し、Windows Updateエラーコード0xc190011fが修正されるかどうかを確認します。
対処法2:Windows Update関連サービスの状態を確認する
Windows更新プログラムをインストールするには、そのパフォーマンスを確保するために、多くの関連サービスを組み合わせて実行する必要があります。通常、これらのサービスはデフォルトで有効になっていますが、誤って無効にしてしまう場合もあります。では、以下の手順に従って、サービスの状態を調べてください。
ステップ1:「Win + R」キーで「ファイル名を指定して実行」ダイアログボックスを開き、「services.msc」と入力してサービスを呼び出します。
ステップ2:サービスウィンドウが開いたら、以下の手順に沿ってサービスの「スタートアップの種類」をチェックしてください。
- Windows Update – 手動(トリガー)
- Windows Update Medic Service – 手動
- Cryptographic Services – 自動
- Background Intelligent Transfer Service – 手動
- DCOM Server Process Launcher – 自動
- RPC Endpoint Mapper – 自動
- Windows Installer – 手動
サービスの1つが間違って設定されていることが確認された場合は、そのサービスを右クリックして「プロパティ」を選択し、スタートアップの種類を変更することができます。その後、「適用」と「OK」をクリックして変更を保存します。
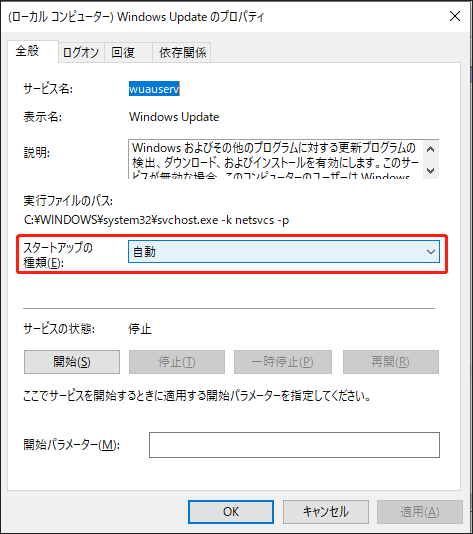
すべてのサービスをチェックし、それらの設定が正しいことを確認した後、エラーコード0xc190011fがまだ消えていない場合は、次の方法を試してください。
対処法3:Windows Updateコンポーネントをリセットする
Windows Updateコンポーネントをリセットすることにより、Windows Updateエラーを解除できたというユーザーからの報告もあります。もしこの方法が有効であれば、0xc190011fエラーは不具合やキャッシュの問題によって引き起こされているということを意味します。とにかく、試す価値があります。
ステップ1:「Win + S」キーを同時に押して検索を開き、「コマンドプロンプト」と入力して管理者として実行します。
ステップ2:次に、以下のコマンドを入力し、それぞれのコマンドの後に「Enter」キーを押してコマンドを実行します。
- net stop wuauserv
- net stop cryptSvc
- net stop bits
- net stop msiserver
- ren C:\Windows\SoftwareDistribution SoftwareDistribution.old
- ren C:\Windows\System32\catroot2 catroot2.old
- net start wuauserv
- net start cryptSvc
- net start bits
- net start msiserver
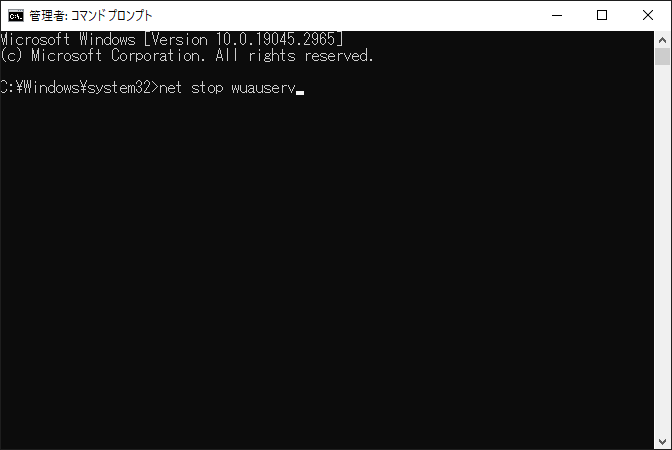
Windows Updateコンポーネントをリセットする他の方法をお探しの場合は、こちらの記事をご覧ください:Windows Updateコンポーネントをリセットする方法【Windows 11/10】
すべてのコマンドが正常に実行されたら、ウィンドウを閉じ、Windows Updateを再度試みます。それでもエラー 0xc190011fが修正されない場合は、次のトラブルシューティング方法をご覧ください。
対処法4:地域言語を変更する
Windows Updateエラー0xc190011f が発生するもう1つの可能性のある原因は、地域の設定が正しくないことです。Windows 10更新失敗エラーコードは、設定タブで選択した地域が実際の場所と異なる場合に発生することがあります。
設定を変更するには、以下の手順に沿って操作してください。
ステップ1:「スタート」>「設定」>「時刻と言語」の順に進みます。
ステップ2:左側のパネルから「地域」タブに切り替え、右側のパネルの「国または地域」で正しい地域を指定し、「地域設定」で推奨の形式を使用します。
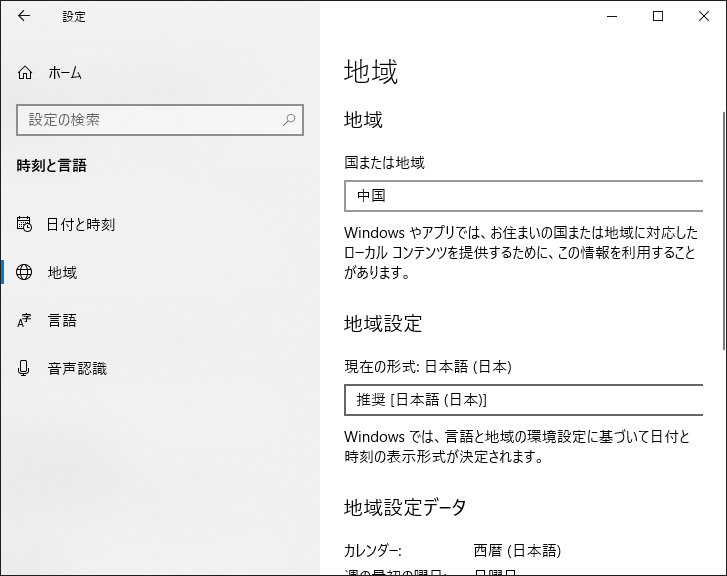
変更が完了したらコンピューターを再起動し、再度アップデートを行ってください。
対処法5:SFCとDISMスキャンを実行する
上記の方法がすべて役に立たなかった場合、システムファイルが破損することが高いです。破損したシステムファイルを修復し、0xc190011fエラーを修正するためにSFCとDISMスキャンを実行できます。これらの2つのツールを実行するには、まず管理者としてコマンドプロンプトを実行し、以下のコマンドを入力し、それぞれの後に「Enter」キーを押す必要があります。
- sfc /scnnow – このコマンドはSFCスキャンを実行するために使用されます。検証が100%に達すると、スキャン結果が表示されます。
- DISM /Online /Cleanup-Image /CheckHealth – このコマンドは、DISMスキャンのクイックチェックを実行するために使用されます。
- DISM /Online /Cleanup-Image /ScanHealth – このコマンドは、より高度なスキャンでOSイメージをチェックするために使用されます。
- DISM /Online /Cleanup-Image /RestoreHealth – このコマンドは、自動的に検出された問題を修正するために使用されます。
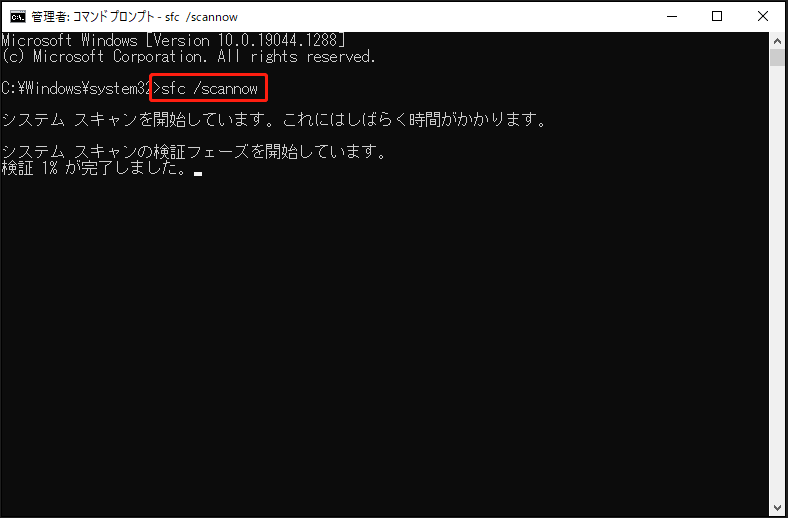
その後、コンピューターを再起動して、エラー0xc190011fがまだ存在するかどうかを確認してください。
SFCスキャンとDISMスキャンの違いは何ですか?この質問についてご興味のある方は、こちらの関連記事をご覧ください‐SFC、DISM、ScanDisk、CHKDSKコマンドの使い方と違いについて徹底解説。
対処法6:VPNまたはプロキシプロバイダーをアンインストールする
前述のように、エラーコード0xc190011fは、特にVPNとプロキシクライアントなど、ソフトウェアの競合によって引き起こされる可能性があります。そのため、サードパーティ製ソフトウェアをインストールしている場合は、それらを一時的にアンインストールしてからWindows 10の更新をもう一度試してください。
ステップ1:「ファイル名を指定して実行」ダイアログボックスを開き、「appwiz.cpl」と入力して「プログラムと機能」を起動します。
ステップ2:ウィンドウが開いたら、下にスクロールしてVPNまたはプロキシアプリを探し、対象のプログラムを右クリックしてコンテキストメニューから「アンインストール」を選択します。
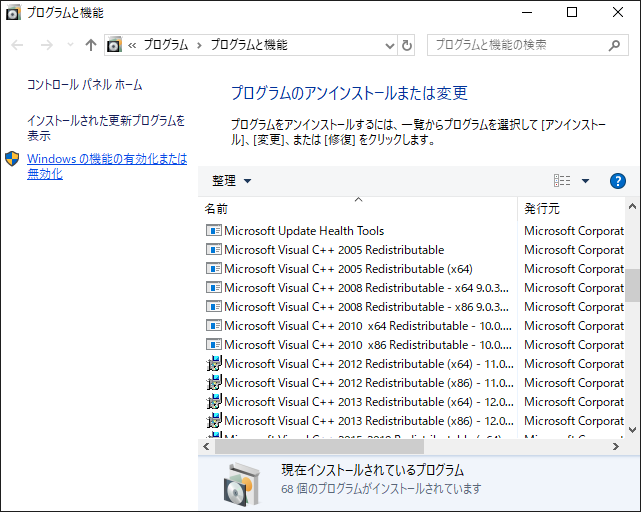
ステップ3:その後、画面の指示に従ってアンインストールします。完了すると、PCを再起動し、更新プログラムをダウンロードしてインストールします。
対処法7:Windows 10をリセットする
エラーコード0xc190011fを修正する最後の方法は、Windows 10を初期化することです。リセット機能ではWindowsを再インストールするために個人用ファイルを保持するか、または削除するかを選択できますが、重要なデータは事前に外付けドライブにバックアップしておくことをお勧めします。
ステップ1:「スタート」>「設定」>「更新とセキュリティ」の順に進みます。
ステップ2:「回復」タブに移動し、「このPCを初期状態に戻す」の下にある「開始する」をクリックします。
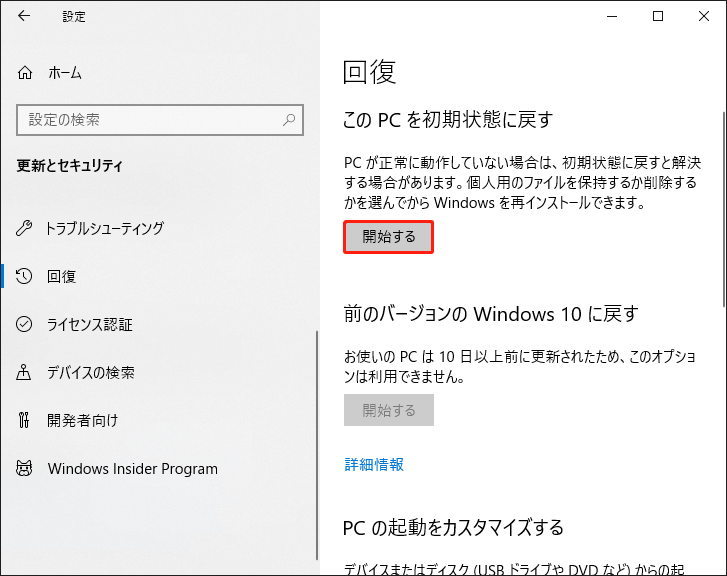
ステップ3:次のウィンドウがポップアップしたら、「個人用ファイルを保持する」と「すべて削除する」の間のオプションを選択するよう尋ねられます。ここでは、「個人用ファイルを保持する」オプションがお勧めです。その後、クラウドダウンロードまたはローカル再インストールを選択し、設定を変更し、「プリインストールアプリされていたアプリを復元しますか?」欄のスイッチを「いいえ」にします。
強くお勧め: データをバックアップする
エラー0xc190011fを修正するには一部の方法は複雑で、データ紛失につながりやすいので、上記の方法を使う前にデータをバックアップしておくことをお勧めします。これにより、最悪の事態が発生しても、バックアップを復元して再挑戦することができます。
また、Windowsをアップデートした後、ファイルがなくなったという報告もあります。デフォルトでは、Windowsを更新する際にすべてのファイルやデータが転送されますが、アップデートに失敗した場合、予期せぬことが起こる可能性もあります。したがって、Windows更新の前にデータをバックアップしておくことを強くお勧めします。
データを安全かつ迅速にバックアップするには、どうすべきでしょうか?ファイルとフォルダー、ディスクとパーティション、そしてシステムまでバックアップできるオールインワンのバックアッププログラム‐MiniTool ShadowMakerを強く推奨します。さらに、ディスククローンと同期機能も備えています。
嬉しいことに、MiniTool ShadowMakerは30日間無料で体験できます。今すぐダウンロードしてインストールしましょう。ソフトを開き、「体験版で続く」をクリックするとバックアップ機能を無料で利用できます。
MiniTool ShadowMaker Trialクリックしてダウンロード100%クリーン&セーフ
ステップ1:「バックアップ」タブに移動します。「ソース」セクションでデフォルトでシステムがすでに設定されているので、システムをバックアップするにはソースを変更する必要はありません。さらに、必要に応じて、ディスクとパーティション、フォルダーとファイルなど、他のバックアップソースを選択することができます。
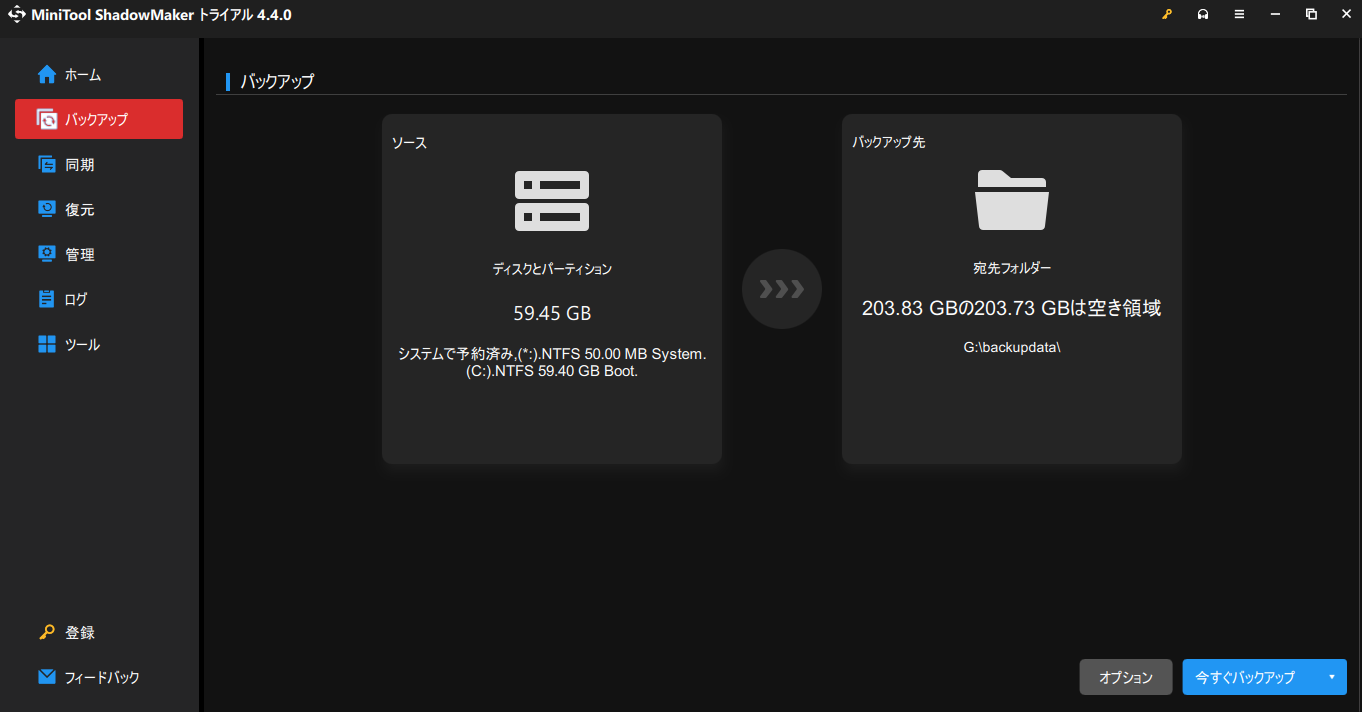
ステップ2:「バックアップ先」セクションに移動し、「ユーザー」「ライブラリー」「コンピューター」「共有済み」の4つのオプションから選択します。その後、宛先パスを選択します。
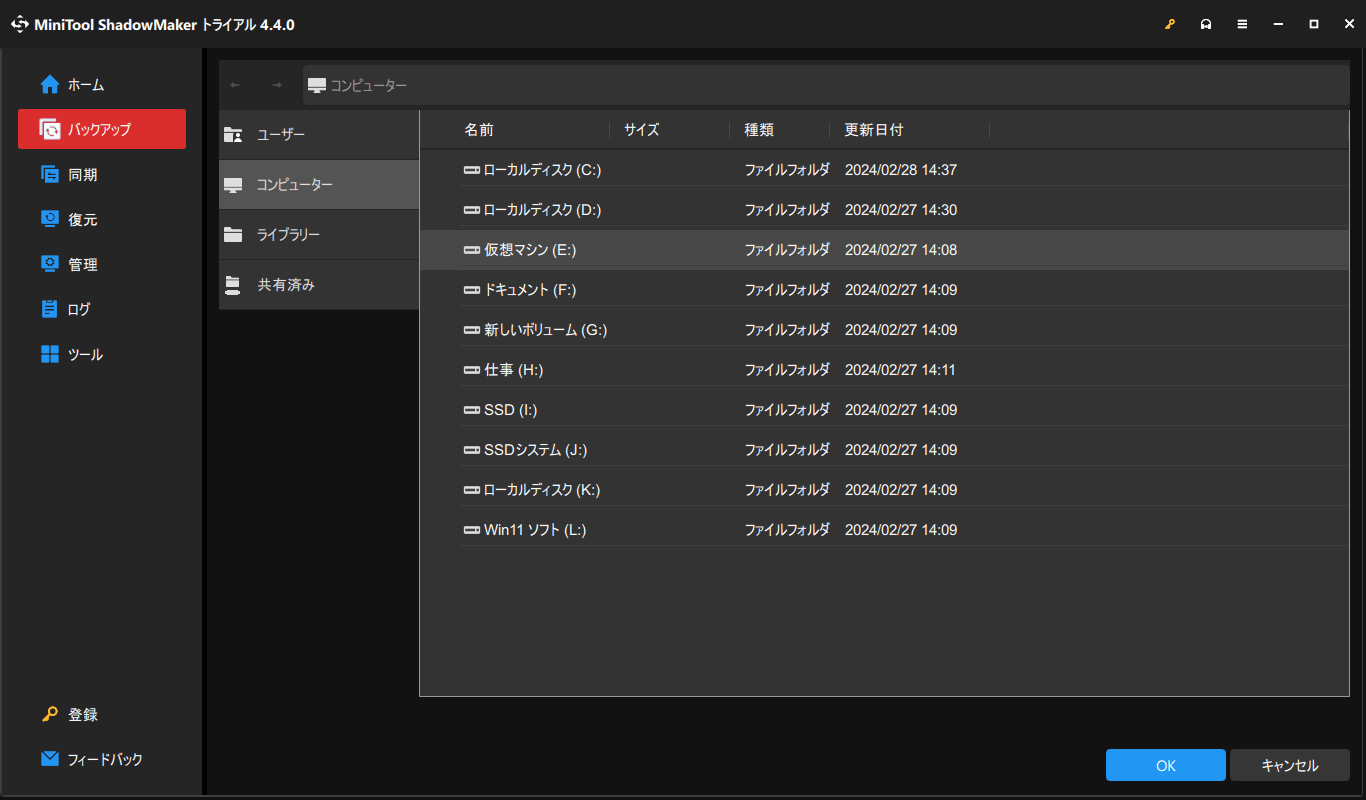
ステップ3:すぐにバックアッププロセスを開始するには「今すぐバックアップ」オプションをクリックし、バックアップを遅延させるには「後でバックアップ」オプションをクリックします。なお、遅延バックアップタスクは「管理」ページに保存されます。
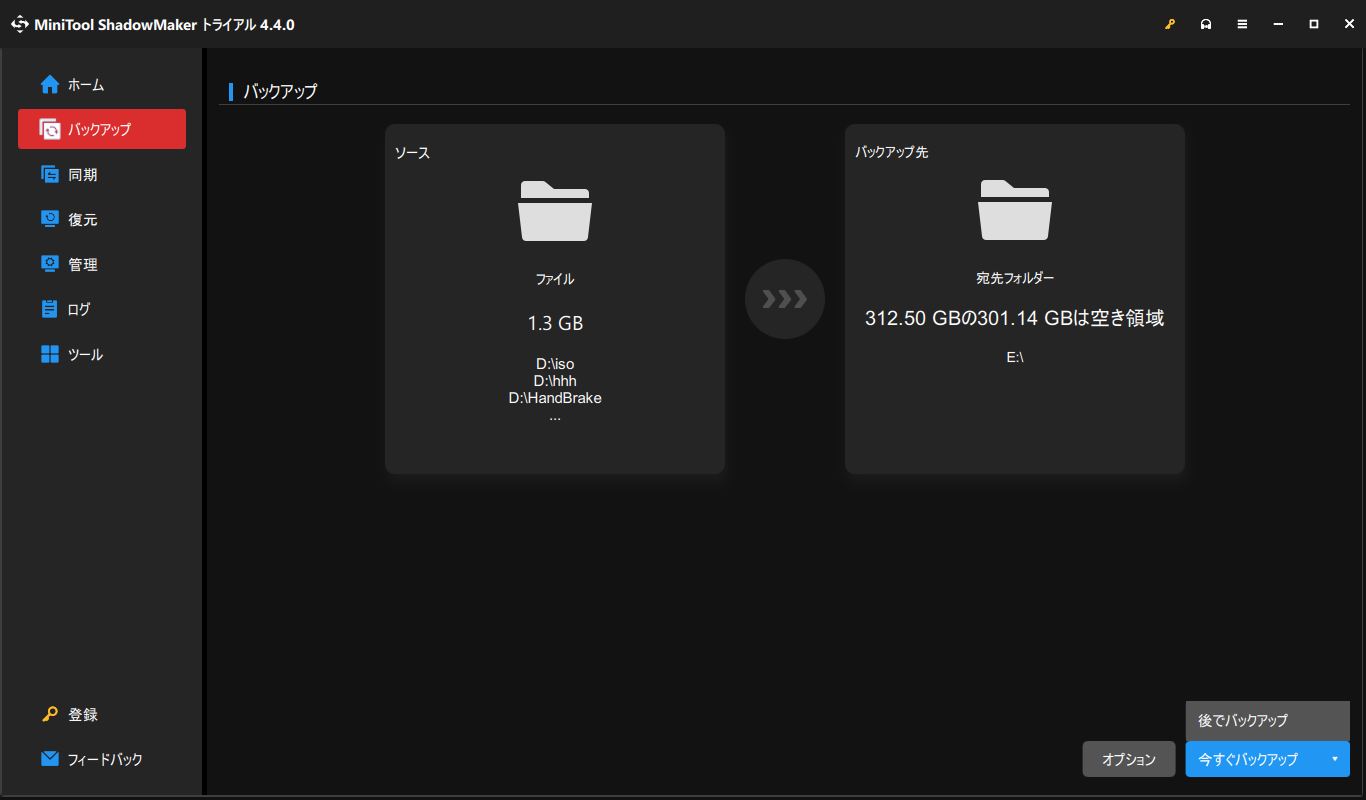
さらに、「オプション」から「スケジュール設定」をクリックすると、バックアップを開始する日付を設定できます。バックアップスキームを変更したい場合は、完全バックアップ、差分バックアップ、増分バックアップの3つのオプションから選択できます。
結語:
Windowsを更新した後、Windowsアップデートエラーコードに遭遇することがあります。エラー0xc190011fもその一つです。でも、心配する必要はありません。この記事では、問題の原因と可能な解決策について詳しく説明しています。上記の方法に従ってこのエラーコードを修正してください。
MiniTool ShadowMakerの使用時に問題が発生した場合は、以下のコメント欄にをご記入ください。できるだけ早く返事いたします。また、MiniToolソフトウェアの使用時にサポートが必要な場合は、お気軽に[email protected]までお問い合わせください。