Windowsパソコンを利用すると、時々、死のブルスクリーン0x0000007B、死の黒い画面、Windows Updateエラーなどの問題に遭遇することがあります。そこで、この記事では、Windows Updateエラー0x80070057を修正する方法をご紹介します。
それでは、Windows Updateエラー0x80070057はどのような場合に発生しますか?以下のような状況では、このエラーが発生することがあります。
- ファイルをバックアップしようとしますが、破損があります。
- Windowsシステムをインストールしようとしますが、システム予約パーティションが破損しています。
- 破損したレジストリまたはポリシー エントリによって、Windows Updateプロセスが妨害されます。
- 更新プログラムのインストールに問題があり、システムは後で再試行します。
Windows Updateエラー0x80070057は、Windowsシステムのどのバージョンでも表示される可能性がありますが、修正することは難しくありません。このエラーを修正するには、下記の方法を試してみてください。スクリーンショットはすべてWindows 10で撮られたが、他のバージョンのWindowsでも適したものがあります。
Windows Updateエラー0x80070057を修正する方法
方法1:Windows Updateトラブルシューティング ツールを実行する
Windows Updateエラーを修正する最も一般的で効果的な方法は、Windows Updateのトラブルシューティング ツールを実行することです。この機能は、Windowsアップデートのエラーを修正することを目的とした内蔵機能です。したがって、エラー0x80070057にあったときは、とりあえずこの方法を試してみてください。
それでは、次の手順で実行してみてください。
ステップ1:「Win + I」キーを同時に押して、「設定」を開きます。
ステップ2:「更新とセキュリティ」を選択し、左パネルの「トラブルシューティング」タブを開きます。
ステップ3:右パネルの「起動して稼働中」セクションにある「Windows Update」をクリックして、「トラブルシューティング ツールの実行」をクリックします。
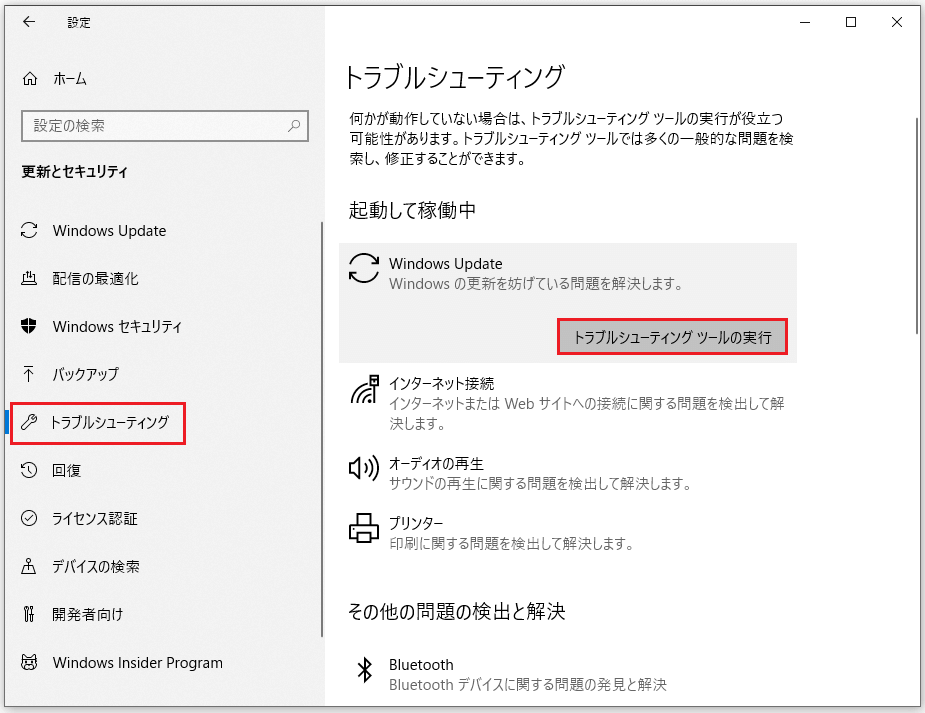
ステップ4:画面に表示される指示に従って、トラブルシューティングのプロセスを完了します。
ステップ5:プロセスが終了したら、PCを再起動して、エラー0x80070057が消えたかどうかを確認します。
この方法でエラーが解決できない場合は、次の方法をお試しください。
方法2:SoftwareDistributionフォルダの名前を変更する
Windows 10の更新エラー0x80070057を解消するために、SoftwareDistributionフォルダの名前を変更してみることもできます。詳細な手順は下記のとおりです。
ステップ1:検索バーにcmdと入力し、表示された「コマンドプロンプト」を右クリックして「管理者として実行」を選択します。
ステップ2:ウィンドウに次のコマンドを入力し、それぞれのコマンドの後に「Enter」キーを押します。
net stop wuauserv
net stop bits
rename c:windowsSoftwareDistribution SoftwareDistribution.bak
net start wuauserv
net start bits
ステップ3:処理が完了したら、ファイル エクスプローラーを開き、C:Windowsに移動します。すると、フォルダの名前がSoftwareDistribution.bakに変更されているのがわかります。
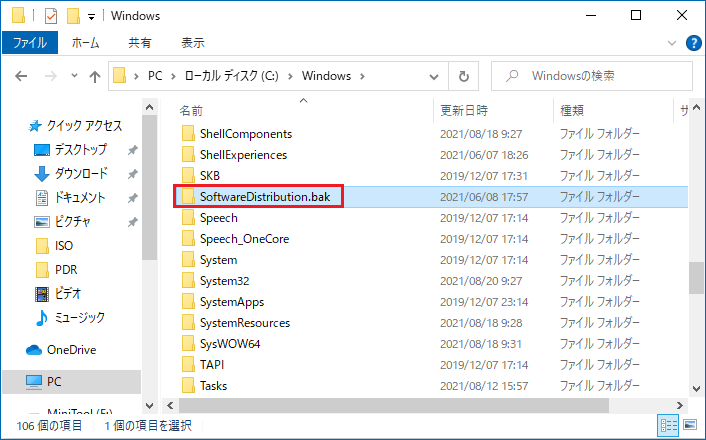
ステップ4:検索バーに「services」と入力し、最も一致するものをクリックしてサービスを開きます。
ステップ5:「Windows Update」を見つけて、その状態が「実行中」になっていることを確認します。そうなっていない場合は、右クリックして「開始」を選択します。
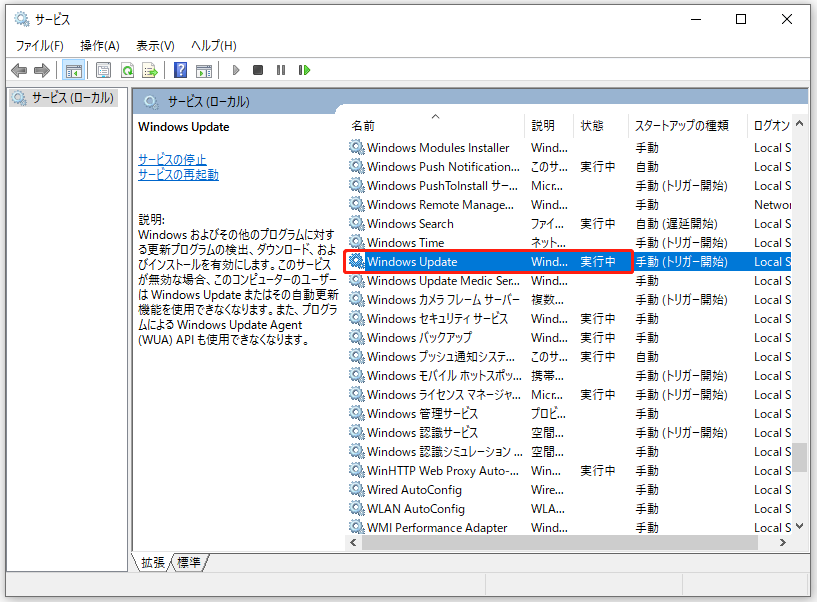
ステップ6:システムを再起動してから、システムのアップデートを再度行い、エラーが修正されたかどうかを確認します。
方法3:レジストリの編集
上記の2つの方法を試しても、Windows Updateエラー0x80070057が修正されない場合は、レジストリを編集してみてください。これは、矛盾するキーがあったり、値の設定が間違っていたりすると、Windows Updateエラーが発生することがあるためです。レジストリを編集するチュートリアルは次のとおりです。
ステップ1:検索バーに「メモ帳」と入力し、表示された結果から「メモ帳」をクリックして進みます。
ステップ2:メモ帳に以下のコマンドを入力します。
Registry Editor Version 5.00
[HKEY_LOCAL_MACHINESOFTWAREMicrosoftWindowsUpdateUX]
“IsConvergedUpdateStackEnabled”=dword:00000000[HKEY_LOCAL_MACHINESOFTWAREMicrosoftWindowsUpdateUXSettings]
“UxOption”=dword:00000000
ステップ 3:「ファイル」>「名前を付けて保存…」をクリックし、ファイルの種類を「すべてのファイル」に設定して、wufix.regという名でデスクトップに保存します。
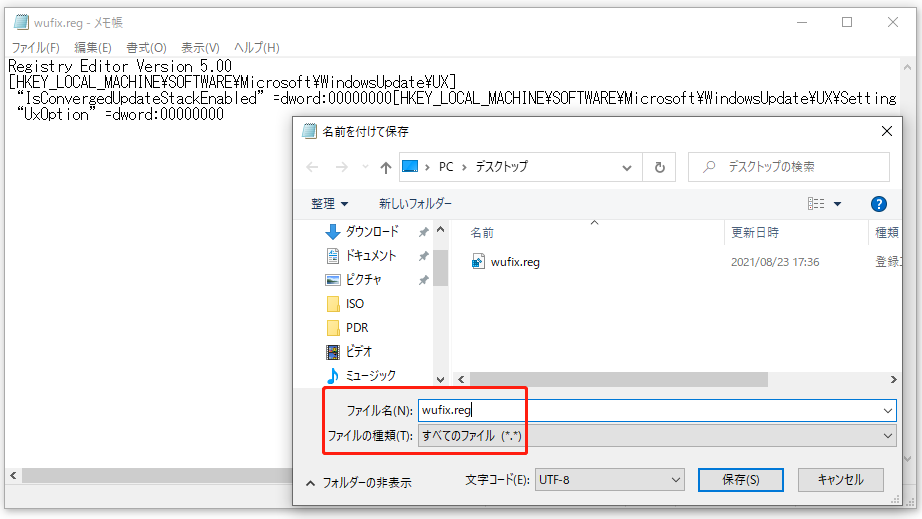
ステップ4:ファイルを実行し、プロンプトに同意します。その後、システムを再度アップデートして、問題が解決されたかどうかを確認してください。
方法4:SFCツールを実行する
0x80070057というエラーコードが表示されると、PC上に破損したシステム ファイルがあることを意味する場合があります。幸いなことに、Windowsには、システムをスキャンして破損しているファイルを修復するために使えるSFCという組み込み機能があります。それでは、SFCツールを実行する方法を見てみましょう。
ステップ1:検索ボックスに「cmd」と入力し、「コマンドプロンプト」を右クリックして「管理者として実行」を選択します。次に、ユーザー制御のウィンドウで「はい」をクリックします。
ステップ2:「コマンドプロンプト」のウィンドウに「sfc /scannow」と入力してから「Enter」キーを押します。すると、Windowsが破損したシステムファイルを検出しますので、修復するのを待ちます。
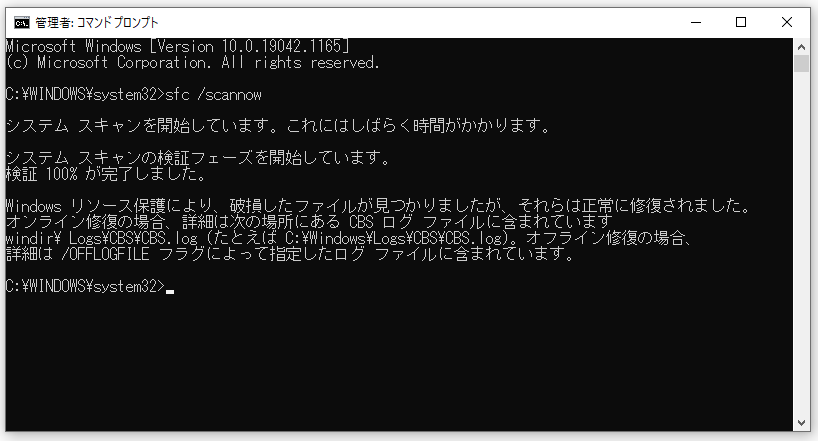
ステップ3:オペレーティング システムを再度更新してみて、エラーがまだあるかどうかを確認します。
パラメータが正しくありません:(0x80070057)
「内部エラーが発生しました。パラメータが正しくありません:(0x80070057)」というメッセージが表示されたとき、それを修正するには、小数点の記号の設定を変更するか、レジストリキーを追加してみてください。
方法1:小数点の記号の設定を変更する
小数点の記号がドット(.)に設定されていない場合、エラーコード0x80070057が表示されることがあります。そして、この状況は、英語(米国)以外の言語を使用している時によく現れます。ここでは、小数点の記号の設定を変更するための簡単なガイドをご紹介します。
ステップ1:検索バーに「コントロール パネル」と入力して、最も一致するものをクリックします。
ステップ2:「表示方法」を「カテゴリ」に設定します。次に、「時計と地域」を選択します。新しい画面で、「地域」欄の「日付、時刻、数値形式の変更」をクリックします。
ステップ3:すると、新しいウィンドウが表示され、「形式」タブの「追加の設定…」をクリックします。
ステップ4:新しいウィンドウで、「小数点の記号」の隣にドット(.)があることを確認してから、「適用」と「OK」をクリックして変更を保存します。
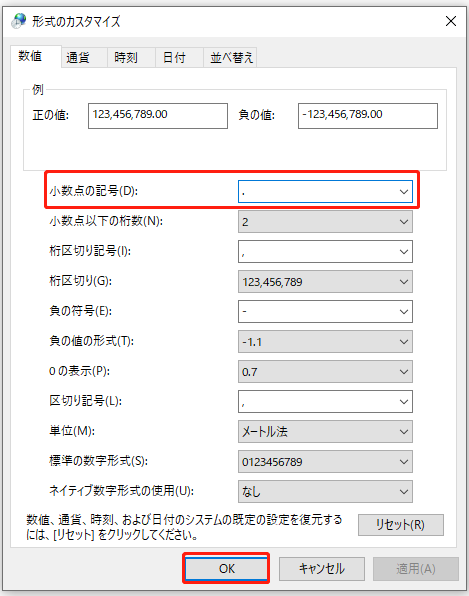
ステップ5:上記のすべての手順を完了した後、パソコンを再起動して、エラーがなくなったかどうかを確認します。
方法2:レジストリ キーの追加
上記の方法でWindows Updateエラー0x80070057を修正できない場合は、レジストリ キーを追加してみてください。以下に簡単なガイドを示します。
ステップ1:「Win + R」キーを同時に押して、「ファイル名を指定して実行」ボックスを開きます。
ステップ2:ボックスに「regedit」と入力し、「OK」をクリックしてレジストリ エディターを開きます。
ステップ3:HKEY_LOCAL_MACHINESOFTWAREPoliciesMicrosoftSystemCertificatesに移動し、SystemCertificatesを右クリックして「新規」>「DWORD (32ビット) 値」を選択します。次に、値の名前をCopyFileBufferedSynchronousIoにして、値のデータを1に設定します。それから、「OK」をクリックして変更を保存します。
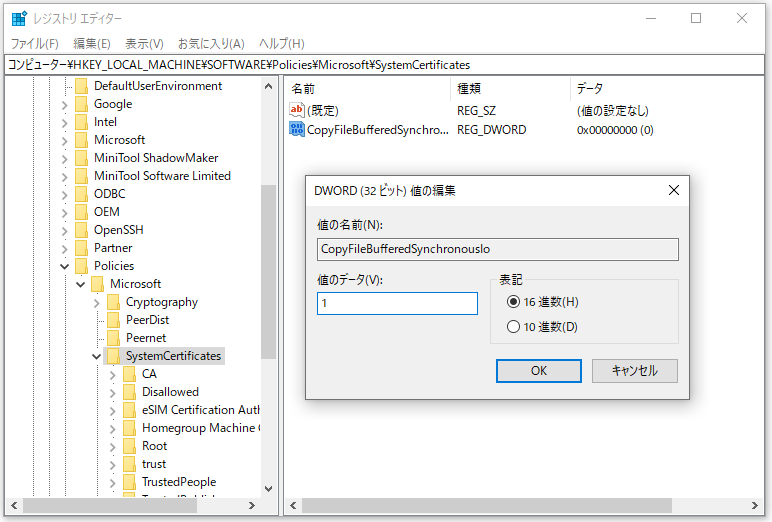
ステップ4:レジストリ エディターを閉じて、PCを再起動すると、エラーコード0x80070057が解決されるはずです。
人気おすすめ:Windowsシステムをバックアップする
上記の方法を試した結果、0x80070057エラーは修正されたはずです。では、次に何をすべきでしょうか?ここでは、システムをバックアップすることをお勧めします。ご覧のように、BSODやシステムクラッシュなど、Windowsではさまざまな問題が発生することがよくあります。そのため、システム故障の際に迅速な復旧を行うことができるように、パソコンが正常に動作しているときにWindowsシステムをバックアップしておく必要があります。
では、どのようにWindowsシステムを安全かつ迅速にバックアップしますか?Windows用のプロフェッショナルなバックアップおよび復元ソフトウェアであるMiniTool ShadowMakerがおすすめです。
MiniTool ShadowMakerは、ファイル、フォルダ、パーティション、ディスク、さらにはシステムをバックアップおよび復元することができます。また、複数の場所にファイルとフォルダを同期したり、ディスクのクローンを作成したりすることもできます。
さらに、このツールは、30日間無料で使用できるトライアル版を提供しています。ダウンロードして試してみませんか?
MiniTool ShadowMaker Trialクリックしてダウンロード100%クリーン&セーフ
MiniTool ShadowMakerを使ってシステムをバックアップする手順は次のとおりです。
ステップ 1: MiniTool ShadowMaker を起動し、「体験版で続く」をクリックしてメインインタフェースを取得します。
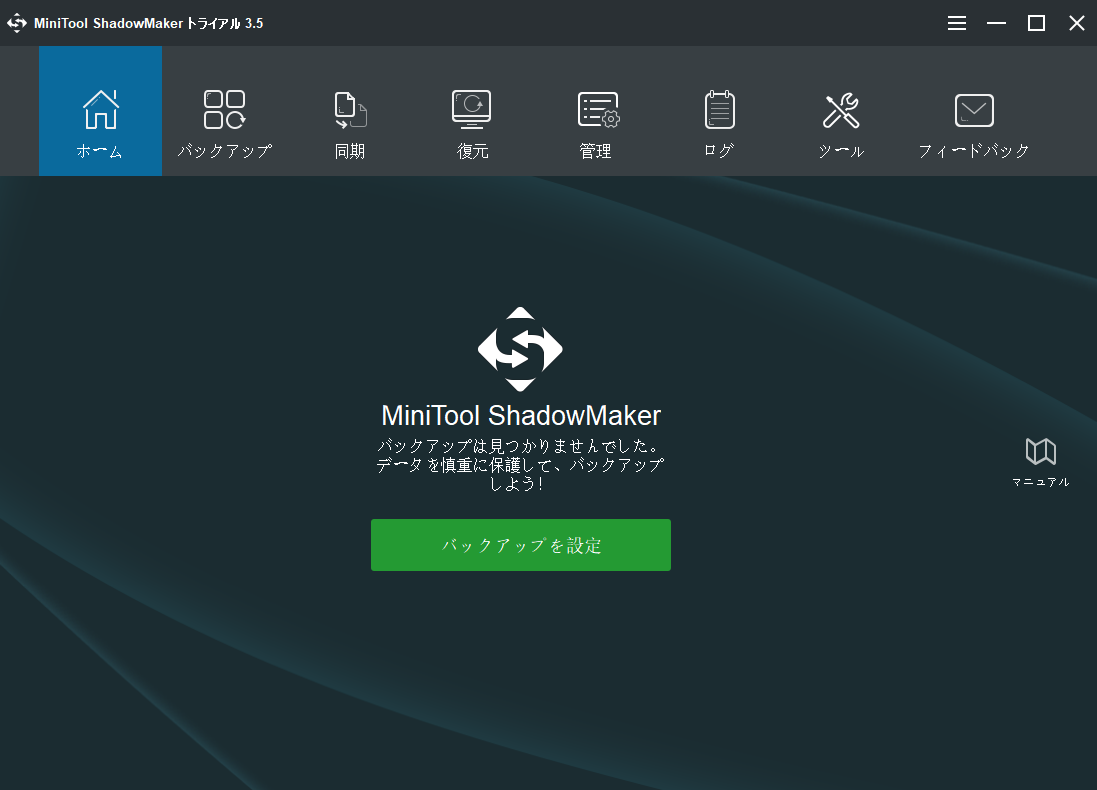
ステップ2:「バックアップ」のページに移動します。MiniTool ShadowMakerは、デフォルトで「ソース」としてシステム関連パーティションを選択し、「バックアップ先」も選択されていますが、システムを外付けハードディスクにバックアップすることをお勧めします。これを行うには、「バックアップ先」をクリックして、バックアップ先として外付けハードディスクを選択する必要があります。それから、「OK」をクリックします。
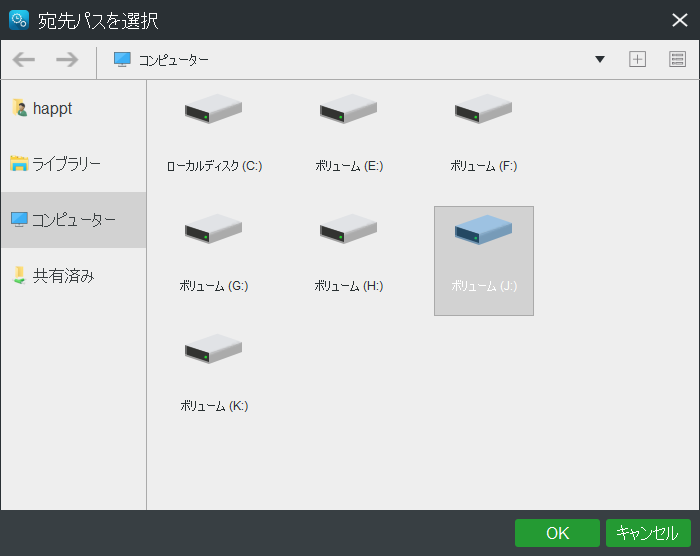
ステップ3:バックアップのソースと宛先を確認した後、「今すぐバックアップ」をクリックしてシステムを直ぐにバックアップすることができます。「後でバックアップ」を選択した場合は、後で「管理」ページでタスクを再開する必要があります。
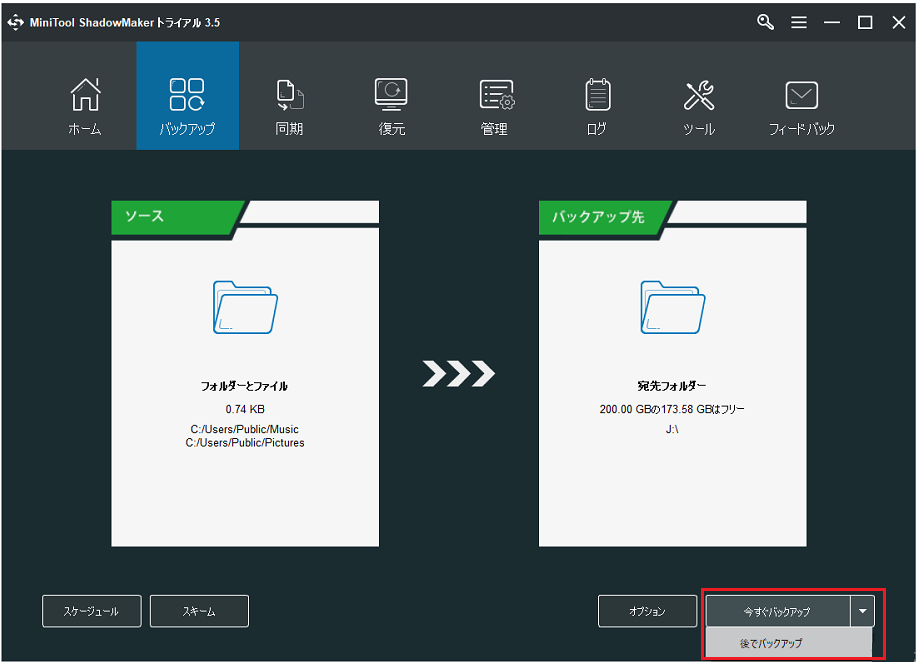
ステップ 4:MiniTool ShadowMaker がシステム イメージの作成を終了するのを待ちます。
結語
Windows Updateエラー0x80070057に遭遇した場合、問題を取り除くのは少々厄介ですが、幸いにも、この記事にはエラーを修正するためのいくつかの方法がまとめられています。同じエラーに直面した場合は、上記の方法を試してみてください。また、事前にシステムをバックアップしておけば、簡単にシステムを復元することができます。
これらの方法に関するご不明な点がございましたら、コメント欄にご記入いただくか、[email protected]までお知らせください。