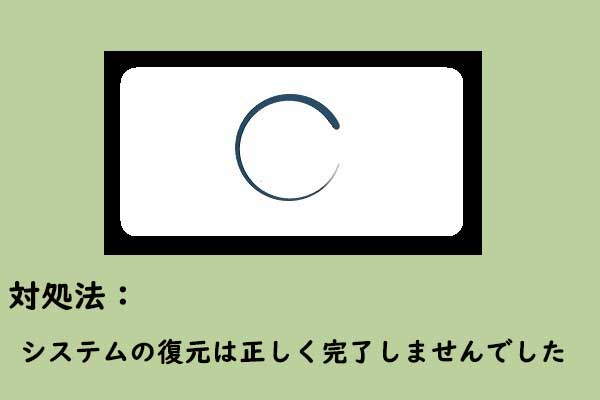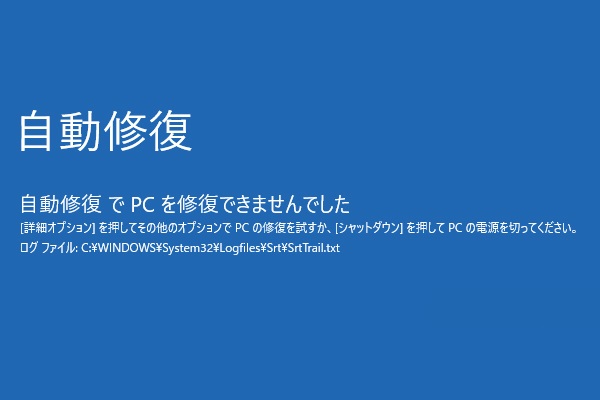Windowsオペレーティングシステムを使用していると、0x80240017などのWindows アップデートエラーや、MACHINE CHECK EXCEPTIONなどのBSODエラーに遭遇することがよくあるようです。では、Windowsの起動時に0x0000007B というBSODエラーが発生した場合、どうすればいいのでしょうか。今回の記事では、エラー0x0000007Bを修正する方法をご紹介します。
BSODエラー0x0000007Bが起こる理由
Windows では、停止エラー0x0000007Bが出ることがあります。では、なぜこのBSODエラーが発生するのでしょうか。以下の原因が考えられます。
- ブートローダ ファイルの欠落または破損
- BIOSの設定が正しくない
- ブートセクター ウイルス
- レジストリが破損している
- EFIブートローダが破損している
- ハードドライブの故障
そしてこのエラーは、Windows 10、Windows 8、Windows 7、Windows Vista、Windows XP、Windows 2000、Windows NTなど、あらゆるMicrosoft Windowsオペレーティングシステムで表示される可能性があります。
BSODエラー0x0000007Bを修正する方法
停止エラー0x0000007Bの原因は複数あるため、エラーを修正する方法も多く考えられます。
方法1:PCを再起動する
停止エラーコード0x0000007Bに遭遇したとき、画面に「この青い停止エラー画面を見たのはこれが初めてなら、コンピューターを再起動してください」というメッセージが表示されます。そのため、パソコンを再起動することで、エラーが解消される場合があります。
時には、エラー0x0000007Bは単なる偶然で発生することもあります。したがって、PCを再起動することによって、PCが正しく起動するチャンスを与えてみることができます。しかし、これがうまくいかない場合、次の方法を試してみてください。
方法2:前回正常起動時の構成でパソコンを起動する方法(詳細)
Windows 7またはWindows VistaでBSOD 0x0000007Bに遭遇した場合、パソコンを前回正常起動時の構成で起動することができます。以下には、チュートリアルを示します。
ステップ1:パソコンを再起動し、製造元のロゴが表示されるのを待ちます。
ステップ2:ロゴが消えたらすぐにF8キー(または他のボタン/ボタンの組み合わせ)を繰り返し押します。
ステップ3:「詳細ブートオプション」ウィンドウで「前回正常起動時の構成(詳細)」オプションを選択します。
ステップ4:Enterキーを押して、プロセスが完了するのを待ちます。
パソコンを前回正常起動時の構成で起動したら、0x0000007Bエラーは修正されるはずです。
方法3:完全なウイルス スキャンを実行する
パソコンがブートセクター ウイルスに感染している場合、BSODエラー0x0000007Bに遭遇するおそれがあるので、このエラーを取り除くためにパソコン上でウイルススキャンを実行することができます。以下はそれを行うための簡単なガイドです。
ステップ1:パソコンをセーフモードで起動し、サードパーティ製のウイルス対策ソフトを起動します。ウイルス対策ソフトが最新であることを確認する必要があります。
お使いのパソコンにサードパーティのアンチウイルスツールがない場合は、ウイルス対策ソフトウェアをダウンロードできるように、インターネットとセーフモードを有効にしてからパソコンを起動することをお勧めします。
ステップ2:パソコン全体の完全なウイルススキャンを実行します。そして、パソコンにウイルスがある場合、サードパーティ製のアンチウイルスツールを使ってそれらを削除してください。
ステップ3:パソコンを再起動し、エラー0x0000007Bが消えたかどうかを確認します。
方法4:システムファイルチェッカー ツールを実行する
システムファイルの紛失または破損が0x0000007Bエラーの原因である可能性があります。したがって、システムファイルチェッカー ツールを実行してみる必要があります。そのチュートリアルは次の通りです。
ステップ1:パソコンをセーフモードで起動します。次に、検索バーに「cmd」と入力し、結果から「コマンドプロンプト」を右クリックして、「管理者として実行」を選択します。
ステップ2:ポップアップ ウィンドウに「sfc /scannow」と入力し、Enterキーを押します。
または、Windowsリカバリディスクを使用してこの操作を行うことができます。「コマンドプロンプト」にアクセスするには、「コンピューターを修復する」>「トラブルシューティング」>「詳細オプション」>「コマンドプロンプト」に移動するだけです。
ステップ3:システムファイルチェッカーが終了したら、パソコンを再起動し、0x0000007Bエラーが消えているかどうかを確認します。
こちらの記事 - 「sfc /scannowを実行する際にエラーメッセージが出て修復できない場合の対処法」がご参考になるかもしれません。
方法5:CHKDSKツールを実行する
SFCツールを実行してもうまくいかない場合、Windows内蔵のCHKDSKツールを使って、ディスクをスキャンしてみてください。以下では、CHKDSKツールを実行する手順をご紹介します。
ステップ1:Windowsセーフモードで、コマンドプロンプトを管理者として実行します。
ステップ2:ウィンドウに「chkdsk c: /r」と入力し、Enterキーを押します (cはシステムが入っているドライブの文字です)。
「ボリュームが別のプロセスで使用されているため、CHKDSKを実行できません。次回のシステム再起動時に、このボリュームのチェックをスケジュールしますか(Y/N)?」というメッセージが表示された場合、キーボードで「Y」を入力します。
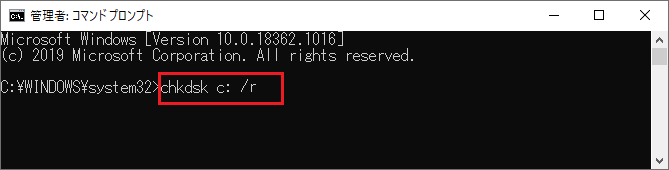
ステップ3:パソコンを再起動してコマンドを有効にし、エラーが再び発生するかどうかを確認します。
方法6:BIOSからハードディスクのコントローラ オプションを変更する
ハードディスクのコントローラ エラーが発生した場合、停止コード0x0000007Bが表示されますので、BIOSからハードディスクのコントローラ オプションを変更してみてください。
BIOSに入る方法が分からない場合は、こちらへ。
BIOSに入った後、オプションをAHCI モードからIDRモードに、またはその逆に変更する必要があります。
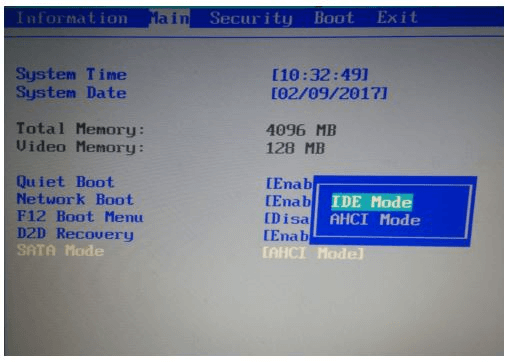
ハードディスクのコントローラ オプションを変更した後、0x0000007Bエラーは消えているはずです。
方法7:システムの復元を実行する
システムの復元ポイントを作成したことがある場合、システムの復元を実行して0x0000007Bエラーを解消することができます。システムの復元はWindowsの強力なユーティリティで、パソコンの特定の変更を取り消し、以前の正常な状態に戻させることができます。
システムの復元を実行するための詳細な手順を知りたい場合は、「システムの復元ポイントとは?作成する方法をご紹介!」をご覧ください。
方法8:MBRを修正する
破損したマスターブートレコードがある場合、0x0000007Bエラーに遭遇する可能性があります。MBRはパソコンを起動するときに重要な役割を果たし、MBRが損傷または破損すると、パソコンに深刻な問題が起こるおそれがあります。
したがって、停止コードに会ったら、MBRを修正してみることができます。では、どのようにMBRを修復するのでしょうか。詳細な手順はは次の通りです。
ステップ1:Windows REにパソコンを起動し、「トラブルシューティング」>「詳細オプション」>「コマンドプロンプト」に移動します。
ステップ2:Windows 8/10を使用している場合、次のコマンドを1つずつ入力して実行します。
- bootrec /fixmbr
- bootrec /fixboot
- bootrec /scanos
- bootrec /rebuildbcd
より詳しく知りたい方は、「Windows 7/8/8.1/10でMBRを修復する方法」をご覧ください。
方法9:CMOSクリアを行う
BIOSメモリの問題でエラーコード0x0000007Bが発生する場合、エラーを取り除くためには、CMOSクリアを行ってみてください。この方法で問題を解決できない場合、次の方法を試してみてください。
方法10:スタートアップ/自動修復を実行する
停止エラーコード0x0000007Bに対処するためには、スタートアップ修復を実行してみることができます。以下ではそのチュートリアルをご紹介します。
ステップ1:パソコンをWindows REで起動し、「トラブルシューティング」>「詳細オプション」をクリックします。
ステップ2:「詳細オプション」画面で、「自動修復」または「スタートアップ修復」をクリックします。
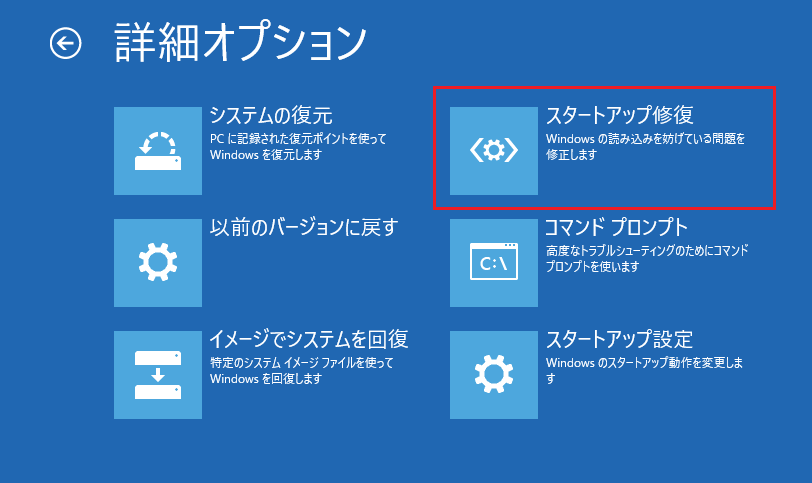
ステップ3:プロセスが終了してから、パソコンを再起動して、エラーが修正されたかどうかを確認します。
方法11:Windowsのクリーンインストールを実行する
上記のすべての方法がエラー0x0000007Bを取り除くのに役立たない場合、Windowsのクリーンインストールを実行してみることができます。しかし、この方法を実行すると、システムに関連するすべてのファイル、フォルダ、および設定が失われますのでご注意ください。
したがって、この方法を行う前に、重要なデータをバックアップしておくことをお勧めします。
重要なファイルをバックアップする
それでは、どのようにデータを迅速かつ安全にバックアップするのでしょうか。効果的でプロフェッショナルなバックアップおよび復元ソフトウェアであるMiniTool ShadowMakerの使用をお勧めします。
MiniTool ShadowMakerはファイル、フォルダ、ディスク、パーティションおよびシステムを異なる場所にバックアップすることができます。そして、「復元」機能を使ってイメージファイルを簡単に復元することができます。
「バックアップ」機能に加えて、ファイルとフォルダを同期させたい場合は、「同期」機能も非常に便利です。なお、このソフトウェアは、起動可能な外付けハードディスクを作成できる「ディスククローン」機能も備えています。しかも、30日間無料体験できるトライアル版を提供しています。ダウンロードして試してみてはいかがでしょうか。
MiniTool ShadowMaker Trialクリックしてダウンロード100%クリーン&セーフ
以下は、データをバックアップするための手順をご紹介します。
ステップ1:別の稼働中のパソコンでMiniTool ShadowMakerをインストールして起動します。
ステップ2:「体験版で続く」をクリックして続行します。
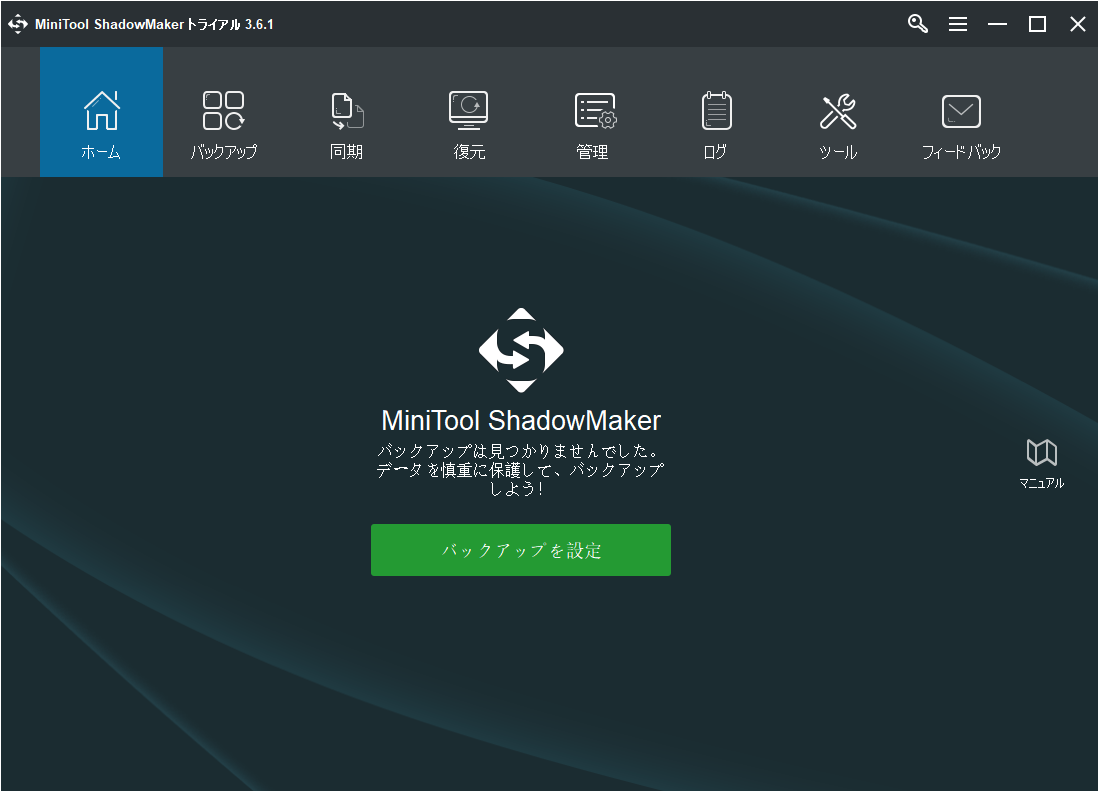
ステップ3:「ツール」ページに移動し、「メディアビルダー」をクリックして起動可能なメディアを作成します。
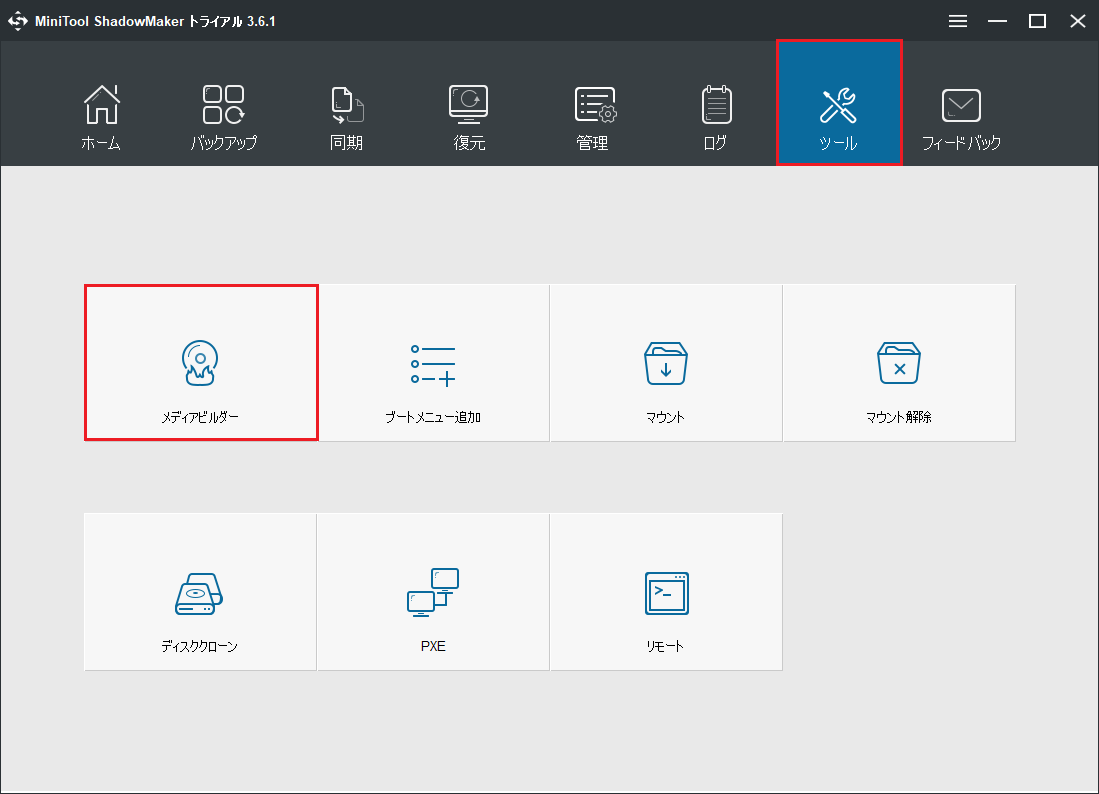
ステップ4:起動可能なメディアを使用してパソコンを起動し、「バックアップ」ページに移動します。
ステップ5:「ソース」をクリックし、「フォルダとファイル」に進みます。それから、必要なファイルとフォルダをすべてチェックし、「OK」をクリックします。
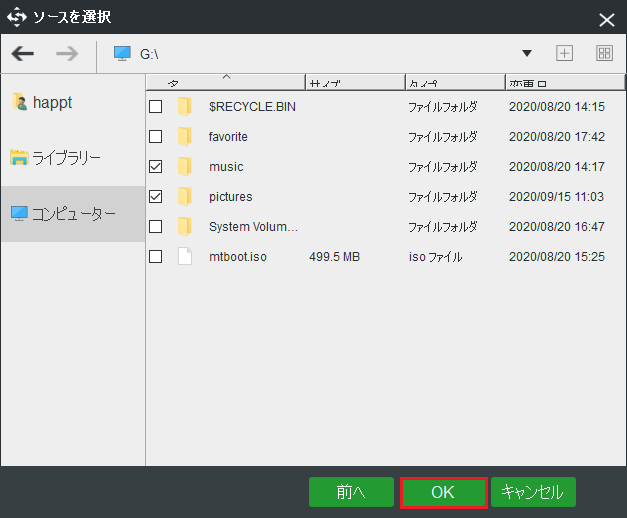
ステップ6:「バックアップ先」をクリックし、イメージファイルの保存先として外付けハードディスクドライブを選択します。そして、「OK」をクリックして変更を保存します。
イメージファイルの保存場所として、「管理者」「ライブラリー」「コンピューター」「共有済み」の4つの場所が選択可能です。
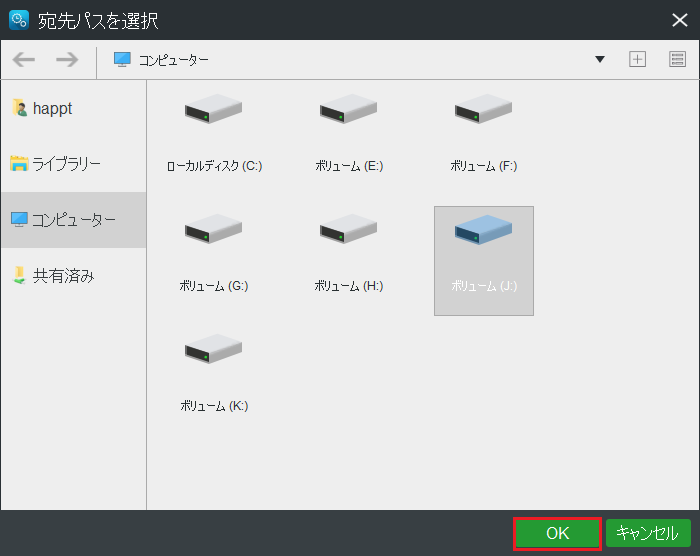
ステップ7:バックアップ元とバックアップ先を選択したら、「今すぐバックアップ」をクリックして、ファイルとフォルダのバックアップを開始します。「後でバックアップ」をクリックした場合は、「管理」ページでタスクを再開する必要があります。
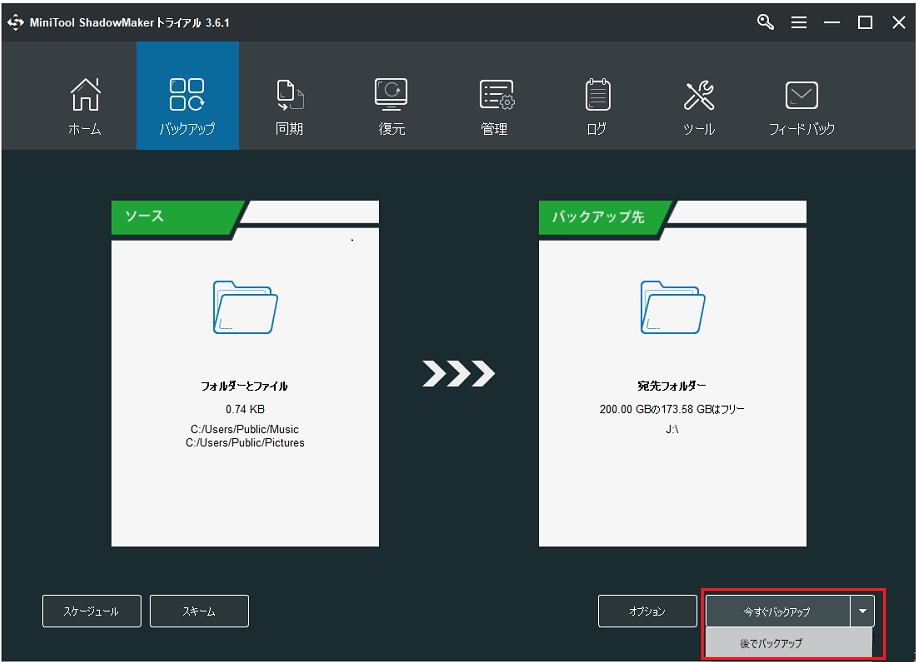
ステップ8:最後に、MiniTool ShadowMakerがファイルとフォルダのバックアップを完了するのを待ちます。
システムの再インストール
パソコン上の重要なデータをすべてバックアップした後、オペレーティングシステムを再インストールすることができます。以下の手順に従ってください。
ステップ1:Microsoftからメディア作成ツールをダウンロードし、8GB以上のストレージ容量を持つUSBフラッシュドライブに保存します。次に、このツールを使用して、起動可能なUSBドライブを作成します。
USBフラッシュドライブ上のデータはすべて削除されますのでご注意ください。
ステップ2:起動可能なUSBドライブをパソコンに挿入し、USBからパソコンを起動します(起動順序を変更する)。
ステップ3:「今すぐインストール」をクリックし、画面上の指示に従ってクリーンインストールを実行します。
より詳しい情報については、「Windows 10を新しいハードディスクにインストールする方法」をご覧ください。
システムを再インストールした後、0x0000007Bエラーは消えているはずです。
パソコンを起動したときに停止コード0x0000007Bが発生しました。幸いにも、この記事のおかげで、問題を解決することができました。Twitterでシェア
結語
パソコンを起動する時、エラーコード0x0000007Bが表示されたらどうしますか?今回の記事では、11の実行可能な解決策をご紹介しましたので、試してはいかがでしょうか。このトピックまたはMiniToolソフトウェアの使用に関するご質問やご提案がある場合は、お気軽に[email protected]までお問い合わせください。