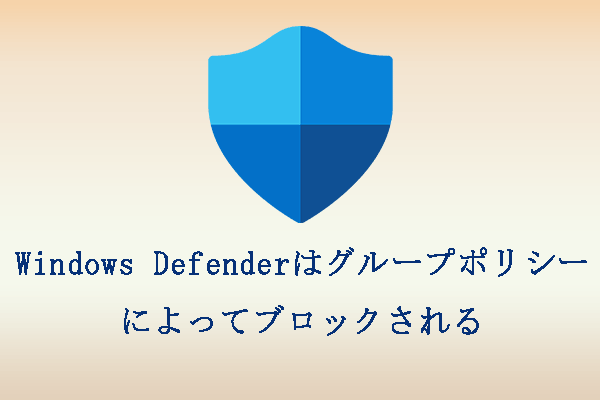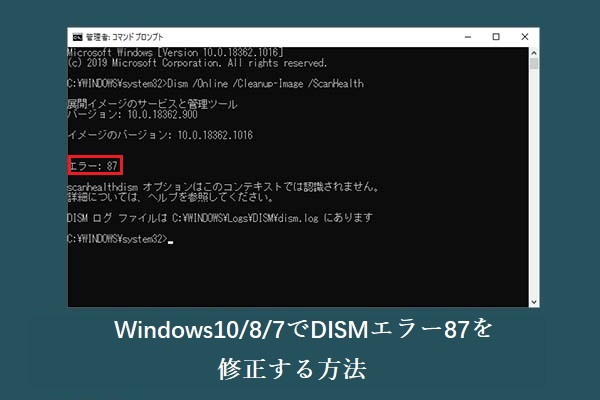Windowsをアップデートする時にエラーコード0x80240017が発生した場合、どうしたらいいのでしょうか?幸い、この記事には、エラー0x80240017を修正するために、実用的で効果的な方法がいくつか紹介します。また、MiniToolウェブサイトにアクセスして、より多くのWindowsアップデートエラーとその解決策を見つけることができます。
周知の通り、Windows 10は現在最も人気のあるオペレーティングシステムとなっています。Windows Update機能はシステムエラーを修正するのに非常に役立だけでなく、いくつかの新機能ももたらします。それにもかかわらず、オペレーティングシステムを更新したときにエラーが発生する状況は少なくありません。
Windows Updateエラーの1つは、0x80240017エラーです。このエラーに遭遇した方は心配する必要はありません。今回の記事では、エラーコード0x80240017を修復する方法を取り上げます。
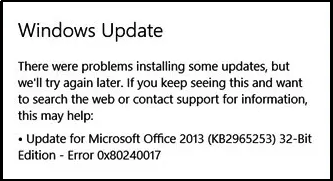
0x80240017エラーの発生原因
0x80240017エラーの修復を開始する前に、Windows 10 Updateエラー0x80240017が発生する原因を知っておいた方がよいでしょう。次には、その原因をいくつか列挙します。
- Windows Update更新プログラムのインストールが不完全です。
- レジストリエントリが破損、または間違っています。
- ウイルス攻撃またはマルウェアの影響。
- サードパーティ製アプリケーションまたはWindows Updateのインストール中にシステムファイルが破損しました。
- 重要なシステムファイルの紛失。
- アプリケーションやハードウェアを不正にアンインストールします。
- ドライバーが古い。
0x80240017エラーに関する類似シナリオ
実は、0x80240017エラーは、オペレーティングシステムをアップデートする時だけでなく、Windows 10やWindows 8/8.1でアプリケーションをインストールや更新しようとした時にも発生します。
幸い、この記事では、Windows Updateトラブルシューティングツールの実行、コンピューターをスキャンしてSFCツールの実行など、このエラーを修正する方法を紹介します。上記の方法がどれも役に立たない場合は、最後の手段として、Windowsをクリーンインストールすることもできます。
Windows Updateエラー0x80240017を修正する方法について、詳しくは続きをお読みください。
これらの方法を実行する前に、インターネット接続が安定していることを確認する必要があります。なお、インターネット接続に問題がある場合は、こちらの記事から解決策を見つけることができます‐Win 10のインターネット接続問題を解決する方法
方法1:Windows Updateトラブルシューティングを実行する
まず、Windows Updateトラブルシューティングを実行することが、Windows 10エラー0x80240017を修正する最も簡単で速い方法です。Windows Updateトラブルシューティングは、一般的なユーザー向けにWindows Updateエラーを修正するように設計されたWindows内蔵の標準機能です。
では、以下の手順に従って、Windows Updateトラブルシューティングを実行します。
ステップ1:「スタート」をクリックし、「設定」をクリックします。
ステップ2:「更新とセキュリティ」を選択し、左側のパネルで「トラブルシューティング」を選択します。
ステップ3:右側のパネルの「起動して稼働中」セクションで「Windows Update」をクリックし、「トラブルシューティングツールの実行」をクリックします。
ステップ4:スキャンプロセスで既存の問題が検出されたら、「この修正を適用する」をクリックします。
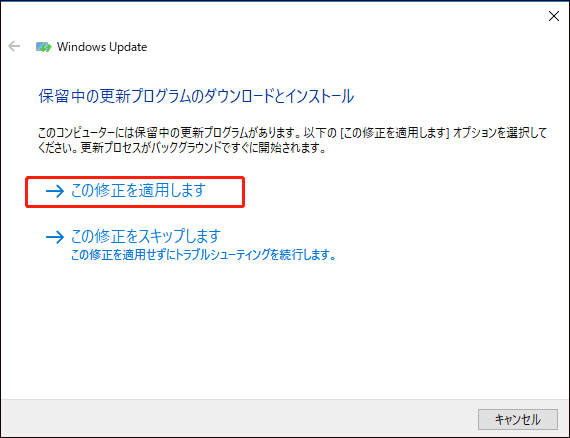
ステップ5:画面に表示される指示に従って、修復プロセスを完了します。
ステップ6:PCを再起動し、エラー0x80240017 Windows 10がまだ存在するかどうかを確認します。
この方法で0x80240017エラーが修正されない場合は、次の方法を試してみてください。
方法2:コンピューターのウイルスをスキャンする
パソコンを使用している時、ウイルス攻撃やマルウェアに感染することはよくあります。そのため、オペレーティングシステムがウイルスの攻撃を受けたり、マルウェアに感染したりすると、Windows Update 0x80240017エラーが発生することがあります。
そのため、コンピューターをスキャンし、コンピューターにウイルスやマルウェアが存在するかどうかを確認し、それらを削除する必要があります。市場には多くのウイルス対策プログラムがありますが、この記事では、Windows標準搭載のウイルス対策ツール‐Windows Defenderを使用して、コンピューターをスキャンします。 以下のステップに従ってください。
ステップ1:「設定」を開き、「更新とセキュリティ」を選択します。
ステップ2:「Windowsセキュリティ」セクションに移動し、「保護の領域」で「ウイルスと脅威の保護」をクリックします。
ステップ3:「スキャンのオプション」をクリックし、新しいポップアップウィンドウで「フルスキャン」を確認します。その後、「今すぐスキャン」をクリックします。
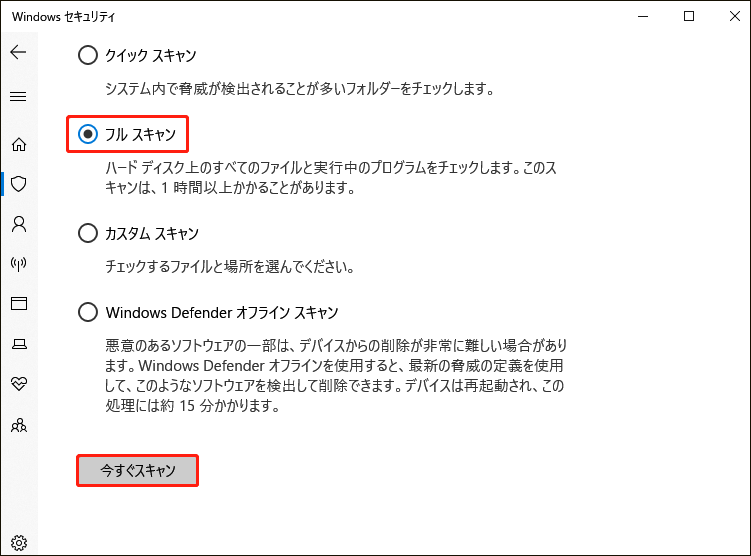
ステップ4:プロセスが終了するのを待ちます。その後、このトラブルシューティングツールはウイルスやマルウェアがあるかどうか表示します。もしあれば、Windows Defenderを使ってそのエラー修正します。そうでない場合は、他の方法試してみてください。
方法3:ハードウェアのドライバーを更新する
ハードウェアドライバーが古い場合、Windowsをアップデートすると、エラーコード0x800703f1が発生することがあります。そのため、ハードウェアドライバーを更新することで、Windowsアップデートエラーコード0x80240017を修正できます。
下記の詳細な手順に従って、この方法を実行するるることができます。
ステップ1:「Win」キーと「X」キーを同時に押し、「デバイスマネージャー」を選択します。
ステップ2:リストで「ディスクドライブ」を展開し、選定したドライバを右クリックして、「ドライバーの更新」を選択します。
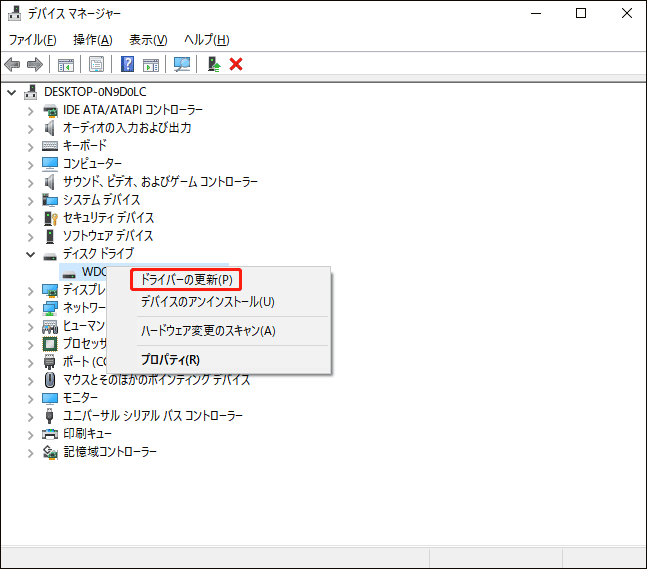
ステップ3:その後、「ドライバーソフトウェアの最新版を自動捜索します」をクリックします。
ステップ4:画面に表示されるプロンプトに従って、ドライバーの更新を完了します。
ステップ 5:システムを再起動し、エラー 0x800703f1が消えたかどうかを確認します。
この方法でも問題が修正しない場合は、次の方法がお役に立てるかもしれませんので、ぜひ読み続けてください。
方法4:SFCとDISMのツールを実行する
システムファイルが見つからない、破損または損傷している場合、システムに関連する多くのエラーを引き起こす可能性が高いです。そのため、0x80240017エラーが表示された場合は、SFCおよびDISMツールを実行して、破損したシステムファイルを修復することを試してください。
SFCツールを実行する
システムファイルチェッカー(SFC)はWindowsに内蔵されている標準搭載の機能です。SFCスキャンを実行することで、システム関連のエラーを検出して修復することができます。次に、Windows 10でSFCスキャンを実行するには、以下の手順に沿って操作してください。
ステップ1:「検索」ボックスに「cmd」と入力し、最適なものを右クリックし、「管理者として実行」を選択します。そして、「はい」をクリックします。
ステップ2:コマンドプロンプトウィンドウで「sfc /scannow」と入力し、「Enter」キーを押します。
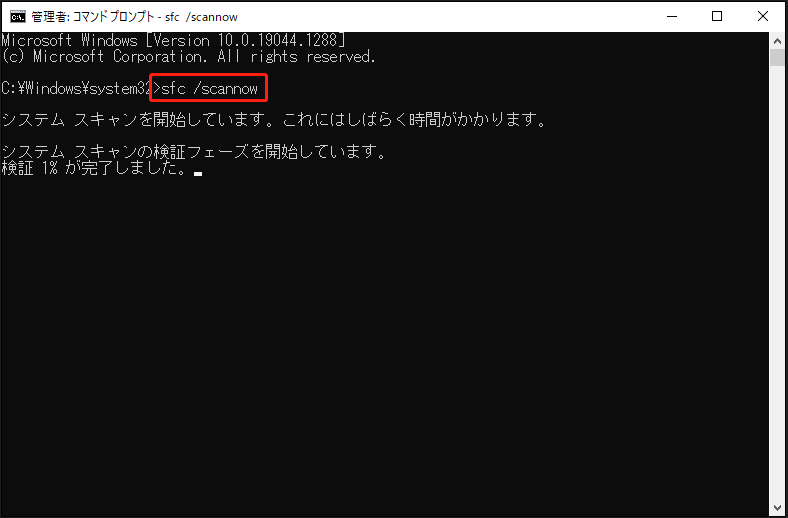
ステップ3:プロセスが完了するのを待ち、その後、コマンドプロンプトを終了します。なお、スキャンプロセスを中断すると、他の深刻な問題が発生する可能性があるため、決して中断しないようご注意ください。
ステップ4:コンピューターを再起動します。その後、Windows Updateに移動し、エラーが修正されるかどうかを確認します。
時々、SFCツールが動作しないことがあります。その場合、この記事からエラーを修正する方法を見つけることができます‐「sfc /scannow」を実行する際にエラーメッセージが出て修復できない場合の対処法
DISMツールを実行する
SFCスキャン後に、0x80240017エラーが再び表示された場合は、DISM(展開イメージのサービスと管理)ツールを使用して修正することができます。DISMツールを実行すると、Windows Updateコンポーネントがインターネットから健全なファイルをダウンロードします。
では、エラー0x80240017を修復するために、DISMツールを実行する手順を説明します。
ステップ1:管理者として「コマンドプロンプト」を実行します。
ステップ2:「コマンドプロンプトウィンドウ」で「DISM.exe /Online /Cleanup-image /Scanhealth」と入力し、「Enter」キーを押します。
ステップ3:続いて、「DISM.exe /Online /Cleanup-Image /Restorehealth」と入力し、「Enter」キーを押します。
ステップ4:プロセスが完了したら、「コマンドプロンプト」を閉じます。
ステップ5: Windowsを再起動し、Windowsアップデートエラーがまだ存在するかどうかを確認します。
方法5:Windows Updateのコンポーネントをリセットする
0x80240017エラーが発生した場合、Windows Updateコンポーネントを手動でリセットしてみることがよい方法です。この方法で、エラーコード0x80240017を見事に修正することができます。
以下は、Windows Updateのコンポーネントをリセットする詳細な手順です。
ステップ1:管理者として「コマンドプロンプト」を開きます。
ステップ2:「コマンドプロンプト」ウィンドウに以下のコマンドを入力し、各コマンドの後に「Enter」キーを押します。
net stop wuauserv
net stop cryptSvc
net stop bits
net stop msiserver
ren C:WindowsSoftwareDistribution SoftwareDistribution.old
ren C:WindowsSystem32catroot2 catroot2.old
net start wuauserv
net start cryptSvc
net start bits
net start msiserver
pause
ステップ3:プロセスが完了するのを待ちます。その後、コマンドプロンプトを閉じます。
ステップ4:コンピューターを再起動し、Windowsあアップデートエラーがまだ続くかどうかを確認します。
上記の方法をすべて試しても、エラーコード0x80240017が発生し続ける場合は、最後の方法を試すことをお勧めします。
方法6:Windows 10を再インストールする
上記のすべての方法で0x80240017エラーを修正できない場合、最後に試せる方法は、オペレーティングシステムを再インストールすることです。
ただし、Windows 10を再インストールすると、コンピューター内のほとんどのファイルとインストールされたすべてのプログラムを失うことになるので、データを失わないように重要なファイルやフォルダーをバックアップしておくことを強くお勧めします。
OSを再インストールする前に、大切なファイルをバックアップしておく
では、ファイルやフォルダーを安全かつ迅速にバックアップするには、どうしたらいいのでしょうか?ということで、便利で本格的な無料バックアップ&復元ソフトウェア‐MiniTool ShadowMakerを使うことを強くお勧めします。
このソフトを使って、ファイルやフォルダー、ディスクやパーティション、さらにはシステムまでバックアップすることができます。これにより、バックアップした後、元のデータに異常が発生した場合、「復元」機能ですばやく復元することができます。
さらに、「ディスクのクローン」機能を使って、起動可能な外付けハードディスクを作成することができます。MiniTool ShadowMakerのもう一つの強力な機能は「同期」であり、ファイルやフォルダーを他の場所に同期させることができます。
さらに、MiniTool ShadowMakerは30日間の無料体験バージョンを提供しています。では、試してみませんか?
MiniTool ShadowMaker Trialクリックしてダウンロード100%クリーン&セーフ
MiniTool ShadowMakerを使ってファイルをバックアップする詳しい手順は以下の通りです。
ステップ1:MiniTool ShadowMakerをインストールし、実行します。
ステップ2:次に、「体験版で続く」をクリックして、メインインターフェイスに入ります。
ステップ3:「バックアップ」ページに移動します。次に、「ソース」をクリックし、「ファイルとフォルダー」を選択します。
デフォルトでは、MiniTool ShadowMakerはオペレーティングシステムをバックアップソースとして選択しています。
ステップ4:バックアップしたいファイルやフォルダーをすべて選択し、「OK」をクリックします。
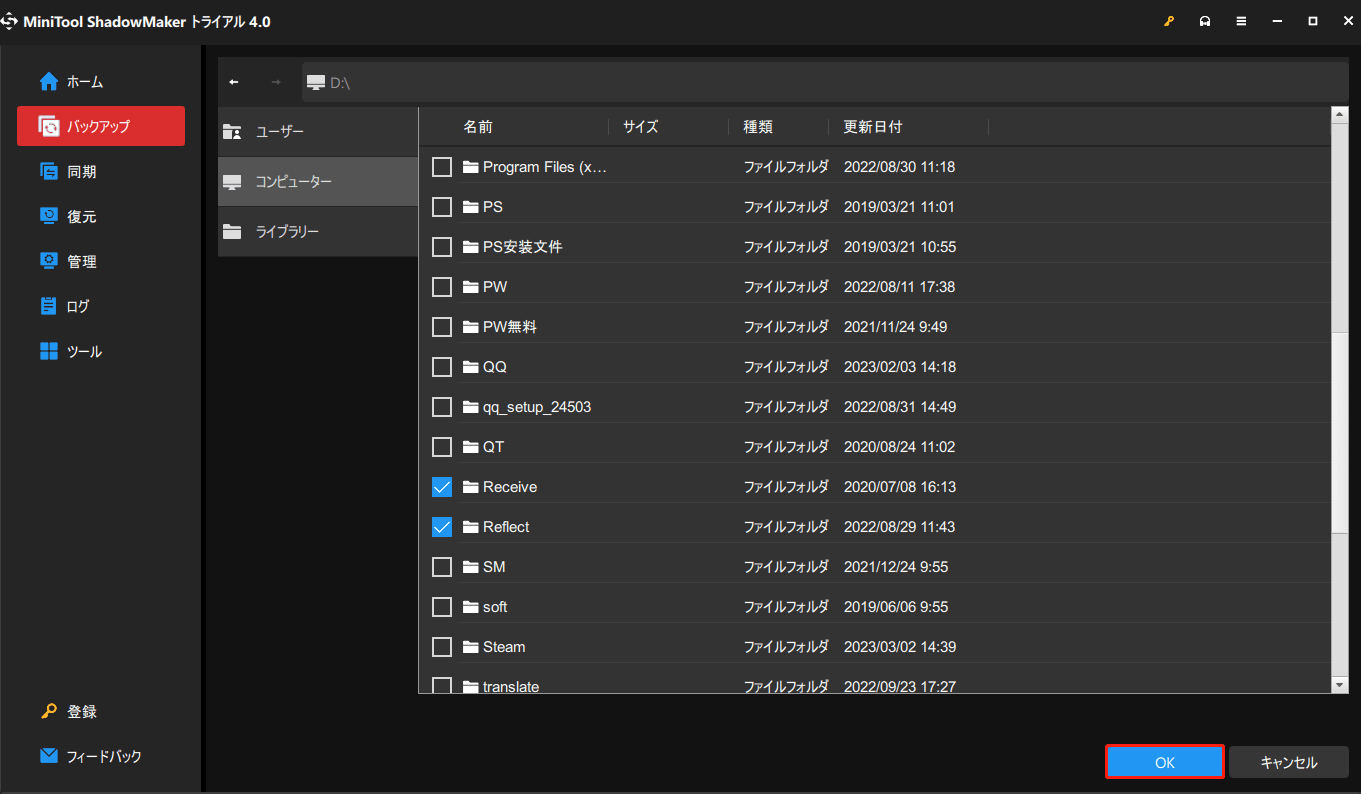
ステップ5:「バックアップ先」をクリックし、バックアップイメージを保存する場所を選択し、「OK」をクリックします。
バックアップイメージは「ユーザー」「ライブラリー」「コンピューター」「共有済み」の4つの場所に保存できます。なお、Cドライブにバックアップイメージを保存することはお勧めしません。
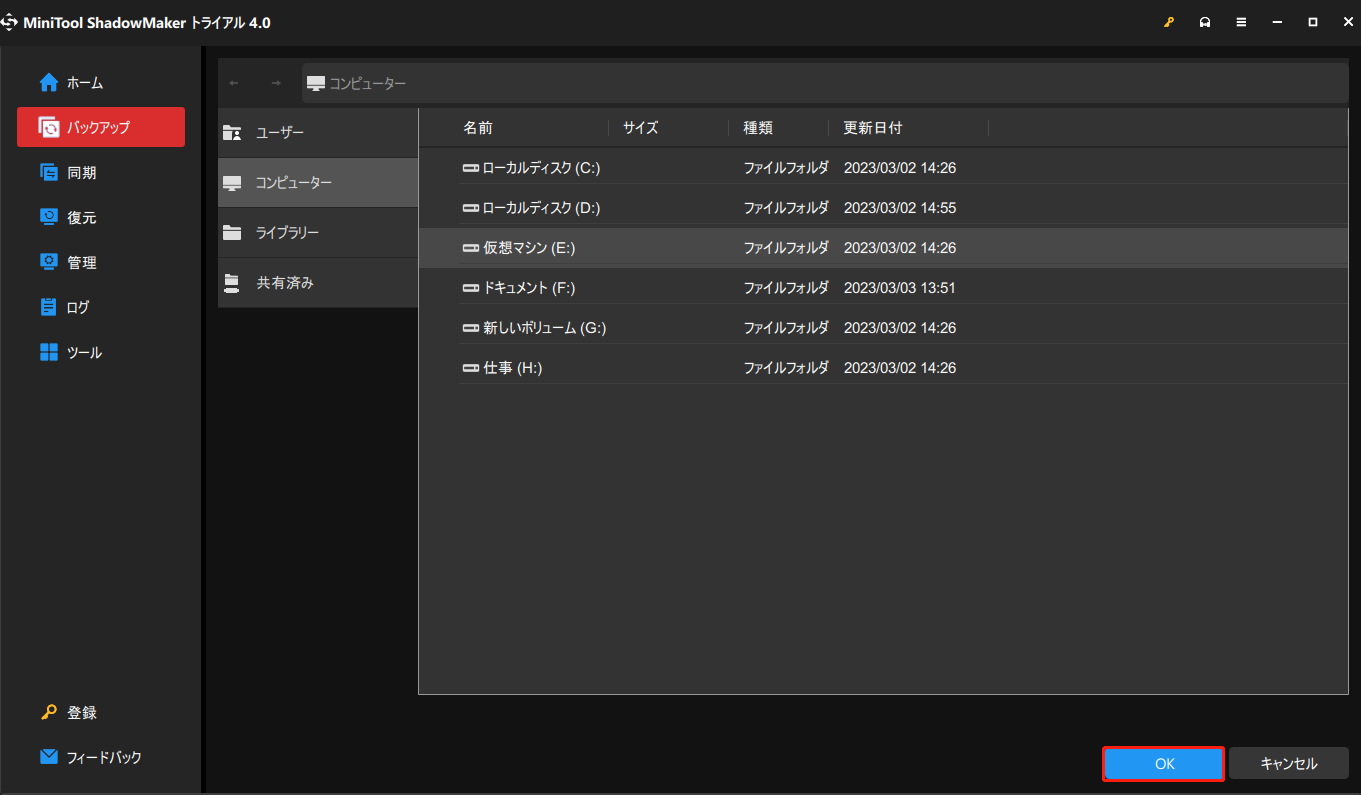
ステップ6:バックアップソースとバックアップ先を選択したら、「今すぐバックアップ」をクリックしてファイルやフォルダーのバックアップを開始します。
「後でバックアップ」をクリックした場合は、「管理」ページで手動でタスクを開始する必要があります。
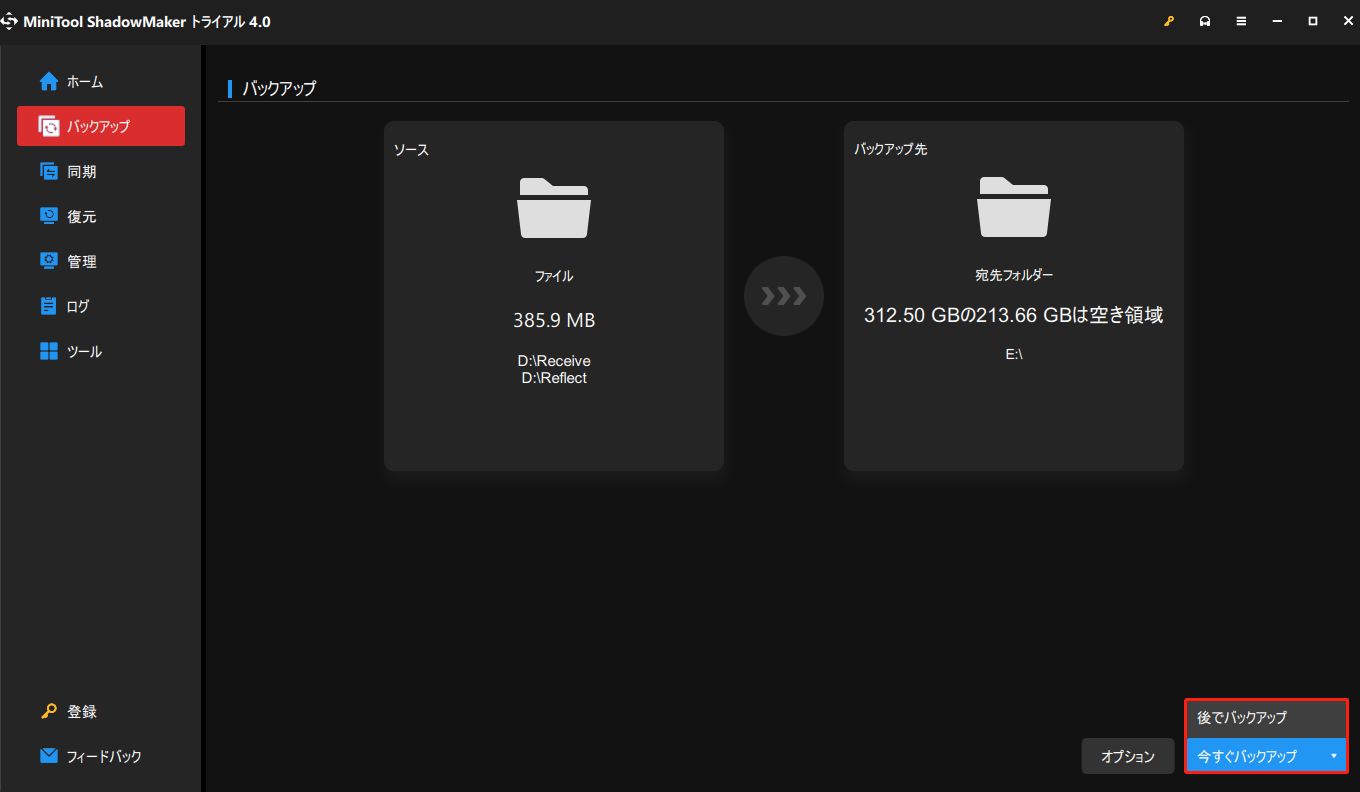
ステップ7:MiniTool ShadowMakerがファイルやフォルダーのバックアップを完了するのを待ちます。
MiniTool ShadowMakerは、オペレーティングシステムを1つのコンピューターから別のコンピューターに転送することもサポートします。詳細な情報を知りたい場合は、ここをクリックしてお読みください。
Windows 10の再インストール
重要なデータをバックアップした後、これでCD/USBなしでオペレーティングシステムの再インストール作業を開始できます。では、次の手順を沿って操作してください。
ステップ1:Microsoftからメディア作成ツールを使用中のコンピューターにダウンロードし、Windows 10 ISOファイルをダウンロードします。
ステップ2:ISO ファイルをマウントします。
ステップ3:画面の指示に従って、Windows 10を再インストールします。
Windows 10の再インストールについて、詳しい手順を知りたい方は、こちらの記事をお読みくださいお読みください‐Windows 10を再インストールする方法(CD/USB不要)
OSの再インストール後、0x80240017エラーの修正に成功したはずです。
この記事を読んで、ようやくエラー0x80240017を修復する方法が見つかりました。この記事は私にとって本当に役に立ちました。Twitterでシェア
結語
この記事を読んだら、Windows Updateエラー0x80270017の原因がもうわかったはずです。さらに、この記事では、エラーコード0x80270017を修復するためのいくつかの有用な方法を取り上げました。このエラーに遭遇した方は、これらの解決策を試してみてください。
もっと良い方法が見つかった場合、または本文の方法について不明な点がありましたら、コメントをお寄せいただくか、[email protected]までメールをお送りください。