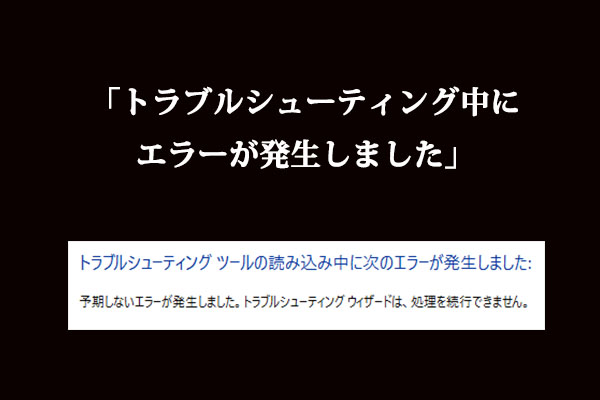MACHINE_CHECK_EXCEPTION (マシンチェック例外)とは何ですか?これは、死のブルースクリーン(BSOD)とともに表示されることが多い停止コードで、ほとんどの場合、一回限りのものではありません。
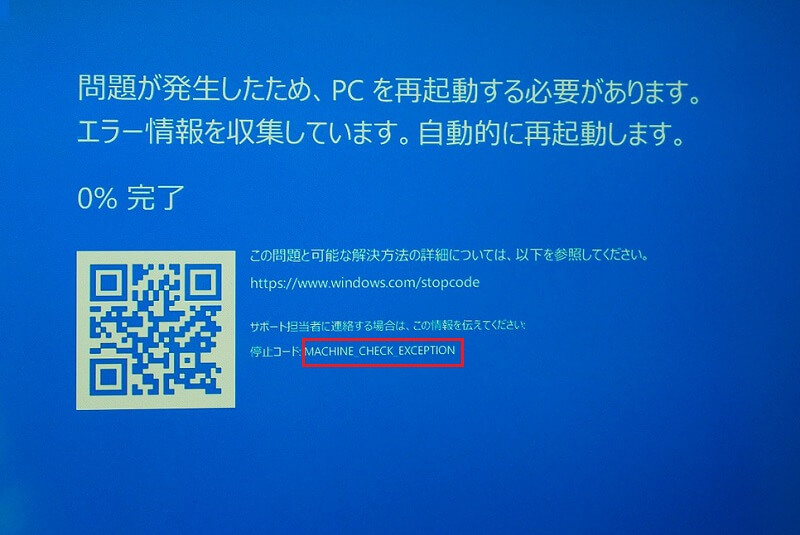
MACHINE CHECK EXCEPTIONエラーは、パソコンに複数の深刻な問題を引き起こす可能性があり、さまざまな状況で発生する可能性がありますが、この記事で紹介されているいくつかの方法で修正することができるので、あまり心配する必要はありません。
MACHINE CHECK EXCEPTIONエラーの原因
まずは、MACHINE CHECK EXCEPTIONエラーの原因を知る必要があります。実は、ほとんどのBSODは、ハードウェアの問題で発生します。それ以外にもいくつかの原因がありますが、「MACHINE CHECK EXCEPTION」エラーの詳しい原因を以下に示します。
- CPUのヒートシンクやファンにほこりが多く付着しているため、CPUが過熱している。
- ハードウェアが過熱している。
- マザーボードとメモリーが故障している。
- ドライバが古くなっている。
- ハードウェアに関連するシステムエラーが発生している。
では、原因を知った上で、「MACHINE CHECK EXCEPTION」エラーを解決するにはどうすればよいのでしょうか。エラーを修正する前に、知っておきたいことが2つあります。
- パソコンを起動できる場合は、他の問題が発生した場合に備えて、セーフモードでパソコンを起動してMACHINE CHECK EXCEPTIONエラーを修正してください。
- パソコンを起動できない場合は、インストール メディアを作成してパソコンを起動する必要があります。
方法1:DVDと追加のハードドライブを取り外す
外付けデバイスを使用してWindows 10をインストールしようとしたときにMACHINE CHECK EXCEPTIONエラーが発生した場合は、DVDと他のインストールされた追加のハードドライブを取り外してみてください。
これは、インストールしようとしているOSが外付けデバイスのドライバーと互換性がない場合や、Windowsがインストール用のハードディスクのドライバーを見つけられない場合があるからです。
したがって、Windows 10の停止コード「MACHINE CHECK EXCEPTION」を解決するためには、不要な外付けデバイスをすべて取り外し、インストール用のハードディスクだけを接続した状態にしておくとよいでしょう。
その後、Windows 10を再度インストールしてみて、まだこのエラーが表示されるかどうかを確認してください。この方法でエラーが解決しない場合は、次の方法をお試しください。
方法2:お使いのハードウェアを物理的にチェックする
「MACHINE CHECK EXCEPTION」エラーの原因は、ハードウェアの故障である可能性があります。そのため、RAMやマザーボードなどのハードウェアを物理的にチェックすることをお勧めします。
メモリが正しくインストールされているか、CPUのヒートシンクが所定の位置に取り付けられているか、GPUがずれていないかなどを確認する必要があります。また、ファンに付着したホコリを取り除くことも必要です。
ハードウェアに問題がないことが確認できたら、パソコンを再起動して、エラーが修正されたかどうかを確認します。
さらに、新しいハードウェアをインストールした後にエラーが発生した場合は、そのハードウェアをアンインストールしてもエラーが発生するかどうかを確認してください。
この方法がうまくいかない場合は、次の方法をお試しください。
方法3:Windowsの更新
オペレーティングシステムを最新の状態にすることで、多くの問題の発生を防ぎ、また多くのエラーを修正することができます。ですから、お使いのパソコンに利用可能なWindows更新プログラムがあるかどうかを確認する必要があります。もしそうなら、それをインストールします。
以下の手順に従うと、利用可能なWindows更新プログラムをインストールできます。
ステップ1:「Win + I」キーを同時に押して「設定」を開き、「更新とセキュリティ」を選択します。
ステップ2:「Windows Update」をクリックし、画面の右側にある「更新プログラムのチェック」を選択します。
ステップ3:利用可能な更新プログラムがある場合、Windowsは自動的にダウンロードを開始します。その後、パソコンを再起動してインストール プロセスを実行します。
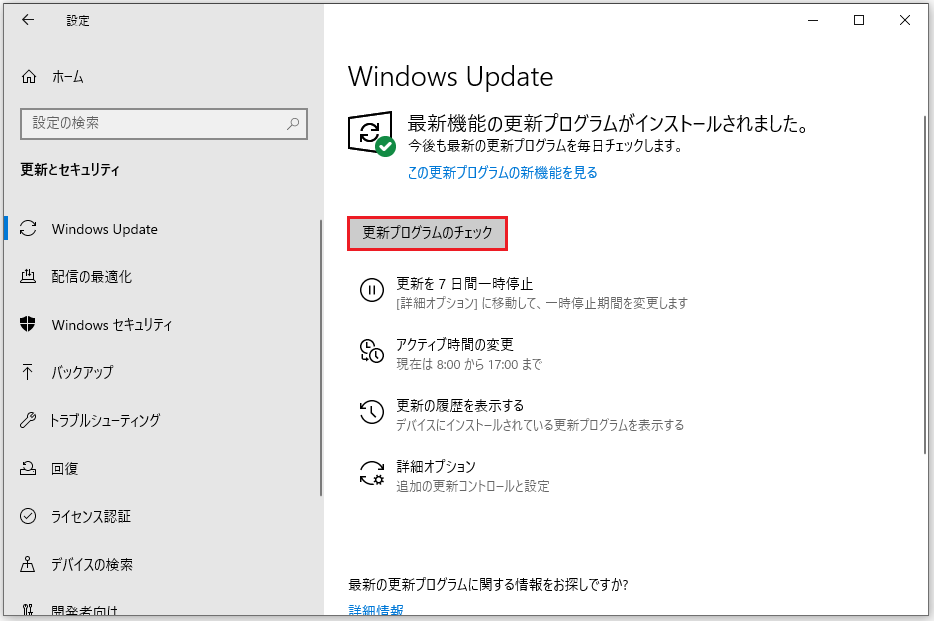
ステップ4:OSが最新の状態になったら、パソコンを再起動して、「MACHINE CHECK EXCEPTION」エラーがなくなったかどうかを確認します。それでもエラーが発生する場合は、次の方法をお試しください。
関連記事:「Windows Updateで更新プログラムを確認できません」を修正する方法6選
方法4:ドライバーの更新
古いドライバーは多くのエラーの一般的な原因であるため、ドライバーを更新することで、Windows 10の「MACHINE CHECK EXCEPTION」エラーを解決できる場合があります。そのチュートリアルは次のとおりです。
ステップ1:「Win + X」キーを同時に押して「デバイス マネージャー」を選択して開きます。次に、問題のあるドライバーを右クリックして「ドライバーの更新」を選択します。
ステップ2:「ドライバー ソフトウェアの最新版を自動検索します」を選択します。
ステップ3:画面上の指示に従って、ドライバーの更新を終了します。
ステップ4:パソコンを再起動して、エラーがなくなったかどうかを確認します。
方法5:BSODトラブルシューティング ツールの実行
Windows 10には、「トラブルシューティング」という強力な内蔵機能があります。このツールを使うと、BSODエラーを含むさまざまな種類の問題を取り除くことができます。したがって、MACHINE CHECK EXCEPTIONエラーを修正するには、この機能を実行してみることができます。以下にクイックガイドを示します。
ステップ1:「スタート」をクリックし、「設定」を選択します。
ステップ2:「更新とセキュリティ」を選択し、「トラブルシューティング」に進みます。
ステップ3:「その他の問題の検出と解決」セクションで「ブルースクリーン」を選択し、「トラブルシューティング ツールの実行」をクリックします。
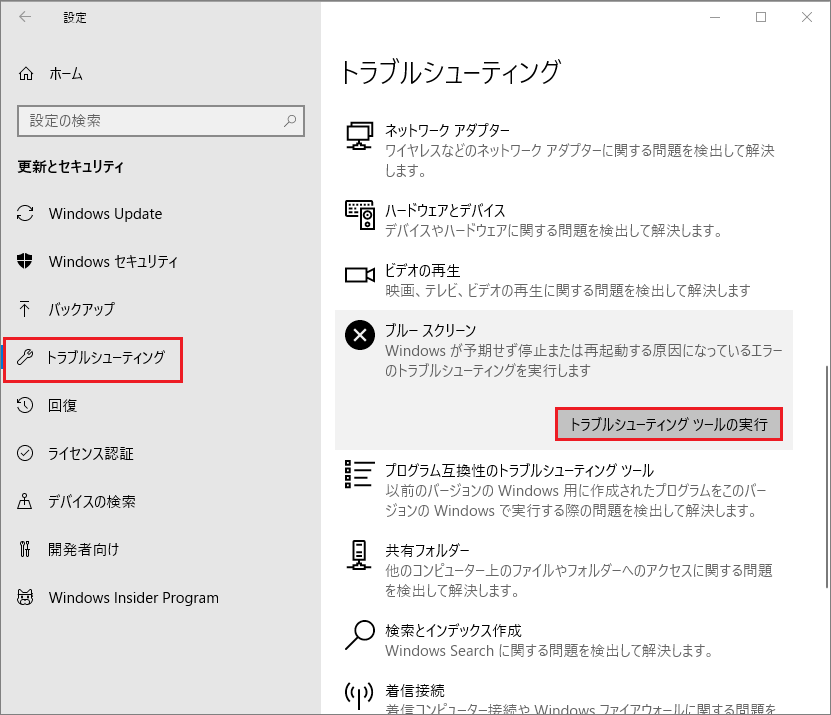
ステップ4:画面上の指示に従ってトラブルシューティング ツールを終了します。
ステップ5:パソコンを再起動してから、エラーが修正されたかどうかを確認します。
方法6:SFCスキャンを実行する
システムファイルの欠落や破損は、「MACHINE CHECK EXCEPTION」エラーを含む多くの深刻なエラーの原因となります。しかし幸いなことに、Windowsにはシステムファイルをスキャンして修復するために使用できる強力な内蔵機能「システムファイルチェッカー(SFC)」があります。
しかし、このツールを実行する前に、DISMを実行してSFCが正常に動作することを確認する必要があります。ここでは、そのクイックガイドをご紹介します。
ステップ1:検索ボックスに「cmd」と入力し、「コマンドプロンプト」を右クリックして「管理者として実行」をクリックします。
ステップ2:コマンドプロンプト ウィンドウに「DISM.exe /Online /Cleanup-image /Restorehealth」と入力し、「Enter」キーを押します。
ステップ3:DISMを実行した後、コマンドプロンプト ウィンドウに「sfc /scannow」と入力し、「Enter」キーを押してSFCを実行できます。
ステップ4:システムファイルが破損していないか、パソコンがスキャンするのを待ちます。破損がある場合は、Windowsが自動的に修復します。
ステップ5:最後に、パソコンを再起動して、MACHINE CHECK EXCEPTIONエラーがまだ発生するかどうかを確認します。この方法で問題を解決できない場合は以下の方法をお試しください。
方法7:CHKDSKを実行する
上記の方法に加えて、Windowsのディスクチェッカーを実行し、BSODの原因となるハードドライブのエラーをスキャンして修復することもできます。以下はそのチュートリアルです。
ステップ1:管理者としてコマンドプロンプトを開きます。
ステップ2: コマンドプロンプトのウィンドウに「chkdsk /r」と入力し、「Enter」キーを押します。
ステップ3:コマンドが終了するのを待ちます。その後、パソコンを再起動して、MACHINE CHECK EXCEPTIONエラーが修正されたかどうかを確認します。
方法8:このPCを初期状態に戻す
上記のいずれの方法でもMACHINE CHECK EXCEPTIONエラーを解決できない場合は、パソコンをリセットすることをお勧めします。Windows 10には、PCのリセットに使用できる便利な内蔵ツール「このPCを初期状態に戻す」があります。次の手順に従ってください。
ステップ1:「設定」ページの「更新とセキュリティ」をクリックします。
ステップ2:「回復」を選択し、右側のパネルにある「このPCを初期状態に戻す」セクションの「開始する」をクリックします。
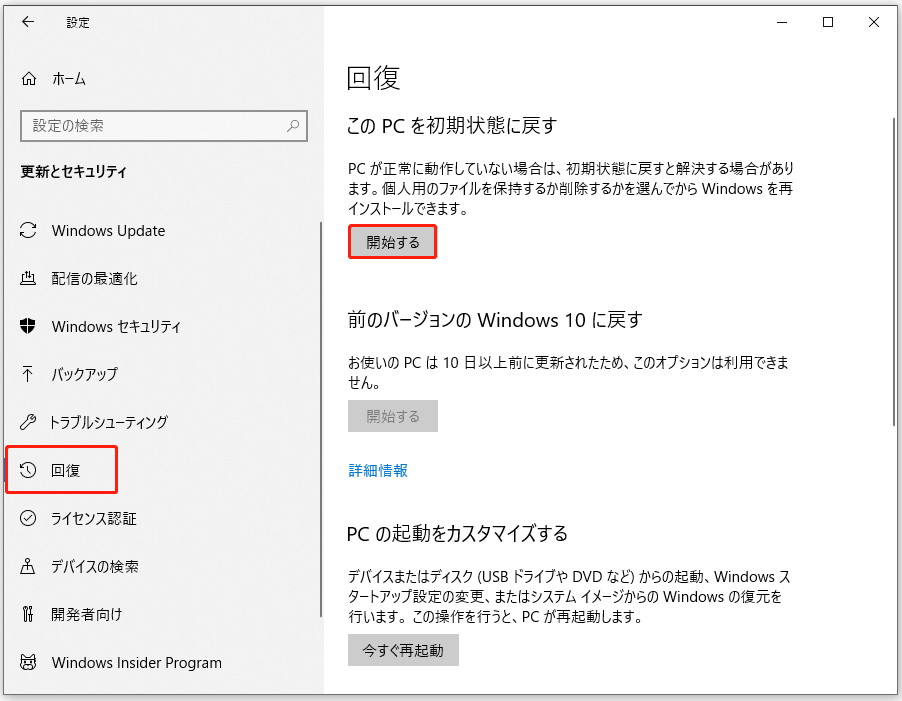
ステップ3:PCをリセットする際に、「個人用ファイルを保持する」または「すべて削除する」のいずれかを選択します。
ステップ4:画面に表示される指示に従ってプロセスを終了します。
ステップ5:パソコンを再起動して、まだエラーが表示されるかどうかを確認します。
この記事で「MACHINE CHECK EXCEPTION」エラーを解決するための便利な方法を見つけ、その原因もわかりました。Twitterでシェア
役立つ提案
PCの使用中に、時には、システム クラッシュ、電源障害、BSOD、ウイルス攻撃など、データ損失の原因となる予測不可能な問題に遭遇することがあるでしょう。そのため、データを保護するためには、定期的にファイルをバックアップする必要があります。
しかし、どのように安全かつ迅速にデータをバックアップしますか?プロフェッショナルで素晴らしいバックアップ・復元ソフトウェアであるMiniTool ShadowMakerの使用を強くお勧めします。
MiniTool ShadowMakerには複数の便利な機能があり、その一部を以下にご紹介します。
- バックアップ:ディスク、パーティション、オペレーティングシステム、ファイルおよびフォルダのバックアップに使用できます。また、バックアップ先として「管理」、「ライブラリー」、「コンピューター」、「共有済みフォルダ」の4つの場所を選択することができます。
- 復元:以前にバックアップしたものをすべて復元することができます。
- 同期:ファイルとやフォルダを他の場所に同期することができます。
- ディスク クローン:起動可能な外付けハードドライブを作成したり、ダイナミック ディスク内のシンプル ボリュームを複製したりすることができます。
MiniTool ShadowMakerは30日間無料で使えるトライアル版を提供していますので、ぜひダウンロードしてお試しください。
MiniTool ShadowMaker Trialクリックしてダウンロード100%クリーン&セーフ
以下では、MiniTool ShadowMakerを使ってファイルをバックアップする方法を詳しくご説明します。
ステップ1:MiniTool ShadowMakerをインストールして起動し、「体験版で続く」をクリックしてメインインタフェースを取得します。
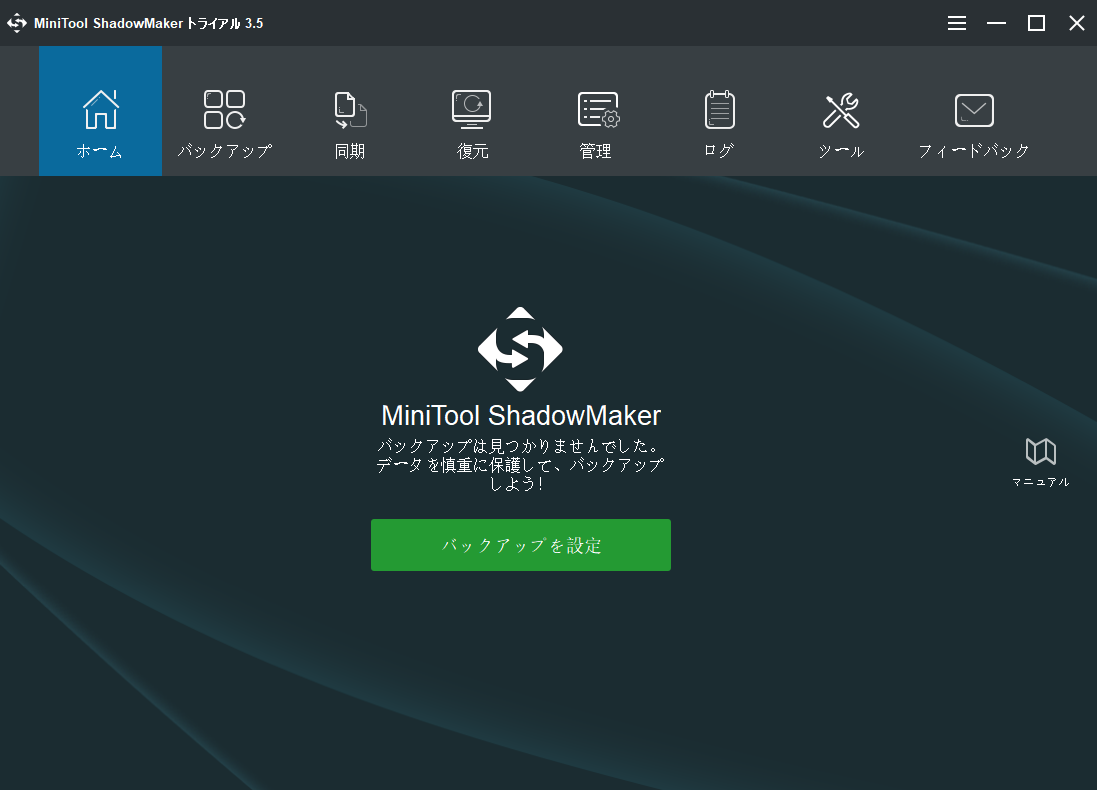
ステップ2:「バックアップ」ページに移動します。次に、「ソース」をクリックし、「ファイルとフォルダ」を選択します。
ステップ3:バックアップするファイルとフォルダにチェックを入れて、「OK」をクリックします。
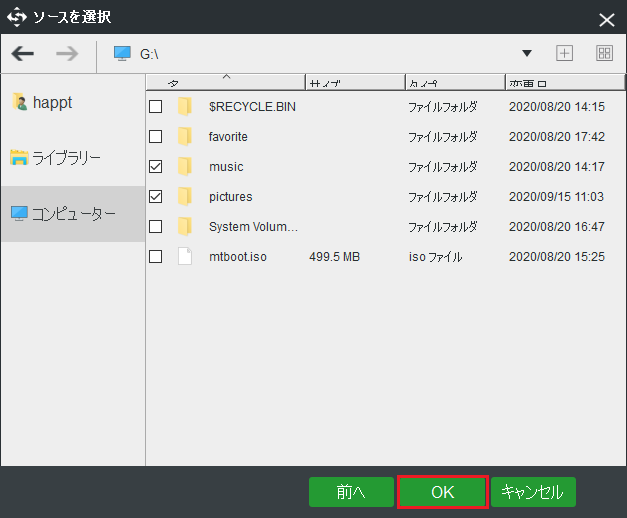
ステップ4:「バックアップ先」をクリックして、バックアップ イメージの保存先を選択してから、「OK」をクリックします。なお、バックアップ イメージは外付けハードドライブに保存することをお勧めします。
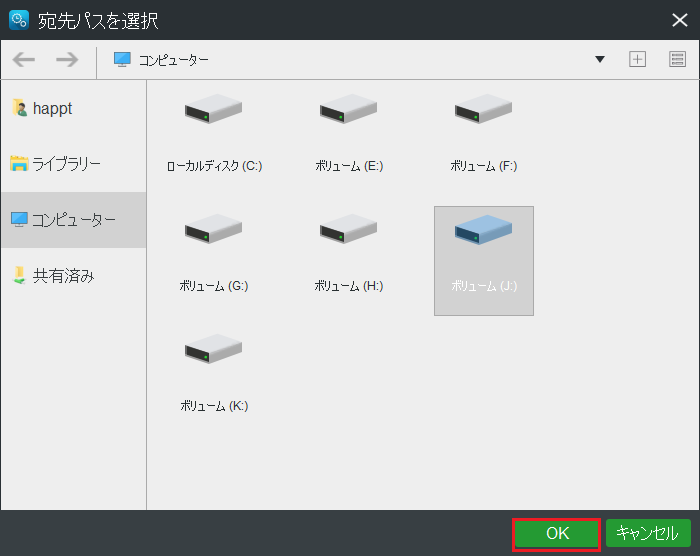
ステップ5:バックアップのソースと保存先パスを確認した後、「今すぐバックアップ」をクリックして、ファイルとフォルダのバックアップを開始できます。
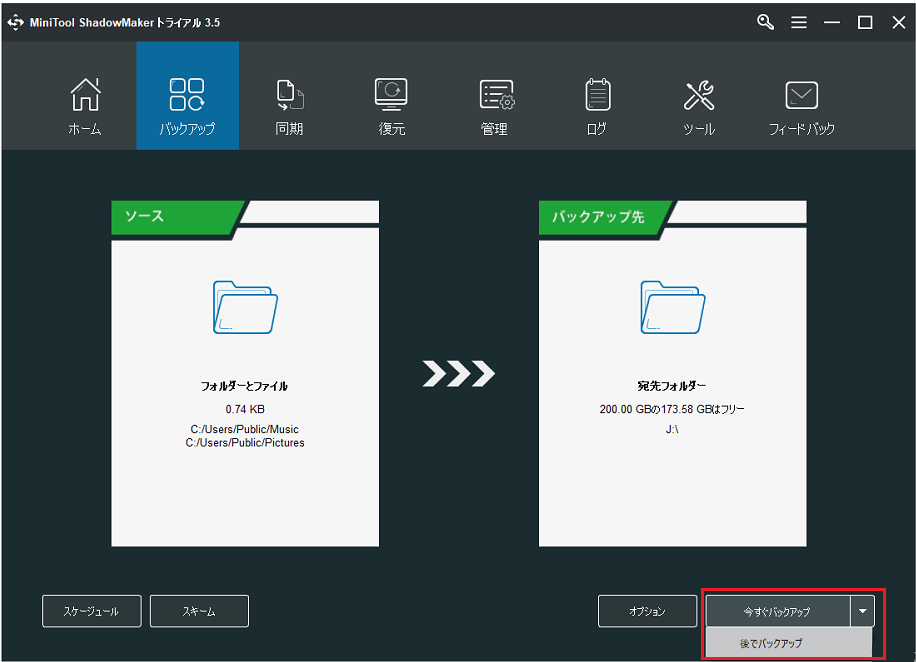
これで、重要なファイルが外付けハードディスクドライブに正常にバックアップされたはずです。
結語
結論として、「MACHINE CHECK EXCEPTION」エラーが発生した場合は、このエラーの原因を突き止め、上記の方法を試して解決してみてください。また、パソコンで発生する様々なエラーによるデータ損失を避けるために、定期的にデータをバックアップすることをお勧めします。
MACHINE CHECK EXCEPTIONエラーを取り除くためのより良い提案がある場合や、上記の方法についてご不明な点がある場合は、下記のコメント欄にコメントを残すか、[email protected]にメールを送信してください。