特定の用途に適したドライブを選ぶ際に、様々な種類とブランドを比較する必要があります。MiniToolのこの記事では、外付けSSDと内蔵SSDの違いについて詳しく取り上げているので、どちらを購入するか悩んでいる方は、次の内容が役立ちます。
外付けSSDと内蔵SSD
ソリッドステートドライブには、読み取り/書き込み速度の高速化、起動時間の短縮、耐久性とパフォーマンスの向上など、多くの利点があります。これが、ほとんどのユーザーがHDDをSSDに換装する理由です。場合によっては、SSDは外付けSSDや内蔵SSDなど様々な種類に分けられます。
外観からは、外付けSSDのデザインがより持ち運びやすくなっていることがわかります。それ以外に、外付けSSDと内蔵SSDのどちらを選ぶかを決める際の検討対象として、いくつかの具体的な詳細もあります。
外付けSSDと内蔵SSDの違い
多くのユーザーが、外付けSSDと内蔵SSDのどちらが速いかを知りたいでしょう。しかし、システム、ドライブのフォームファクタ、インターフェースなど、様々な要因が影響するため、結論を出すのは困難です。
一般的に、内蔵SSDは外付けSSDより読み取り速度と書き込み速度が速いですが、例外もあります。
例えば、2.5インチの内蔵SATA SSDは、SATA 3インターフェース標準のサポートにより、最大読み取り/書き込み速度は550 MB/秒に達することができます。そして、2.5インチの外付けSSDは、より高速なインターフェース標準により、さらに優れた性能を発揮する可能性があります。
ただし、別の視点から考えてみましょう。ハイエンドの内蔵NVMe SSDと外付けSSDの比較では、内蔵SSDは常に劣勢です。
現在、外付けSSDも内蔵SSDもより大容量、高速、低価格になりました。内蔵SSDと外付けSSDの主な違いは、コンピューターへの接続に使用されるインターフェースです。内蔵SSDはSATAまたはPCIe経由で接続しますが、外付けSSDは主にUSB経由で接続します。これが外付けSSDの速度が内蔵SSDより遅い主な理由です。
インターフェース以外にも、転送速度を制限する要因がいくつかあります。
内蔵SSDの2つの制限要因:
- ドライブ速度
- 転送インターフェース
外付けSSDの3つの制限要因:
- ドライブ速度
- 転送インターフェース
- 筐体内の電子インターフェースコンバーター
外付けSSDがより多くの制約を受けるため、内蔵SSDの速度に達することができません。そして、一般的に外付けSSDは内蔵SSDよりも高価であるため、人々の第二の選択肢となっています。
それにもかかわらず、外付けSSDには多くのメリットがあり、特にバックアップや持ち運びにドライブが必要な場合は、外付けSSDを選択する人が多いです。
内蔵SSDと外付けSSD、どっちを選ぶべきか?
適切なSSDを選ぶには、まず自分のニーズを考慮すべきです。外付けSSDの最大の利点は、その携帯性です。内蔵SSDに比べ、外付けSSDはデバイスに接続するのが非常に簡単です。これが、デバイス間で頻繫にデータを転送することが多い人は外付けSSDを選ぶ理由です。
さらに、外付けSSDはゲーム用の外部ストレージデバイスとしても使用できます。デバイスに接続してゲームをインストールし、ゲームデバイスの外部ストレージから実行できます。読み込み時間を短縮できるため、ゲーマーの方には試す価値はあります。
ドライブを移動するつもりなら、外付けSSDの方がよいでしょう。高速な起動時間、ストレージ容量の拡張、ドライブ速度の向上、マルチタスクが必要な場合は、内蔵SSDで十分であり、より高速なインターフェースと優れた接続性を提供します。
データを別のSSD/HDDに移行する方法
外付けSSDと内蔵SSDの比較について読んだ後、どちらのSSDを使うべきか、お分かりいただけたかと思います。どの種類のSSDを選ぶにしても、古いドライブから新しいドライブにデータを移行する必要があるかもしれません。この作業を行うには、信頼できる効率的なサードパーティ製ソフトウェアが必要です。
多機能なPCバックアップソフトウェア‐MiniTool ShadowMakerをお勧めします。また、ディスククローンツールでもあります。長年の開発を経て、MiniToolは、同期、メディアビルダー、ディスクのクローンなど、多くの優れた機能と特徴を備えて進化しています。
セクターごとのクローンを作成したり、SSDをより大容量のSSDにクローンしたりすることができます。一部のファイルを新しいSSDに転送するだけなら、データバックアップやファイル同期が役に立ちます。このソフトウェアは、バックアップスキーム、スケジュール、イメージ作成モード、ファイルサイズなどを設定するオプションを備えており、より良いユーザー体験を提供することを目的として設計されています。
Windows 11/10/8.1/8/7のすべてのエディションにこのフリーソフトをダウンロードしてインストールできます。そして、30日間の無料試用版を入手することができます。
MiniTool ShadowMaker Trialクリックしてダウンロード100%クリーン&セーフ
ステップ1:このSSDクローンソフトを起動して「体験版で続く」をクリックします。
ステップ2:「ツール」タブで「ディスクのクローン」を選択し、「オプション」をクリックしてディスクIDとディスククローンモードを選択します。
ステップ3:その後、ソースディスクとターゲットディスクを選択してクローンプロセスを開始します。
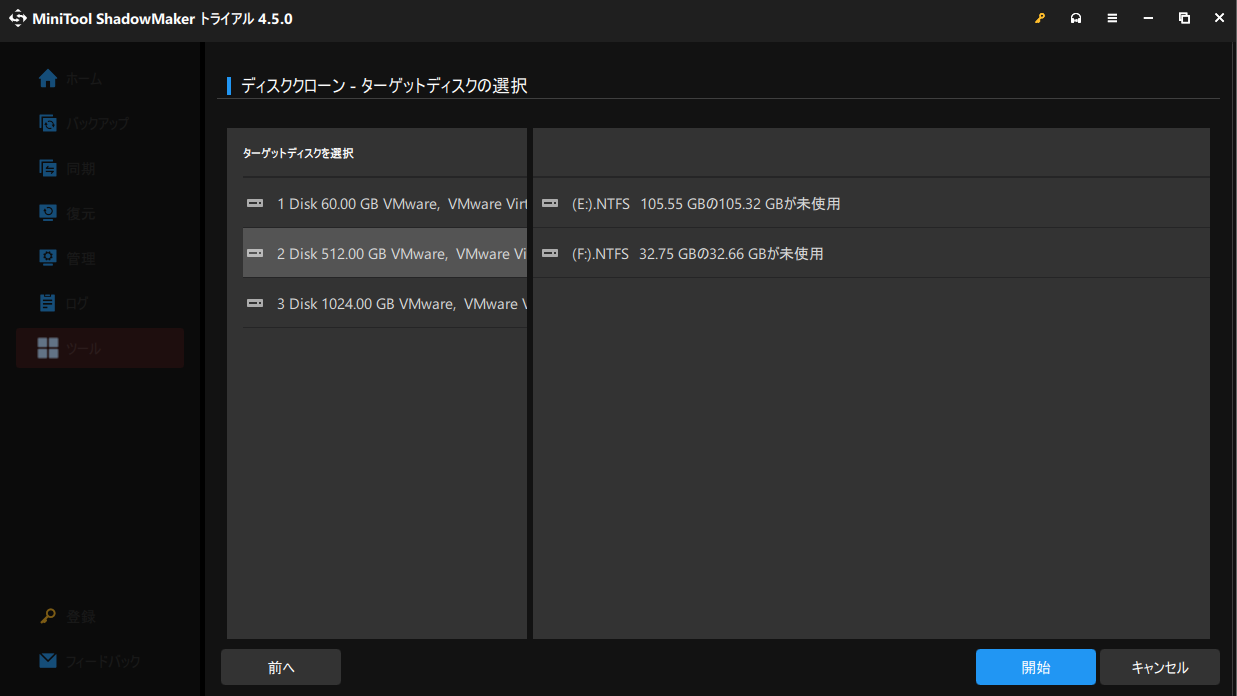
ステップ4:選択を確認し、プロセスが完了するまで待ちます。
または、MiniTool ShadowMakerを使ってファイルを別のドライブにバックアップすることもできます。「バックアップ」タブを開き、バックアップ元とバックアップ先を選択するだけです。必要に応じて、「オプション」をクリックしてバックアップ設定を行います。その後、「今すぐバックアップ」をクリックしてバックアップを開始します。
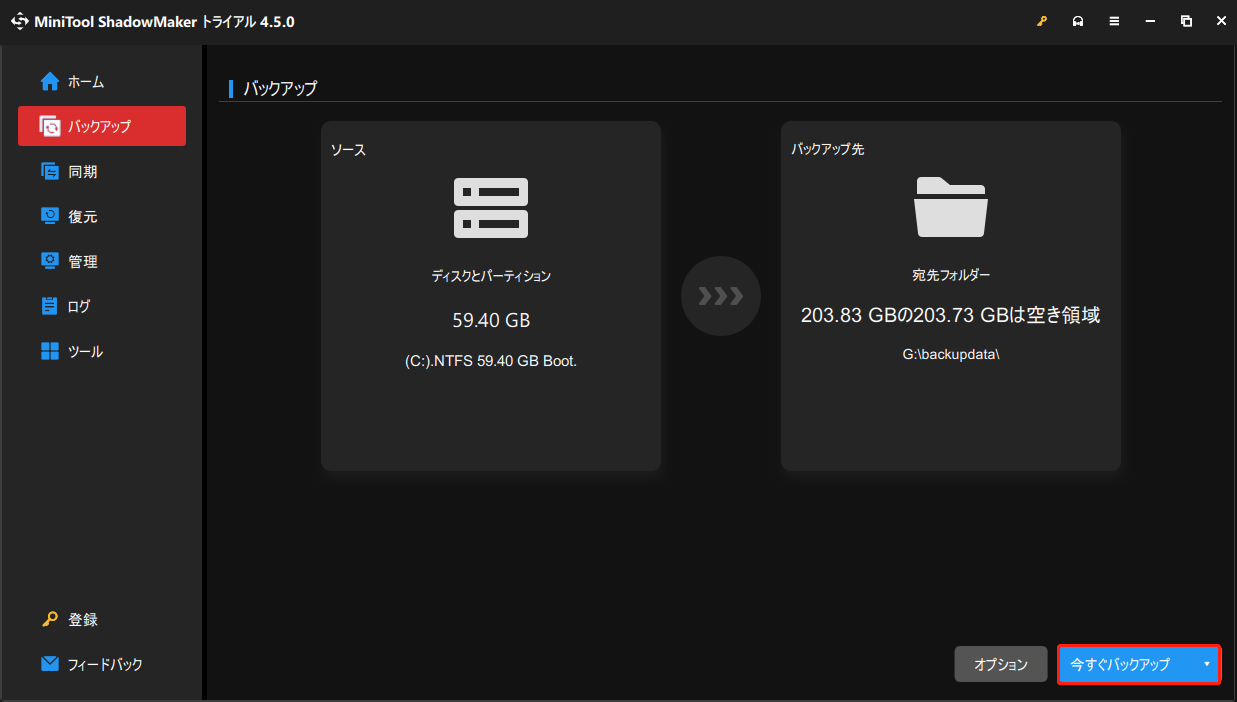
結語:
まとめると、この記事では、外付けSSDと内蔵SSDの違いと速度比較について詳しく解説しています。この2種類のSSDは、コンピューティングにおいてそれぞれ異なる役割を果たします。比較を参考にして、ご自分のニーズに応じて適切なSSDを選択してください。古いドライブから新しいSSDにデータを移行したい場合、MiniTool ShadowMakerを使ってディスクのクローンを迅速に作成できます。
MiniToolソフトウェアの使用中に問題が発生した場合は、[email protected]までお気軽にお問い合わせください。できるだけ早く返事いたします。
