様々な特徴を持つHDD・SSDの中から最適なものを選ぶには、どうしたらいいですか?バックアップメディアとしておすすめのドライブはどっち?MiniTool Webサイトのこの記事では、バックアップ用に最適なHDD・SSDの選び方について詳しくご紹介します。読み進めてください。
バックアップ用HDD・SSD
バックアップ専用のハードドライブは必要ですか?この質問に対する答えは人によって異なります。バックアップはクラウドで行えば十分だと考えるユーザーもいれば、この危険なサイバー世界ではローカルバックアップの方が安全で便利だと考えるユーザーもいます。
クラウドバックアップを利用している場合でも、バックアップ用に外付けHDDまたは外付けHDDを準備することをお勧めします。原因は以下の通りです:
1.データを復元するにはネットワークのサポートは必要ありません。
2.大量のデータを復元する場合、ローカルバックアップの方がより速いです。
3.データやバックアップをより自由に管理でき、サイバー攻撃からの保護も強化されます。
バックアップ戦略「3-2-1ルール」の推奨によると、重要なデータを完全に保護するために、データのコピーを3つ作成する必要があります。異なる2つのメディアに2つのローカルコピーを作成し、そして1つのオフサイトバックアップを作成します。このプロセスでは、バックアップ用のハードドライブを準備する必要があります。
では、バックアップに最適な外付けハードドライブはどのように選べばよいのでしょうか?SSDとHDD、どちらが優れていますか?
バックアップにおけるSSDとHDDの比較
バックアップメディアとして使用するドライブを探していますが、SSDとHDDのどちらを選ぶか決められない場合は、SSDとHDDから最適なものを決めるために、以下の情報をご覧ください。
1.サイズと速度
バックアップに使用するドライブを選ぶ際には、サイズと速度は最優先すべき検討対象でしょう。ファイルが破損した場合に備えて複数のコピーを保存しておくことができるからです。予算が限られている場合、速度はそれほど重要ではありません。
この点を考慮すると、HDDはSSDよりサイズが大きく、価格も安いため、より良い選択となります。
2.耐久性と信頼性
耐久性と信頼性も、最適なバックアップ用HDD・SSDを選択する際に非常に重要な要素です。ハードドライブバックアップの最大の欠点は、物理的な損傷や破損です。
頻繁に使用する場合、ほとんどのハードドライブは少なくとも4年間は使用できます。つまり、適切に保管している限り、ハードドライブの摩耗を心配する必要はありません。
しかし、ほとんどのユーザーは、SSDよりもHDDの方が使用寿命は長く、また、電源がなければSSDは磁気ストレージよりもはるかに速くデータを失い、HDDほど復元しにくいと考えています。
実際、SSDもHDDもバックアップストレージとして広く使われていますが、専門分野が異なるため、両者には微妙な違いがあります。より詳しい情報をお知りになりたい方は、こちらの記事をご覧ください:【初心者向け】SSDとHDD:違いは?どっちがいいのか?
バックアップにおすすめのHDD・SSD
以上のことから、定期的かつ長期的なバックアップには外付けハードドライブが適しています。しかし、ユーザーの異なるニーズを考慮し、ここではおすすめのバックアップ用HDD・SSDをいくつかご紹介します。
Samsung T5 EVO SSD
Samsung T5 EVOは、バックアップに最適な外付けSSDの1つです。コンパクトなサイズでありながら強力なストレージを備えたこのSSDは、いつでもどこでも素早く作業を完了することができます。
コンパクトなデザインで、手持ちでの使用に最適です。最大8TBのストレージ容量を持つT5 EVOは、大容量のファイル、ビデオ、写真、ゲームを保存でき、仕事にも娯楽にも適しています。仕事、創作、勉強、ゲーム、データのバックアップなど、どんな用途にも適したサイズが提供されています。
また、外部からの衝撃からデータを保護する機能も備えており、いつでもどこでもデータを保存してアクセスしたいユーザーにおすすめの製品です。以下にその主な機能の概要を示します。
- 最大460MB/秒のフル書込み/読込み速度により、大容量ファイル転送をより高速かつ持続的に処理可能。
- 最大8TBの大容量ストレージ。
- ハイスピード時でも最適な熱制御。
- Mac、PC、ノートパソコン、ゲーム機、Androidスマホやタブレットとの互換性が向上。
- 最高のポータブルSSDパフォーマンスを保証するSamsung Magicianソフトウェアが搭載。
WD My Passport 5TB HDD
WD My Passportは最高のバックアップ用HDDの1つです。1TB、2TB、4TBおよび5TBを含む、5種類のストレージ容量から選択可能です。スタイリッシュな外観と豊富なカラーオプションが選べることから、多くの若者がWD My Passportを選ぶ傾向があります。その利点の詳細を以下に示します。
- My Passportドライブには、スケジュール設定に基づいてバックアップを自動的に実行するバックアップソフトが付属しています。
- 内蔵の256ビットAESハードウェア暗号化とパスワード保護により、デジタルライフのコンテンツを安全に保護します。
- WD My PassportはWindowsとMacで使用でき、Chromebookと同期して動作します。
- WD My Passportには3年間の限定保証が付いています。
Samsung T7 Shield 4TB SSD
Samsung T7 Shieldは、1TB、2TB、4TBのストレージ容量を提供していますが、将来的に容量不足を感じないように、4TB SSDを使用してバックアップをすることをお勧めします。Samsung T7 Shieldは数々の賞を受賞しており、専門家の間でも広く認められています。
顧客からの報告によると、ユーザーエクスペリエンスが最適化され、その強力な靭性と耐久性により、平均顧客評価は4.8という高いレベルを獲得しています。詳細情報は下記の通りです:
- Samsung T7 Shieldは、IP65の防塵・防水規格に準拠しており、その強固な設計と高度な外側エラストマーにより、耐久性がさらに向上しています。
- このSSDは、最大1050MB/秒のシーケンシャル読み取り速度と最大1000MB/秒のシーケンシャル書込み速度で、大量のファイルを数秒で転送でき、大規模なプロジェクトを実行する場合でも安定したパフォーマンスを維持します。
- Samsung T7 Shieldは、PC、Mac、Androidデバイス、ゲーム機などと互換性があります。
Western Digital Blue HDD
Western Digital Blue HDDは、その信頼性と手頃な価格により、最も人気のあるバックアップ用ハードドライブの1つとなっています。また、500GBから2TBまでの幅広いストレージオプションと、7200RPM、5400PRM、5640RPMの3つのディスク速度オプションを提供しています。
顧客がより良いアフターサービスを利用できるように、この製品には30日間の返金保証と2年間の限定保証が付いています。さらに、ドライブの故障、ウイルスやソフトウェアの問題によって引き起こされる一般的なデータ損失と極端なデータ損失の両方の状況に対する保護を提供するWestern Digitalデータ復旧プランも提供されています。
WD Blue ハードドライブは、プライマリドライブとしてもバックアップメディアとしても適しています。WD Blue内蔵ハードドライブには、さまざまな容量とキャッシュサイズがあり、あなたに最適な1台が見つかります。以下は、Western Digital Blueの機能概要です。
- 高度な電源管理による低電力消費。
- 記録ヘッドとメディアの摩耗を低減。
- 様々な機器との互換性が向上。
- ドライブのアップグレード用の無料専用ツールが利用可能。
Crucial X6 Portable SSD
予算不足の場合は、優れたバックアップ用SSD-Crucial X6 Portable SSDを選ぶことができます。手頃な価格でありながら、性能は決して悪くありません。500GB、1TB、2TB、4TBの4種類のストレージ容量が選択可能です。
Crucial X6 Portable SSDは、他のSSDと比べて比較的低価格で多彩なパフォーマンスを提供します。テストにより、Crucial X6は衝撃、振動、極端な温度にも耐え、ファイルの読み込みと転送を高速化します。
また、3年間の限定保証が付いたCrucial X6ポータブルSSDは、ノートパソコン、タブレット、スマホ、ゲーム機など、幅広いWindows、MacOS、Androidデバイスと互換性があります。
Kingston XS200 USB SSD
Kingston XS200 USB SSDは、予算が少ない方にも適したSSDです。最大4TBの容量を持つこのSSDは、最も大容量のハードドライブの1つでありながら、小さなポケットに収まるため持ち運びが便利です。さらに、最大2,000MB/秒の超高速転送速度により、HD画像、8K動画、大容量ドキュメントを瞬時にオフロードして編集できます。
さらに、このデバイスは落下による物理的な損傷を防ぐ頑丈な保護ケースを備え、防水・防塵構造となっています。小型で軽量なので持ち運びも簡単です。Kingston XS200 USB SSDはほとんどのデバイスと互換性があり、箱から出してから利用できます。また、ほぼすべてのストレージニーズを満たすことができます。
HDD・SSDをバックアップする方法
上記の内容を読むと、SSDとHDDのどちらを選ぶべきかを決定できると思います。選択後、次のステップはバックアップ用に新しいハードドライブを最大限に活用することです。具体的な操作手順を見てみましょう。
まず、この作業を行うには、専門的なバックアップソフトウェアを選択する必要があります。Windowsにはバックアップを実行するための内蔵機能-「ファイル履歴」と「バックアップと復元(Windows 7)」が搭載されていますが、バックアップソースと機能に制限があります。
オールインワンの無料バックアップソフトをお探しなら、MiniTool ShadowMakerが多様なニーズにお応えします。ファイル、フォルダー、システム、ディスク、パーティションを内蔵/外付けSSD・HDD、USBドライブ、共有フォルダーに安全にバックアップできます。では、ご興味があると思われる機能をいくつかご紹介しましょう。
1.信頼性の高いバックアップソリューションと迅速なシステム復元。
2.自動ファイル同期と安全なディスククローン。
3.柔軟なバックアップスケジュールとスマートなバックアップ管理。
Samsungユーザーなら、このソフトはSamsungクローンソフトウェアのように使えます。Windowsを別のドライブに移行したり、SSDを大容量SSDにクローンしたりするのに役立ちます。
このプログラムをダウンロードしてインストールすると、30日間の無料体験版を入手できます。開始する前に、ハードドライブがPCに接続またはインストールされていることを確認してください。
MiniTool ShadowMaker Trialクリックしてダウンロード100%クリーン&セーフ
ステップ1:プログラムを起動し、「体験版で続く」をクリックしてインターフェイスに入ります。
ステップ2:次に、「バックアップ」タブに移動します。デフォルトでシステム関連パーティションがバックアップソースとして選択されています。「ソース」セクションをクリックして、「ディスクとパーティション」および「フォルダーとファイル」を選択できます。
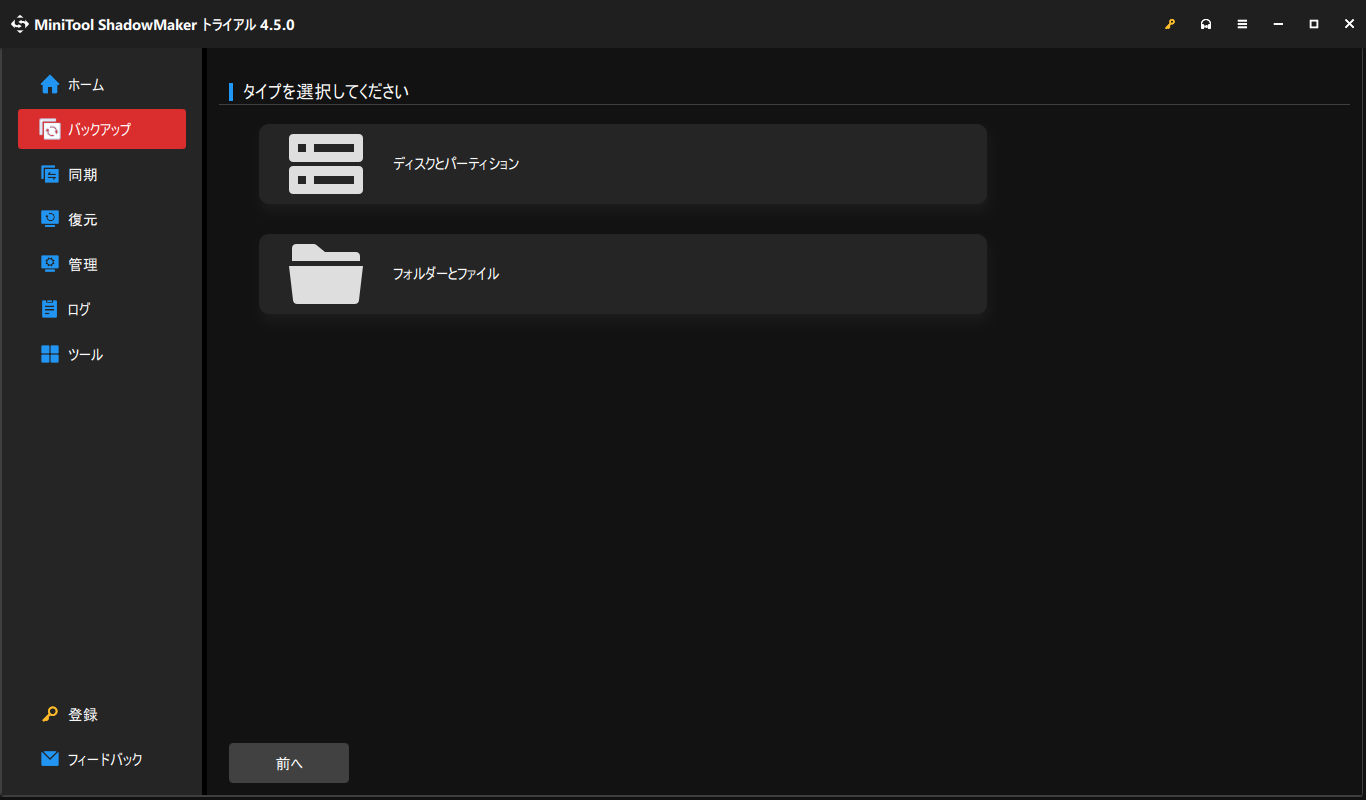
ステップ3:その後、「バックアップ先」セクションをクリックし、「コンピューター」を選択してバックアップ用に準備したSSDまたはHDDをクリックします。
ステップ4:選択後、「オプション」機能をクリックしてバックアップオプション、バックアップスキーム、スケジュール設定を構成できます。すべての設定が終わったら、「今すぐバックアップ」または「後でバックアップ」をクリックしてタスクを実行します。
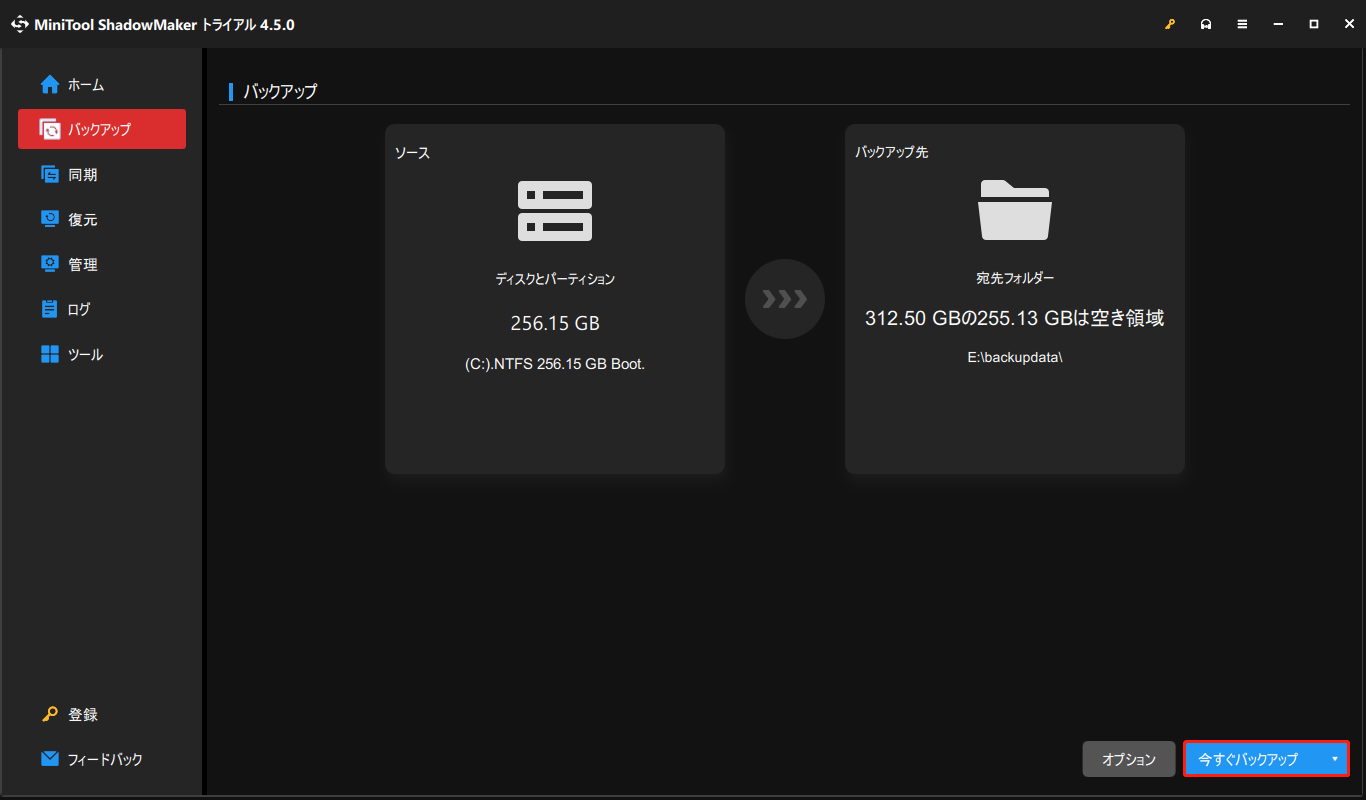
結語:
SSDとHDD、バックアップにはどっちが良いですか?バックアップデータを保存するハードドライブをお探しなら、この記事がお役に立ちます。各種類のドライブのメリットとデメリットを紹介しているので、ご自分の状況に応じて1つを選択すればよいでしょう。上記の提案はほんの一部であり、より良い選択肢があれば、それを選んでもかまいません。
また、MiniTool ShadowMakerの使用中に何か問題が発生した場合は、[email protected]までお気軽にお問い合わせください。お客様の懸念を解決するために最善を尽くします。