偽物SSDの見分け方
どのように偽装SSDを見破りますか?現在、偽物SSDのような詐欺商品は何千人もの人々を被害者にしている厄介な問題となっており、解決が待たれる緊急の問題です。
次に、偽物SSDを識別するための3つの主なヒントを、別々に詳細なガイドを含めてご紹介します。非公式なソースから新しいSSDを入手し、それが本物かどうかを知りたい人もいれば、SSDを使用していていくつかの問題を見つける人もいるでしょう。どのような状況に直面したとしても、ご自分のニーズに応じてこれらのヒントを試してみてください。
ヒント1.パッケージを確認する
製品が届いたら、あわてて開梱せず、外観が公式発表の情報と一致しているかどうかを確認してください。インターネットでそのブランドのSSD製品を検索すれば、より詳細な公表情報を確認することができます。
その際、次のような注意点を一つずつチェックすることをお勧めします。
1.全体的なデザインは模倣しやすいですが、デザインの欠陥および品質の問題からいくつかの微妙な違いがまだ見られます。特に、ラベルやロゴの貼り間違い、梱包の不揃い、研磨の不均一さなど、工芸技術の欠如が偽SSDの外装を劣悪で安っぽく見せることがあります。
2.異なるブランドの外装パッケージには模倣が困難なマークが印刷されています。これらのマークを見たり触ったりすることで、偽造SSDドライブを見分けることができます。
3.偽装SSDドライブは通常、スペルミスや変な仕様でいっぱいで、品質が悪いです。色とフォントなどの印刷の細部は、偽物SSDを識別するのに役立ちます。
4.多くのブランドは偽造品や模造品に対抗するためにホログラムステッカーやシールを貼りますが、偽造者は常に高度に類似した商品を作る方法を見つけ出すので、これはあまり効果がないようです。それでも、低品質に見える変形または損傷したホログラムを購入することは避けてください。
5.各製品には固有のシリアル番号とバーコードがあり、これは偽物SSDを識別する最も重要かつ効果的な方法です。当局が公式Webサイトに製品認証ツールを提供し、ユーザーがシリアル番号を入力すると、その製品が本物のSSDかどうかが分かります。
ヒント2.ハードウェアを調べる
パッケージが問題なさそうであったり、もう捨てられていたりする場合は、ハードウェアを直接チェックすることができます。この操作を行うには、ハードウェアの構成を理解する必要があります。専門家に助けを求めることをお勧めします。
以下の点に注意してください:
ドライブの重量 – 今、SSDはどんどん軽量化され、持ち運びしやすくなっていますが、より良いパフォーマンスと長持ちするために頑丈に保つ必要がある部品もあります。偽物SSDにはそのような部品がないため、重量が比較的軽くなっています。
ドライブの品質 – SSDの品質をチェックするには、エンクロージャと配布スタンプに注目します。エンクロージャが頑丈であるべきで、SSD背面の配布スタンプが欠けていたり、ぼやけていないか確認する必要があります。また、ほとんどのM.2 SSDにはNANDセルが搭載されているので、それをチェックすることもできます。
SSDに関するより多くの知識を知るには、こちらの関連記事をご覧ください:SSDを買う時、知っておくといい用語。
ヒント3.SSDをテストする
もう一つの偽物SSDの見分け方は、SSDの性能をテストすることです。しかし、重要なデータを保存しているデバイスに接続ないほうがいいです。別のデバイスを見つけてこのSSDをテストしてください。このSSDをデバイスに接続し、いくつかのファイルをSSDに移してみます。この方法で、SSDの書き込み/読み取り速度を確認できます。
さらに、外付けSSDを使用している場合、ドライブの動作中に温度を感じることができます。偽物SSDは品質の低い部品が使用されているため、放熱が困難であり、発熱が加速します。
偽のSSDは、動作速度がどんどん遅くなり、規定をはるかに下回るパフォーマンスを提供します。専門のドライブ速度テストツールを使ってテストすることができます。さらに、SSDでゲームをプレイしてみると、本物かどうかがはっきりとわかります。
MiniTool Partition Wizardは、様々なディスクアクセスシナリオで転送速度を測定し、ディスクの速度特性をまとめることができ、偽SSDの識別に役立つ優れた選択となっています。
MiniTool Partition Wizard Demoクリックしてダウンロード100%クリーン&セーフ
さらに、BIOSを介してストレージ容量を確認することもできます。SSDをコンピューターに接続すると、BIOSに詳細が表示されます。次に、パッケージに記載されている情報と比較して確認します。情報が一致しない場合、そのSSDは容量偽装の詐欺商品である可能性があります。
偽SSDを見分ける際の注意点
特殊な状況に直面すると、上記3点だけで偽物SSDを見分けることは容易ではありません。偽物SSDは本物そっくりに偽装されている可能性があり、外見から識別するのは難しいです。
ストレージ、読み取り・書き込み速度およびその他のパラメータは改ざんされる可能性があります。紹介されている内容だけを読んでも参考にはなりませんが、実際にドライブをテストしてみると違いが分かります。
異なる目的のために、偽物SSDは異なる方法でユーザーを欺くことができます。例えば、偽のSSDはユーザーに多くのデータを保存させ、システムにアクセスさせる目的でハッカーによって開発された場合、これらのデバイスは専門家によって作られて、本物のように動作することができます。
ハッカーは機会を狙って、偽物SSDにトロイの木馬やその他のマルウェアを埋め込み、デバイスやデータに侵入すると、個人情報や企業データなどの大量のデジタル財産が利益に変わってしまいます。
この種類の偽物SSDは、ハッカーと被害者の間の媒介として機能し、いかなる予期せぬ事態もこのSSDを通じてご使用のデバイスに起こり得ます。重要なデータをこのSSDに保存した場合、すべてのデータはいつでも漏洩し、紛失する可能性があります。
この場合、突然のシャットダウン、リソースの過剰消費など、システムの動作に異常がないか確認する必要があります。また、データ損失は偽物SSDの主な症状の一つであるため、データの状況にも注意してください。
これを防ぐには、アンチウイルスとファイアウォールをインストールして、悪意のある感染を阻止するのが良いでしょう。Windowsセキュリティはユーザーのシステムを保護する役割を果たしますが、それだけで十分なのでしょうか?詳しくは、こちらの関連記事をご覧ください:Windows Defenderだけで十分か?PCを保護するその他のソリューション。
MiniTool Power Data Recovery Trialクリックしてダウンロード100%クリーン&セーフ
また、偽物SSDが無名の小売業者によって小銭稼ぎのために設計されたものであれば、上記で説明した分け方に従い、そのパッケージに記載されている詳細と公式Webサイトに記載されている情報を比較してください。
全体として、海賊版技術がより成熟する傾向にあるため、偽物SSDを識別する難易度が大幅に上がっています。誤って偽のSSD購入してしまい、データ損失を引き起こさないよう、あらゆる側面を考慮し、微妙な痕跡を調べる必要があります。
偽物SSDを見破った後、データ損失を避ける方法
通常、公式Webサイトから購入する場合、偽のSSDを受け取ることはありません。しかし、より経済的な価格で中古SSDを購入したいと思うユーザーも多く、それは罠に陥るリスクがあります。
この場合、偽のSSDを認識したら、どのようにデータ損失を防ぐことができますか?データをバックアップするのは正しい方法です。MiniTool ShadowMakerを使用すると、迅速かつ簡単にこの作業を行えます。
この無料バックアップソフトを使えば、重要なデータを偽装SSDから別の本物のSSDに素早くバックアップできます。また、偽のSSDをシステムドライブとして使用している場合、MiniTool ShadowMakerを使用してWindowsを別のドライブに高速かつ安全に移行することも可能です。
ソフトをインストール後、30 日間無料で試用できます。外付けハードドライブにデータを転送したい場合は、MiniTool ShadowMakerを起動する前に、外付けハードドライブをご使用のデバイスに接続してください。
MiniTool ShadowMaker Trialクリックしてダウンロード100%クリーン&セーフ
ステップ1:プログラムを起動し、「体験版で続く」をクリックして次のステップに進みます。
ステップ2:「バックアップ」タブで「ソース」>「ディスクとパーティション」をクリックしてバックアップしたいディスクを選択し、すべてのパーティションにチェックを入れます。次に、「OK」をクリックして保存します。
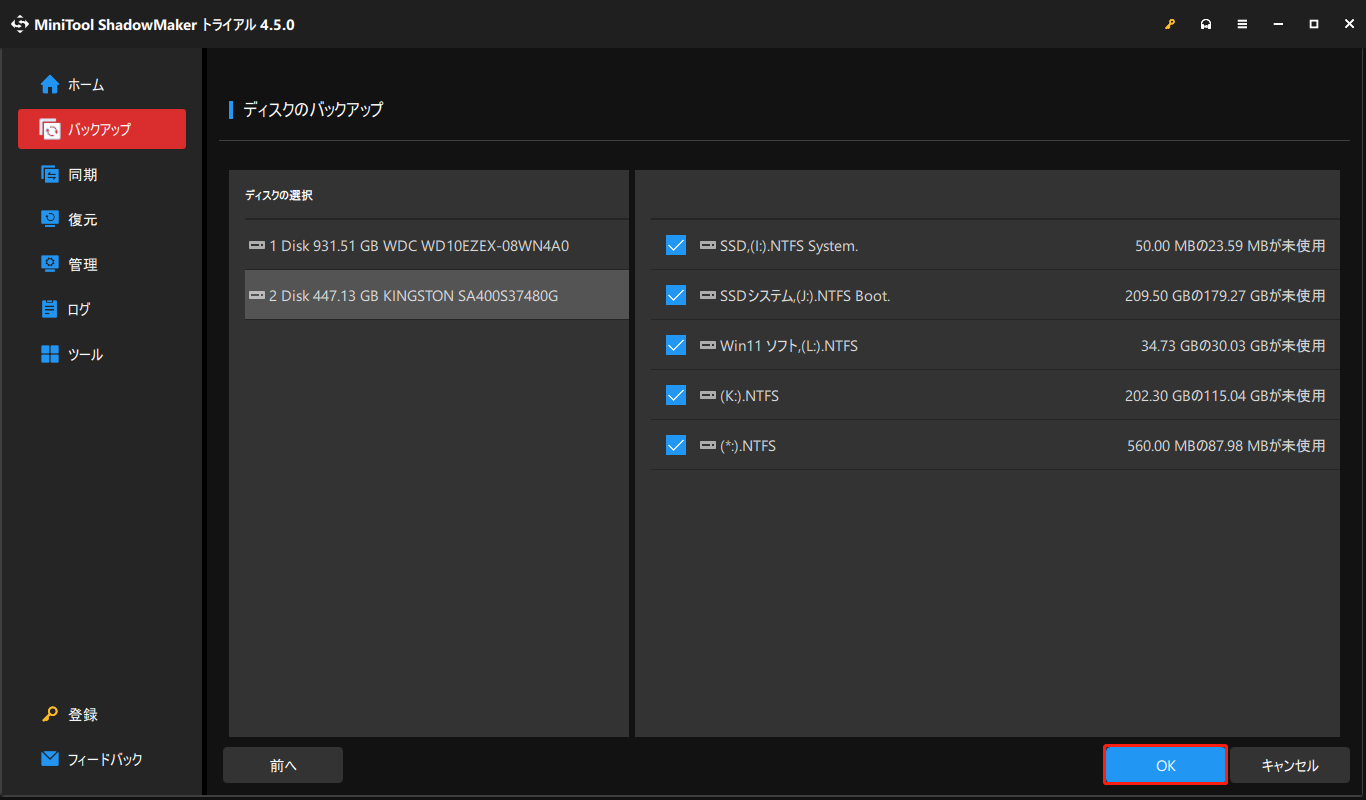
ステップ3:「バックアップ先」セクションと「コンピューター」をクリックします。バックアップを保存するドライブを選択し、「OK」をクリックします。
さらに、「オプション」をクリックして、「イメージ作成モード」「バックアップスキーム」「スケジュール設定」などのバックアップ設定を構成できます。
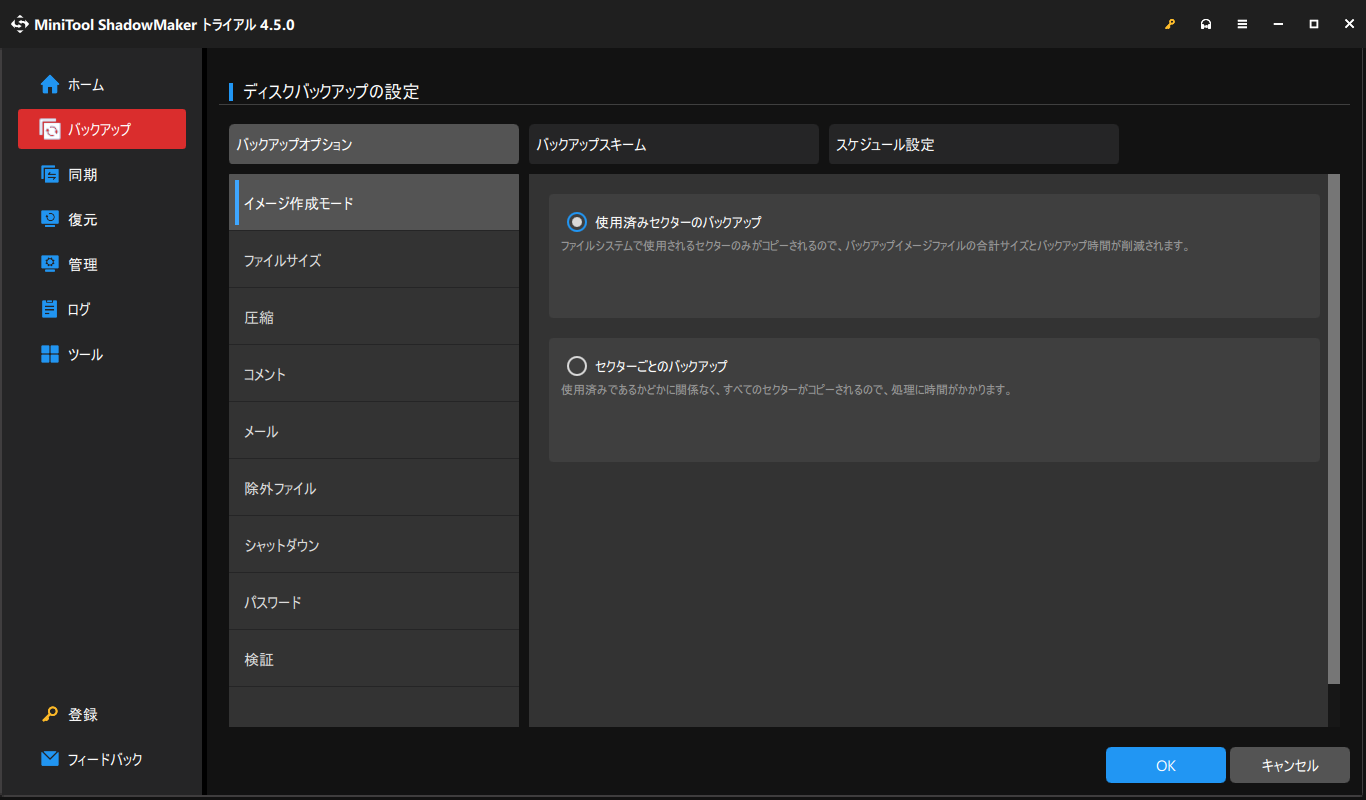
ステップ4:上記の操作が完了すると、「今すぐバックアップ」または「後でバックアップ」をクリックしてプロセスを開始します。遅延されたタスクは「管理」タブに表示されます。
また、「ツール」タブで「ディスクのクローン」機能を使用してSSD全体を直接的にクローンすることもできます。ただし、システムがインストールされているドライブのクローンを作成する場合は、MiniTool ShadowMakerをPro以上のエディションにアップグレードする必要があります。
SSDドライブをクローンするには、こちらの関連記事をご覧ください:SSDを大容量SSDにクローンして換装する方法2選【Windows 11】
結語:
市場では多くの偽SSDが出回っており、本物と偽物を識別するのは難しくなっています。そこで今回は、偽物SSDを見分けるのに役立つ情報を紹介しました。SSDは公式ソースから購入してください。中古SSDを購入する場合は、上記のヒントを参考に確認してください。
偽物SSDを使用している場合、データの損失を防ぐために、ドライブ上のすべてのデータを別の本物のSSDにバックアップすることをお勧めします。この記事で紹介したMiniTool ShadowMakerが最適な選択肢です。
MiniTool ShadowMaker Trialクリックしてダウンロード100%クリーン&セーフ
このソフトを使用する時に何か質問がございましたら、[email protected]までお問い合わせください。できるだけ早く返事いたします。
偽SSDを見分ける方法:よくあるご質問
1. 「Windows」アイコンを右クリックし、リストから「デバイスマネージャー」を選択します。
2. 「ディスクドライブ」を展開すると、ドライブのリストが表示されます。ここでブランドを確認できます。
より詳細な情報を知りたい場合は、ドライブを右クリックして「プロパティ」を選択してください。


