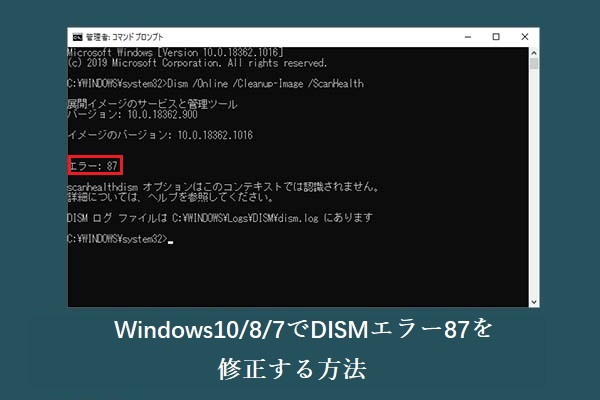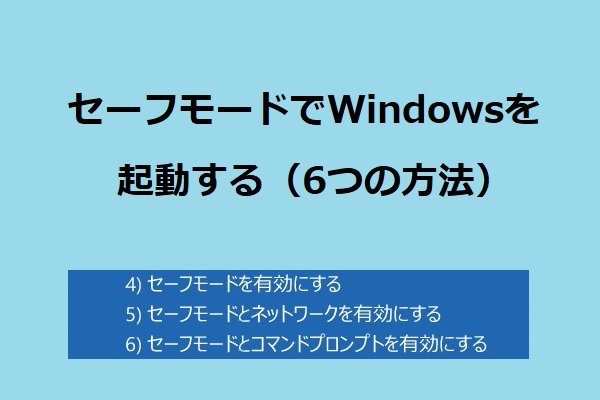「セキュリティとサインイン オプション」のウィンドウを開こうとしますが、「セキュリティとシャットダウン オプションの表示エラー」とのエラーメッセージが表示された場合、どうしたらよいのかご存知でしょうか。MiniToolのこの記事では、このエラーを修正する方法を紹介していきます。
セキュリティとシャットダウン オプションの表示エラー
「スタート」アイコンをクリックするか、CTRL+ALT+DELETEキーを押してから、「シャットダウン」をクリックすると、「セキュリティとシャットダウン オプションの表示エラー」というメッセージが表示されることがあります。
このエラーは、Windows 7、Windows 8.1、Windows 10で出ることがあり、特定のバージョンのWindowsに限定される問題ではないようです。Windows 10では、次のような原因が考えられます。
1.システムファイルの破損
2.ネットワーク設定の不整合
3.基盤となるシステム コンポーネントの破損
4.サードパーティ製ソフトウェアとの競合
5.セキュリティ スイートとログイン処理の競合
「セキュリティとシャットダウン オプションの表示エラー」というエラーに悩まされている方は、下記のトラブルシューティング ガイドをご覧ください。
セキュリティとシャットダウン オプションの表示エラーに対処する方法
方法1:SFCとDISMスキャンを実行する
破損したシステムがログイン プロセスを破壊したため、Windows 10で「セキュリティとシャットダウン オプションの表示エラー」が発生することがあります。SFC (システムファイルチェッカー)とDISM (展開イメージのサービスと管理) という2つの内蔵ユーティリティは、破損したWindowsファイルを修復するのに使用できます。
この2つのツールは互いに補完し合うものです。あらゆる種類のシステムファイルの破損を確実に修復するためには、両方のスキャンを実行する必要があります。ここでは、SFCとDISMのスキャンを実行するための簡単なガイドを紹介します。
ステップ1:「Windows + R」キーを押して、「ファイル名を指定して実行」ダイアログ ボックスを開きます。次に、「cmd」と入力し、「Ctrl + Shift + Enter」キーを押して、昇格したコマンドプロンプトを開きます。ユーザーアカウント制御のウィンドウが表示されたら、「はい」をクリックして、管理者権限を付与します。
ステップ2:「sfc /scannow」コマンドを入力し、Enterキーを押して、SFCスキャンを開始します。
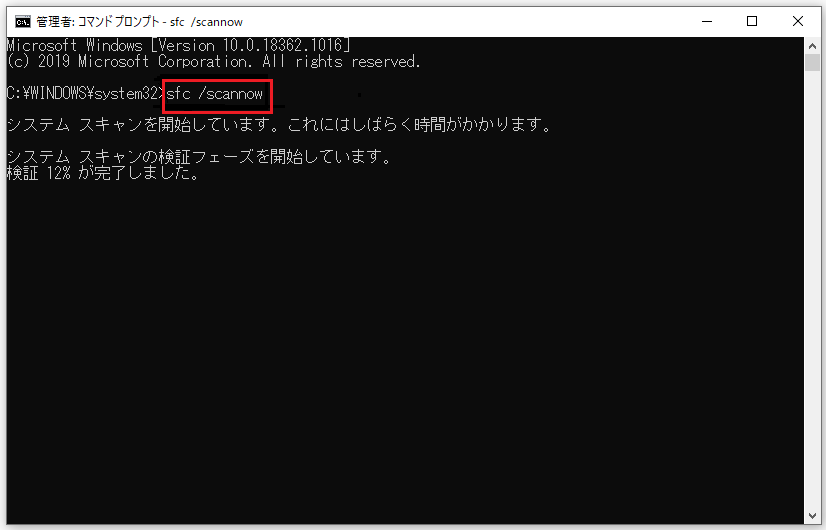
ステップ3:スキャンが終了したら、パソコンを再起動する必要があります。その後、このエラーがまだあるかどうかを確認します。
問題がまだ出る場合は、再度ステップ1に従い、昇格したCMDプロンプトを開きます。そして、「DISM /Online /Cleanup-Image /RestoreHealth」のコマンドを入力し、Enterキーを押して、DISMスキャンを実行します。
その後、エラーが消えたかどうかを再度確認します。まだ解決されない場合は、次の方法へ進んでください。
方法2:セーフモードでWinsockをリセットする
現在のネットワーク構成に何らかの不整合があると、セキュリティとシャットダウン オプションが表示されないというエラーが発生することがあります。ここでは、セーフモードでWinsockをリセットする方法を簡単に説明します。
ステップ1:「スタート」メニューで、Shiftキーを押しながら「再起動」をクリックし、WinREに入ります。
ステップ2:「オプションの選択」で「トラブル シューティング」を選択し、「詳細オプション」に進みます。
ステップ3:「詳細オプション」で「スタートアップ設定」を選択し、新しいウィンドウを表示します。
ステップ4:対応するキーを押して、「セーフモードとネットワークを有効にする」を選択します。
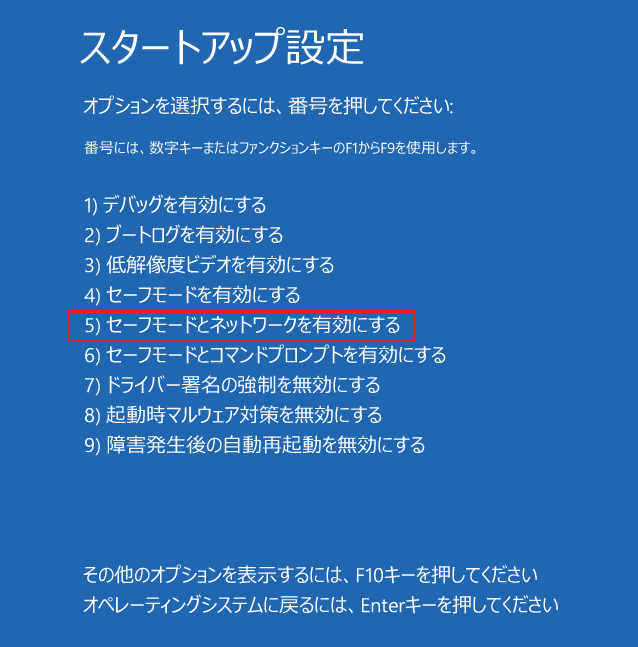
ステップ5:その後、「Windows + R」キーを押して、「ファイル名を指定して実行」ダイアログ ボックスを開きます。そして、「cmd」と入力し、「Ctrl + Shift + Enter」キーを押して、昇格したコマンドプロンプトを開いてください。
ステップ6:下記のコマンドを入力し、Enterキーを押して、Winsockのリセットを開始します。
netsh winsock reset
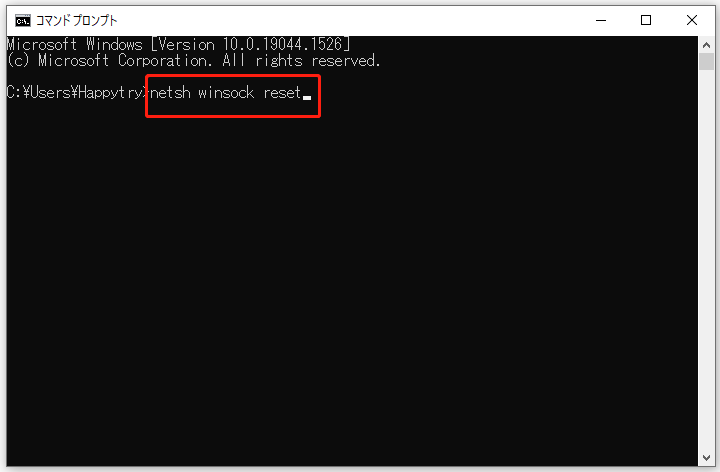
ステップ5:最後に、昇格したCMDを閉じ、パソコンを再起動します。その後、問題が解決したかどうかを確認できます。
それでもセキュリティとシャットダウン オプションの表示エラーが発生する場合は、次の方法を試してみてください。
方法3:クリーンブートを実行する
このエラーは、ログインサービスと競合するいくつかのアプリケーションによって引き起こされる可能性もあります。その場合は、クリーンブートを実行してみることをお勧めします。クリーンブート状態でパソコンを起動すると問題が発生しない場合は、サードパーティ製のアプリケーションまたはサービスのいずれかが問題を引き起こしていることが明らかです。以下は、その方法をご紹介します。
ステップ1:「ファイル名を指定して実行」ダイアログボックスを開きます。次に、「msconfig」と入力し、「OK」をクリックして、「システム構成」ウィンドウを開きます。
ステップ2:「サービス」タブをクリックし、「Microsoftのサービスをすべて隠す」のボックスにチェックを入れます。
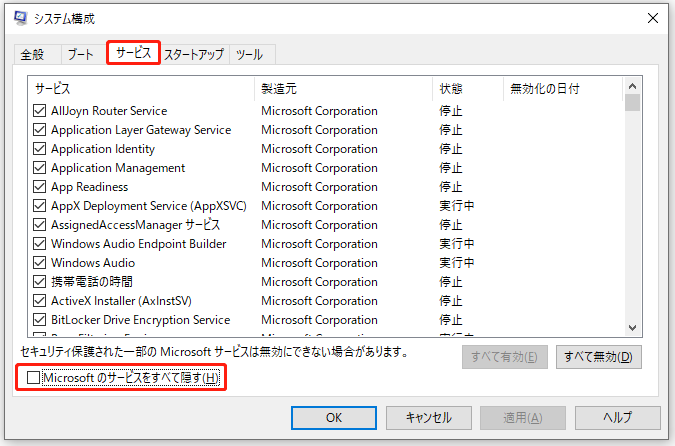
ステップ3:「すべて無効」ボタンをクリックし、変更を適用します。
ステップ4:「タートアップ」タブを開き、「タスク マネージャーを開く」をクリックします。続いて、各スタートアップ サービスをそれぞれ選択し、「無効化」をクリックします。
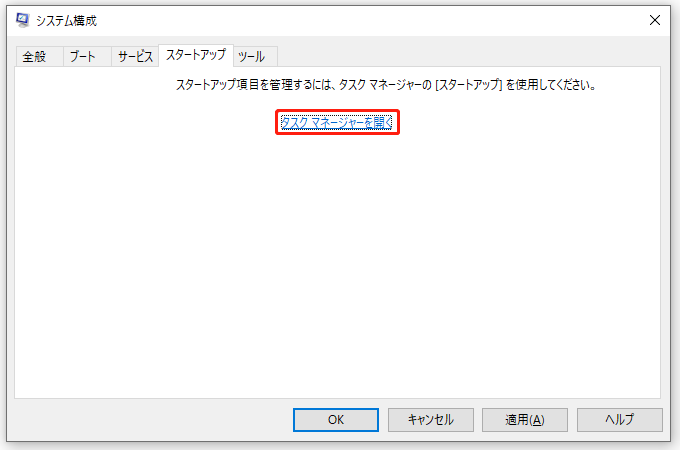
ステップ5:最後に、「タスク マネージャー」のウィンドウを閉じ、パソコンを再起動します。
その後、「セキュリティオプションとシャットダウンオプションの表示エラー」が解決されたかどうかを確認することができます。
クリーンブート環境で問題が解消された場合は、上記のステップ1からステップ2を繰り返して、問題の原因となっているプログラムまたはサービスを見つけることができます。
方法4:Vipre Internet Securityをアンインストールする
結論から言うと、過保護なセキュリティスイートは、セキュリティとシャットダウン オプションの表示エラーを引き起こす可能性があります。Vipre Internet Securityは、このエラーの原因としてよく報告されるアプリケーションです。ここでは、それを再インストールする方法を説明します。
ステップ1:「Windows + R」キーを押して、「ファイル名を指定して実行」ダイアログ ボックスを開きます。次に、「appwiz.cpl」と入力し、「OK」をクリックして「プログラムと機能」ウィンドウを開きます。
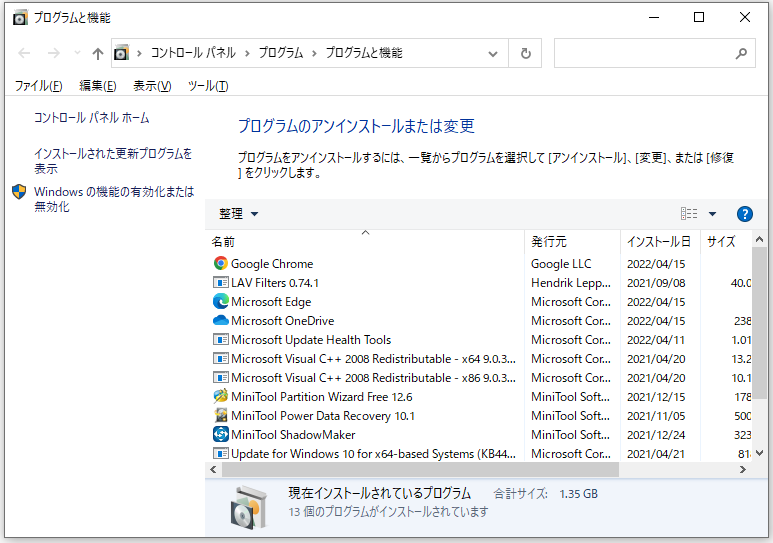
ステップ2:それから、問題を引き起こしている可能性があると思われるセキュリティ アプリケーションに移動します。それを右クリックして、「アンインストール」を選択する必要があります。
ステップ3:画面上のプロンプトに従って、競合するセキュリティ アプリケーションをアンインストールし、パソコンを再起動します。
次の起動後にこの操作を繰り返し、「セキュリティとシャットダウン オプションの表示エラー」の問題が解決されているかどうかを確認します。解決しない場合は、次の方法に進みます。
方法5:システムの復元を実行する
加えて、システムの復元を実行して、エラーを修正してみることもできます。以下は、システムの復元の手順を示します。
ステップ1:「検索」ボックスで、「コントロール パネル」を入力して検索し、最も一致するものを開きます。
ステップ2:「回復」をクリックして続行します。
ステップ3:ポップアップ インターフェイスで、「システムの復元を開く」を選択して続行します。
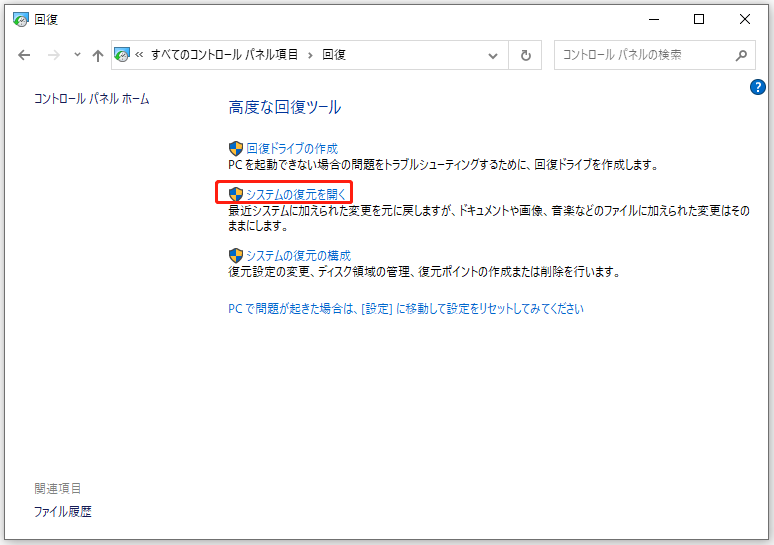
ステップ4:「システムファイルと設定の復元」のインタフェースで、「次へ」をクリックして続行します。
ステップ5:復元ポイントを選択し、「次へ」をクリックして続行します。
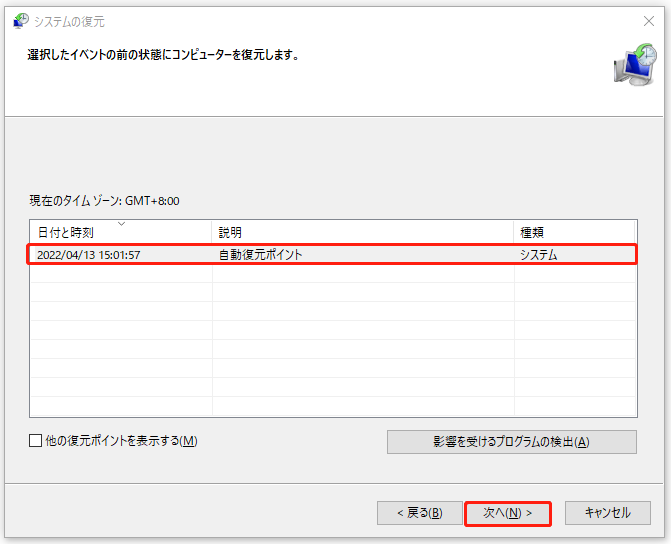
ステップ6:最後に、復元ポイントを確認し、「完了」をクリックします。システムの復元が終了したら、パソコンをもう一度シャットダウンしてみてください。
システムの復元プロセスが終了したら、パソコンを正常に以前の状態に戻すことができたはずです。ちなみに、システムの復元ポイントは、いくつかのシステムの誤動作やその他の問題を解決するのにも役に立ちます。
方法6:修復インストールを実行する
上記の方法でうまくいかない場合は、ほぼ間違いなく、お使いのパソコンに根本的なシステムの破損問題があります。その場合は、修復インストールを実行する必要があります。詳細な手順については、「Windows 10を再インストールする方法(CD/USBフ不要)」をご覧ください。
ここでは、「セキュリティとシャットダウン オプションの表示エラー」を修正する方法を説明しています。Twitterでシェア
MiniTool ShadowMakerでシステムをバックアップする
「セキュリティとシャットダウン オプションの表示エラー」を修復した後、システムに何か問題が発生した場合に備えて、事前にシステムをバックアップしておくことをお勧めします。ここでは、無料のバックアップ ソフト「MiniTool ShadowMaker」を使用できます。
MiniTool ShadowMakerでは、ワンクリックでシステム バックアップをバックアップすることが可能です。
なお、システムバックアップは起動可能なので、システムがクラッシュした場合、それを使ってパソコンを正常な状態に復元することができます。詳細については、「Windows10でコンピュータを以前の日付に復元する二つの方法」をお読みください。
さらに、このプログラムは、すべてのバックアップ機能を30日間無料で試用できるトライアル版を提供しています。次のボタンをクリックすると、入手することができます。
MiniTool ShadowMaker Trialクリックしてダウンロード100%クリーン&セーフ
さて、Windowsシステムをバックアップする方法を紹介していきます。
ステップ1:バックアップ ソフトウェアの起動
- MiniTool ShadowMakerを起動します。
- 「体験版で続く」をクリックして、メインインタフェースを取得します。
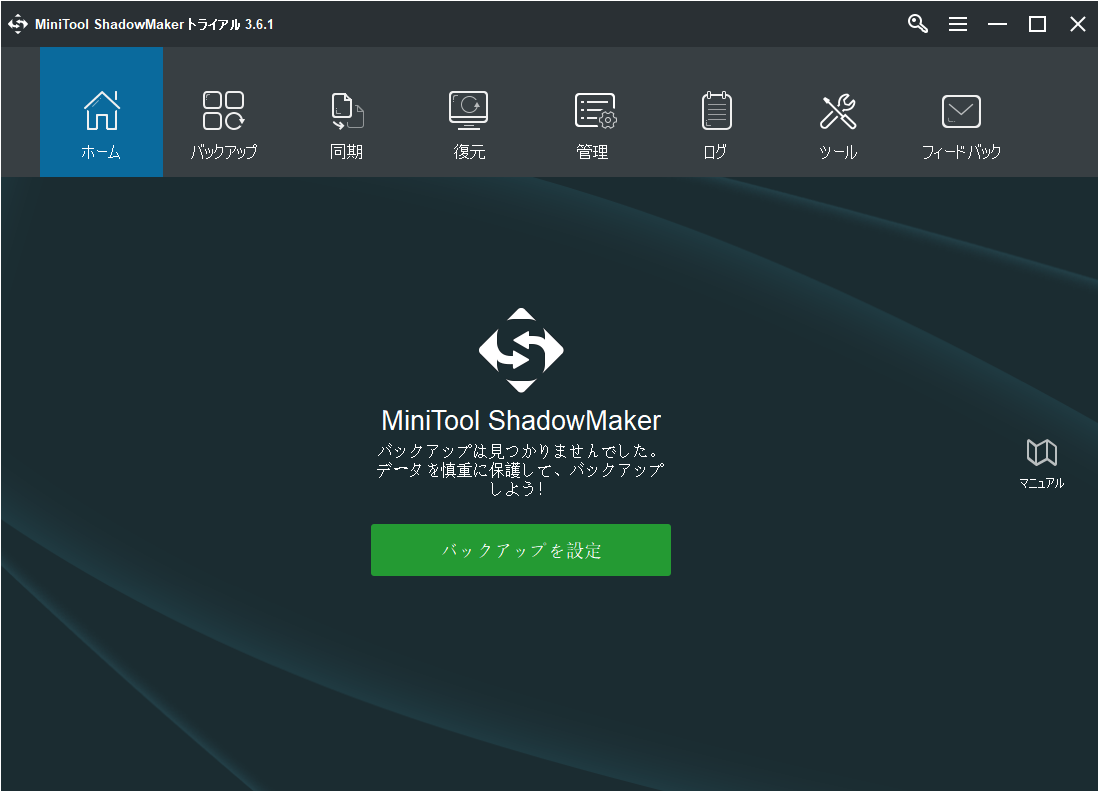
ステップ2:バックアップ ソースの選択
- 「バックアップ」のページに移動します。
- すると、このプログラムがデフォルトでシステムパーティションとシステム予約済みパーティションを選択することが分かります。
ステップ 3:システムの保存先パスの選択
- バックアップ先として、外付けハードドライブ、USBフラッシュドライブ、NASなどが選択可能です。
- システムを保存するための保存先パスを選択し、「OK」をクリックします。ここでは、「新しいボリューム(G)」を例にとって説明します。
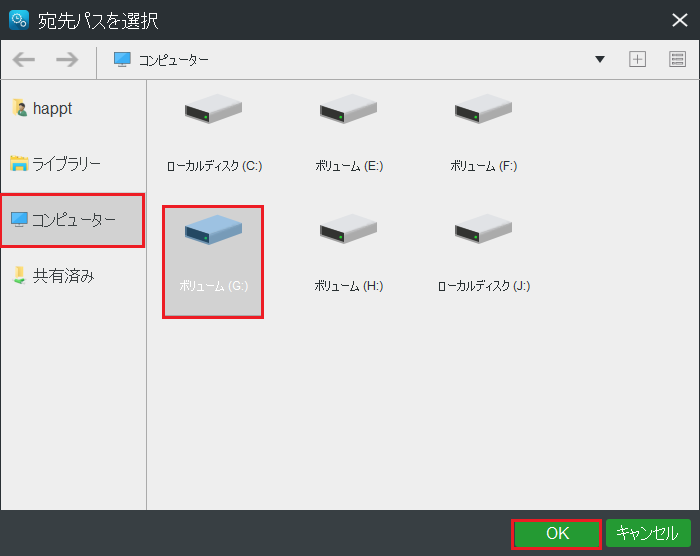
1.バックアップするボリュームにボリュームのイメージファイルを保存しないでください。
2.システムの保存先には、十分なストレージ容量が必要です。
ステップ4:バックアップの開始
- 次のインターフェイスに戻ります。
- バックアップ処理をすぐに開始するには「今すぐバックアップ」を、バックアップ処理を遅らせるには「後でバックアップ」をクリックします。
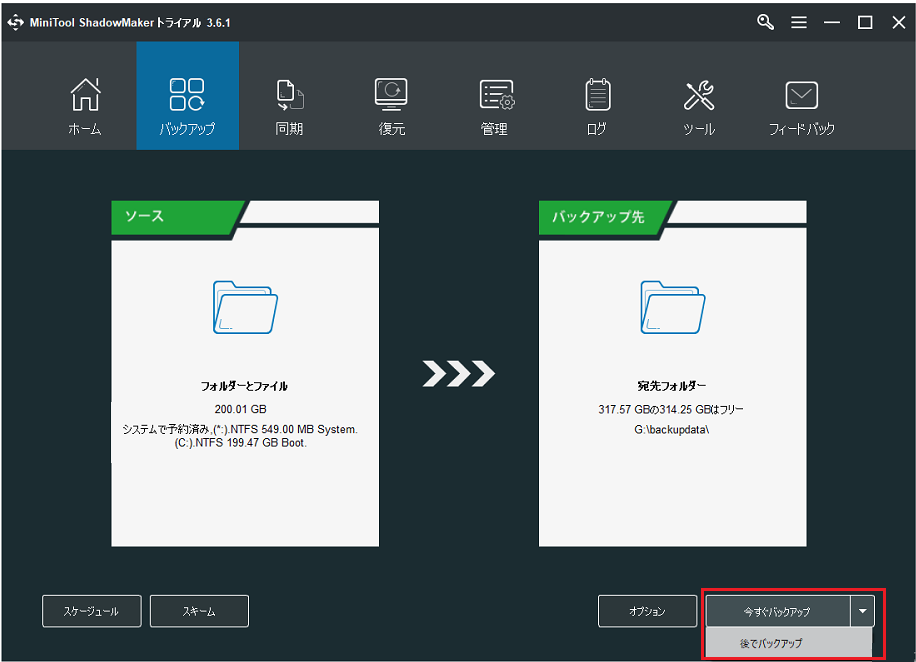
1.現在のバックアップ タスクの詳細なパラメータを設定するには、「オプション」に進みます。
2.定期的に実行するバックアップ タスクを設定するには、「スケジュール」に進みます。
3.バックアップ ファイルが使用するディスクスペースを管理するには、「スキーム」 に進みます。
MiniTool ShadowMakerを使用してシステムをバックアップする方法は以上です。
MiniTool ShadowMakerは強力なソフトウェアで、システムおよび重要なファイルをバックアップするのに役立ちます。Twitterでシェア
結語
できるだけ効率的に問題を解決したいのであれば、効率と深刻さの順にランク付けしたこれらの方法を順番に実行することをお勧めします。あなたのお役に立てれば幸いです。
また、MiniToolソフトウェアに関するご質問がある場合は、[email protected]までお問い合わせいただくか、下記コメント欄にてお知らせください。