いつものようにパソコンを起動しようとしたが、「FAULTY_HARDWARE_CORRUPTED_PAGE」というが表示されたのは、とても迷惑な話ではないでしょうか。そこで今回は、「障害のあるハードウェア破損ページ」というエラーと、このエラーを修正するいくつかの方法をご紹介します。また、データを安全に保つためのMiniToolソフトウェアについてもご説明します。
FAULTY_HARDWARE_CORRUPTED_PAGEエラーの原因
FAULTY_HARDWARE_CORRUPTED_PAGEエラーは、Windowsオペレーティングシステムの死のブルスクリーン(BSOD)エラーとしても知られています。では、なぜこのエラー メッセージを受け取るのでしょうか?以下の理由から、どのケースに該当するかを推測することができます。
- 特定のアプリケーションまたはプログラムのインストール/アンインストールが不完全です。
- コンピュータがウイルスやマルウェアに攻撃され、システムまたはシステム関連のプログラムファイルが破壊されました。
- システムファイルが破損または削除されました。
- ハードディスクが物理的に破損しています。
- システム パーティションに十分な空き容量がありません。
- 互換性のないWindows更新プログラムまたはプログラムをインストールしました。
- ハードウェア ドライバー、特にグラフィック ドライバーが古くなります。
FAULTY_HARDWARE_CORRUPTED_PAGEエラーを修正する前にすべきこと
初めて「死の青い画面」に遭遇したとき、大切なデータを失ってしまうのではないかと心配になるかもしれません。このような事態を避けるために、常にファイルをバックアップすることをお勧めします。
MiniTool ShadowMakerは、ディスク/パーティション‘/フォルダ/ファイルを簡単にバックアップすることができるソフトウェアです。また、自動バックアップを行うのにも役立ちます。
バックアップ ソフトウェアとして、MiniTool ShadowMakerはデータ損失時にできるだけ早くデータを復元することができ、PCの災害復旧ソリューションを提供します。
MiniTool ShadowMaker Trialクリックしてダウンロード100%クリーン&セーフ
コンピュータが故障した場合、「システムイメージバックアップを別のPCに復元する方法」をご参考にしてみてください。
バックアップを取ることでデータを保護する
ステップ1:まず、MiniTool ShadowMakerトライアル版(30日間無料体験)をダウンロードして起動します。次に、「体験版で続く」をクリックしてメインインタフェースを取得します。
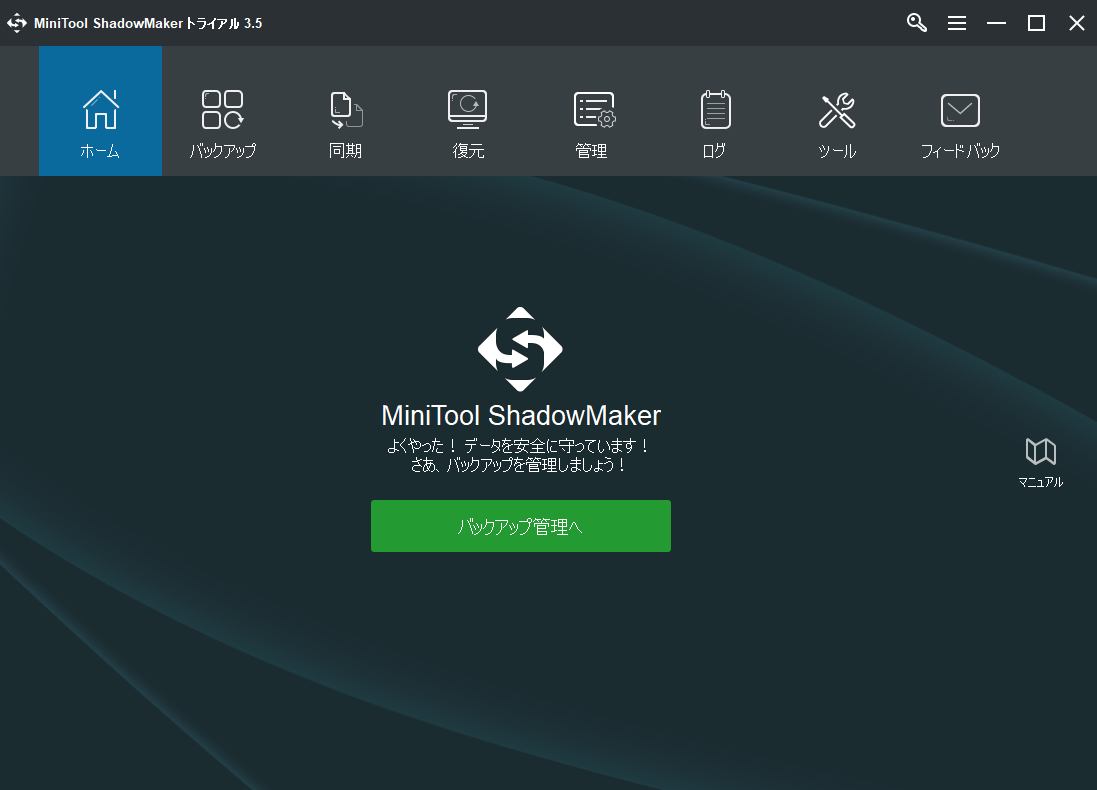
ステップ2:ナビゲーション バーで「バックアップ」を選択します。次に、「ソース」をクリックして、「ディスクとパーティション」か「フォルダとファイル」に進み、バックアップ元として重要なファイル/フォルダ/ディスク/パーティションを選択します。それから、「OK」をクリックします。
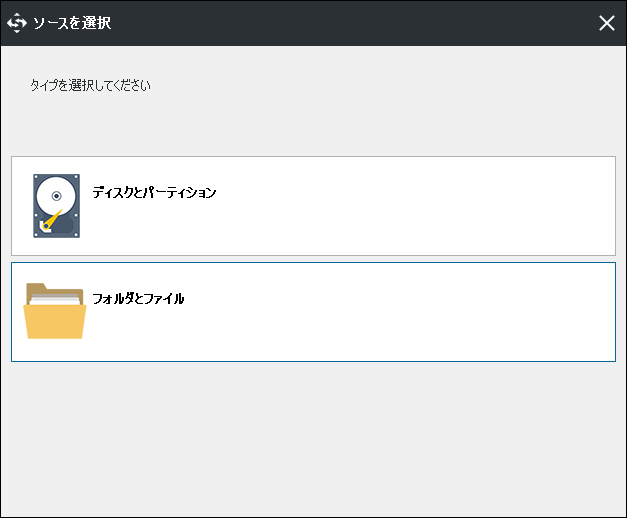
ステップ3:「バックアップ先」をクリックし、イメージ ファイルを保存する場所を指定します。内蔵ドライブ、外付けドライブおよびネットワーク コンピュータが利用可能です。コンピュータのクラッシュに直面したときにデータの損失を避けることができるように、システム イメージのバックアップを外部ドライブに保存することを強くお勧めします。その後、「OK」をクリックします。
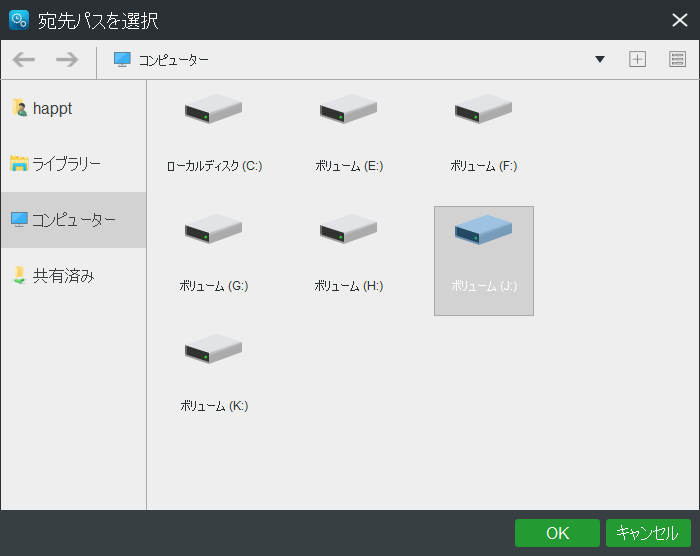
バックアップを開始する前に、「スケジュール」で自動バックアップを設定することもできます。この機能はデフォルトでは無効になっていますので、最初にオンにする必要があります。
ステップ4:「今すぐバックアップ」をクリックして、バックアップ イメージを直ぐに作成します。バックアップ タスクを遅らせたい場合は、「後でバックアップ」を選択してください。その後、「管理」ページに移動し、バックアップ処理を再開する必要があります。
大切なデータをバックアップしておけば、FAULTY_HARDWARE_CORRUPTED_PAGEエラーによるデータ損失を心配する必要がありません。
いくつかのデータを失いましたが、コンピュータが正常に動作できる場合、バックアップイメージでファイル/システム/パーティション/ディスクを復元する方法については、こちらの記事をご参考にしてみてください。
FAULTY_HARDWARE_CORRUPTED_PAGEエラーの修正方法
ここでは、死のブルスクリーンを解決するための多くの解決策を提供します。このエラーによりPCにアクセスできない場合、セーフモードまたはWindowsのインストールメディアを使ったセーフモードでこれらの解決策を試してみてください。
方法1:Windowsメモリ診断を実行してRAMをチェックする
Windows 10には、メモリ診断というユーティリティがあります。このツールは、メモリの問題を検出するのに役立ちます。診断ツールがなければ、正確なRAMの問題を知ることは困難です。Windowsのメモリ診断は大いに助けてくれるのです。
ステップ1:まず、「スタート」メニューを開き、検索ボックスに「Windowsメモリ診断」と入力します。次に、Windowsメモリ診断アプリが候補として表示されます。
ステップ2:それをクリックして開いてください。すると、PCを今すぐ再起動かどうかを尋ねるウィンドウが表示されますので、「今すぐ再起動して問題の有無を確認するには(推奨)」を選択します。その後、コンピュータは自動的に再起動され、進行状況を示す診断ウィンドウが表示されます。このプロセスには数分かかる場合があります。
メモリの診断が完了すると、PCは再起動され、正常に起動します。アカウントにログオンすると、診断結果が表示されます。しかし、時々、結果が表示されないことがあります。このような状況では、手動で探す必要があります。
方法2:システムファイル チェッカー(SFC)を実行する
システムファイルチェッカー(SFC)は、Microsoft Windowsの内蔵プログラムで、Windowsシステムで壊れたシステム ファイルをスキャンして復元するのに使用できます。
それでは、システムファイルに破損があるかどうかを確認する手順を見てみましょう。
ステップ1:タスクバーで「cmd」を検索し、Enterキーを押します。次に、コマンドプロンプトを右クリックし、「管理者として実行」を選択します。
ステップ2:コマンドプロンプトで次のコマンドを入力します。
sfc /scannow
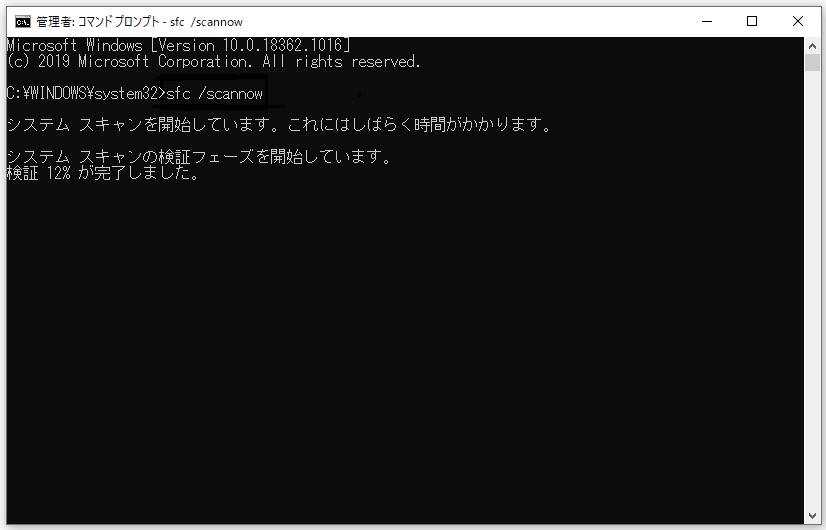
処理が終了するのを待ちます。その後、以下のいずれかのメッセージが表示されることがあります。
- Windowsリソース保護は、任意の整合性違反を見つけられませんでした。これは、システムファイルが無傷で、失われたり破損したりしたシステムファイルがないことを意味します。
- Windowsリソース保護は要求された操作を実行できませんでした。この問題を解決するには、セーフ モードでSFC スキャンを実行し、PendingDeletes および PendingRenames フォルダが %WinDir%WinSxTemp ディレクトリに格納されていることを確認する必要があります。
- Windows リソース保護は、破損したファイルを検出し、正常に修復しました。詳細は、Log %WinDir%ThreeLogsに含まれています。システムファイルのスキャンと復元に関する情報の詳細を表示するには、「システムファイルチェッカープロセスの詳細を表示する方法」をご覧ください。
- Windowsリソース保護により、破損したファイルが見つかりましたが、それらの一部は修復できませんでした。詳細はLog windirLogsCBSCBS.logに含まれています。破損したファイルを手動で修正するには、システムファイルチェッカー プロセスの詳細を表示して破損したファイルを探し、破損したファイルを既知の正常なコピーと手動で置き換えます。
おすすめ記事:「sfc /scannow」を実行する際にエラーメッセージが出て修復できない場合の対処法
方法3:Intel Management Engine Interface (IMEI)を更新する
Intel Management Engine Interface (IMEI) ドライバーが古いか、間違っている場合、FAULTY_HARDWARE_CORRUPTED_PAGEエラーが発生する可能性があります。そのような時、IMEIを更新して、エラーを修正してみることができます
ステップ1:インテルのサポートウェブ サイトからIntel NUC用インテル® マネジメント・エンジン・コンシューマー・ドライバーをダウンロードし、インストールしてからドライバープログラムを開きます。それから、次の手順でデバイス ドライバーを更新します。
- まず、「Windows + X」を押して、パワー ユーザー メニュー オプションを開きます。次に、表示されるオプション メニューから「デバイス マネージャー」を選択します。
- デバイス マネージャーで、ドライバーを更新したいデバイスを見つけます。それから、そのデバイスを右クリックし、右クリック メニューから「ドライバーの更新」を選択します。DRIVER_CORRUPTED_EXPOOLエラーに直面することがありますが、それを解決してから、ポップアップ ウィンドウで「コンピューターを参照してドライバーソフトウェアを検索します」を選択してください。
- 最後に、「参照」をクリックしてダウンロードしたドライバーが入っている場所を見つけます。ドライバーをインストールした後、コンピュータを再起動して、新しいドライバーを有効にします。
方法4:高速スタートアップを無効にする
高速スタートアップ機能は、オペレーティングシステムの状態をハイバネーション ファイルに保存することで、コンピューターをより速く起動させ、起動するたびにかかる時間を短縮することができるのです。
しかし、多くの信頼できる情報源によると、高速スタートアップが有効になっていることが、障害のあるハードウェア破損ページという問題を引き起こす原因の1つになっているそうです。Windows 10または8で高速スタートアップを無効にすれば、死のブルスクリーン エラーを修正することができます。いずれにせよ、試してみる価値はあります。
ステップ1:まず、スタートメニューを右クリックして「パワー ユーザー メニュー オプション」を開き、その中の「電源オプション」を選択します。そして、左パネルの「電源ボタンの動作の選択」をクリックします。
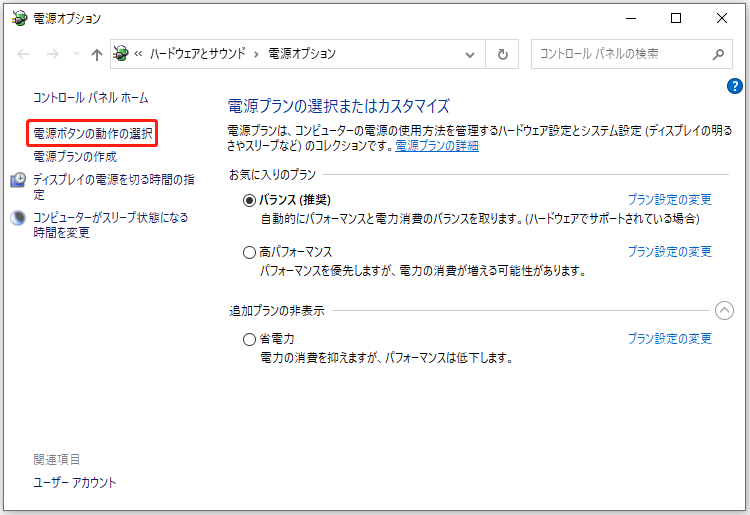
ステップ2:ウィンドウの一番下に「高速スタートアップを有効にする(推奨)」が表示されていることがわかります。その横のボックスのチェックを外してから、「変更の保存」をクリックします。その後、コンピュータを再起動します。高速スタートアップが問題の原因である場合は、この方法で解決できます。
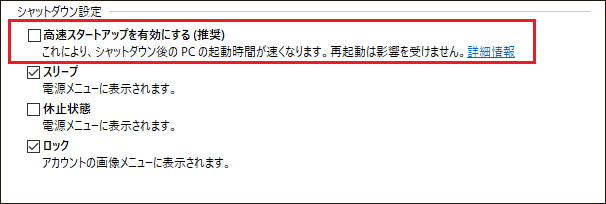
ウィンドウにオプションが表示されない場合は、コンピュータでハイバネーションを有効にすることができないことを意味します。
この場合、「Windows + R」ボタンを同時に押して、cmdと入力し、コマンドプロンプトを開く必要があります。次に、コマンドプロンプトで 「powercfg / hibernate on」と入力します。それから、Enterキーを押して、コマンドを実行します。
最後に、ステップ1からステップ2を繰り返すと、「高速スタートアップを有効にする(推奨)」オプションが表示されます。
方法5:すべてのドライバーをアップグレードする
不具合や互換性のないドライバーは、死のブルスクリーン エラーの主な原因です。特に、ディスプレイ ドライバーの問題は、しばしばBSODエラーにつながります。そのため、ブルースクリーンエラーがほとんどの場合、Windowsの更新後に発生します。
そのほか、ドライバーの問題により、PCの動作が遅くなったり、多くのアプリケーションが正常に動作しない場合もあります。そこでここでは、最新版のドライバーをインストールする方法を提供します。
実は、Windowsのデバイス マネージャーで、コンピュータのドライバー リストを確認することができます。また、このプログラムでは、問題のあるドライバーをワンクリックで更新することができます。
詳細な手順は次のとおりです。
ステップ1:「Windows + R」キーを押し、「ファイル名を指定して実行」ウィンドウを開きます。次に、devmgmt.mscを入力して、「OK」をクリックします。
ステップ2:ここで、ポップアップ ウィンドウにPC上のすべてのドライバーが表示されます。更新したいドライバーを見つけて、右クリックして「ドライバー ソフトウェアの更新」を選択します。
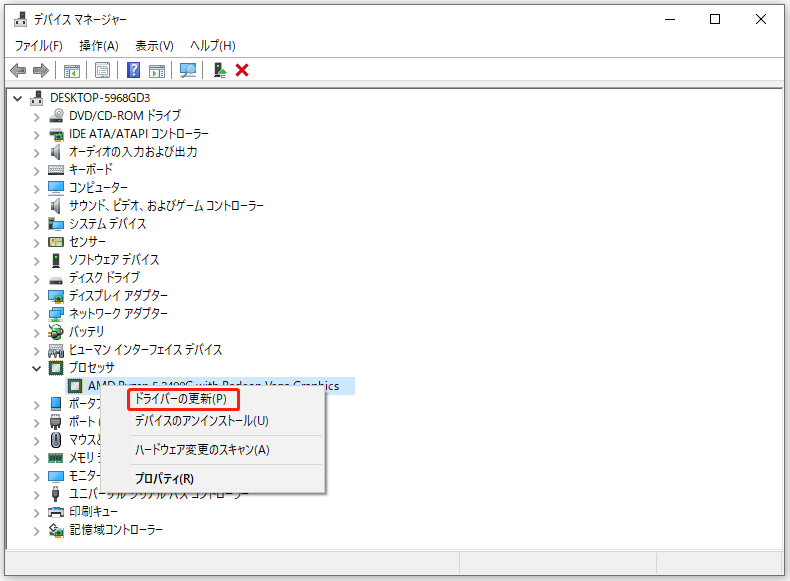
ここで、2つのオプションが選択可能です。
- ドライバー ソフトウェアの最新版を自動検索
- コンピューターを参照してドライバー ソフトウェアを検索
良いインターネット接続を持っている場合、最初のものを選択します。また、2番目のものを選択することができます。この場合、ローカル ハードディスクにオフラインのドライバー パッケージを保存する必要があります。
最初のオプションを選択した場合、それはオンラインで最新版のドライバーソフトウェアを検出し、自動的にそれを更新します。許可を求められる場合があります。
2番目のオプションを選択した場合、ドライバーのインストーラが保存されているフォルダを参照し、そのファイルを選択する必要があります。その後、コンピュータは自動的にそれをインストールします。
方法6:オペレーティングシステムを更新または再インストールする
上記の方法のどれもがうまくいかない場合は、オペレーティングシステムの更新または再インストールを試してみることができます。これにより、システム関連のあらゆる問題を修正することができます。
おすすめ記事:Windows 7/8/10 OSの再インストールを行う詳しい方法
死のブルースクリーンに悩まされていませんか?この記事では、その問題を解決するための方法を説明しています。Twitterでシェア
故障したハードウェアを解決する方法は様々です。重要なデータをバックアップしてから、上記の方法を試してみれば、修復することができるはずです。
結語
本記事では、FAULTY_HARDWARE_CORRUPTED_PAGEエラーを修正する方法をご紹介しました。また、MiniToolソフトウェアについて何かご質問がある場合は、コメント欄にご記入いただくか、[email protected]までご連絡ください。