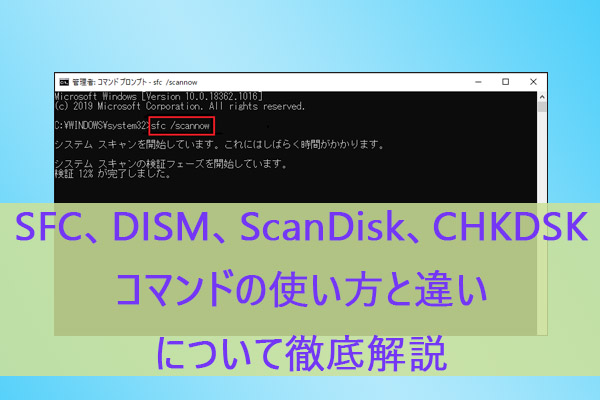Windows10/11では、様々なファイルシステムエラーに遭遇することがあります。ファイルシステムエラー-1073740791もその一つです。このエラーに遭遇した場合、どうしたらいいのでしょうか?この質問の答えを知るには、MiniTool Webサイトのこの記事をお見逃しなく。
ファイルシステムエラー-1073740791が発生する原因
ほとんどの場合、ファイルシステムエラー(-1073740791)が発生するのは、ファイルやディスクの整合性が破損している、ファイルの実行ポリシーが古い、不良セクタがあるなどの原因が考えられます。このエラーメッセージは、管理者権限でファイルの開く、アプリケーションの実行に失敗した時に出ます。
さらに、ファイルシステムエラーは、Windows 10デバイスで頻繁なクラッシュやフリーズなど、多くの問題を引き起こす可能性があります。これは厄介な問題で、ファイルシステムエラー-1073740791を引き起こしている要因を特定するのかは難しいです。
ただし、心配する必要はありません。この記事では、問題を1つずつトラブルシューティングできるように、多面的な角度から解決策を提供します。
ファイルシステムエラーに関する他のエラーコードに遭遇した場合は、MiniToolが一般的なファイルシステムエラーを修正するガイドを提供しているので、検索してください。
関連記事:
- Windowsでファイルシステムエラー(-2147219194)を簡単に修正する方法
- 【Windows 10】ファイルシステムエラー(-2018374635)を修正する方法
- Windowsでファイルシステムの破損が検出された場合の対処法
ファイルシステムエラー(-1073740791)を修正する方法
前提条件:Windowsをセーフモードで開く
次の修復ステップを開始する前に、Windowsをセーフモードで起動することをお勧めします。そうすることで、後述するトラブルシューティングを実行しやすくなります。
セーフモードでは、限られたファイルやドライバーのセットを使用し、基本的な状態でWindowsを起動します。これは、問題のあるファイルや ドライバーをトラブルシューティングするのに役立ち、ファイルシステムエラーコード -1073740791を引き起こす可能性を最小限に抑えることができます。
セーフモードとクリーンブートの違いについて知りたい方は、こちらの関連記事をご覧ください‐クリーンブート VS セーフ モード:違いは?いつ使用するか?
ステップ1:「Windows」キーと「R」キーを同時に押して「ファイル名を指定して実行」ダイアログボックスを開き、「msconfig」と入力してシステム設定に入ります。
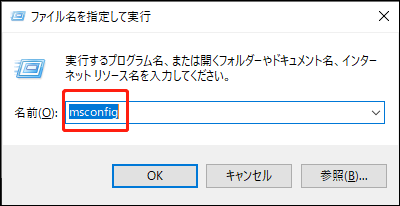
ステップ2:ウィンドウがポップアップしたら、「スタートアップ」タブを開き、「ブートオプション」の「セーフブート」チェックボックスにチェックを入れます。
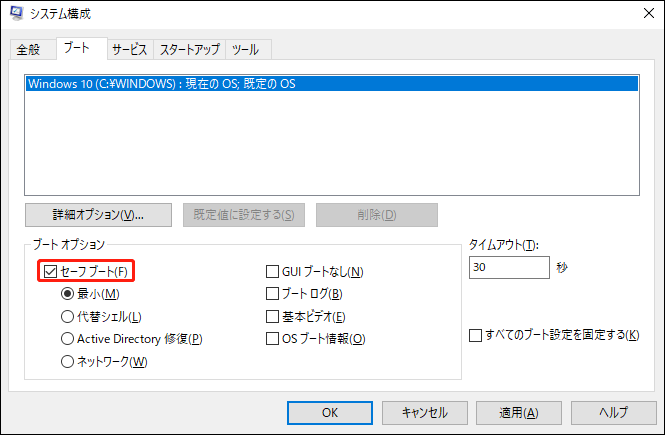
ステップ3:完了したら、「適用」と「OK」をクリックして選択を保存し、コンピューターを再起動してエラー1073740791が解決したかどうかを確認します。問題を修正しない場合は、セーフモードで次のステップに進むことをお勧めします。
対処法2:SFCコマンドまたはDISMを実行する
なぜSFCとDISMを実行する必要があるのでしょうか?ファイルシステムエラー(-1073740791)は、主に破損したファイルやディスクのエラーによって引き起こされるもので、SFCがシステムファイルを診断するのに対し、DISMはWindowsをスキャンして潜在的な問題を修復するのに役に立ちます。そのため、SFCを最初に実行し、次にDISMを実行するのが最適です。
SFCコマンドを実行する方法
ステップ1:「Win + S」キーを押して「検索」を開き、「cmd」と入力します。その後、管理者として「コマンドプロンプト」を実行します。
ステップ2:コマンドプロンプトウィンドウが表示されたら、「sfc /scnnow」と入力し、「Enter」キーを押してコマンドを実行します。
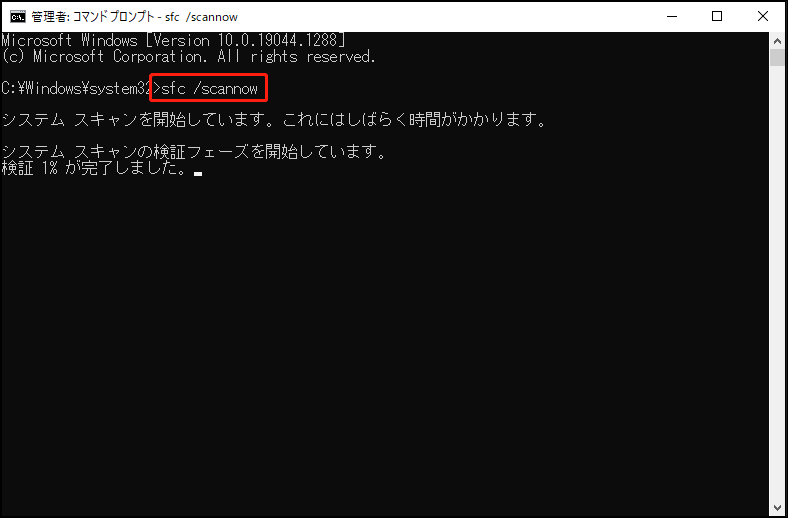
ステップ3:検証が100%に達すると、スキャン結果が表示されます。
その後、コマンドプロンプトからDISMスキャンを実行できます。また、SFC Scannowが正常に動作しない場合は、この記事を参考にしてください:「sfc /scannow」を実行する際にエラーメッセージが出て修復できない場合の対処法。
DISMスキャンを実行する方法
以下のコマンドを入力し、各コマンドの後に「Enter」を押してコマンドを実行します。もちろん、必要に応じて、次のコマンドを実行することもできます。
DISM /Online /Cleanup-Image /CheckHealth
このコマンドを入力すると、クイックチェックを実行できます。
DISM /Online /Cleanup-Image /ScanHealth
このコマンドは、より高度なスキャンでOSイメージをチェックするために使用されます。
DISM /Online /Cleanup-Image /RestoreHealth
このコマンドは、見つかった問題を自動的に修正するために使用されます。
その後、パソコンを再起動し、ファイルシステムエラー(-1073740791)がまだ存在するかどうかを確認してください。
対処法3:CHKDSKコマンドを実行する
前の2つのツールとは異なり、CHKDSKはチェックディスクとしても知られ、ボリュームの状態レポートを表示し、エラーを修正するように設計されています。
ステップ1:コマンドプロンプトを管理者として実行し、「chkdsk C: /f /r /x」と入力して実行します。
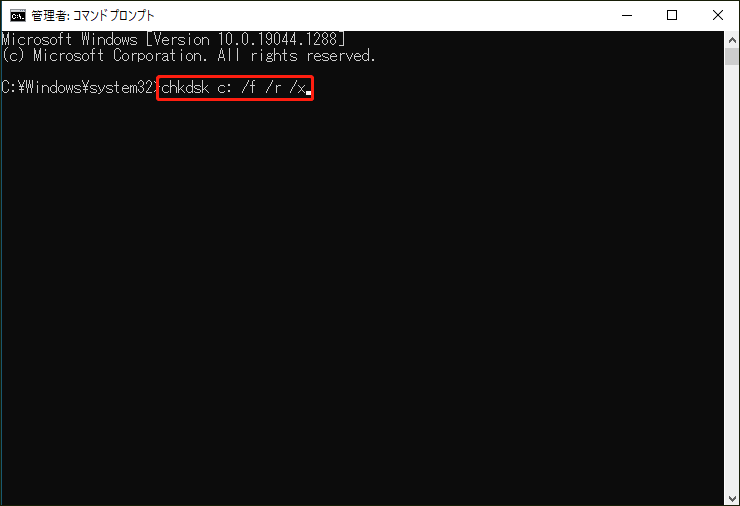
ステップ2:上記のプロセスが終了するまで待ちます。その後、「システム構成」で「セーフブート」オプションのチェックをもう一度外します。
コンピューターを再起動し、Windows10 エラーコード-1073740791が解決したかどうかを確認します。
または、エクスプローラーでディスクをチェックすることもできます。エクスプローラーを開き、対象のディスクを右クリックして「プロパティ」を選択します。そして、「ツール」タブで「チェック」ボタンを選びます。
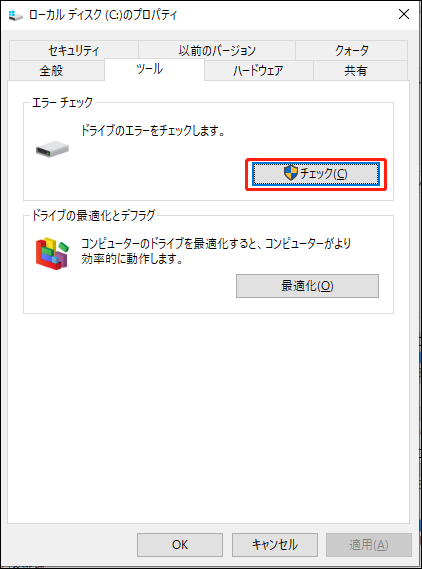
対処法5:新しいユーザーアカウントを作成する
上記の方法でWindows 10ファイルシステムエラー-1073740791が解決しない場合は、ログインしているユーザーアカウントに問題があります。このような場合、古いアカウントを削除し、新しいアカウントを作成してみてください。
ステップ1:Windowsアイコンをクリックし、「設定」を選択します。
ステップ2:アカウントを選択し、「ローカルアカウントでのサインインに切り替える」を選択します。
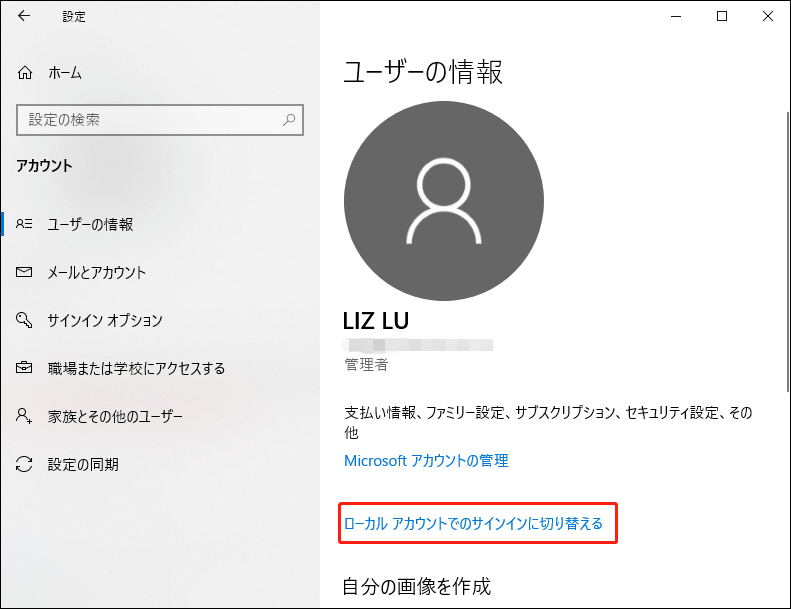
ステップ3:次に、画面の指示に従って認証情報を入力し、次のページで新しいアカウントを作成するための情報を入力します。
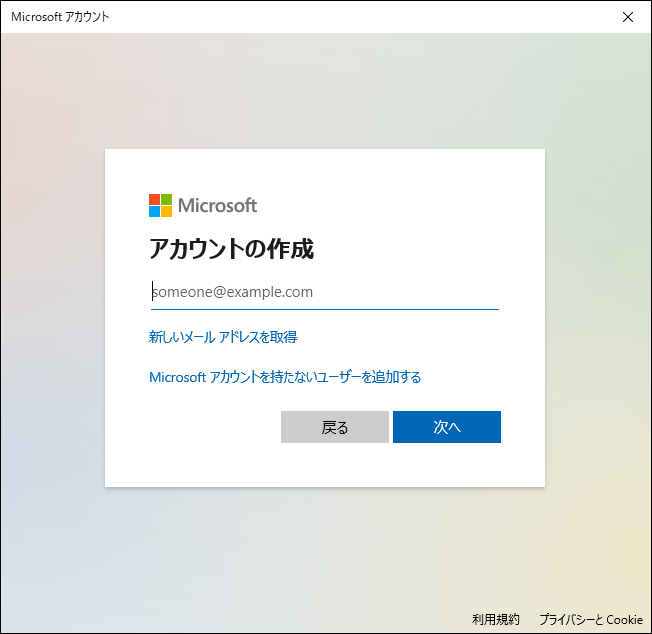
ステップ4:「アカウント」に戻り、「家族とその他のユーザー」タブで「その他のユーザーをこのPCに追加」を選択して続行します。
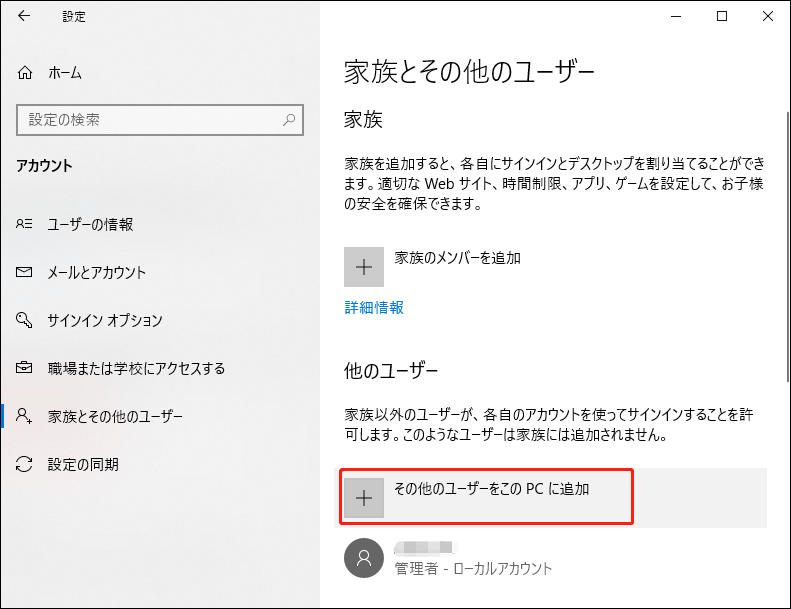
ステップ5:続いて、認証情報を入力して新しいアカウントにサインインし、次のページで変更を確認します。
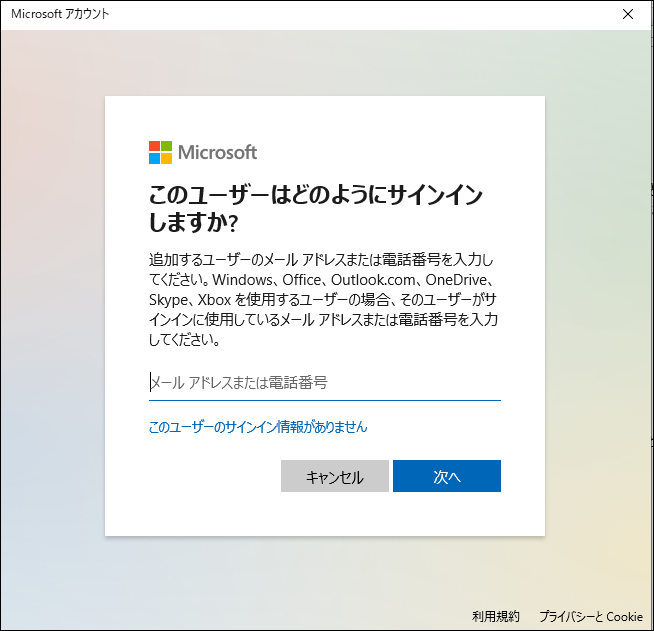
上記の操作が完了すると、「家族とその他のユーザー」タブに戻り、アカウントの種類を「管理者」に変更できます。その後、古い管理者アカウントを削除し、PCを再起動します。
対処法6:Windowsのテーマをデフォルトに設定する
一部のユーザーからの報告によると、Windows 10のテーマを設定した後、ファイルシステムエラー-1073740791に遭遇することがあります。同じことが起こっている場合は、以下の手順に従ってテーマを初期設定に戻ってください。
ステップ1:「設定」を開き、「個人用設定」を選択します。
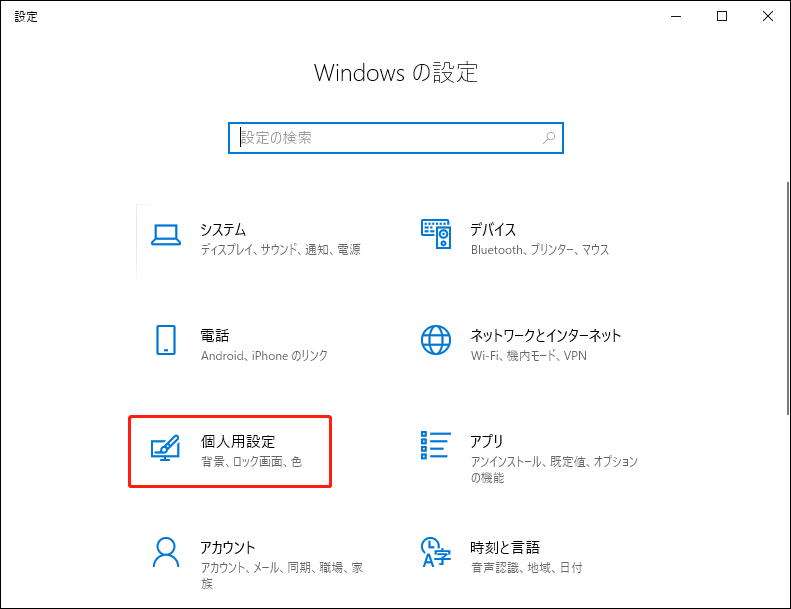
ステップ2:「テーマ」タブで、右側のパネルから「Windows 10」「Windows」または「Windows(ライト)」テーマを選択します。
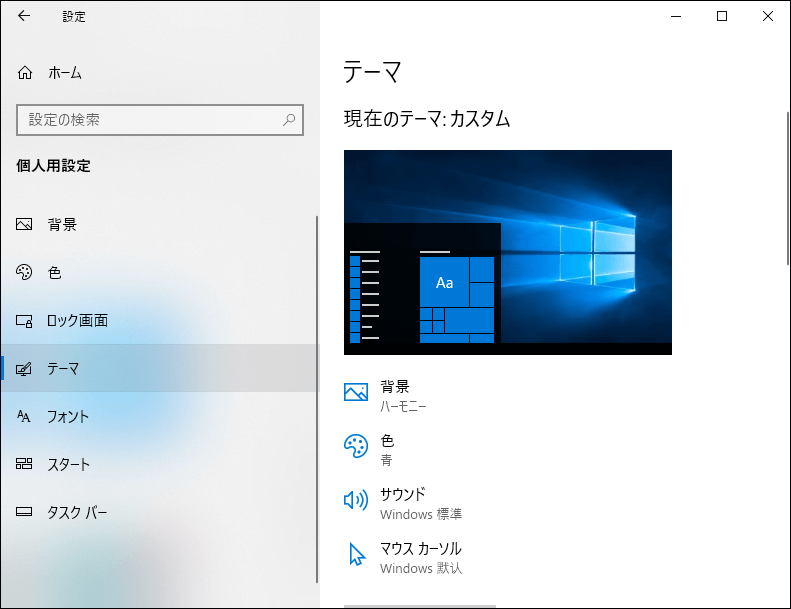
その後、コンピューターを再起動してください。この方法でファイルシステムエラー-1073740791が修正されない場合は、次の手順に進んでください。
対処法7:サウンド設定を変更する
ファイルシステムエラー -1073740791を修正するには、サウンド設定を変更すると有効な場合があります。試す価値はあります。
ステップ1:システムバーの右下にあるボリュームアイコンを右クリックし、「サウンド」を選択します。

ステップ2:「サウンド設定」セクションで、ドロップダウンリストから「サウンドなし」または「Windows標準」を選択します。
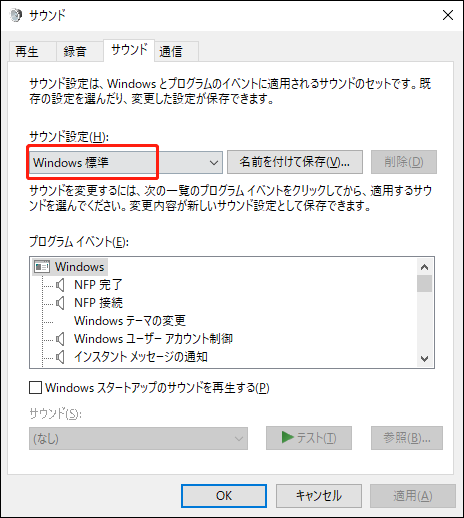
ステップ3:「適用」と「OK」をクリックして変更を保存し、PCを再起動します。
対処法8:Windowsストアのキャッシュをリセットする
最後の方法は、Windowsストアアプリのキャッシュを削除することです。Windowsストアのキャッシュが破損したり、古くなったりすると、「ファイルシステムエラー(-1073740791)」というエラーメッセージが表示されることがあります。
ステップ1:Windowsアイコンを右クリックし、「ファイル名を指定して実行」を選択します。
ステップ2:次に、「ファイル名を指定して実行」ダイアログボックスに「WSReset.exe」と入力し、「Enter」キーを押します。
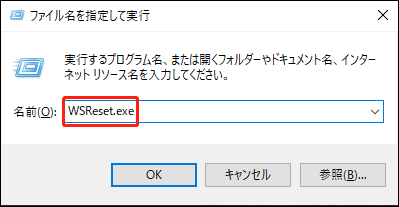
ステップ3:すると、空白の「コマンドプロンプト」ウィンドウが表示されます。閉じるまで待ちます。
終了すると、「ストアのキャッシュがクリアされました」という通知メッセージが表示されます。その後、コンピューターを再起動してください。
バックアップの専門家 – MiniTool ShadowMaker
前述したように、ファイルシステムエラー1073740791は頻繁にコンピューターのクラッシュやフリーズを引き起こし、つまりデータが失われるリスクがあります。
さらに、どの種類のファイルシステムエラーに遭遇しても、その原因のほとんどはディスク関連のエラーです。ブラックスクリーンエラーやブート失敗の問題など、より大きな災害が発生するまで、データが失われたことに気づかないことさえあります。
ファイルシステムエラーが発生する際のデータ損失を防ぐため、事前にデータをバックアップしておくことをお勧めします。さらに、システムがクラッシュした場合に素早く復旧できるよう、外付けハードドライブにシステムをバックアップしておくことを強くお勧めします。
この作業を行うには、ファイル、フォルダー、ディスク、パーティション、システムをバックアップする優れたバックアップ専門家‐MiniTool ShadowMakerを使用することができます。30日間無料で体験できるので、このプログラムをダウンロードしてインストールし、MiniTool ShadowMakerでバックアップの旅を始めましょう。
MiniTool ShadowMaker Trialクリックしてダウンロード100%クリーン&セーフ
ステップ1:プログラムを開き、「体験版で続く」を選択します。
ステップ2:「バックアップ」タブで、バックアップ元(ファイル、フォルダー、ディスク、パーティション、システム)を選択します。次に、「ユーザー」「コンピューター」「ライブラリー」「共有済み」からバックアップ先を選択します。
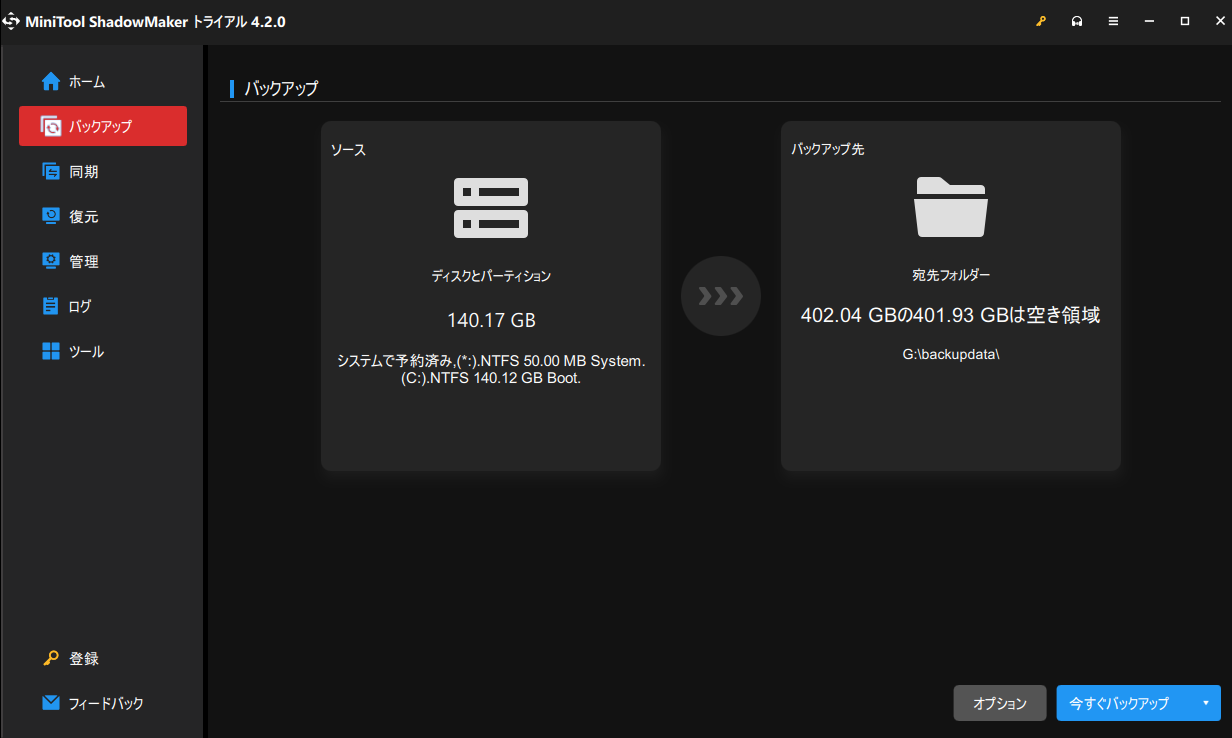
ステップ3:完了したら、「今すぐバックアップ」または「後でバックアップ」をクリックしてプロセスを開始してください。なお、遅延したバックアップタスクが「管理」タブに表示されます。
さらに、「オプション」ボタンをクリックして、バックアップスキーム(完全、増分、差分)、バックアップスケジュール(毎日、毎週、毎月、イベント時)を選択することもできます。
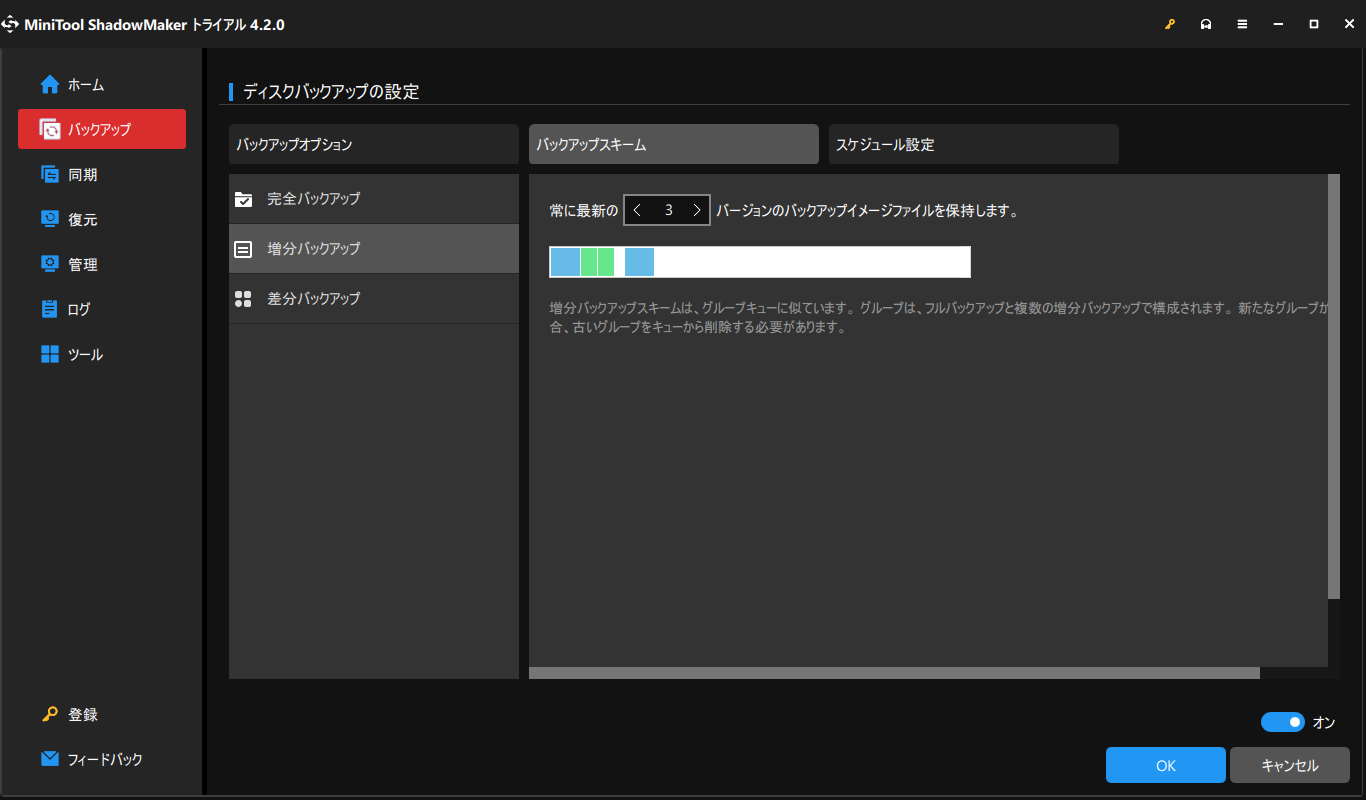
結語:
まとめると、この記事では、Windows 10ファイルシステムエラー -1073740791を修正する方法をいくつか提供しています。ファイルシステムエラーが発生する原因は様々です。できるだけ速く問題を修復しないと、より深刻な事態に発展する可能性があります。そのため、コンピューターを使用する日常生活において、バックアップの重要性がますます高まっています。
MiniTool ShadowMakerの使用中に問題が発生した場合は、以下のコメント欄にご記入ください。できるだけ早く返事いたします。また、MiniToolソフトウェアを使用する際にサポートが必要な場合は、お気軽に[email protected]までお問い合わせください。
ファイルシステムエラー (-1073740791) :よくあるご質問
2. ディスクチェックとシステムファイルチェッカーを実行する
3. ハードドライバーを更新する
4. クリーンブートまたはセーフモードでWindowsを起動する
5. Windowsを工場出荷時の設定にリセットするか、Windowsを再インストールする