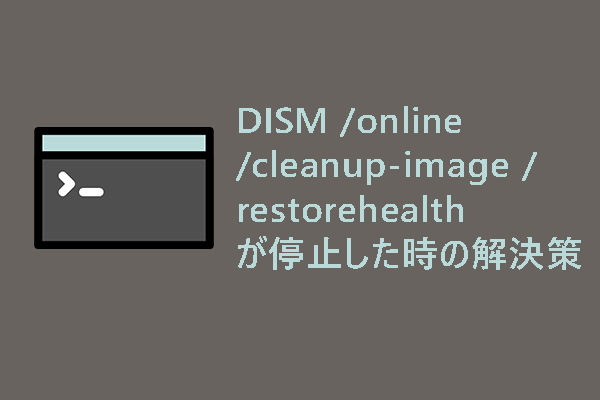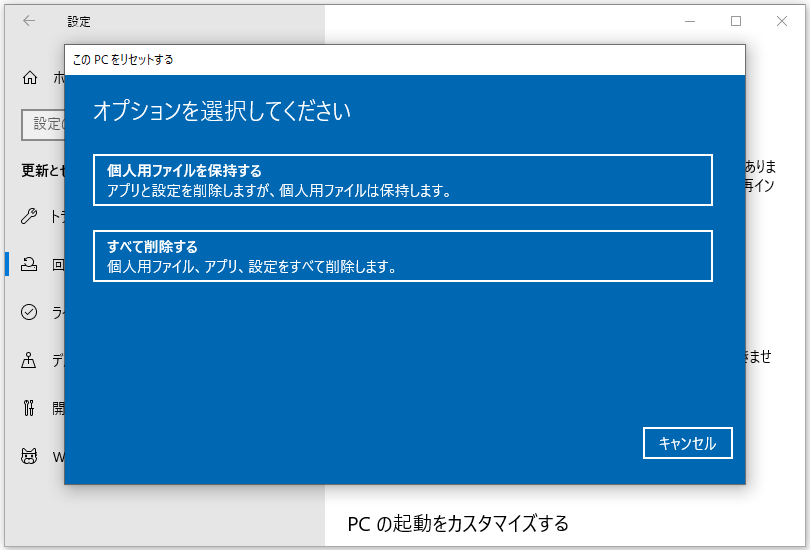ファイルシステムエラー (-1073741795)
ファイルシステムエラーとは?ファイルシステムエラーは主にディスクに関するエラーで、システムファイルの破損、ディスク上の不良セクター、ディスクの破損など、さまざまな要因によって引き起こされることがあります。
ファイルシステムエラー(-2147219200)、ファイルシステムエラー(-1073741521)、ファイルシステムエラー(-1073740791)など、さまざまなファイルシステムエラーがあります。
ファイルシステムエラー1073741795が発生すると、ファイルへのアクセスやファイルを開くことができなくなります。ここでは、参考のために、いくつかの具体的な情報を提供します。
- ファイル整合性の問題。システムファイルが破損または損傷している場合、このエラーが発生する可能性があります。
- Windowsアップデートの不具合。Windowsの更新プログラムが正しくインストールされないと、システムの正常な動作を妨げる可能性があります。
- 管理者権限の不一致。必要な権限がないため、タスクがブロックされることがあります。
以下の方法はファイルシステムエラー1073741795の解決に役立つことが証明されており、この問題に遭遇した方は試してみる価値があります。それほど時間はかかりません。
修正:ファイルシステムエラー (-1073741795)
対処法1:SFCとDISMスキャンを実行する
システムファイルの破損エラーに直面した場合、まず最初に行うべきことは、SFCスキャンを実行することです。それがうまくいかない場合は、DISMスキャンを続行してください。ほとんどの場合、破損エラーは正常に修復できます。
ステップ1:「Win + S」キーを押して「検索」を開き、「コマンドプロンプト」と入力して「管理者として実行」を選択します。
ステップ2:ウィンドウが表示されたら、「sfc /scannow」と入力し、「Enter」キーを押してSFCスキャンを開始します。
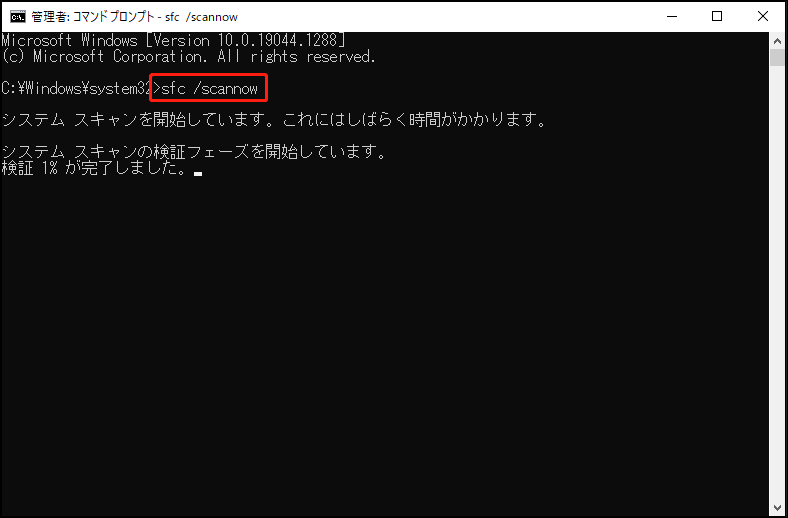
スキャンプロセスが完了するまで時間がかかります。完了したら、ウィンドウを閉じてコンピューターを再起動し、ファイルシステムエラー -1073741795が修正されているかどうかを確認してください。修正されていない場合は、次のステップに進んでください。
ステップ3:もう一度管理者権限でコマンドプロンプトを開き、次のコマンド-「Dism /Online /Cleanup-Image /RestoreHealth」を実行します。
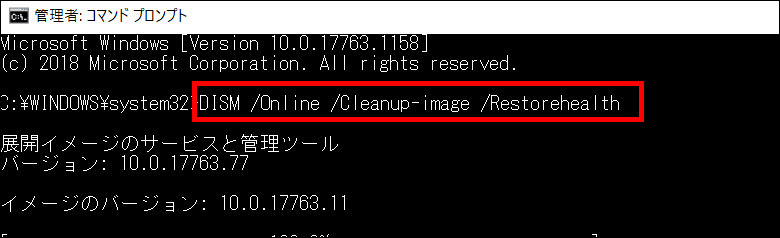
対処法2:ディスクにエラーがないかチェックする
ディスクの整合性の破壊がシステムエラーの主な原因です。不良セクター内のデータがアクセスまたは復元できなくなるため、ファイルシステムエラー(-1073741795)が発生します。
このエラーをチェックするには、以下の手順に沿って操作してください。
ステップ1:管理者権限で「コマンドプロンプト」を開き、次のコマンド‐「chkdsk c: /f /r /x」と入力し、「Enter」キーを押して続行します。
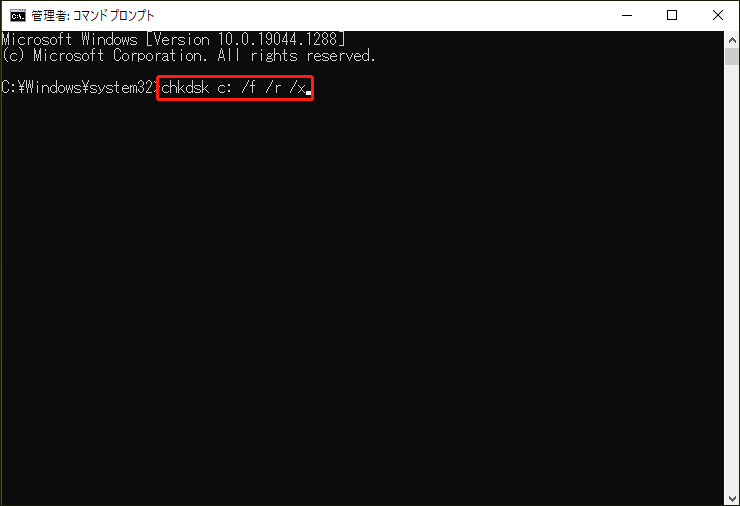
ステップ2:ツールを実行できないことがインターフェイスに通知された場合は、「Y」と入力してウィンドウを閉じ、PCを再起動します。その後、PCのスキャンが開始されます。
対処法3:クリーンブートを実行する
この方法でソフトウェアの競合を除外できます。その後、Windowsファイルシステムエラー1073741795がまだ発生するかどうかを確認してください。
ステップ1:「Win + R」キーを押して「ファイル名を指定して実行」を開き、「msconfig」と入力して実行します。
ステップ2:「サービス」タブで、「Microsoftのサービスをすべて隠す」の横にあるチェックボックスにチェックを入れ、「すべて無効」をクリックします。
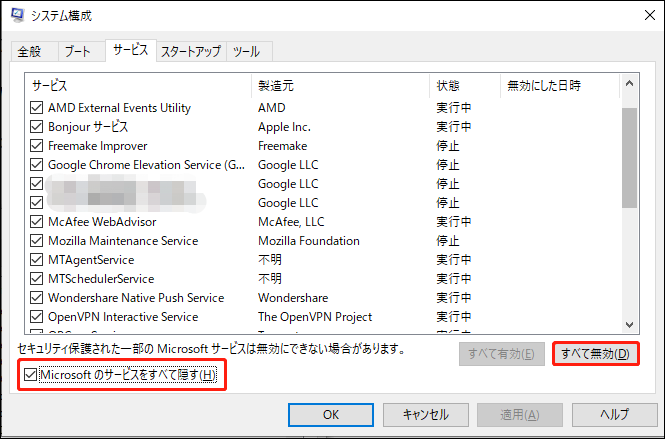
ステップ3:その後、「スタートアップ」タブで、「タスクマネージャーを開く」をクリックし、有効になっている不必要なプログラムを選択し、「無効にする」をクリックします。
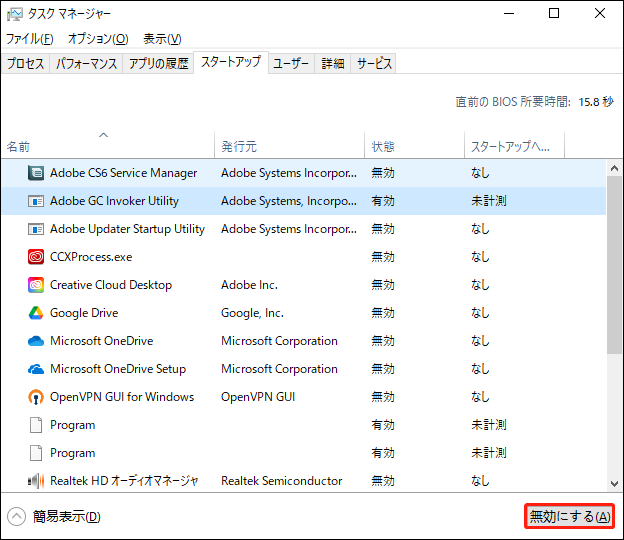
最後に、コンピューターを再起動します。
対処法4:PCをリセットする
もう1つの方法はPCをリセットすることです。上記のどの方法でも問題が解決しない場合、これが最後の有効な方法となるでしょう。
ステップ1:「スタート」>「設定」>「更新とセキュリティ」>「回復」の順に進みます。
ステップ2:「このPCを初期状態に戻す」の下にある「開始する」をクリックし、「個人用ファイルを保持する」を選択します。
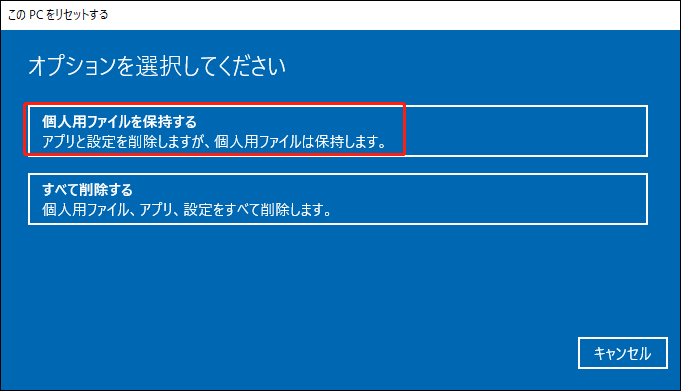
その後、画面の指示に従って操作を行えば、リセットが完了します。
おすすめ:定期的にデータをバックアップする
上記の方法でファイルシステムエラー(-1073741795)を解決したはずです。その後、定期的にデータをバックアップすることを強くお勧めします。そうすることで、データのセキュリティがより安全になり、万が一データが紛失した場合でも迅速に復元できます。
MiniTool ShadowMakerは、システム、ファイル、フォルダー、パーティション、ディスクをバックアップできる無料のバックアップソフトです。直感的なインターフェイスを持ち、機能や特徴を理解しやすくなります。以下のボタンからこのフリーソフトをダウンロードしてインストールしましょう。
MiniTool ShadowMaker Trialクリックしてダウンロード100%クリーン&セーフ
ステップ1:プログラムを開き、「体験版で続く」をクリックして30日間の無料体験版を入手します。
ステップ2:「バックアップ」タブで、バックアップ元とバックアップ先を選択します。次に、「今すぐバックアップ」または「後でバックアップ」をクリックします。遅延されたバックアップタスクが「管理」タブに表示されます。
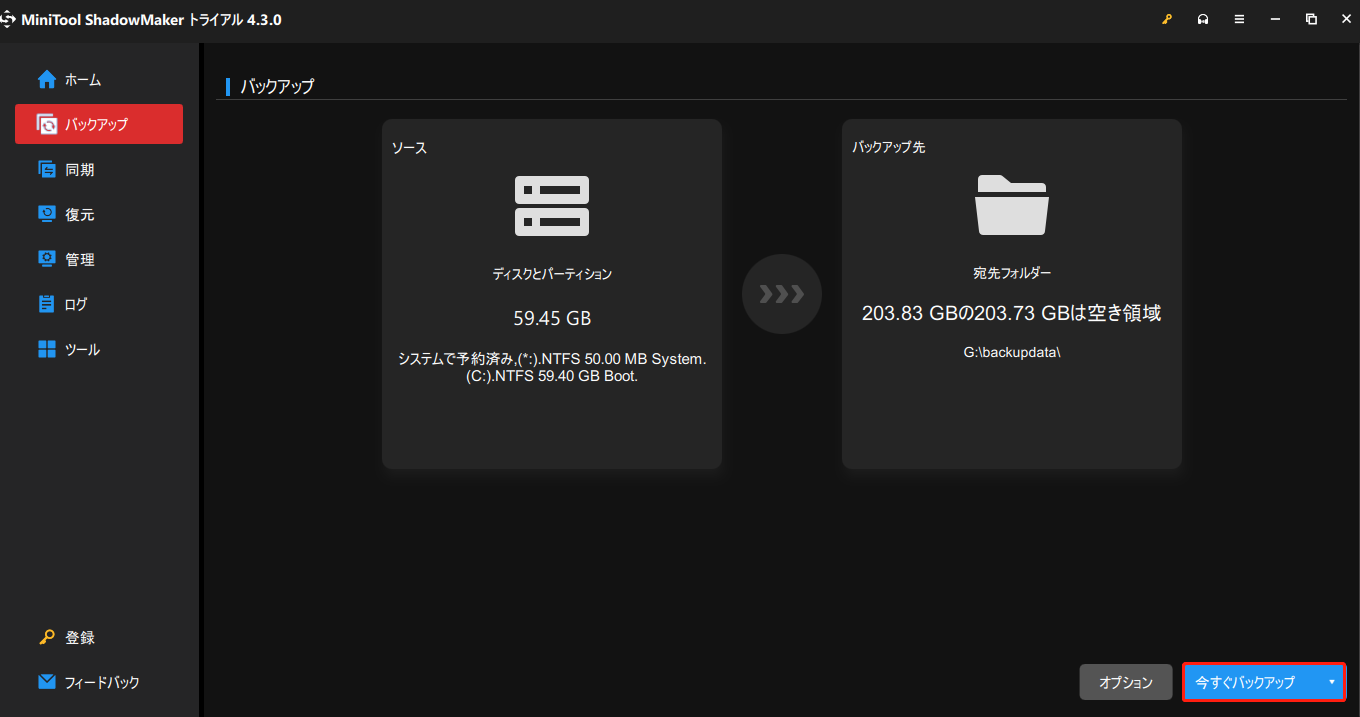
定期的にバックアップを実行したい場合、MiniTool ShadowMaker の「オプション」で「スケジュール設定」機能を利用できます。ここでは、毎日、毎週、毎月、またはイベント時にデータをバックアップすることを選択できます。
Windowsでファイルシステムエラー1073741795を修正する方法は?この記事はその質問にお答えします。この記事が気に入ったら、Twitterで共有しましょう。Twitterでシェア
結語:
ファイルシステムエラーはさまざまな理由で引き起こされる可能性があります。異なる状況に対して、上記の利用可能な方法に従って、どれがファイルシステムエラー1073741795を修正できるか試すことができます。また、同じような状況が再び起こらないように、重要なデータのバックアッププランを作成することをお勧めします。
MiniToolソフトウェアの使用時に問題が発生した場合は、以下のコメント欄にご記入ください。できるだけ早く返事いたします。MiniToolソフトウェアの使用時にサポートが必要な場合は、お気軽に[email protected]までお問い合わせください。