PCゲームの読み込みが遅い
一刻も早くゲームに参加したいのに、ゲームのロードに時間がかかるというのは、なんとも腹立たしいものですよね。Windows 11/10 PCで、ゲームの読み込みが遅いという厄介な問題に遭遇したことがある人は多いでしょう。時には、SSDにゲームをダウンロードしてもこの現象が発生し、ゲーム体験に支障をきたします。
ゲームのロードが遅い問題はなぜ起こるのでしょうか?これは、メモリを大量に消費するリソース集約型アプリケーションを実行しすぎている、古いグラフィックカードドライバーを使用している、ソフトウェアの競合など、様々な要因に起因する可能性があります。
ご心配なく。以下の手順を踏むだけで、PCゲームの読み込みを早くし、ゲームのロードが遅い問題を簡単に解決できます。
PCゲームのロード時間を短縮する方法 Windows 11/10
バックグラウンドで実行中のプログラムを閉じる
PCゲームのロードが遅いのは、同時に実行されているプログラムが多すぎることが原因であることが考えられます。これらのプログラムはメモリを大量に消費するため、PCの応答速度が低下し、ゲームのロード速度も遅くなります。そのため、以下の手順に従って不必要なバックグラウンドプログラムを無効にしてみてください:
ステップ1:「タスクバー」を右クリックして「タスクマネージャー」を選択します。
ステップ2:「プロセス」タブで、システムリソースを多く使用しているアプリを選択し、「タスクの終了」をクリックします。
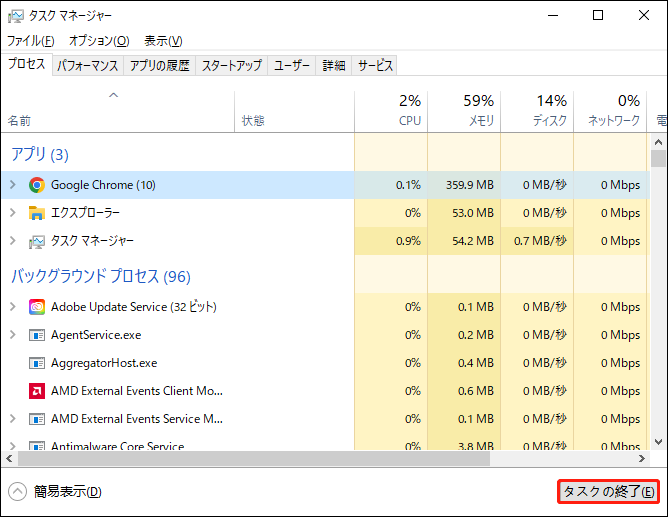
サードパーティ製アプリをアンインストールする
ゲームのロードに時間がかかりすぎる場合は、あまり使わないアプリケーションをアンインストールすることも検討すべきです。PCゲームの読み込みを高速化するために、それらをアンインストールするのが賢明です。
ステップ1:キーボードの「Win + R」キーを同時に押して「ファイル名を指定して実行」を開き、「appwiz.cpl」と入力して「OK」を押すと、コントロールパネルのウィンドウが開きます。
ステップ2:使用していないアプリを探し、右クリックして「アンインストール」を選択します。
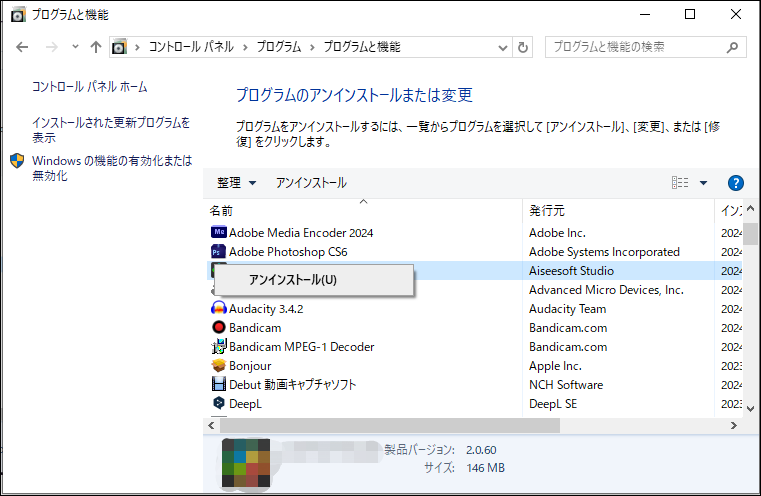
GPUドライバーを更新する
PCで古いグラフィックカードドライバーを使用している場合、ゲームのロードが遅くなることがあります。したがって、この問題を解決するにはドライバーの更新を試みてください。
ステップ1:キーボードの「Win + X」を同時に押してデバイスマネージャにアクセスし、「デバイスマネージャー」を選択します。
ステップ2:「ディスプレイアダプター」タブを展開し、グラフィックカードを右クリックし、「ドライバーの更新」をクリックします。
ステップ3:「ドライバーを自動的に検索」セクションをタップすれば、Windowsが利用可能な更新プログラムをチェックし、PCにインストールします。
ドライバーを更新するには、この更新方法に加えて、グラフィックカードの製造元から最新バージョンのGPUドライバーを手動でダウンロードし、デバイスにインストールすることもできます。さらに、いくつかのドライバー更新ツールも役に立ちます。詳細はこちらのガイドをご参照ください- Windows 11のグラフィックドライバーを更新する方法(Intel/AMD/NVIDIA)。
ディスクデフラグを実行する
ゲームがインストールされているハードディスクをデフラグすることは、ゲームの読み込みが遅くなる場合に有効な方法です。ディスクに保存されているファイルを再配置することで、連続した保存場所を占有するようになり、データへのアクセス速度が向上します。PCゲームのロード時間が遅くなるのは、断片化されたファイルが多く、データの書き込みや読み取りの速度に大きく影響するためです。
以下の手順に沿って操作してディスクを最適化しましょう。なお、SSDではなくHDDだけをデフラグできることに注意してください。
ステップ1:Windows 11/10の検索ボックスに「デフラグ」と入力し、「ドライブのデフラグと最適化」をクリックします。
ステップ2:「ドライブの最適化」ウィンドウで、ファイルが断片化しているドライブをハイライトし、「最適化」をクリックします。
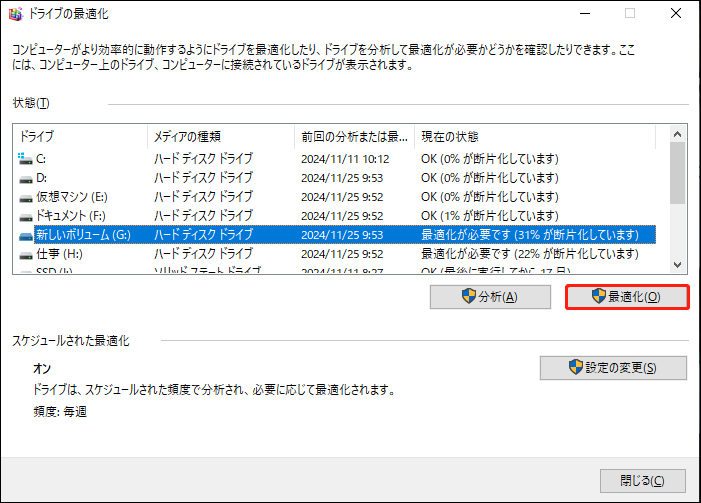
クリーンブートを実行する
Windows 11/10 PCでゲームの読み込みを遅くする原因となる、サードパーティ製ソフトウェアによる競合を解消するには、クリーンブートを実行することが役立ちます。そのため、以下の手順でクリーンブートを実行してみてください:
ステップ1:「Win + R」キーを同時に押して、テキストボックスに「msconfig」と入力し、「OK」をクリックします。
ステップ2:「全般」タブで、「スタートアップのオプションを選択」をクリックし、「システムサービスを読み込む」にチェックを入れます。
ステップ3:「サービス」に移動し、「Microsoftのサービスをすべて隠す」を選択して、「すべて無効にする」をクリックします。
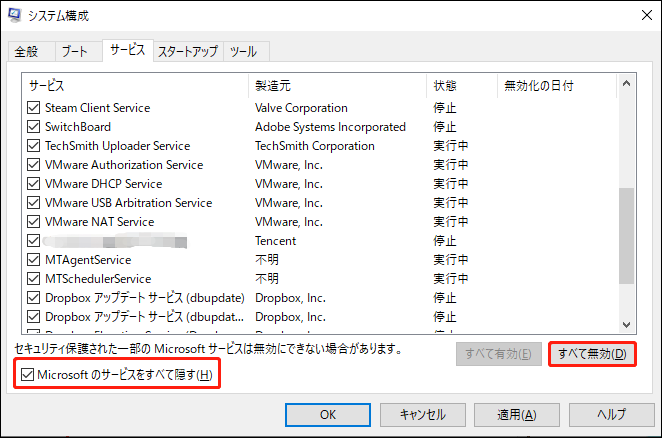
ステップ4:「スタートアップ」に移動>「タスクマネージャー」を開き、すべてのスタートアップ項目を終了します。
ステップ5:最後に、すべての変更を適用します。
HDDをSSDにアップグレードする
PC のゲームの読み込みが遅い場合、ロード時間の短縮をお望みなら、HDDをソリッドステートドライブ(SSD)に交換することをお勧めします。実際、SSDはゲームのロード時間を短縮するだけでなく、PCのパフォーマンスを向上させることもできます。さらに、起動ドライブとして使用すれば、パソコンを新品同様に高速化することも可能です。
ディスクのアップグレードに関しては、Windowsやアプリをゼロから再インストールする必要がないため、時間と労力を節約できる「クローン作成」は良い選択肢です。
では、Windows 11/10 OSを再インストールせずにHDDをSSDにクローンして交換するには、どうすればいいですか?MiniTool ShadowMakerは最も簡単で効果的なソリューションを提供します。ファイルバックアップ、ディスクバックアップ、システムバックアップ、パーティションバックアップに最適なバックアップソフトであるだけでなく、優れたSSDクローンソフトでもあり、HDDをSSDにクローンし、Windowsを別のドライブに移行することをサポートします。
それでは、MiniTool ShadowMakerを無料でダウンロードしてPCにインストールし、ディスクのクローンを作成しましょう。
MiniTool ShadowMaker Trialクリックしてダウンロード100%クリーン&セーフ
以下のガイドに従って、ディスクアップグレードのためにHDDをSSDにクローンし、ゲームのロード時間を短縮しましょう:
ステップ1:新しいSSDをデバイスに接続し、MiniTool ShadowMakerを開き、「体験版で続く」をクリックして続行します。
ステップ2:左ペインの「ツール」に移動し、「ディスクのクローン」をタップします。
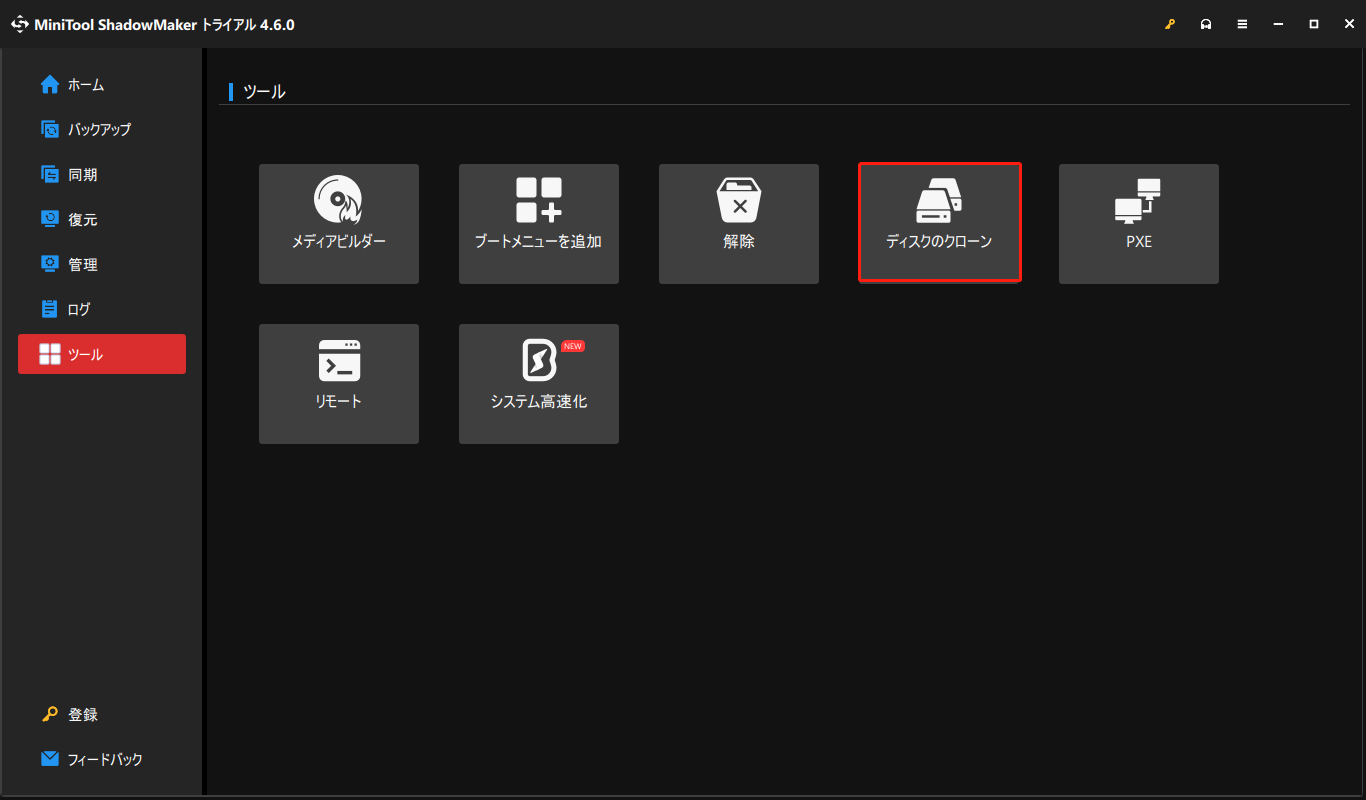
ステップ3:古いHDDをソースディスクとして、新しいSSDをターゲットディスクとして選択し、「開始」をクリックします。 システムディスクのクローンを作成する場合、ソフトの登録を求めるポップアップウィンドウが表示されます。登録した後、クローンの作成を実行します。
セクター単位でクローンを作成するには、「オプション」>「ディスククローンモード」で「セクターごとのクローン」を選択します。
クローンが完了したら、SSDからWindowsを起動し、最適なパフォーマンスを得るためにSSD上でゲームをプレイしてみましょう。
MiniTool System Boosterを実行する
PCゲームの読み込み速度を速くするには?このトピックについて言えば、MiniTool System Boosterなどの専門的なPC高速化ソフトを実行してPCを高速化し、ゲーム体験を最適化することも検討すべきです。アプリのアンインストール、バックグラウンドプログラムの削除、ディスクのデフラグ、RAMのフリーズ、PCのメンテナンス、コンピューターのクリーンアップなど、ゲームを最適化する豊富な機能を利用するれば、ゲームを最適化することが簡単になります。
MiniTool System Booster Trialクリックしてダウンロード100%クリーン&セーフ
MiniTool System Boosterを使用して、ゲームをプレイする際にロード時間が遅い問題を修正する方法をお探しですか?このガイドをご覧ください-Windows 11/10 PCでゲームをロードするのに時間がかかる時の対処法。
結語
PCでゲームのロード時間が長い?この問題に対処するには、複数の解決策があります。適切な解決策が見つかるまで1つずつ試してください。SSDでゲームの読み込みが遅い場合、前述の修正方法の他に、この記事で紹介されている方法も試してみてください-WindowsでSSDのゲーム起動が遅い場合の対処法。
この記事が問題解決に役立つことを心から願っています。当社製品に関する問題や提案がある場合は、[email protected]までお気軽にお問い合わせください。できるだけ早く返事いたします。